
スポンサードリンク
Amazon Prime Day(アマゾンプライムデー)とは
Amazon Prime Day(アマゾンプライムデー)とは、1年に1回開催され、「Amazonプライム会員」だけが参加できる「Amazon最大級のセール」のことです。
「Amazonプライムデー」とは
| セールの名前 | 開催時期(頻度) | 参加資格(条件) |
|---|---|---|
| Amazonタイムセール祭り | 毎月1回 | 誰でも参加可能 |
| Amazonプライムデー | 7月(1年に1回) | プライム会員のみ |
| Amazonサイバーマンデー | 12月(1年に1回) | 誰でも参加可能 |
毎年7月に行われる「Amazon Prime Day(アマゾンプライムデー)」では「家電」「ゲーム」「ファッション」「スポーツ」「ホーム用品」などの、数十万点の商品が、セール対象になるほか、「Amazonプライムデー」期間中には、アマゾンだけで販売する「プライムデー限定販売商品」、アマゾンが他のオンラインショップに先駆けて販売する「プライムデー先行販売商品」などを取り揃えた「プライムデー記念販売商品」などの「おすすめ目玉商品」も発売されます。
初めて「Amazonプライム会員」に登録する人は「有料会員」にならなくても「プライム会員」の「30日無料体験」の「期間中」でも、「プライムデー」で、買い物が可能になりますので、まずは、以下の「プライム会員」の中から、どれか1つの「無料体験」に、まずは「登録」するようにしてください。
プライムデー2020に参加したい人は登録必須
上記の「無料体験」に登録して「プライム会員」になったら、「Amazonプライムデー2020」に参加できるようになります。
あとは、2日間しかありませんので、次に紹介する「Prime Day セール会場」から、早速、「プライムデー」で、お買い物を楽しみましょう!
| 「プライムデーに参加したい人」は「無料体験」に登録 | ||
|---|---|---|
|
Prime Student プライムスチューデント |
Amazon Prime アマゾンプライム |
Amazon Business アマゾンビジネス |
| 国内の「大学」「大学院」「短期大学」「専門学校」「高等専門学校」に通っている学生が対象 | 一般の人が対象、誰でも参加可能 | 国内の「法人」「個人事業主」が対象 |
| 公式ページ | 公式ページ | 公式ページ |
「プライム会員」の「家族共有」でプライムデーに参加できる
ご家族の中に、既に「Amazon Prime(アマゾンプライム)」から「プライム会員」になっている人がいる場合は、その人に「プライム会員」の「家族共有の設定」をしてもらうことで、「2人」までの「家族」が「無料」で「Amazonプライムデー」に参加できるようになります。
「プライム会員」の「家族共有」の方法は、以下の過去記事で説明していますので、よければ試してみてください。
 プライム特典を共有する方法【配送無料】家族会員でプライム共有
プライム特典を共有する方法【配送無料】家族会員でプライム共有
Amazonプライムデーとは
Amazon Prime Day(アマゾンプライムデー)とは、1年に1回開催され、「Amazonプライム会員」だけが参加できる「Amazon最大級のセール」のことです。

| Amazonプライムデー2020 | ||
|---|---|---|
| セール会場トップページ | 「Amazonプライムデー」とは、毎年7月に「48時間限定」ノンストップで開催される「プライム会員限定」のビッグセールです。 | チェックする |
| ちょっと見せますセール商品 | 「家電」「ファッション」「キッチン用品」など、 幅広いカテゴリーから人気商品が続々登場します。あなたのほしいものが見つかるかもしれません。 | チェックする |
| タイムセール | カスタマーレビュー星4つ以上の商品を中心とした「特選タイムセール」や、最大8時間で終了する「数量限定タイムセール」など、盛りだくさんのセールが開催されます。 | チェックする |
| プライムデー記念発売 | ここでしか買えない「プライムデー限定商品」「先行発売商品」など、「プライムデー記念発売」の商品が、盛りだくさんです。 | チェックする |
| ポイントアップキャンペーン | 「プライムデー」期間中に買い物することで、Amazonポイントの還元が受けられたり、プライム特典である「はじめての体験」を行うことで、追加ポイントが貰えるチャンスが増えます。 | チェックする |
| プライムデー体験イベント | プライムデーを記念して、子供から大人までが楽しめる「体験イベント」が、東京・大阪・新潟で開催されます。 | チェックする |

| プライムデーの事前準備 | ||
|---|---|---|
| Amazonプライムに登録する | プライムデーに参加できるのは「プライム会員」だけです。無料体験中でも参加できますので、まずは「無料体験」から登録しましょう。 | チェックする |
| アプリをダウンロードする | 「Amazonショッピングアプリ」を「スマホ」や「タブレット」にダウンロードしておきましょう。 | チェックする |
| カレンダーに予定を書き込む | プライムデーの開始日を忘れないように、アナログですが、手帳やカレンダーに「プライムデー」の日付を入れておきましょう | チェックする |

| プライムデーの攻略方法・買い物のコツ | ||
|---|---|---|
| 「ほしい物リスト」に追加する | 「Amazonショッピングアプリ」の「お知らせ通知」機能をオンにして、対象商品を、事前に「ほしい物リスト」に追加しておくと、セール開始5分前に通知が受け取れます | チェックする |
| ポイントアップキャンペーンにエントリーする | プライムデー期間中の買い物で、Amazonポイントが受け取れます。必ず「エントリーページ」にアクセスしてください | チェックする |
| セールの種類を確認する | Amazonで行われるタイムセールの種類や、タイムセールを見逃さないための「ウォッチリスト機能」や「メールマガジン」の使い方を確認してください | チェックする |
| セール商品を探す | プライムデーでは、画面上部の検索窓を使って、セール商品を探すことができます | チェックする |
| 配送通知を受け取る | Amazonアシスタントを利用して、配送状況のリアルタイム通知が受け取れます | チェックする |

▼目玉商品「Kindle」「Fireタブレット」「Fire TV Stick」「Echo」▼
| プライムデー2020「Kindle」「Fireタブレット」「Fire TV Stick」「Echo」 | ||
|---|---|---|
 |
Kindle (Newモデル) フロントライト搭載 Wi-Fi 4GB 電子書籍リーダー | チェックする |
 |
Kindle Paperwhite 防水機能搭載 Wi-Fi 電子書籍リーダー | チェックする |
 |
Kindle Oasis (Newモデル) 色調調節ライト搭載 Wi-Fi 電子書籍リーダー | チェックする |
 |
Fire 7 タブレット (7インチディスプレイ) Newモデル | チェックする |
 |
Fire HD 8 タブレット (8インチHDディスプレイ) | チェックする |
 |
Fire HD 10 タブレット (10インチHDディスプレイ) Alexa搭載 | チェックする |
 |
Fire 7 タブレット キッズモデル (7インチディスプレイ) 16GB | チェックする |
 |
Fire HD 8 タブレット キッズモデル (8 インチ HD ディスプレイ) 32GB | チェックする |
 |
新登場 Fire TV Stick – Alexa対応音声認識リモコン付属 | チェックする |
 |
Fire TV Stick 4K – Alexa対応音声認識リモコン付属 | チェックする |
 |
Echo Dot 第3世代 – スマートスピーカー with Alexa | チェックする |
 |
Echo 第2世代 – スマートスピーカー with Alexa | チェックする |
 |
Echo Plus (エコープラス) 第2世代 – スマートスピーカー with Alexa | チェックする |
 |
新登場 Echo Show 5 (エコーショー5) スクリーン付きスマートスピーカー with Alexa | チェックする |
 |
Echo Show (エコーショー) 第2世代 – スクリーン付きスマートスピーカー with Alexa | チェックする |
【プライムデーの割引はプライム会員限定です】
Amazonプライムデー「損せずポイントを獲得する方法」
「Amazonポイントアップキャンペーン」では、「Amazonのすべての商品が対象」です。
「ポイントアップキャンペーン」では、「プライムデー」期間中、合計10,000円以上の買い物で、最大10.5%の「Amazonポイント」を還元してくれますので、上手に活用していきましょう。




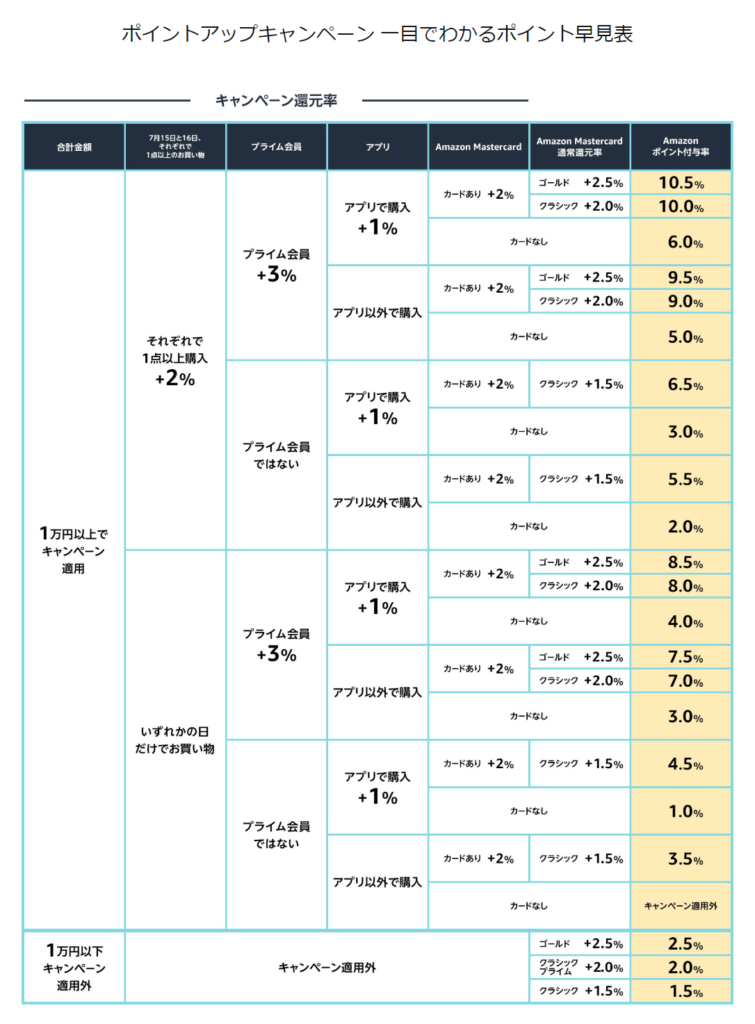

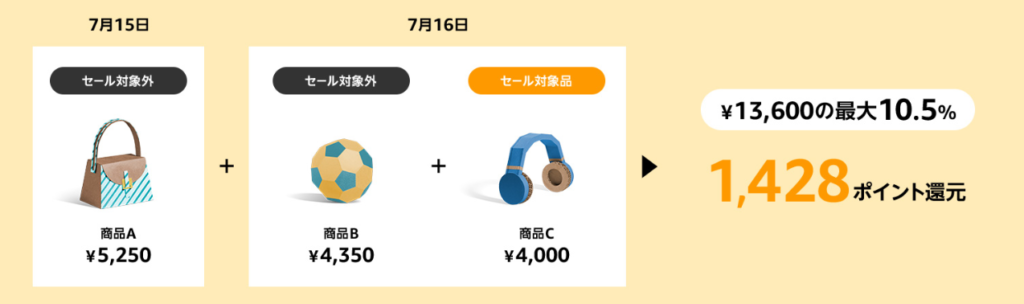
「ポイントアップキャンペーン」で気を付けるべきことは、「Amazonギフト券」「Amazonコイン」「予約商品」の購入は、ポイント還元されないということです。
あとは「Amazonプライム1ヵ月無料体験者」「Businessプライム30日間無料体験」「Prime Student 6ヵ月の体験期間」の人は、有効期限までに、「プライム(又はBusinessプライム、Prime Student)の有料期間」に移行することが、ポイント獲得の条件となります。
Amazonポイントのお得な貯め方・使い方
Amazonポイント(アマゾンポイント)とは、1ポイント=1円として、アマゾンの様々な商品やサービスで獲得、利用できるポイントプログラムです。
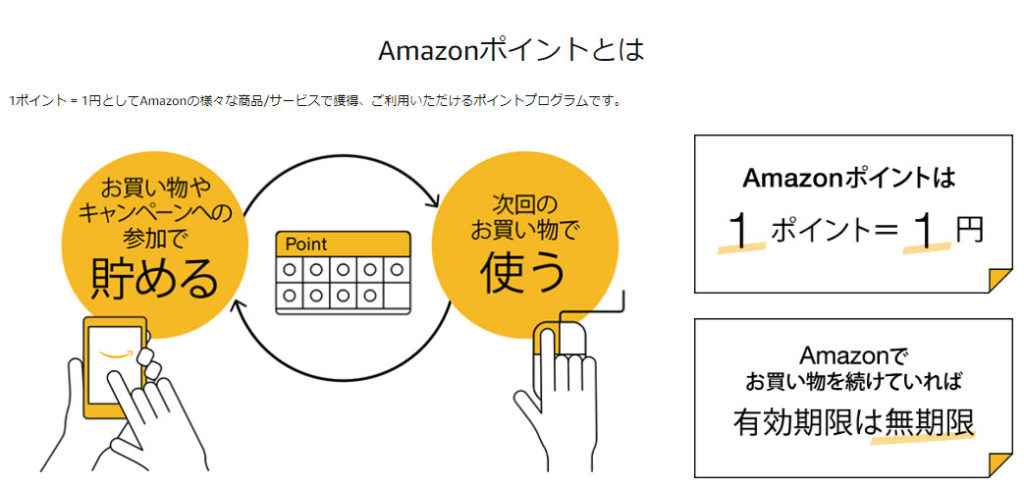
Amazonポイントの購入例や、ポイント獲得・利用の流れを説明します。
例えば「検索窓」に「ギター」と検索すると、検索結果のページに商品が表示されます。商品価格の下に「ポイント」と表示されている商品が、ポイント還元対象商品となります。
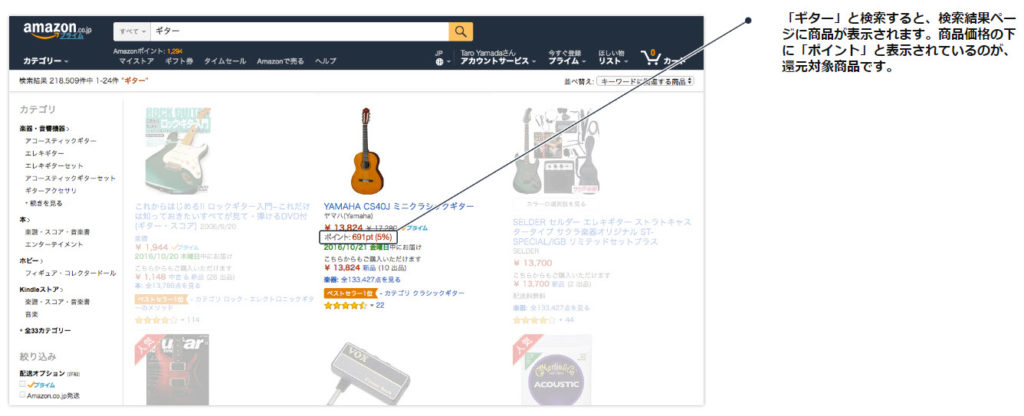
商品の詳細ページに行くと、価格の下に獲得できるポイントが表示されています。
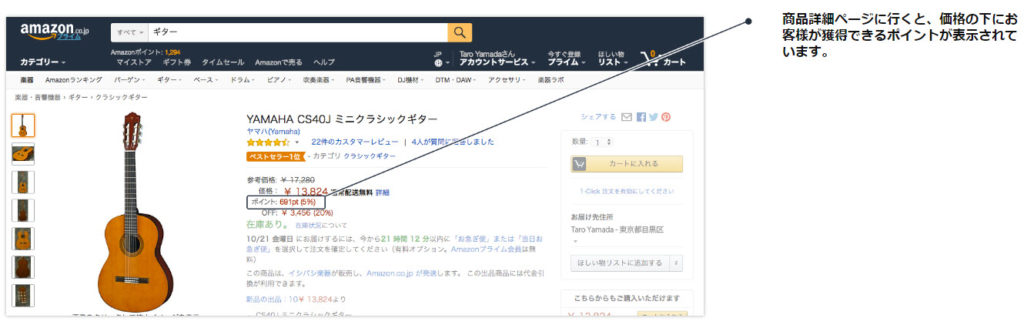
商品をカートに追加して、カートの確認画面に進むと、合計獲得ポイント額が確認できます。
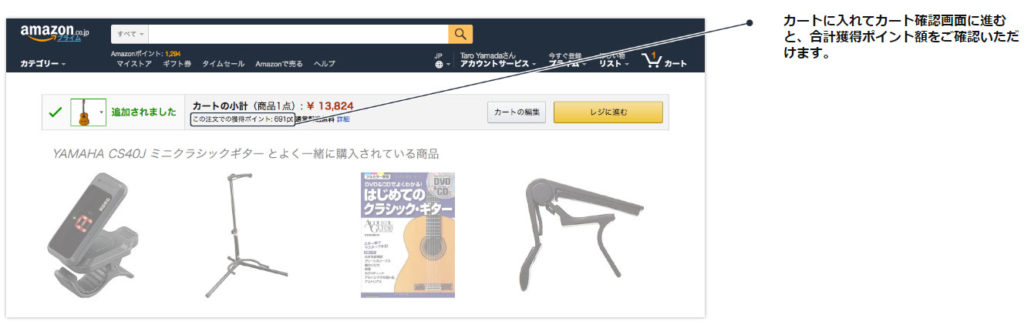
「レジに進む」をクリックして、注文内容確認画面に進むと、注文した商品を確認できます。この画面でも、価格の下に、獲得ポイントが表示されます。
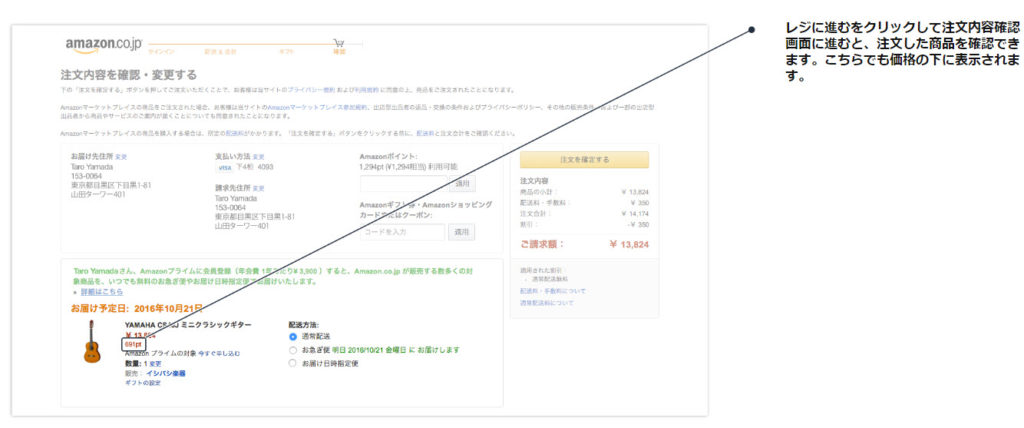
注文内容の確認画面では、利用する「Amazonポイント」の額を、直接入力することができます。
数字を入力して、「適用」をクリックすると、支払い金額に反映されます。
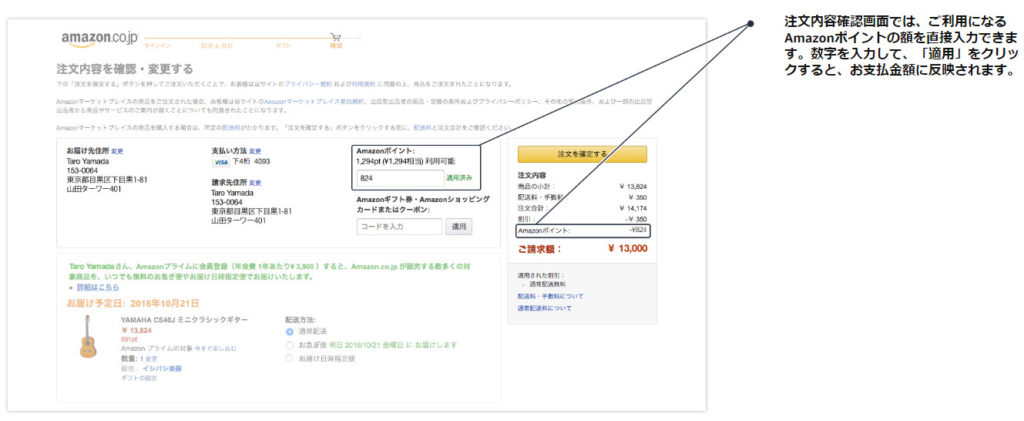
注文内容の確認画面で、支払い方法「変更」をクリックすると、支払い方法の詳細設定が、変更できます。
こちらで、利用ポイントを入力することも可能です。
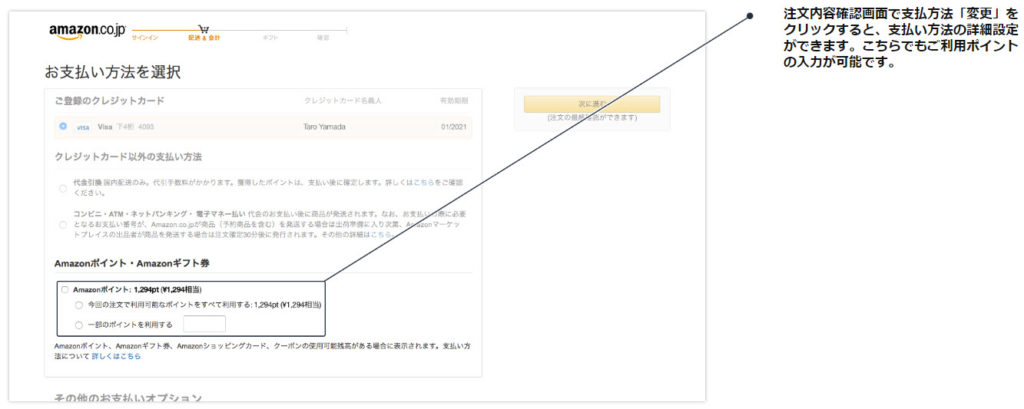
Amazonにサインインしていると、検索ボックスの下に、利用可能ポイント額が表示されます。
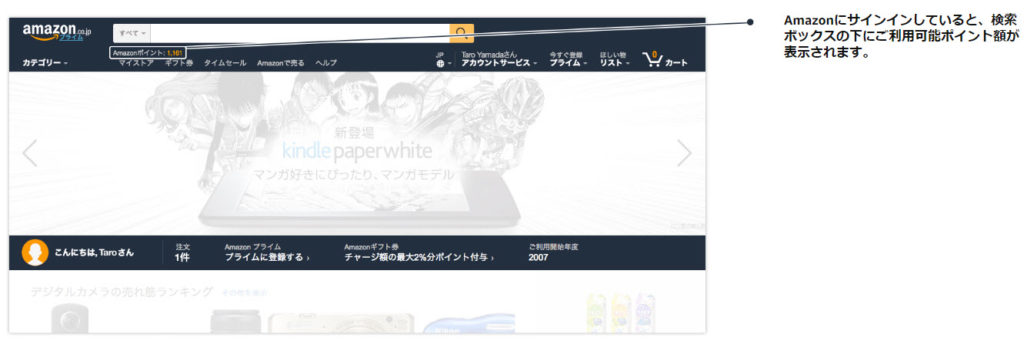
検索ボックスの下の「Amazonポイント」をクリックすると、ポイントアップキャンペーンページに入ります。
このページの左側の「マイポイント」をクリックすると、ポイント利用履歴が表示されます。
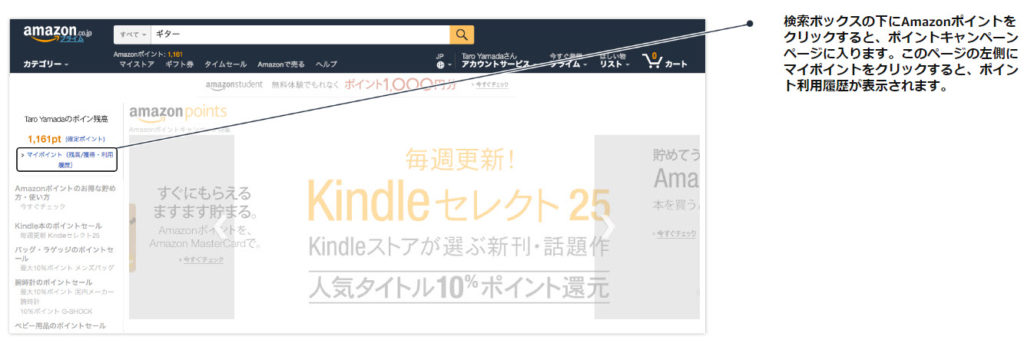
この「ポイント履歴ページ」では、ポイントの全獲得・利用履歴を確認することが出来ます。
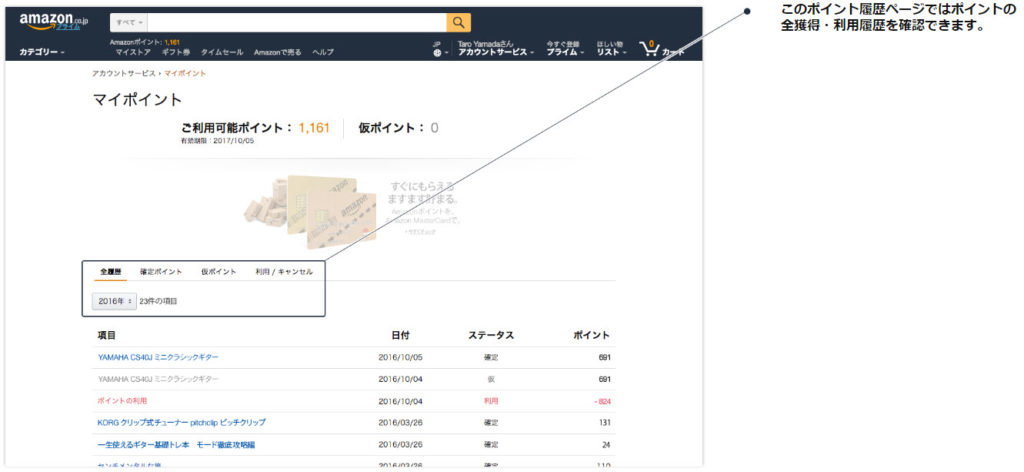
先ほど、購入した商品での獲得ポイント・利用ポイントの、それぞれを確認することが出来ます。
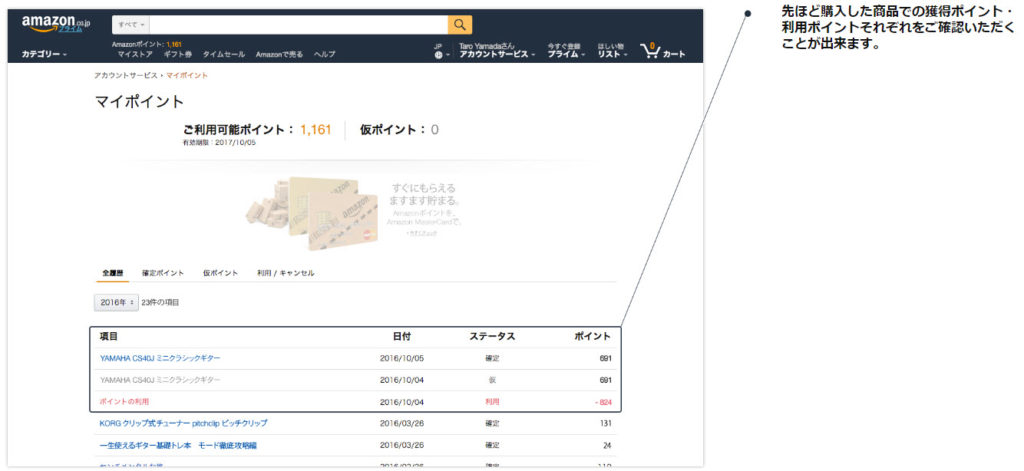
Amazonポイントの「仮ポイント」とは
商品が発送されてからポイントが確定する
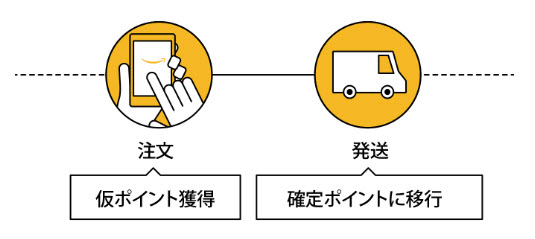
Amazonポイント対象商品を注文すると、仮ポイントが付与されます。仮ポイントは商品の購入に使うことはできません。
注文の支払いと商品の発送が完了すると、ポイントが確定され、次回以降の注文で利用できるようになります。
Amazonポイントの「有効期限」
有効期限は最後の買い物から「1年間」
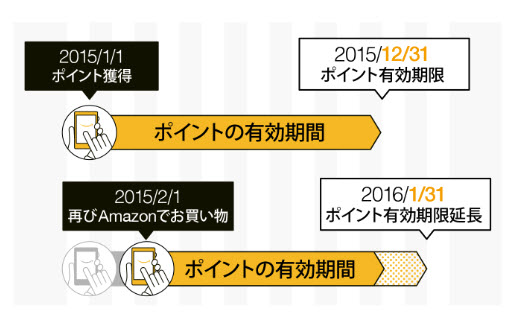
Amazonポイントの有効期限は、Amazon.co.jpでの最後の注文から1年間です。Amazonポイントの獲得・利用と関係なく、Amazon.co.jpで買い物をするたびに、有効期限が1年間延長されます。
もっとAmazonポイントを貯めるには
対象商品を買って貯める
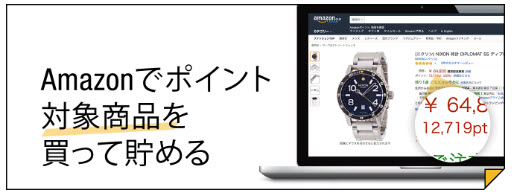
Amazonポイントがついている商品を買うと、Amazonポイントが貯まります。獲得できるポイント額は、商品詳細ページで確認することが出来ます。また、Amazonポイントキャンペーンページでは、ポイントキャンペーン中の商品が紹介されています。
Amazon Mastercardで買い物をして貯める

Amazon Mastercard(アマゾンマスターカード)を使ってAmazon.co.jpで買い物をすると、どのような商品でもポイントを貯めることができます。
還元率はAmazon Mastercardクラシックが1.5%、Amazon MastercardクラシックかつAmazonプライム会員の場合2%、Amazon Mastercardゴールドが2.5%です。
Amazon.co.jp以外で「カード」を使うと、1%分のポイントが貯まります。
期間限定キャンペーンに参加して貯める
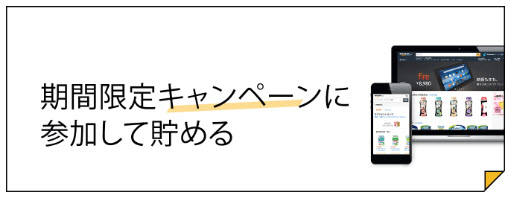
「Amazonショッピングアプリ」のダウンロード&サインインなど、ある一定の条件を達成するとポイントがもらえる、期間限定のキャンペーンも開催しています。最新のキャンペーン情報は、Amazonポイントキャンペーンページで、確認することが出来ます。
Amazonプライムデー「タイムセールの攻略方法」
「Amazon(アマゾン)」で行われる「タイムセールの種類」や、タイムセールを見逃さないための「ウォッチリスト機能」や「メールマガジン」の使い方を、説明していきます。

特選タイムセール
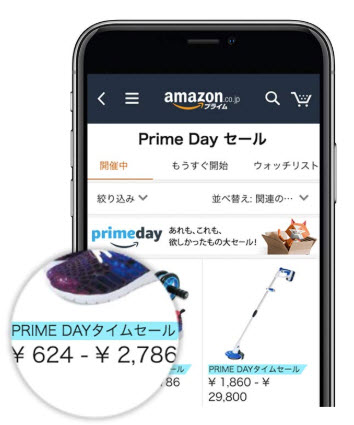
通常、1日に最大で5件しか行われない、24時間限定・数量無制限の 「本日の特選商品」が出品されるセールが「特選タイムセール」です。
数量限定タイムセール
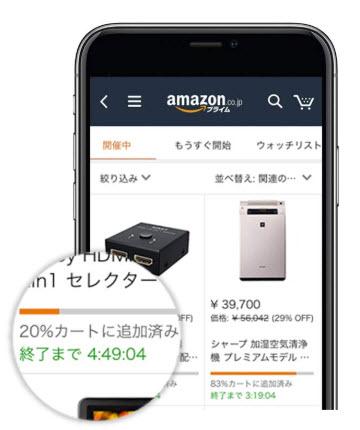
最大で8時間で終了する、時間制限あり・数量限定のセールが「数量限定タイムセール」です。
「数量限定タイムセール」の「人気商品」は、売り切れてしまう可能性があるので、Amazonショッピングアプリを利用している人は、 「ウォッチリスト」機能を利用すると便利です。
お買い得情報
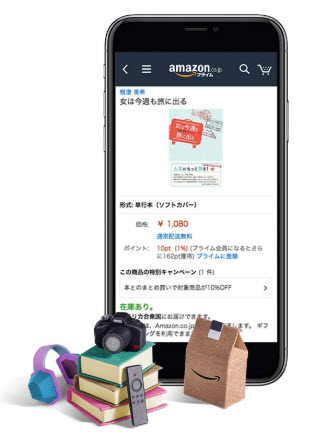
「レジで割引キャンペーン」や、複数商品購入でお得になる「まとめて割引」、「ポイントキャンペーン」などの お買い得な商品・情報が、この「お買い得情報」に、まとめられています。

タイムセールをうっかり見逃すことがないように、「ほしい物リスト」や「ウォッチリスト機能」を、利用するようにしてください。
ほしい物リスト
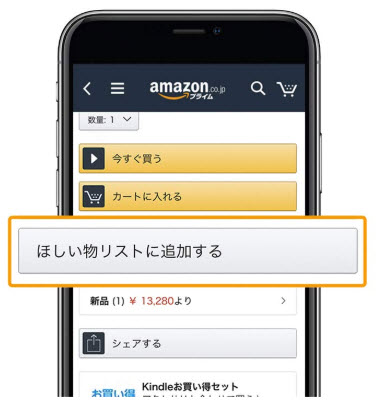
セール当日までに、気になった商品を「ほしい物リスト」に追加しておくと、追加した商品が「セールに登場する」際に、「Amazonショッピングアプリ」の「通知機能」で、通知が受け取れます。
「欲しい物リスト」の使い方
商品を「ほしい物リスト」に追加する
- 商品ページにアクセスします
- 「ほしい物リストに追加する」をタップします
- 商品が「ほしい物リスト」に追加されます
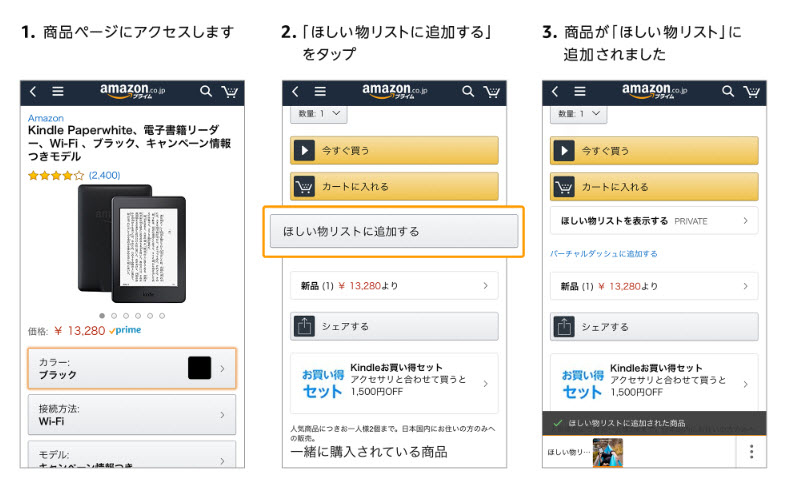
商品をドラッグして「ほしい物リスト」に追加する
- 商品画像を長押しすると、画面下部にトレイが出現します
- 長押しをしたまま、画像をトレイにドラッグして移動します
- 商品が「ほしい物リスト」に追加されます
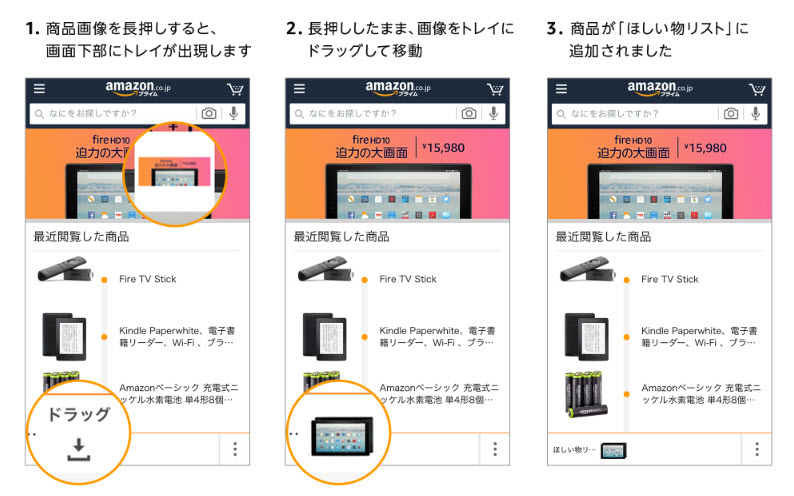
「ほしい物リスト」を確認する
- 左上メニューをタップします
- 「ほしい物リスト」を選択します
- 「ほしい物リスト」が表示されます
- 登録商品はワンクリックで、商品をカートに追加できます
- 登録している商品がタイムセールになった時に、プッシュ通知が届きます
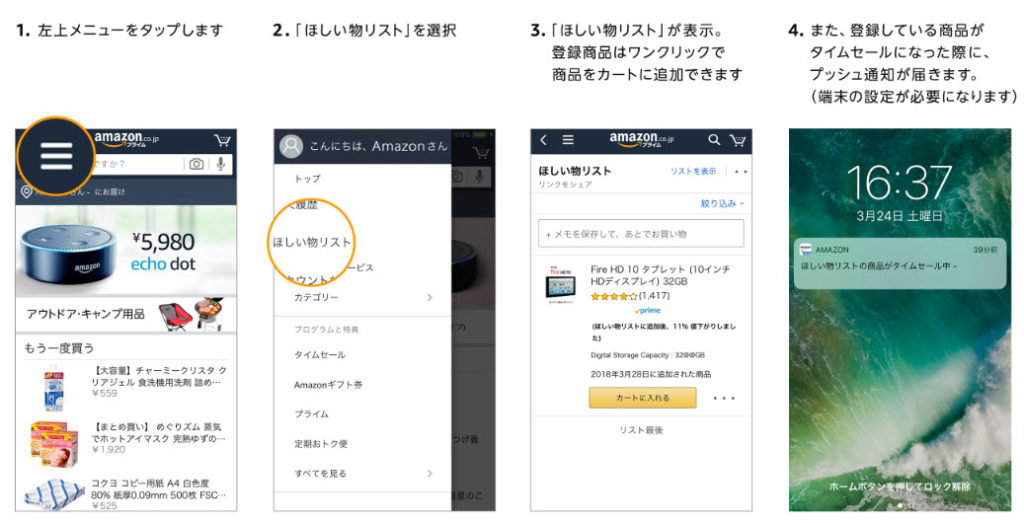
「ほしい物リスト」を共有する
- ほしい物リストの右上の「リストマーク(・・・)」より「管理リスト」を選択します
- 「管理リスト」から「公開 / 非公開の設定」をタップします
- 「リンクをシェア」を選択します
- 「管理リスト」から「お届け先住所」をタップします
- リストより住所を選択します
- 住所を設定し、「変更を保存」をタップします
- 「非公開」から「リンクをシェア」に変更が完了しますので、続けて「リストを共有」をタップします
- 「LINE」「Facebook」「Twitter」等の「SNS」で、あなたのリストを友人や家族にシェアします
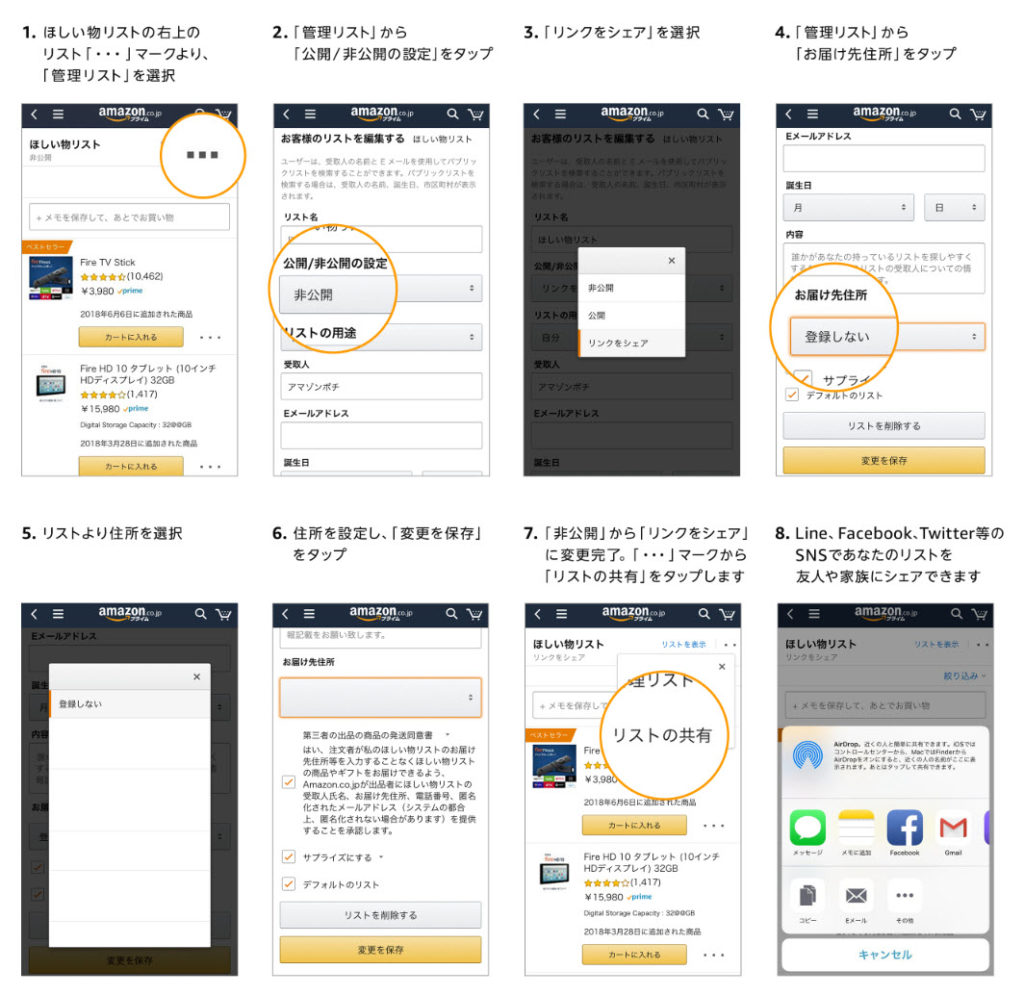
「カスタマーレビュー」の使い方
「カスタマーレビュー」を書く
- 商品ページにアクセスします
- 商品ページの下部に移動し、カスタマーレビューを確認します
- カスタマーレビューをタップすると、レビューの詳細を確認できます
- フィルタをタップすると、条件を選択してレビューを抽出できます
- 条件を選択して「適用」をタップします
- レビューを投稿するには、「レビューを書く」をタップします
- すべて入力したら、送信して投稿します
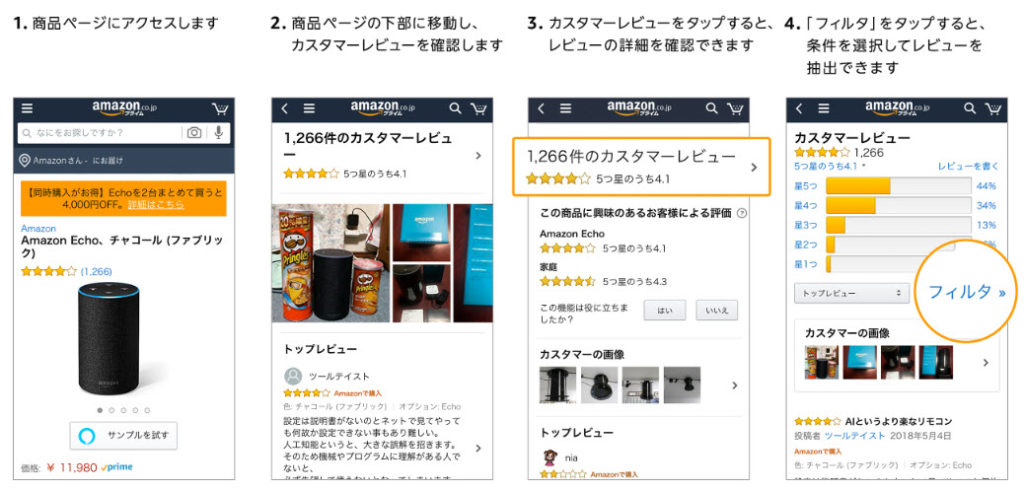
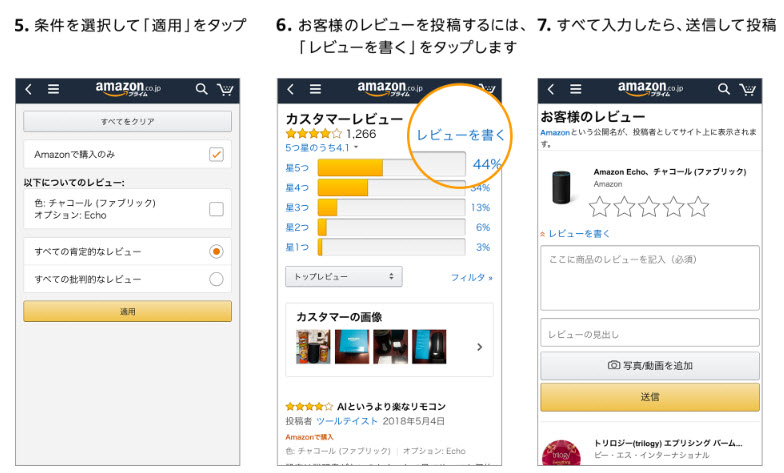
ウォッチリスト機能
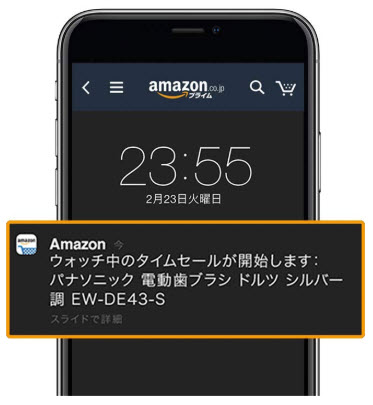
タイムセール開始前の商品を、「ウォッチリスト」に登録しておくと、セール開始直前に、セール開始の通知を受け取ることが出来ます。
「ウォッチリスト」の使い方
「数量限定タイムセール」の「対象商品」を、あらかじめ「ウォッチリスト」に入れておくと、その商品のタイムセールが開始する直前(5分前)に、プッシュ通知で、お知らせを受け取ることが出来ます。
「プッシュ通知」を受け取るためには、「Amazonショッピングアプリ(モバイル)」で、通知を受け取る設定が必要です。
また、「ウォッチリスト」への商品追加は、商品のタイムセールが始まる「24時間前」から可能です。
商品を「ウォッチリスト」に追加する
「タイムセール」のページを開き、「タイムセール商品」の左側にあるメニューから「もうすぐ開始」を選択します。
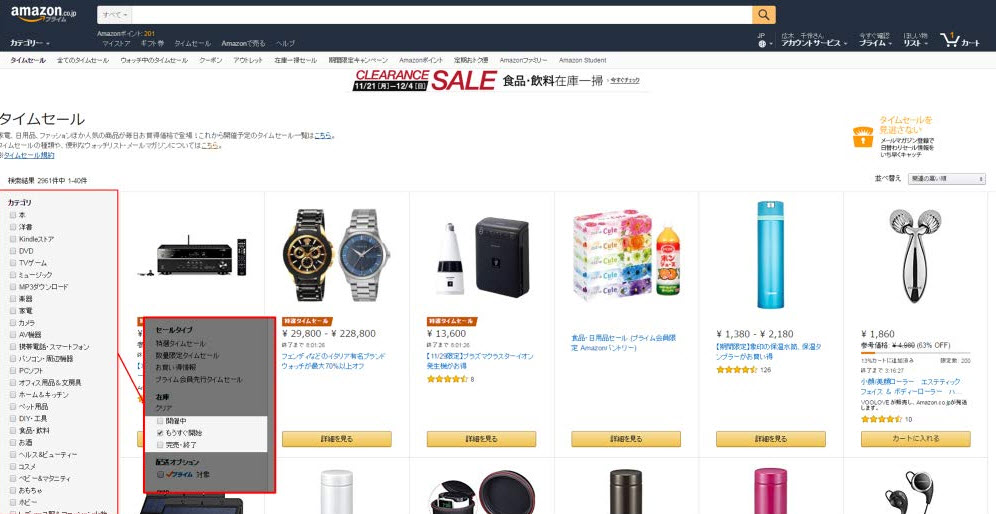
商品の下に表示されている「ウォッチする」ボタンを押すと、商品が「ウォッチリスト」へ追加されます。
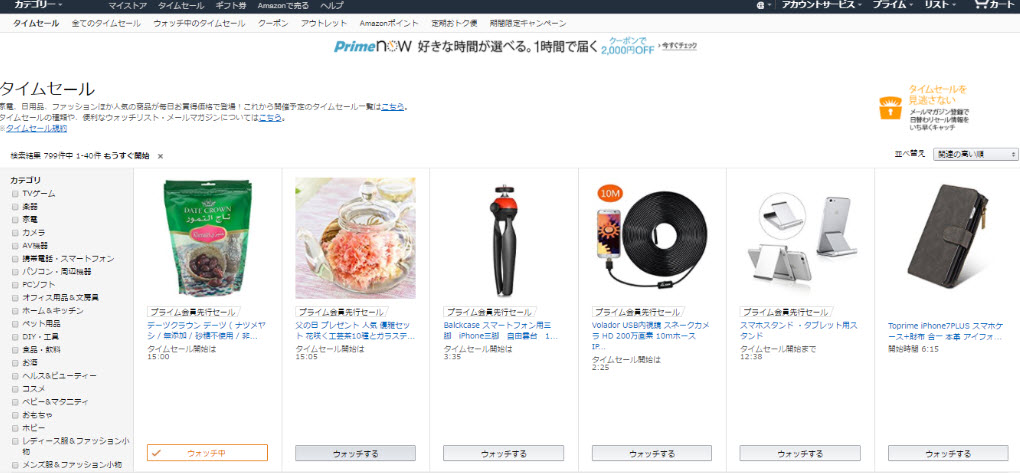
「タイムセール」のページを下までスクロールして、「これから開催予定の数量限定タイムセール」のメニューを確認します。
商品をさらに見たい場合は、「開始予定の数量限定タイムセールをすべて見る」をクリックしてください。
先ほどと同じように、商品の下に表示されている「ウォッチリストへ」ボタンを押すと、商品が「ウォッチリスト」へ追加されます。
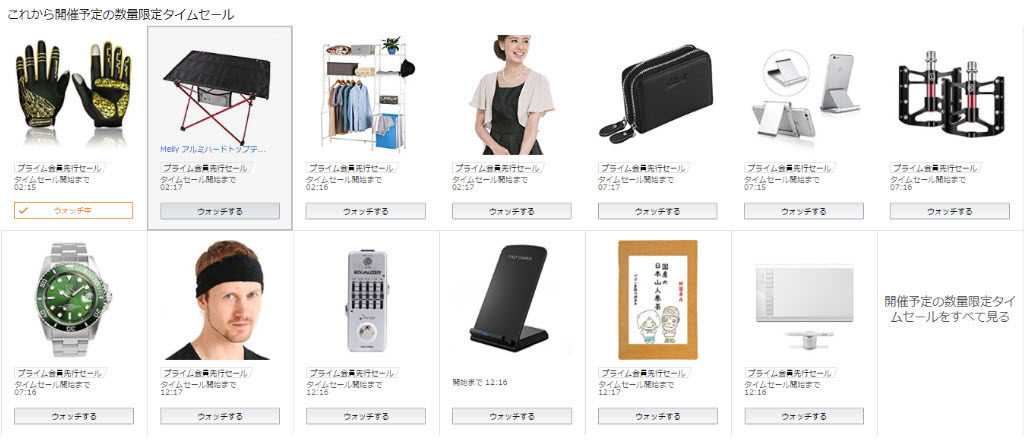
「ウォッチリスト」に追加した商品を確認する
ページ上部の「ウォッチ中のタイムセール」を確認すると、「ウォッチリスト」に追加された商品を、確認することが出来ます。
商品を「ウォッチリスト」から外したい場合は、「ウォッチ中」のボタンを、1クリックすると、「ウォッチリスト」から外れます。
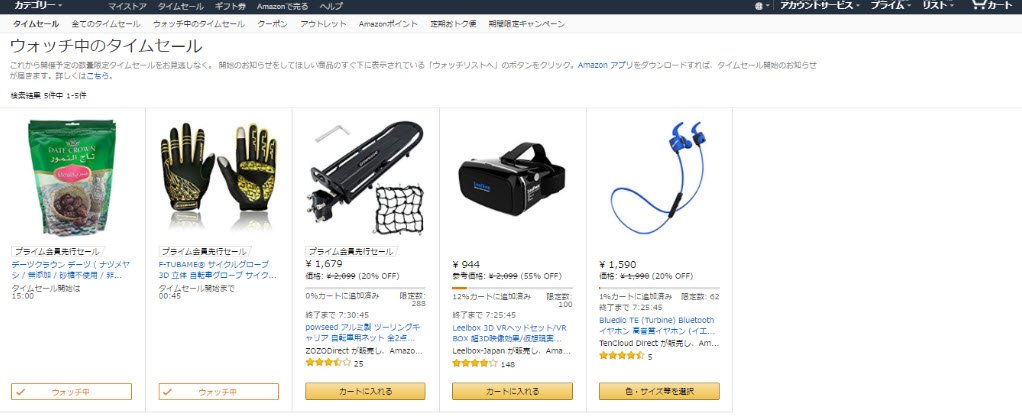
「ウォッチリスト」に追加した商品は、「タイムセールの開始5分前」に「モバイルアプリ(Amazonショッピングアプリ)」の通知機能で、通知が飛ぶようになります。
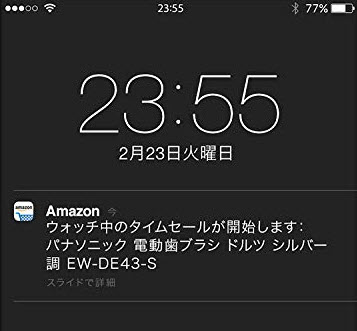
メールマガジン
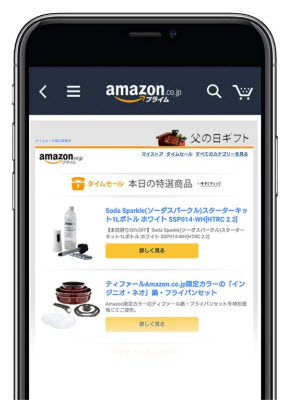
「特選タイムセール」の開催情報は、事前に「メールマガジン」で、知ることが出来ます。「メールマガジン」に登録しておけば、お得な情報を、いち早くキャッチできるようになります。
端末の通知設定方法
iOS端末を利用している人
- 端末の設定ページを開き、「通知」を開きます
- 「Amazon」を選択します
- 「Amazon」内の「通知」を開きます
- 「通知を許可」をオンにします
Android端末を利用している人
- 端末の設定ページの「アプリケーション」を開きます
- 「アプリケーション管理」を選択します
- 一覧から「Amazonショッピングアプリ」を選択します
- 「通知を許可」をオンにします
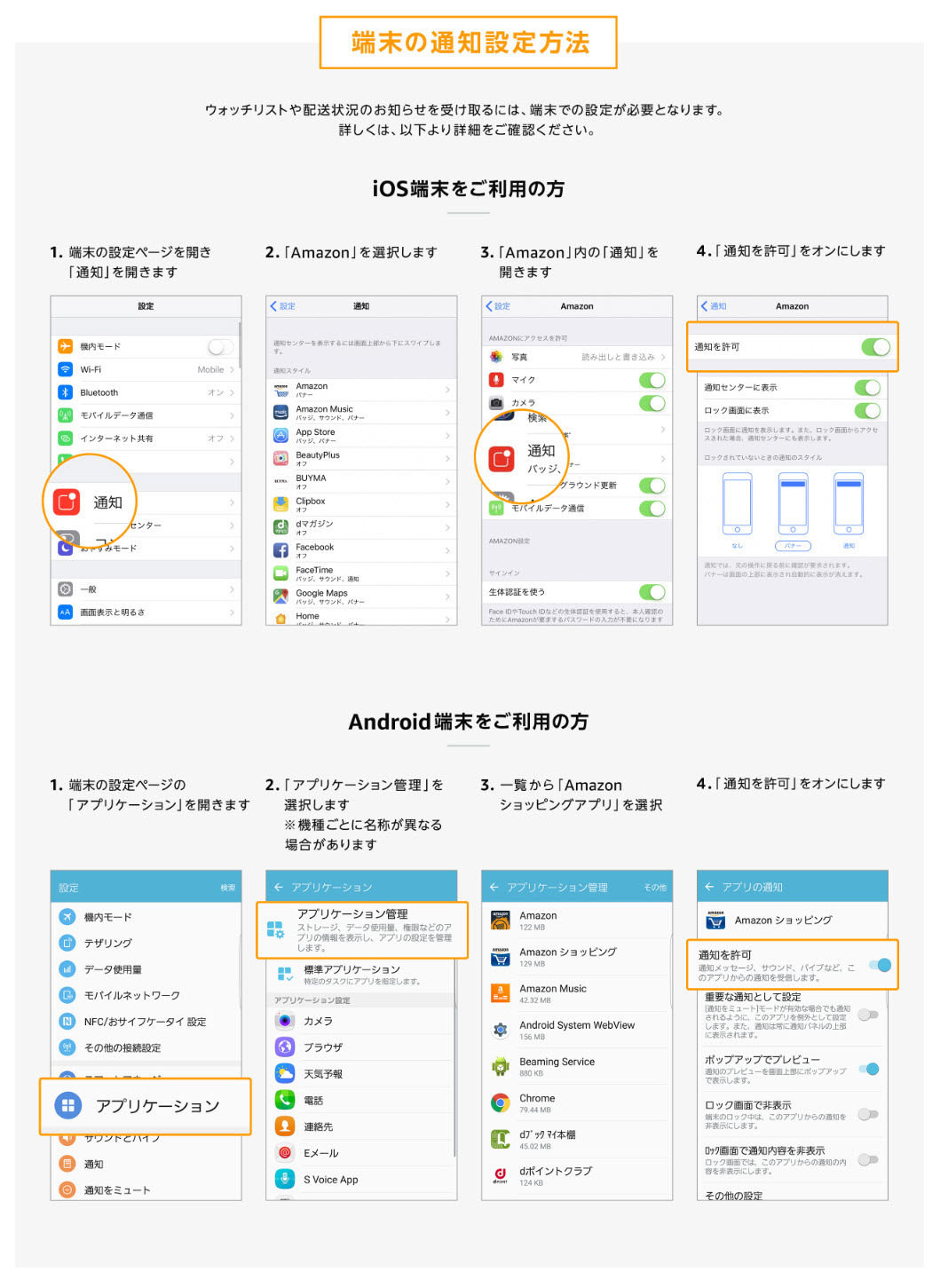
「Amazonショッピングアプリ」の使い方
「Amazonショッピングアプリ」の使い方を、解説していきます。
商品を探す方法
「Amazonショッピングアプリ」を使って商品を探す方法には、「スキャン検索」「音声検索」「文字検索」の、大きく分けて「3つの検索方法」が、存在します。
スキャン検索
画像をスキャンして商品を検索する機能です。「スキャン検索」では、細かく分けて「4つの検索方法」を利用することが出来ます。
撮って探す
- 検索ボックス内の「カメラアイコン」をタップします
- 「product search」を選択します
- 緑の撮影ボタンをタップするとカメラが商品を読み取ります
- 検索結果が表示されます
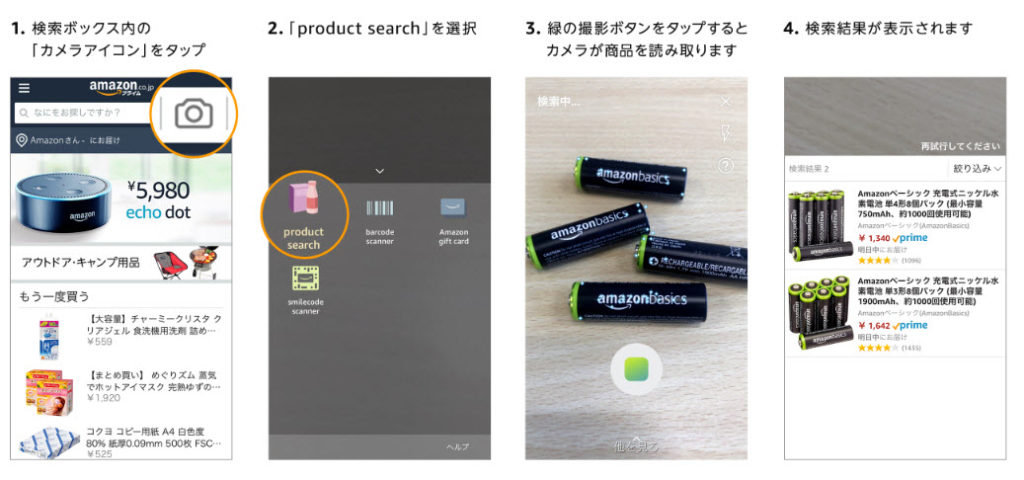
バーコードで探す
- 検索ボックス内の「カメラアイコン」をタップします
- 「barcode scanner」を選択します
- 表示されたバーコードに商品のバーコードを合わせてスキャンしてください
- スキャンした商品の検索結果が表示されます

保存画像から探す
- 検索ボックス内の「カメラアイコン」をタップします
- 「product search」を選択します
- カメラが起動した後に、左にある画像イメージをタップし、保存した画像を選択します
- 自動的に検索され、検索結果が表示されます
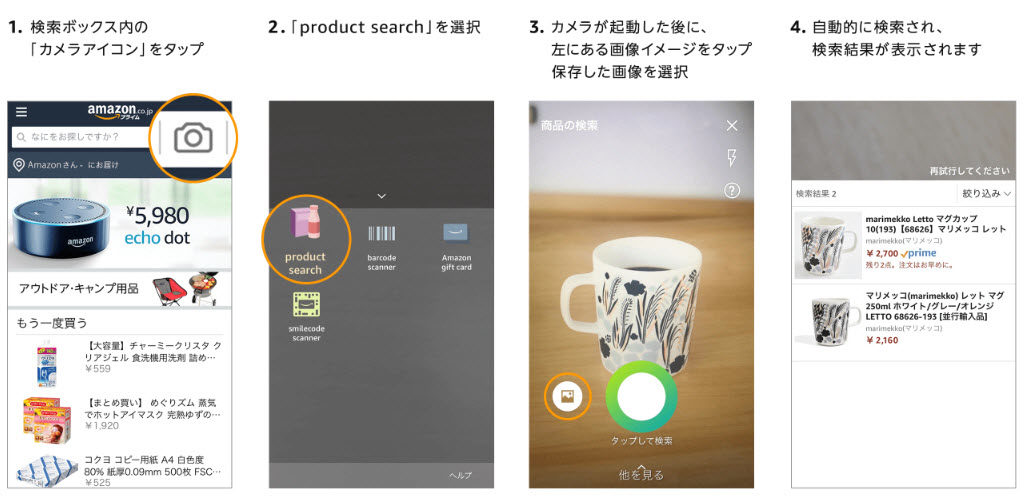
Smile Codeで探す
Smile Codeは、セキュリティ保護されている、「Amazonショッピングアプリ専用のコード」です。
QRコード同様、買い物やクーポンの利用等、様々な用途で活用することが出来ます。
- 検索ボックス内の「カメラアイコン」をタップします
- 「smilecode scanner」を選択します
- 表示された「Smilecodeスキャナー」に「Smile code」を合わせてスキャンしてください
- 対象ページにアクセスされます
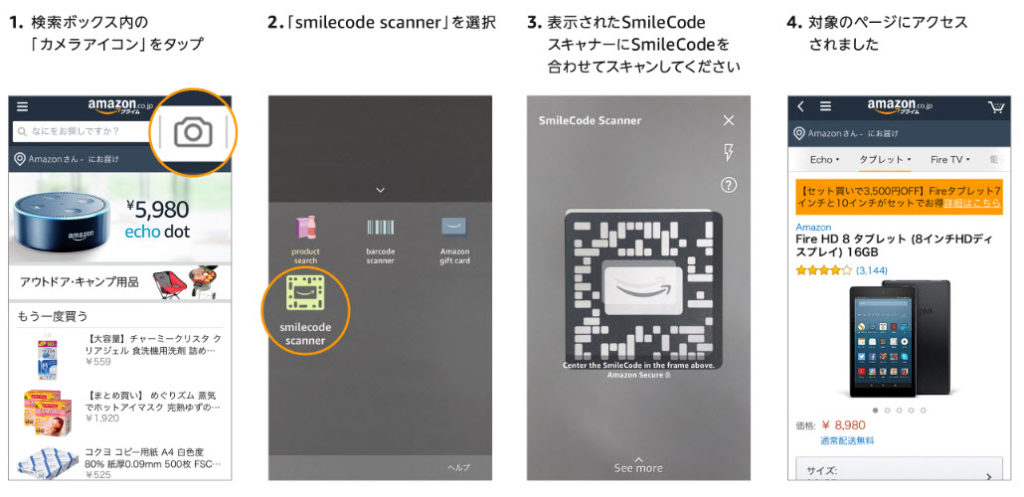
音声検索
手で文字を入力しなくても、声で検索できる機能です。
商品名やブランド名などの「キーワード」を話しかけることで、探している商品を検索します。
- 検索ボックス内の「マイクアイコン」をタップします
- マイクへのアクセスを許可にします
- 検索キーワードを話して、音声検索をします
- 音声が正しく認識されると、検索結果が表示されます
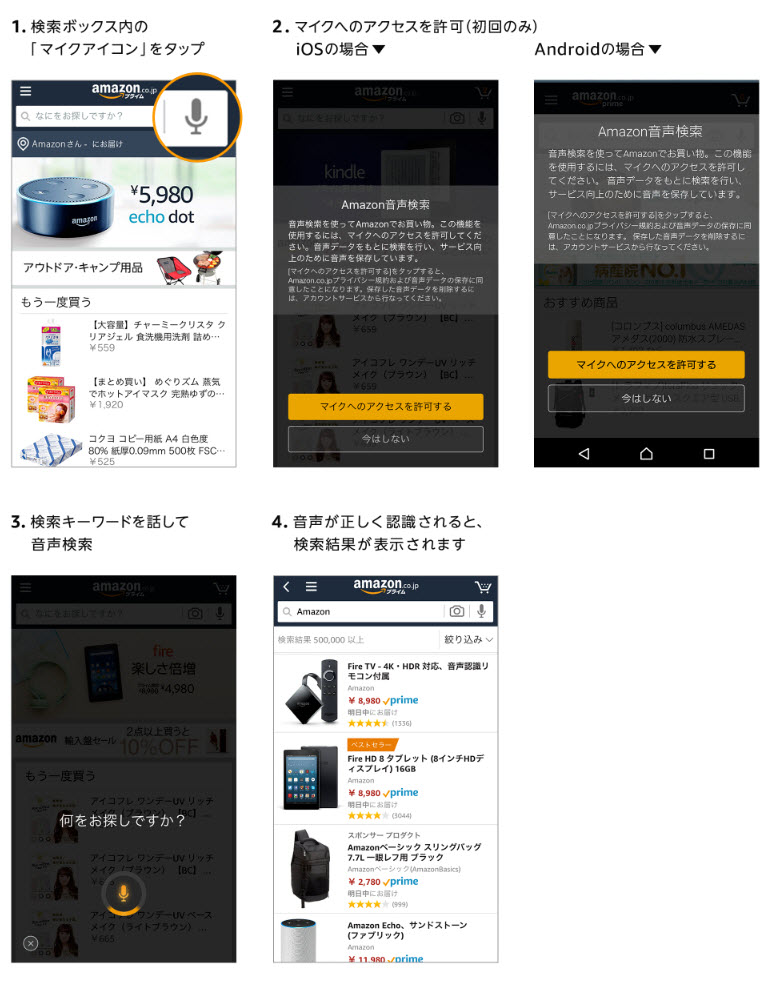
文字検索
キーワードを入力し、商品を検索する機能です。
フィルター機能を使えば、商品カテゴリー、価格、カスタマーレビューの評価、最新商品、配送日など、希望に合わせて商品を探すことが出来ます。
- 検索ボックスをタップします
- 検索キーワードを文字で入力します
- 検索結果が表示されます
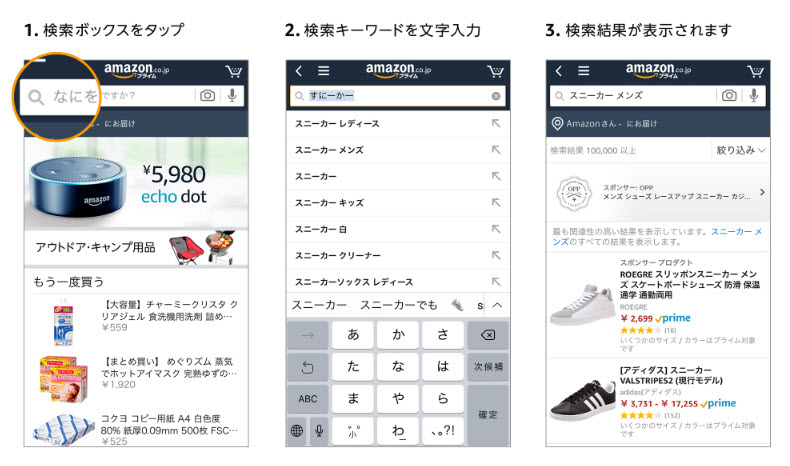
検索を絞り込む
特定の商品を探している時や、配送オプションなどの条件がある場合、検索結果を、さらに絞り込むことが可能です。(商品のカテゴリーによって絞り込みできる内容は異なります)
- 検索候補が表示された後、「絞り込み」をタップすると、いくつかの「絞り込み候補」が出現します
- 「大人用靴サイズ」を選択し、自分のサイズを選択してみます
- 「絞り込み」より、さらにブランドで、候補を絞り込みます
- 商品の価格、レビューの評価などで、並べ替えることが出来ます
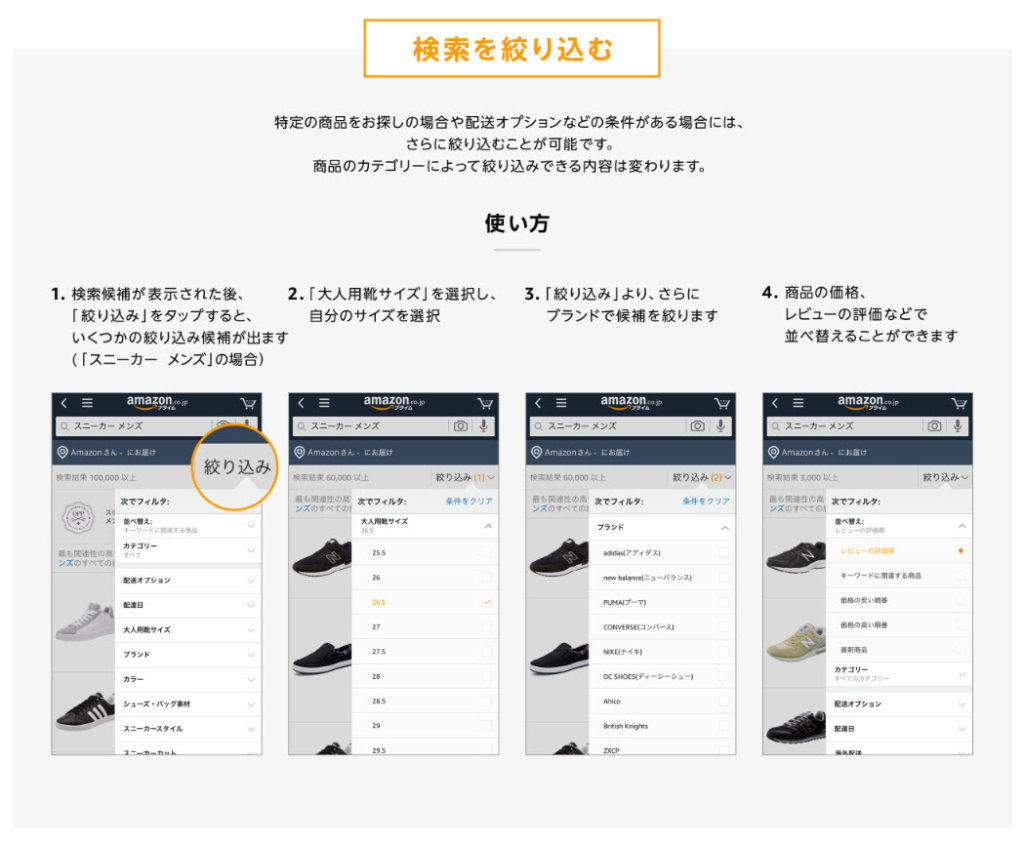
商品を購入する方法
「Amazonショッピングアプリ」を使って商品を購入する方法を、説明していきます。
ウォッチリスト
「タイムセール」の対象商品を、「ウォッチリスト」に、事前に登録しておくと、タイムセール直前(5分前)に、スマートフォンやタブレットの画面に「ポップアップ」で、お知らせが飛んでくるようになります。
「ウォッチリスト」への「商品の登録(商品の追加)」は、「24時間前」から「可能」です。
この「ウォッチリスト」に、気になる商品を登録しておくことで、セールの見逃しを防ぐことが出来ますので、是非、活用しましょう。
ウォッチリスト登録
- 左上のメニューをタップします
- 「タイムセール」を選択します
- 「もうすぐ開始」をタップします
- 商品の下に表示されている「ウォッチする」をタップし、「ウォッチリスト」へ追加します
- 「ウォッチリスト」をタップすると、追加した商品を確認することが出来ます
- 追加した商品のタイムセール5分前になると通知されます。
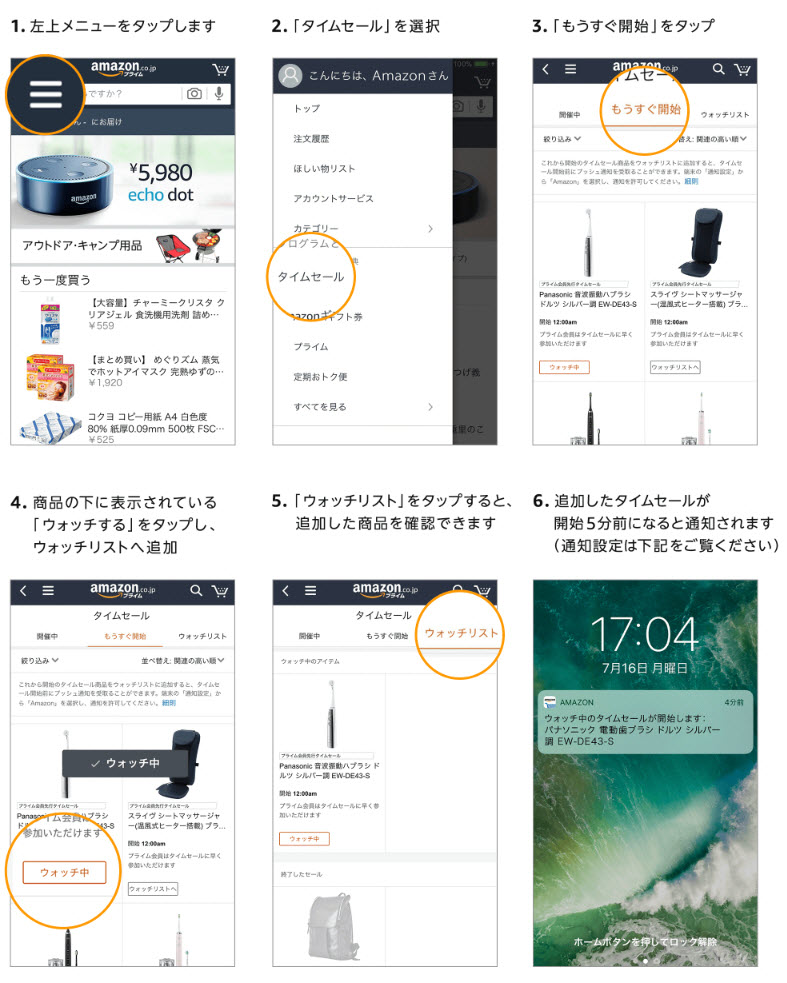
プッシュ通知を設定
- アプリを開き、左上のメニューをタップします
- 「設定」を選択します
- 「プッシュ通知」を選択します
- 「タイムセール通知」をオンにします
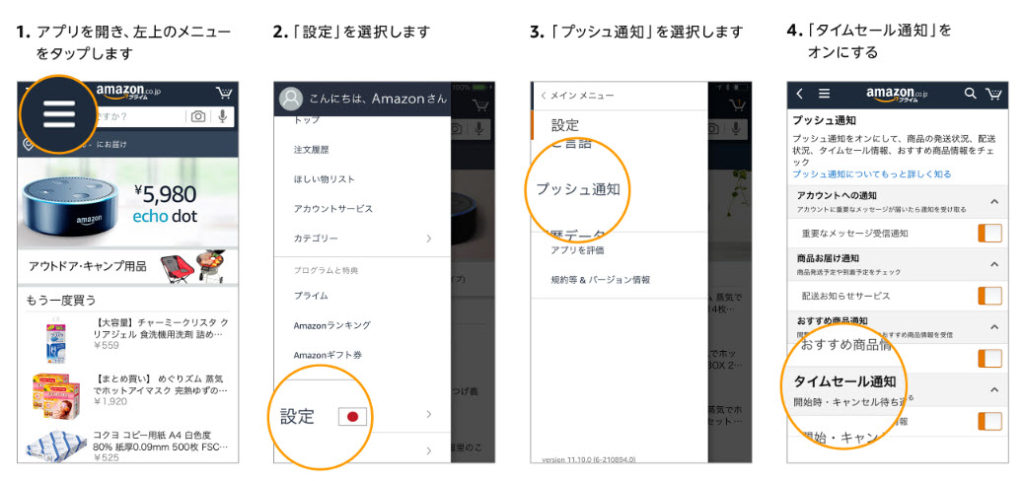
今すぐ買う
「今すぐ買う」ボタンをスワイプすることで、支払い画面へと進むことが出来ます。
- 商品ページを表示します
- 「今すぐ買う」ボタンをタップします
- 「スワイプして注文」画面が表示されます
- 画面上でお届け先・お支払い・受け取りの変更ができます
- 「スワイプして注文」をスワイプします
- 注文が確定されます
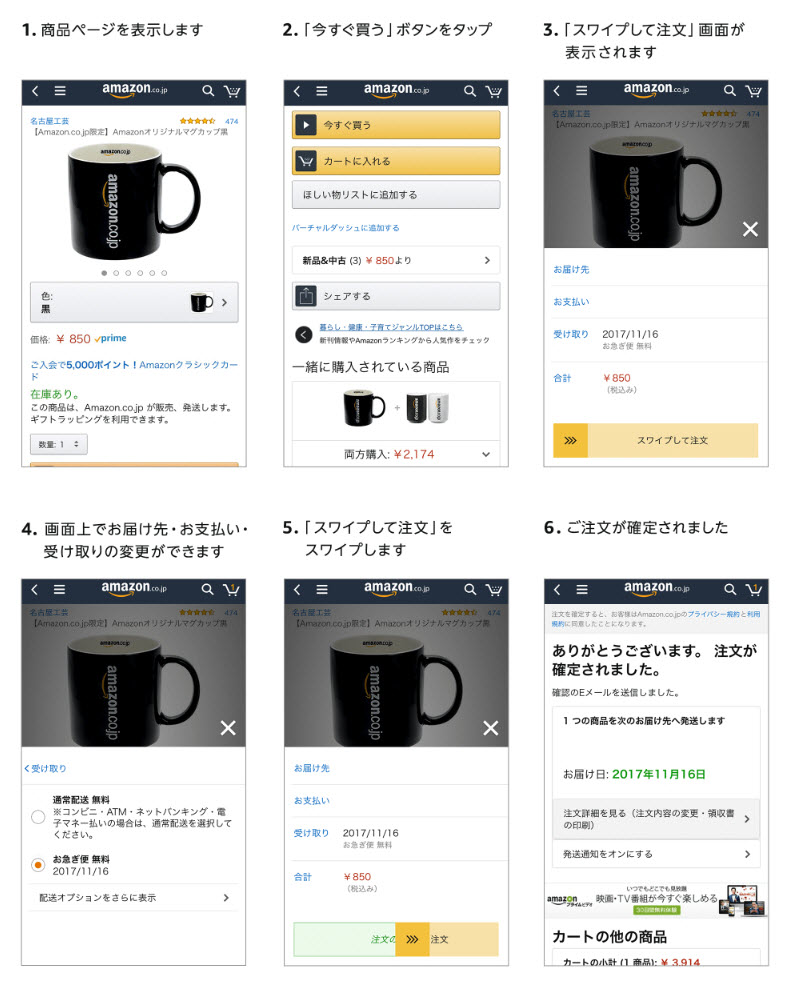
決済情報の登録
「Amazon」では、「クレジットカード」「Amazonギフト券」「コンビニ」での支払いのほか、「ドコモ」や「KDDI」の「モバイル決済」にも、対応しています。
アプリの「カメラ機能」を使えば、「クレジットカード登録」や「Amazonギフト券の読み取り」が、簡単に行えます。
- 注文画面の「お支払方法を選択」に進み、「カードをスキャン」をタップします
- 「クレジットカードまたはデビットカードを追加する」画面で、カードをスキャンします
- スキャンした「カード番号」を確認し、登録します
- 「カード名義人」を追加登録します
- 「カード情報」が登録されました。
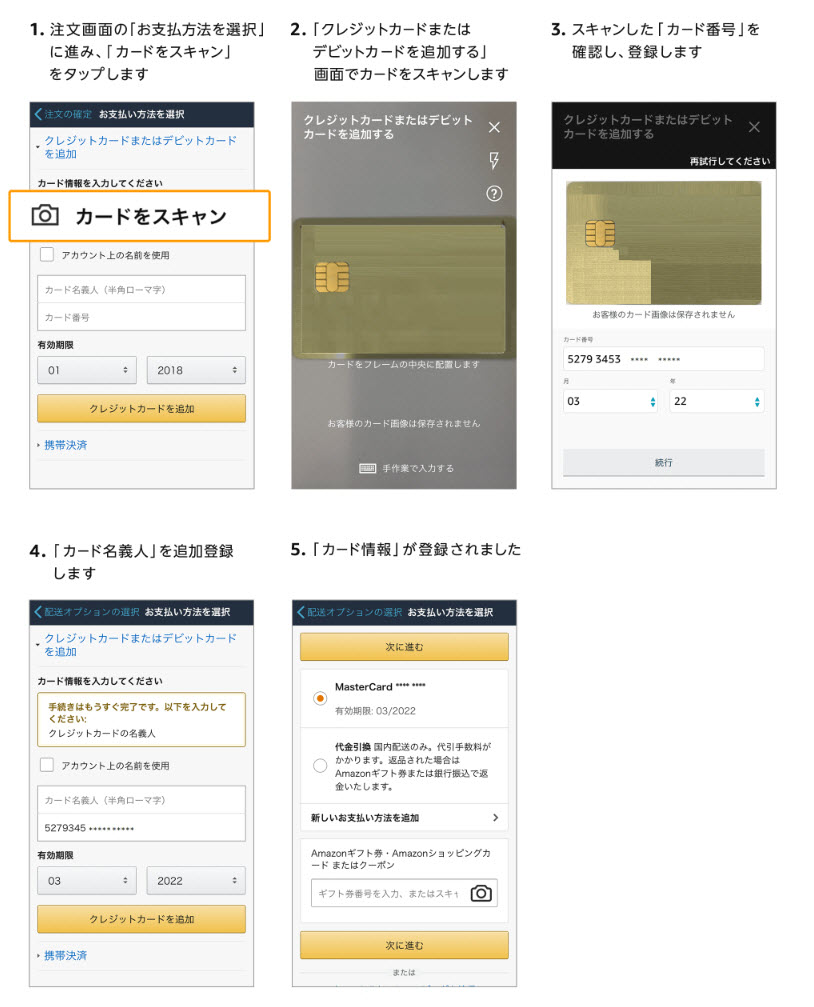
バーチャルダッシュ
「バーチャルダッシュ」は「プライム会員限定」の「サービス」です。
お気に入り商品を「バーチャルダッシュ」に登録することで、ボタンをタップするだけで、商品の購入が可能になります。
- トップページを下にスクロールすると「バーチャルダッシュ」が表示されます。
- 「注文に進む」のボタンをタップすると、その場で該当商品を注文することが出来ます
- 「バーチャルダッシュの詳細」をタップすると、並び替えや表示順の変更ページが表示されます
- 商品詳細ページより、新しい「バーチャルダッシュボタン」を追加することが出来ます
- 商品詳細ページをスクロールして、「バーチャルダッシュに追加する」をタップします
- 該当商品が「バーチャルダッシュ」として追加されました
- 「バーチャルダッシュ」に追加されたことが「トップページ」で確認できます
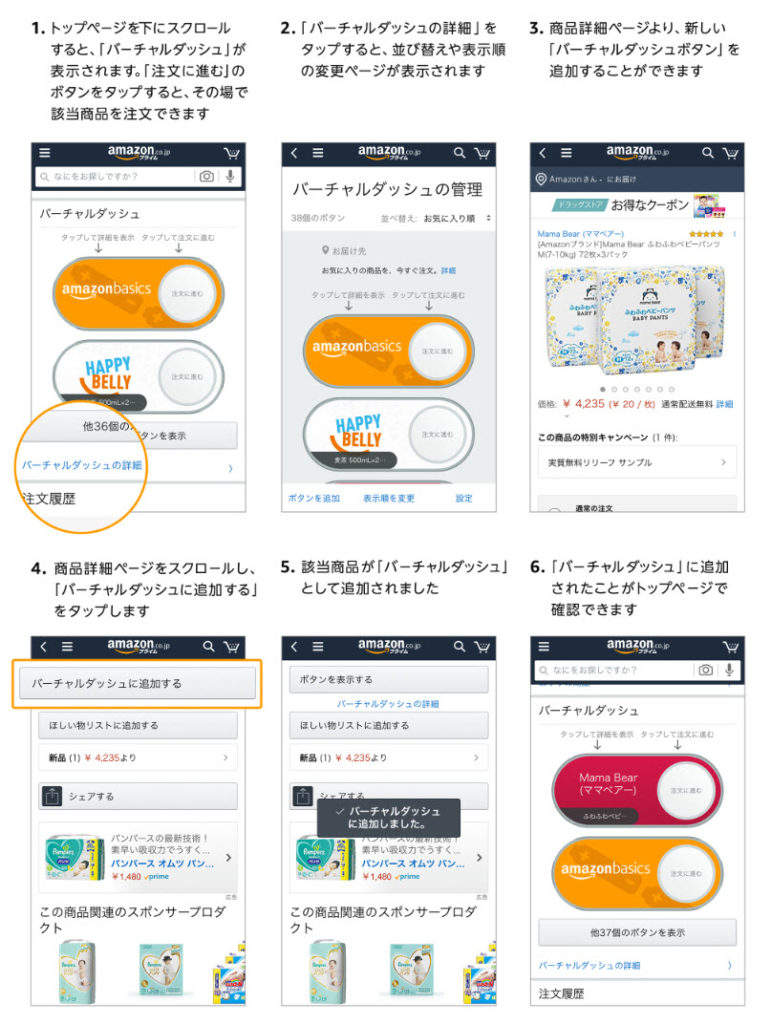
商品を受け取る方法
「Amazonショッピングアプリ」には、注文した商品の「配送状況」を教えてくれる、便利な機能も付いていますので、説明していきます。
配送プッシュ通知
「配送プッシュ通知」を使うと、注文した商品の配送状況が分かるようになります。
「配送開始」「商品の到着予定」「商品の配送完了」が、それぞれ「プッシュ通知」を飛ばしてくれて、確認することが出来ます。
- 左上の「メニュー」をタップします
- メニューより「設定」をタップします
- 「設定」メニューより、「プッシュ通知」をタップします
- 「プッシュ通知」画面で、プッシュ通知の受信設定ができます。ここでは「商品お届け通知」をオンにします
- 商品を購入すると、配送状況が通知されます
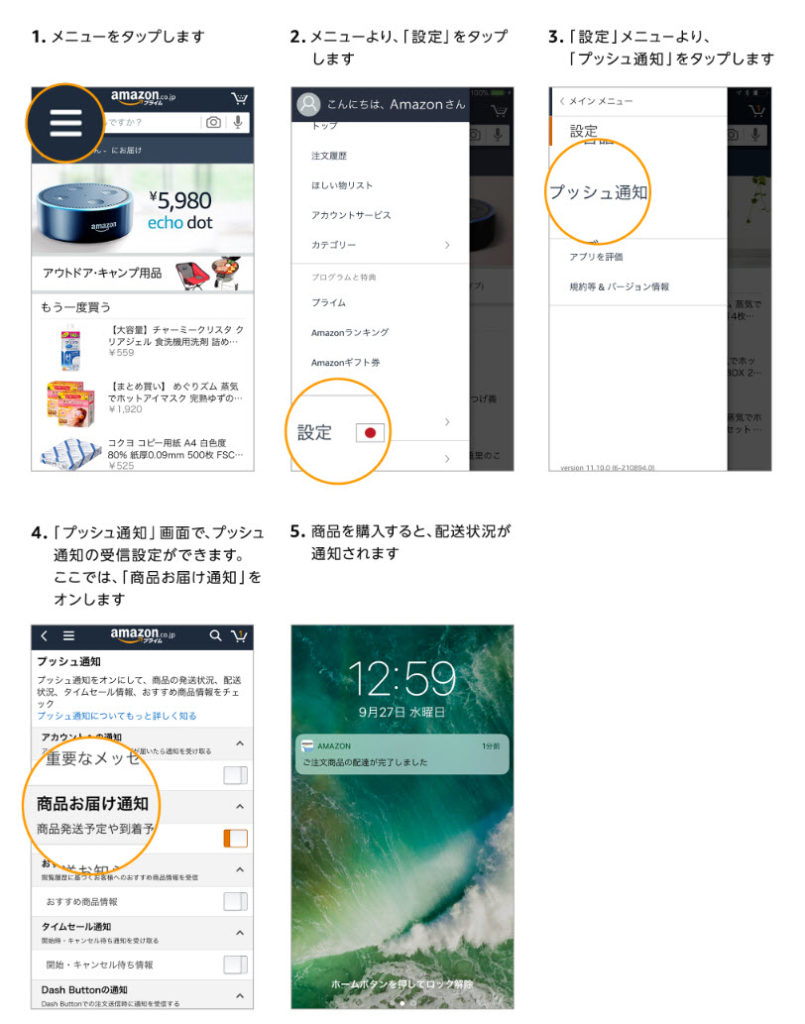
Todayウィジェット(iOS限定)
「iPhone(アイフォン)」の「ロック画面」や「ホーム画面」で、右にスワイプするだけで、注文した商品の配送状況などが、確認できます。
- iPhoneの起動画面より、左にスライドし、ウィジェットの設定画面を表示し、「編集」をタップします
- 「ウィジェットを追加」より、Amazonを選択し「完了ボタン」をタップします
- ウィジェットの画面を表示すると、Amazonのウィジェットの画面が表示されます
- サインインすると、ウィジェット上で「注文履歴」「タイムセール」「ポイント検索」等が、確認できます
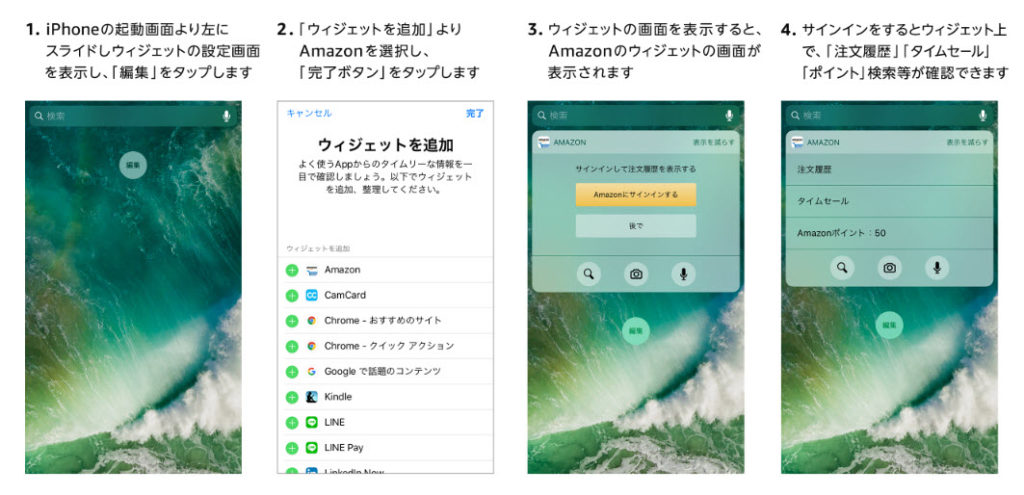
端末の通知設定方法
「ウォッチリスト」や「配送状況」の「お知らせ」を受け取るには、端末での設定が必要となります。
iOS端末を利用している人
- 端末の設定ページを開き、「通知」を開きます
- 「Amazon」を選択します
- 「Amazon」内の「通知」を開きます
- 「通知の許可」をオンにします
Android端末を利用している人
- 端末の設定ページの「アプリケーション」を開きます
- 「アプリケーション管理」を選択します
- 一覧から「Amazonショッピングアプリ」を選択します
- 「通知を許可」をオンにします
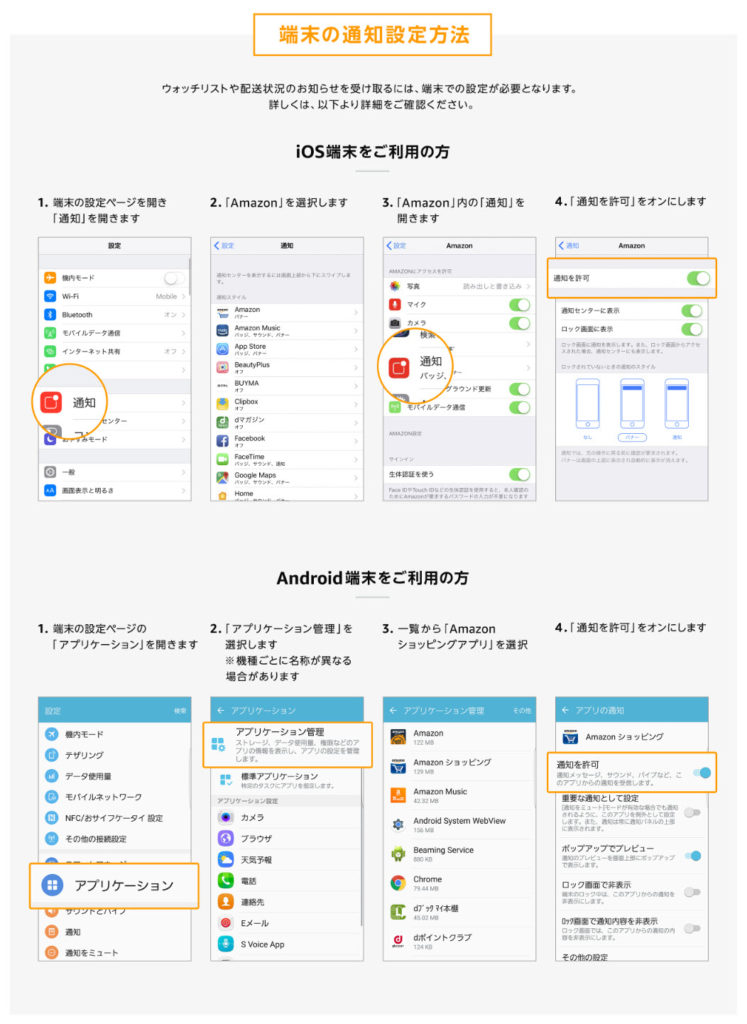
Amazon Audible【30日無料体験】本は耳で読む時代に突入…















