
Amazon(アマゾン)のお得なサービス
| Amazonプライム会員 | ||
|---|---|---|
| Amazon Prime会員 | Prime Student会員 | Amazon Business会員 |
| 電子書籍・音楽・オーディオブック | ||
| Kindle Unlimited | Music Unlimited | Amazon Audible |
| 映画・アニメ 見放題・テレビで見る方法 | ||
| Prime Video | Prime Video チャンネル | Fire TV Stick |
| 赤ちゃん・子育て・生鮮食品 | ||
| baby registry | Amazon family | Amazon fresh |
※「baby registry」と「Amazon family」は「無料(タダ)」で登録できます。
スポンサードリンク
Kinlde|キンドル閲覧履歴やおすすめ本の削除方法
「Kindleで購入した本」や、「Kindle Unlimited(キンドルアンリミテッド)」「Prime Reading(プライムリーディング)」で閲覧した本の履歴記録などから、アマゾンのおすすめ機能が「閲覧履歴に基づくおすすめ商品」を勝手に「ずら~っ」と並べてくる状況に困っていたのですが、ようやく削除する方法を見つけましたので、今回は、その削除方法を解説していきます。
家族に隠れて楽しむ為に「閲覧履歴」を消去したい
「Amazon Prime」の家族会員では、「Prime Video(プライムビデオ)」などの「エンタメ系」の特典までは、残念ながら、共有できません。
ですので、1つの「AmazonアカウントID」を、家族みんなで共有し、家族で「プライムビデオ」や「プライムリーディング」を楽しんでいるご家庭も多いのではないかと思います。
僕も「Kindle Unlimited」に登録して、電子書籍の読み放題を利用しているので、息抜きで「アイドルのグラビア写真集」や「アダルト系の漫画」などを、たまに読んだりするのですが、その後に、Kindle端末の「閲覧履歴に基づくおすすめ商品」という欄に、「エッチな本」ばかりが並んでしまう現象は、どうにかならないものかと、ずっと解決策を探していたのです。
AmazonアカウントIDの「閲覧履歴」削除方法を解説
Amazonの「Kindle Unlimited(キンドルアンリミテッド)」のように、電子書籍が「読み放題」になるサービスは、色々読めて有難いのですが、どの「Amazonサービス」でも、「アカウントID」を、家族間で使いまわしている家庭にとっては、前に使っていた人が、どのような傾向の本やビデオを見ていたかが、もろバレになり、大変、恥ずかしい思いをした人も、多くいらっしゃるのではないでしょうか。
そのような人は、家族の目に触れる前、「サービスを使い終わるごとに、見られたくない履歴を消し去る必要性」が出てくるのです。
「閲覧履歴」3つの消去方法
まずは、あなたが閲覧した商品の履歴が保存される「閲覧履歴」の削除方法を解説します。
「Amazon公式サイト」にアクセスして、画面を一番下までスクロールします。だいたい、フッター真上くらいに表示される「閲覧履歴」の横にある「閲覧履歴を表示して保存する」ボタンをクリックしてください。
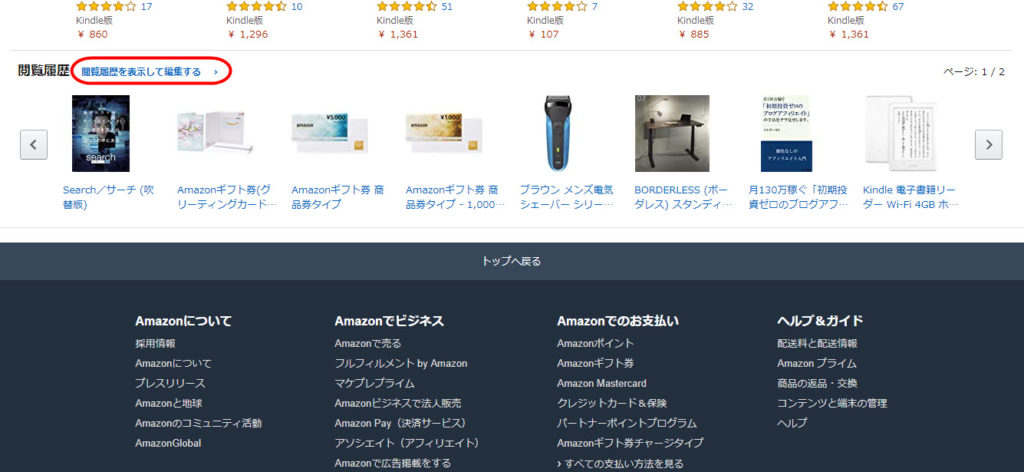

「閲覧履歴を表示して編集する」というリンクをクリックしてください。
もしくは、「Amazon公式サイト」にアクセスして、画面上部のメニューから「マイストア」をクリックしても同じ画面にアクセスできます。
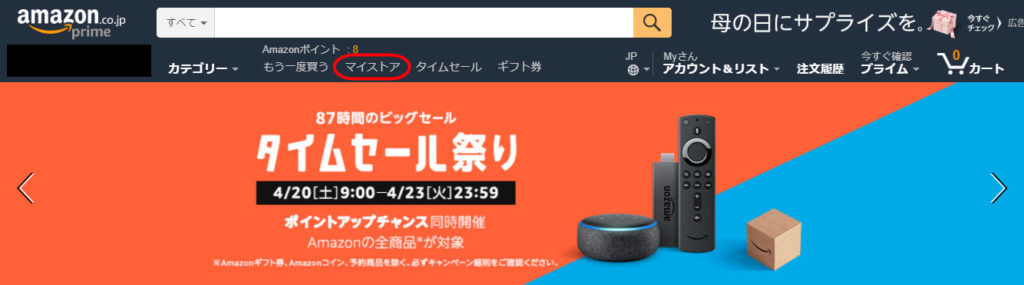
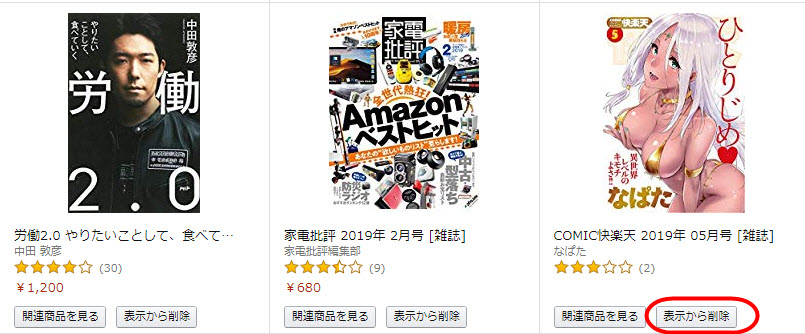
閲覧した作品が、一覧で表示されますので、削除したい作品の下にある「表示から削除」ボタンをクリックしてください。
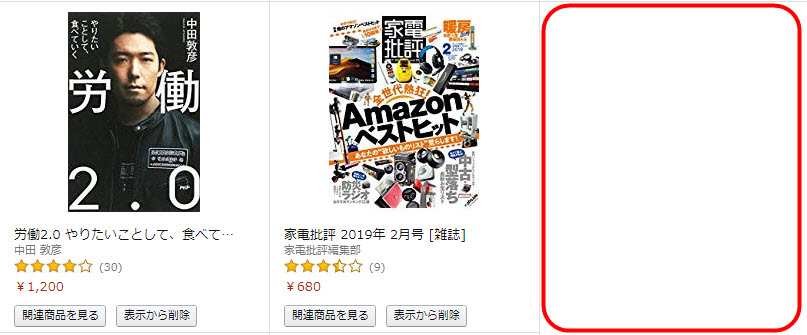
「表示から削除」ボタンをクリックすると、クリックした作品が、閲覧履歴から削除されました。
「Amazon公式サイト」にアクセスして、画面を一番下までスクロールします。だいたい、フッター真上くらいに表示される「閲覧履歴」の横にある「閲覧履歴を表示して保存する」ボタンをクリックしてください。
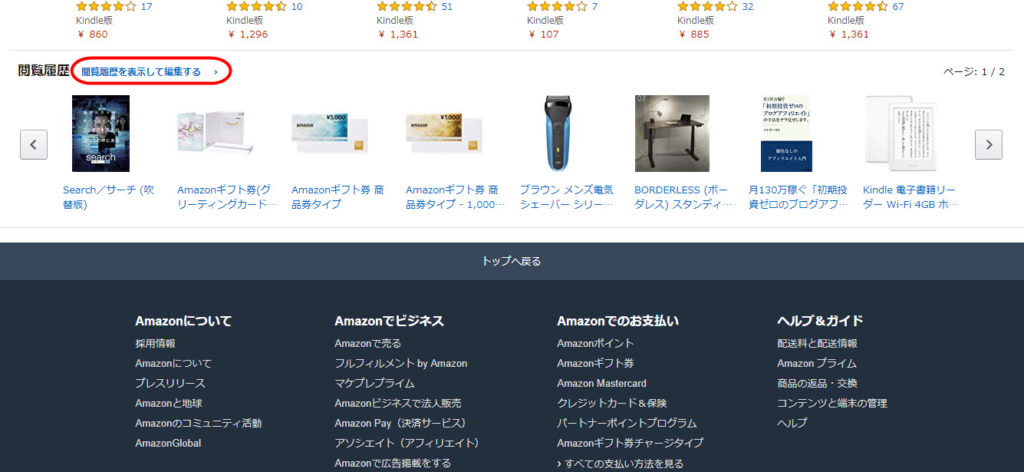

「閲覧履歴を表示して編集する」というリンクをクリックしてください。
もしくは、「Amazon公式サイト」にアクセスして、画面上部のメニューから「マイストア」をクリックしても同じ画面にアクセスできます。
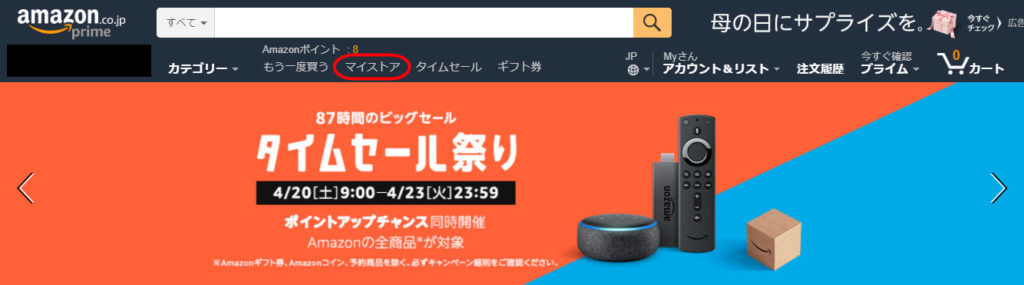
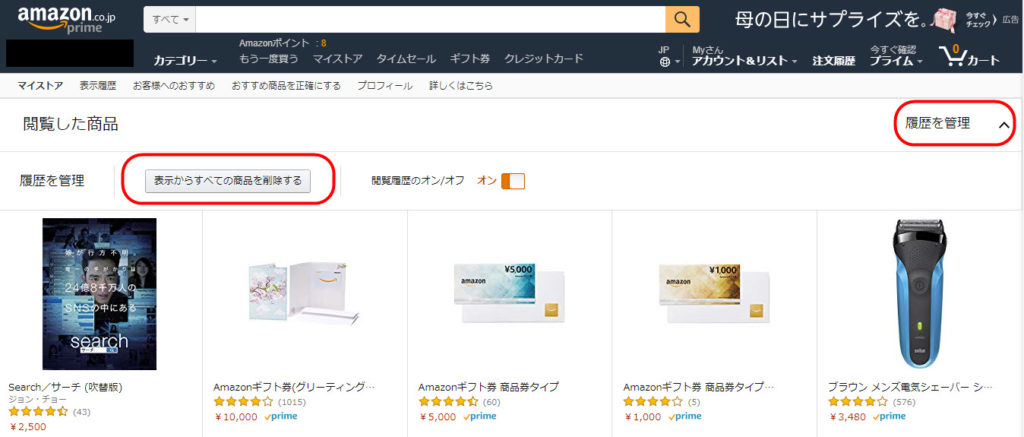
「閲覧した商品」画面の上部に表示された「閲覧を管理」という文字の辺りをクリックしてください。クリックすると、その下に「履歴を管理」というメニューが表示されます。

「履歴を管理」というメニューが表示されたら「表示からすべての商品を削除する」をクリックすると、閲覧履歴の全てを、一括で削除することが出来ます。
「Amazon公式サイト」にアクセスして、画面を一番下までスクロールします。だいたい、フッター真上くらいに表示される「閲覧履歴」の横にある「閲覧履歴を表示して保存する」ボタンをクリックしてください。
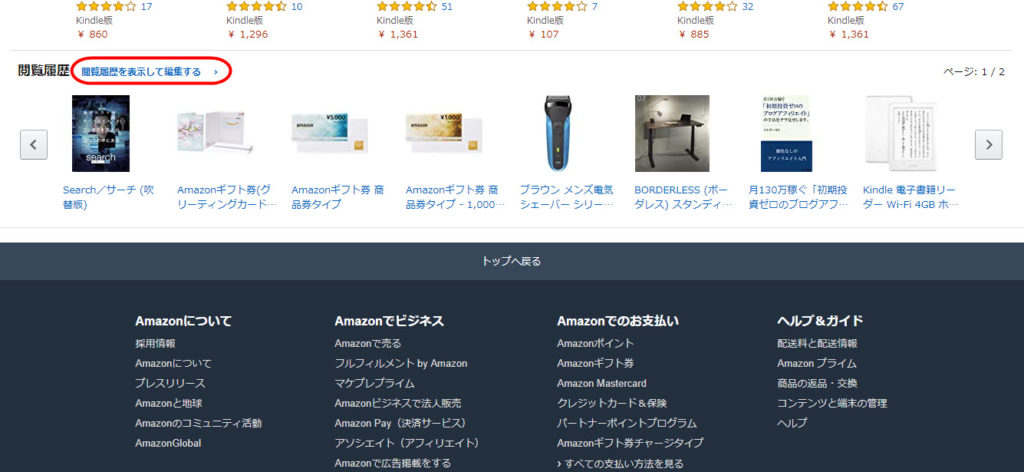

「閲覧履歴を表示して編集する」というリンクをクリックしてください。
もしくは、「Amazon公式サイト」にアクセスして、画面上部のメニューから「マイストア」をクリックしても同じ画面にアクセスできます。
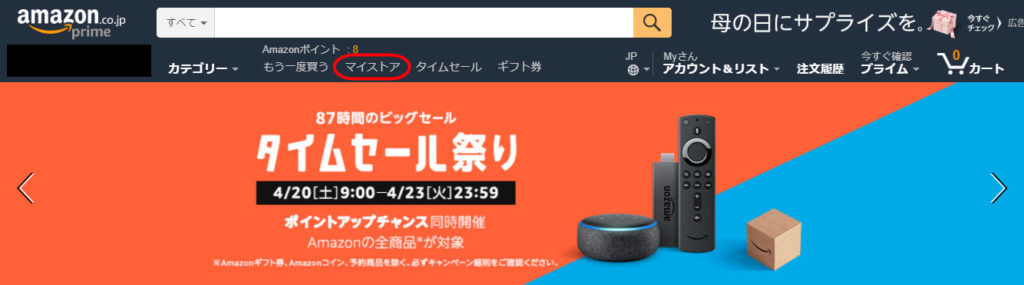
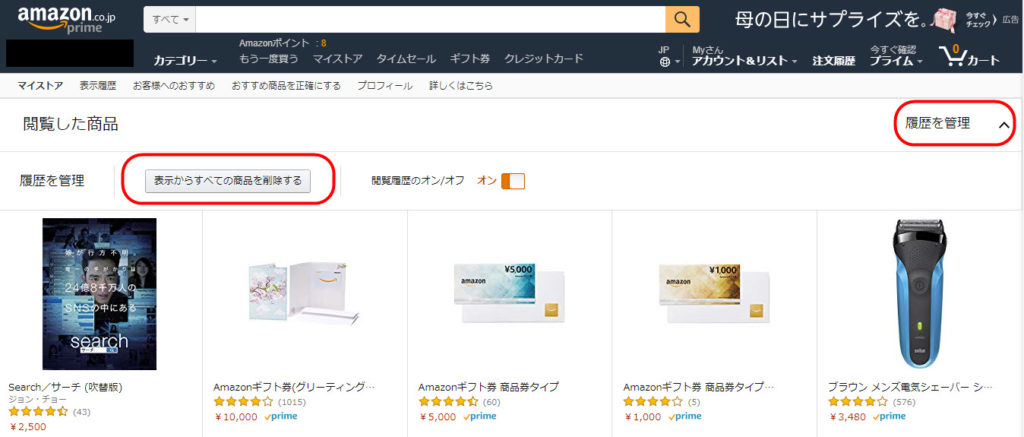
「閲覧した商品」画面の上部に表示された「閲覧を管理」という文字の辺りをクリックしてください。クリックすると、その下に「履歴を管理」というメニューが表示されます。

閲覧履歴を表示させないようにする場合は「閲覧履歴のオン / オフ」の横にある「つまみ」クリックして、オフにしてください。同じ「つまみ」を、もう一度、クリックすると、オンに戻ります。

「閲覧履歴のオン / オフ」のつまみをクリックして「オフ」にします。
「購入履歴」&「注文履歴」の非表示方法
次は、あなたが購入した商品の履歴が保存される「購入履歴」や「注文履歴」の非表示方法を解説します。
残念ながら、「購入履歴」や「注文履歴」には削除方法がなく、「おすすめ商品」として表示されないようにするしかありません。家族に見せたくない商品などは、購入後、即非表示にして、ここも目に入らないよう気をつけた方が良いでしょう。
「Amazon公式サイト」にアクセスして、画面上部のメニューから「マイストア」をクリックしてください。
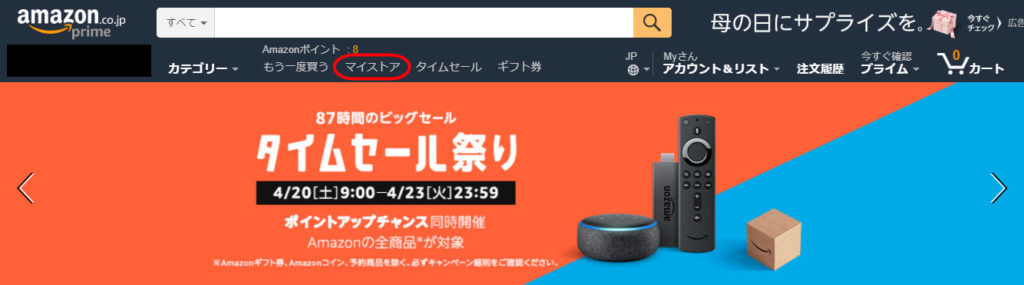
「マイストア」の画面が表示されたら「おすすめ商品を正確にする」をクリックしてください。
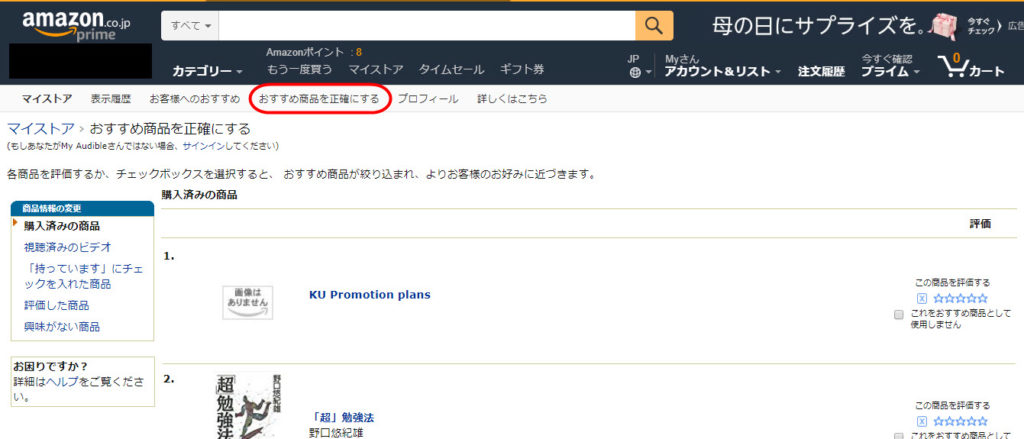
購入履歴が表示されますので、一覧で表示される作品の中から、非表示にしたい作品の「これをおすすめ商品として使用しません」のボックスにチェックマークを入れてください。
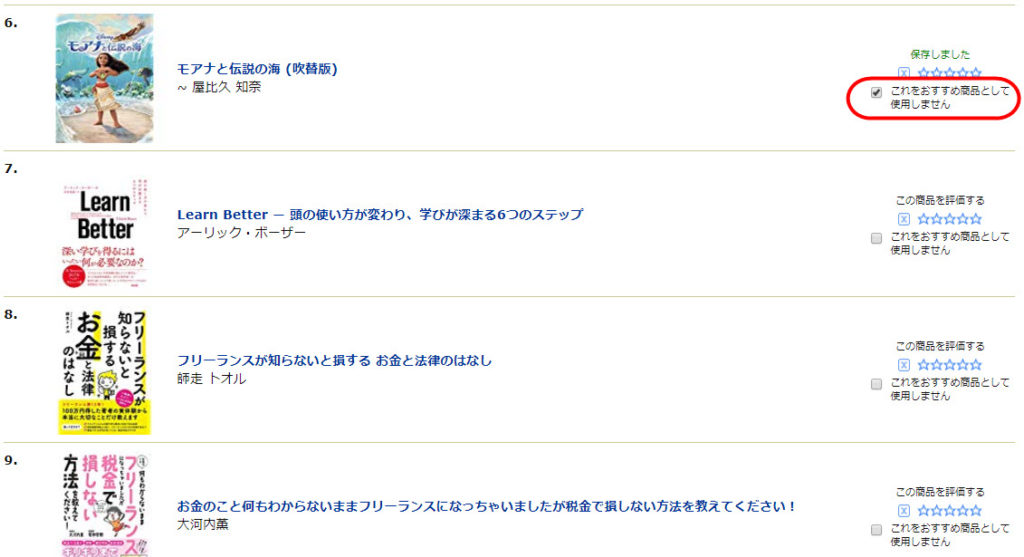
先ほどは、購入した商品が「おすすめ表示」に影響を及ぼさないように「おすすめ商品として使用しません」という項目にチェックを入れて、「購入履歴」を、非表示にする方法を紹介しました。
Amazonには、この他に、「注文履歴」という、これまで注文してきた商品の履歴を見るページがあり、この項目も、念のために非表示にしておきたいと思います。
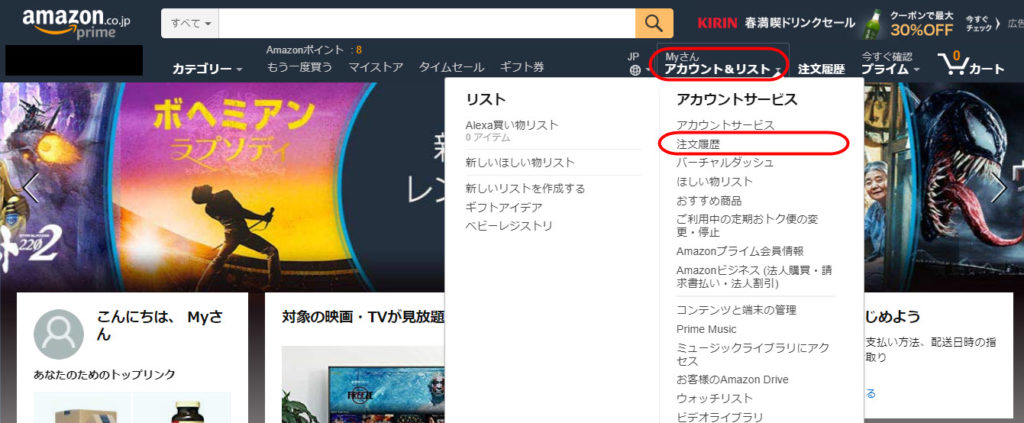
「Amazon公式」の「アカウント&サービス」から「注文履歴」をクリックしてください
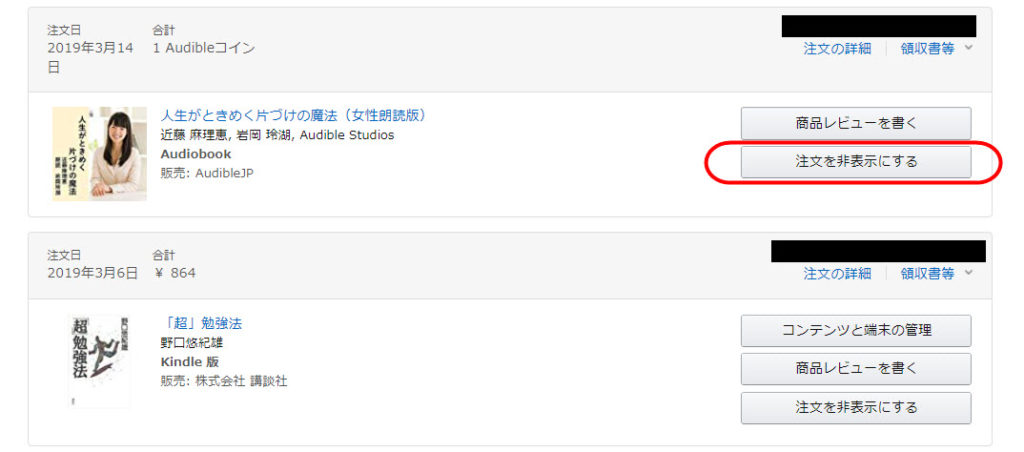
これまで注文してきた商品の「注文履歴」が表示されますので、非表示にしたい商品の「注文を非表示にする」ボタンをクリックしてください。(※注文履歴での編集には、削除方法はありません。非表示にする方法のみになります)
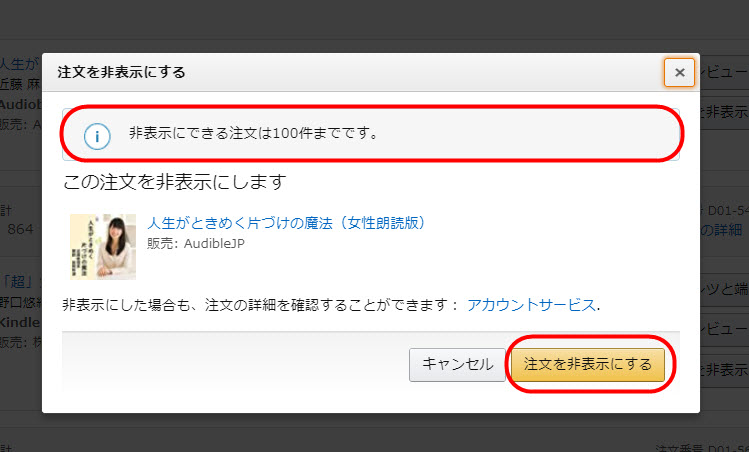
「注文を非表示にする」ボタンが表示されますので、右下の「注文を非表示にする」をクリックしてください。(※非表示にできる注文は最大100件までです)
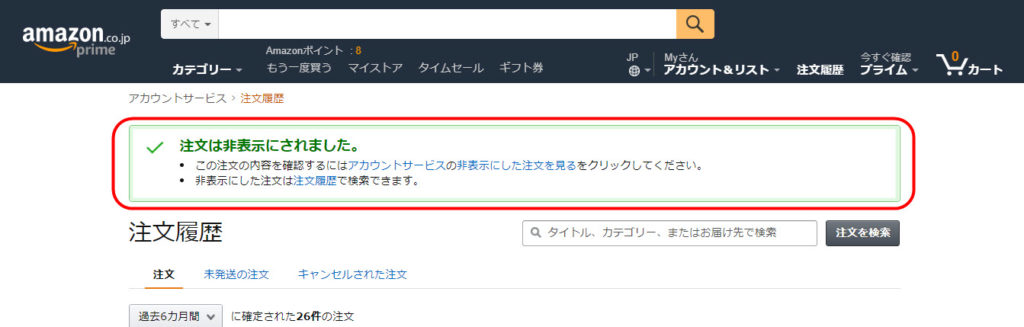
注文履歴が非表示にされました。
上記の「注文履歴を個別で非表示にする方法」で、「非表示にした注文だけを見る方法」がありますので、合わせて紹介しておきます。
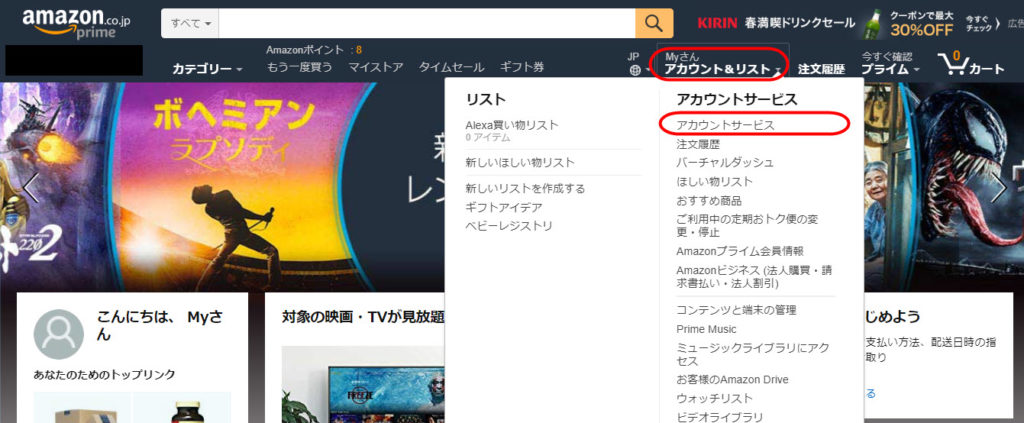
まずは「Amazon公式サイト」の「アカウント&リスト」から「アカウントサービス」をクリックしてください。

「アカウントサービス」画面が表示されたら、「お買い物設定」の「非表示にした注文の表示」をクリックしてください。
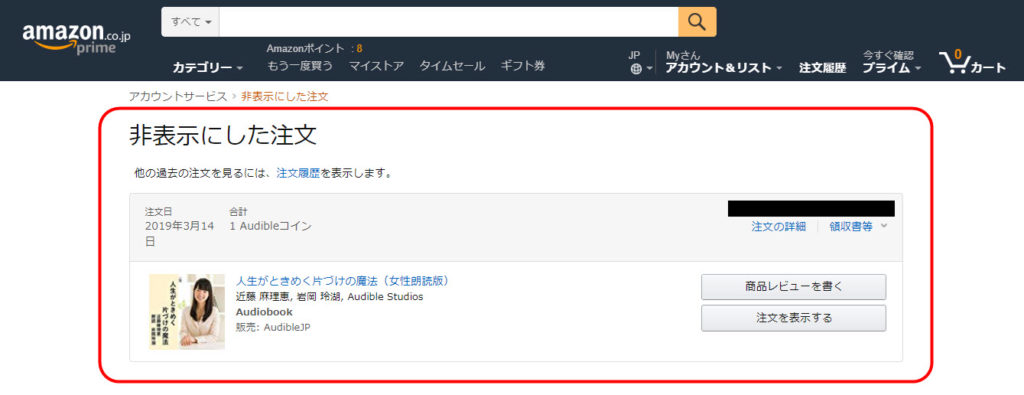
「非表示にした注文の表示」をクリックすると、これまでに「非表示にした注文の一覧リスト」が表示されます。
注文履歴を「非表示⇒表示」に戻したい場合は、戻したい注文履歴の「注文を表示する」ボタンをクリックすると、再び注文履歴に表示させることが出来ます(※こちらでも注文履歴は削除することが出来ません)
※見せたくない注文履歴を、非表示にして隠しても、この「非表示にした注文画面の表示」を見られてしまうと、もうどうしようもありません。知っていないと探しにくい場所にはあるので、やれることまではやっておきましょう。
「パーソナライズド広告」を非表示にする
「おすすめ商品」を勝手に表示する機能のことを「パーソナライズド広告」と呼びます。
この「おすすめ商品」自体を「非表示」にしてしまえば、一発で目的達成なんじゃねー?と思い、非表示にできる方法を探し、見つけましたので、最後に紹介します。
「おすすめ商品」自体を非表示にする方法を、紹介します。
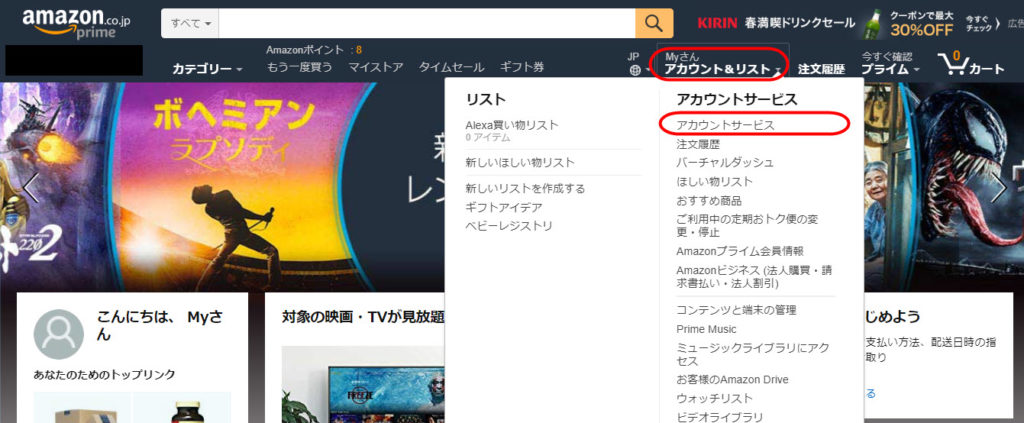
まずは「Amazon公式サイト」にアクセスして、「アカウント&リスト」⇒「アカウントサービス」をクリックしてください。

「アカウントサービス」画面が表示されたら、「Eメールとメッセージ」の項目にある「広告表示の設定」をクリックしてください。

「広告表示の設定」画面が表示されるので、「広告表示を設定する」という項目の「このブラウザではパーソナライズド広告を表示しない」にチェックマークを入れて「送信」ボタンをクリックしてください。

「おすすめ商品」が表示される「パーソナライズド広告」を、非表示にすることが出来ました。
まとめ
今回、紹介してきた方法を僕がやるならば、まずは「閲覧履歴を一括削除する方法」で、自分が見ていた商品の閲覧履歴を、完全に削除します。
次に、購入した商品の中で、見られたくない商品がある場合は「注文履歴を個別で非表示にする方法」で、見られたくない商品だけを「非表示」にしておきます。
そして、最後に「パーソナライズド広告を非表示にする方法」で、パーソナライズド広告を非表示にしておき、おすすめ商品が表示されないように、設定を操作しておきます。
まあ、バレる時はバレるのですが、この3つをやっておけば、少しは安心かなと思っています。
あと今回は「Amazon公式サイト」からの「削除・非表示にする方法」を解説しましたが、「Kindle端末から削除・非表示にする方法」は、過去記事の中で解説していますので、よければそちらをご覧ください。
以上、「閲覧履歴」や「おすすめ商品」を削除・非表示にする方法の解説でした。
 Kindle Unlimited 使い方|キンドルアンリミテッドの使い方&解約方法
Kindle Unlimited 使い方|キンドルアンリミテッドの使い方&解約方法
Amazon(アマゾン)のお得なサービス
| Amazonプライム会員 | ||
|---|---|---|
| Amazon Prime会員 | Prime Student会員 | Amazon Business会員 |
| 電子書籍・音楽・オーディオブック | ||
| Kindle Unlimited | Music Unlimited | Amazon Audible |
| 映画・アニメ 見放題・テレビで見る方法 | ||
| Prime Video | Prime Video チャンネル | Fire TV Stick |
| 赤ちゃん・子育て・生鮮食品 | ||
| baby registry | Amazon family | Amazon fresh |
※「baby registry」と「Amazon family」は「無料(タダ)」で登録できます。
Amazon Audible【30日無料体験】本は耳で読む時代に突入…















