
スポンサードリンク
Amazon Prime Video(アマゾンプライムビデオ)使い方

今回は「Amazonプライムビデオ」の「使い方」や「特徴」などを、画像付きで、なるべく分かりやすく、解説していきたいと思います。
Amazonプライムビデオとは?
「Amazonプライムビデオ」の正式名称は「Amazon Prime Video」と書き、「Amazonプライム会員」の「特典の1つ」となります。
「Amazonプライムビデオ」の特典が受けられるのは、アマゾンの「会員制サービス」である「Amazon Prime」か「Prime Student」に「加入した人、全員が対象」です。
「Amazonプライムビデオ」の最大の魅力は、指定された「映画」や「TV番組」「ドラマ」「アニメ」など、数多くの動画が「追加料金なしで見放題になる」という点です。
この「Amazonプライムビデオ」は、実は「Amazonプライム会員の特典」の中でも「最も人気がある特典」であり、この「プライムビデオ」を観たいが為に「アマゾンプライム」の「有料会員」を継続している人がほとんどだと言われるほど、コストパフォーマンスが高く、多くの人に支持されている「特典の1つ」なのです。
 キューピーちゃん
キューピーちゃん
 Amazonプライム 無料体験|おすすめ16特典&お得な会員メリット
Amazonプライム 無料体験|おすすめ16特典&お得な会員メリット
Amazonプライムビデオの「ボタン」や「機能」
「プライム会員」になった人は、「Amazonプライムビデオ 」の「ホーム画面」に、まずはアクセスしてみてください。
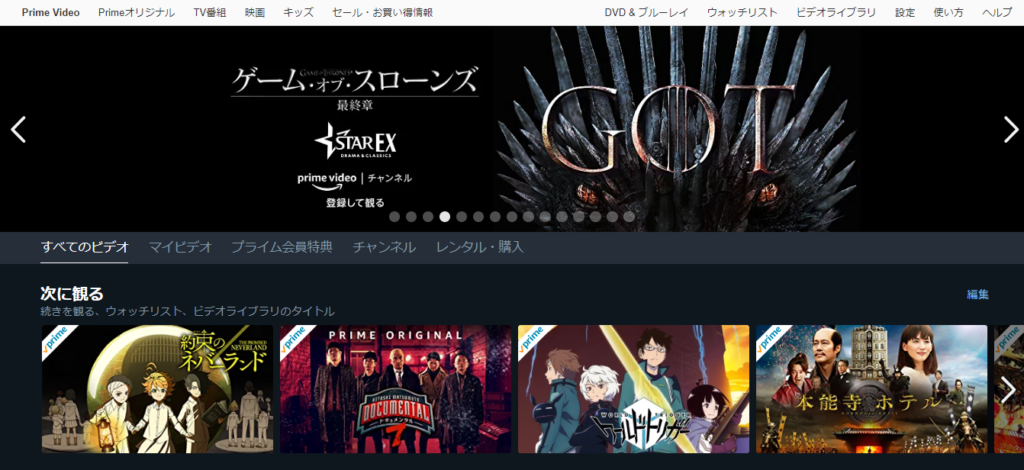
今回は「Fire HD 8」から「Amazonプライムビデオ」の「使い方」を見ていきますが、「パソコン」や「スマホ」からでも、基本的な操作は同じですので、ご安心ください。
Amazonプライムビデオの「ホーム画面」
「ホーム」⇒「すべてのビデオ」をタップすることで、ジャンルに関係なく、「すべてのタイトル」が表示されます。
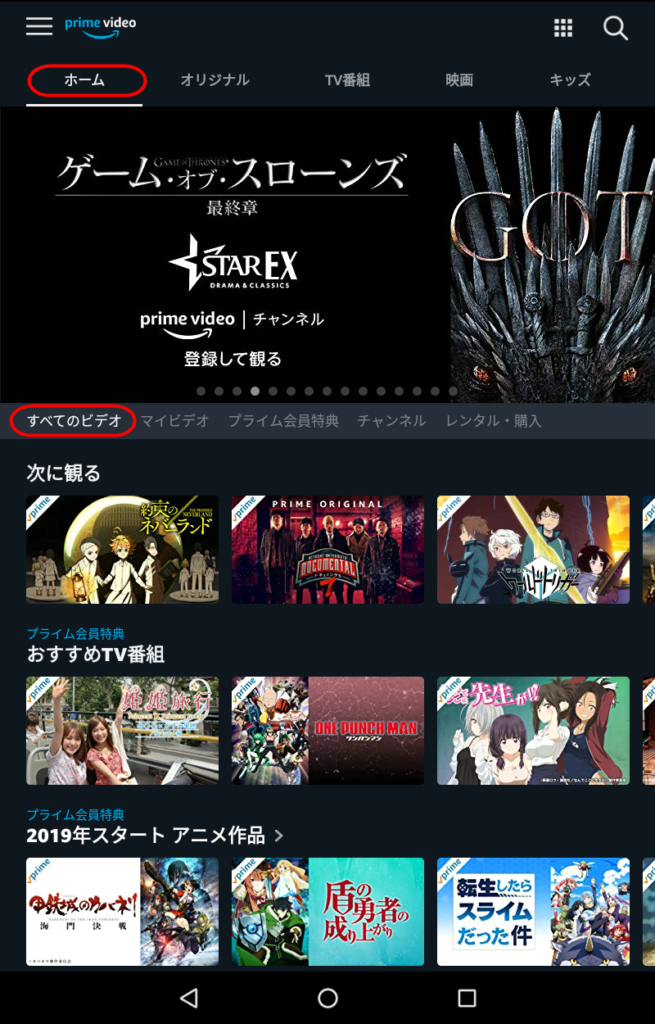
「ホーム」⇒「マイビデオ」をタップすると、あなたの「視聴履歴」や「購入履歴」などから、あなたへの「おすすめタイトル」を表示してくれます。
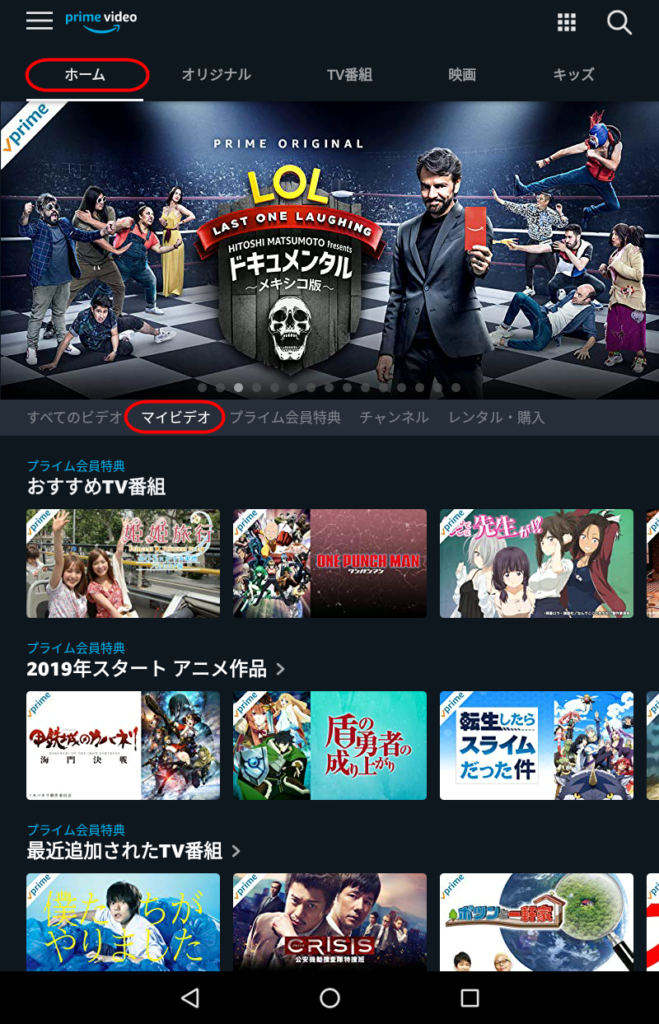
「ホーム」⇒「プライム会員特典」をタップすると、「Amazonプライムビデオ」の特典の1つである「見放題タイトル」を表示してくれます。
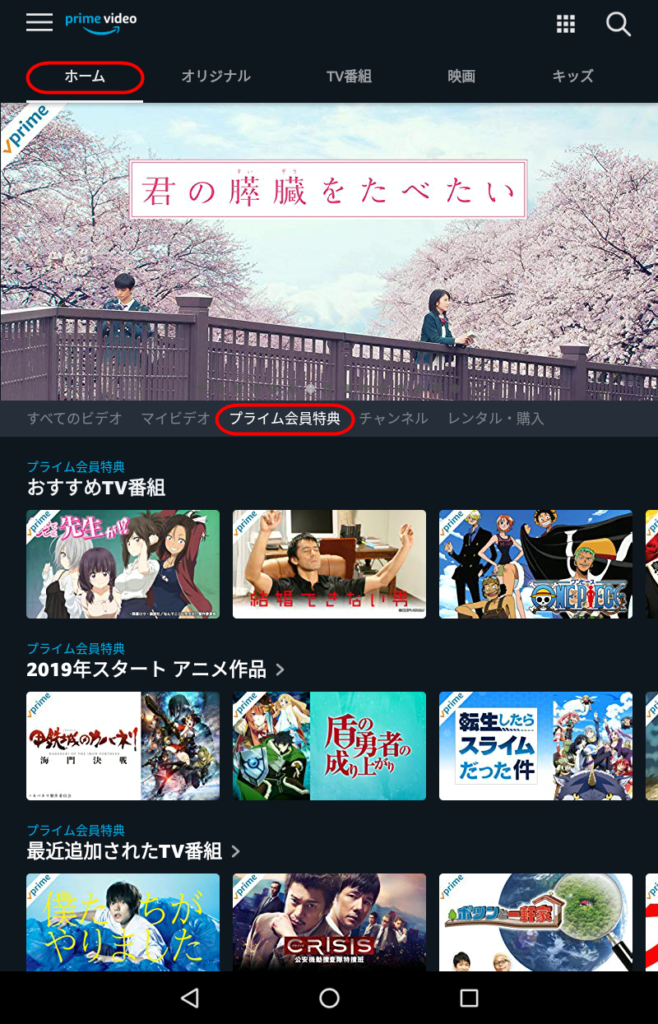
「ホーム」⇒「チャンネル」をタップすると、「Amazon Prime Videoチャンネル」の「おすすめタイトル」を、表示してくれます。
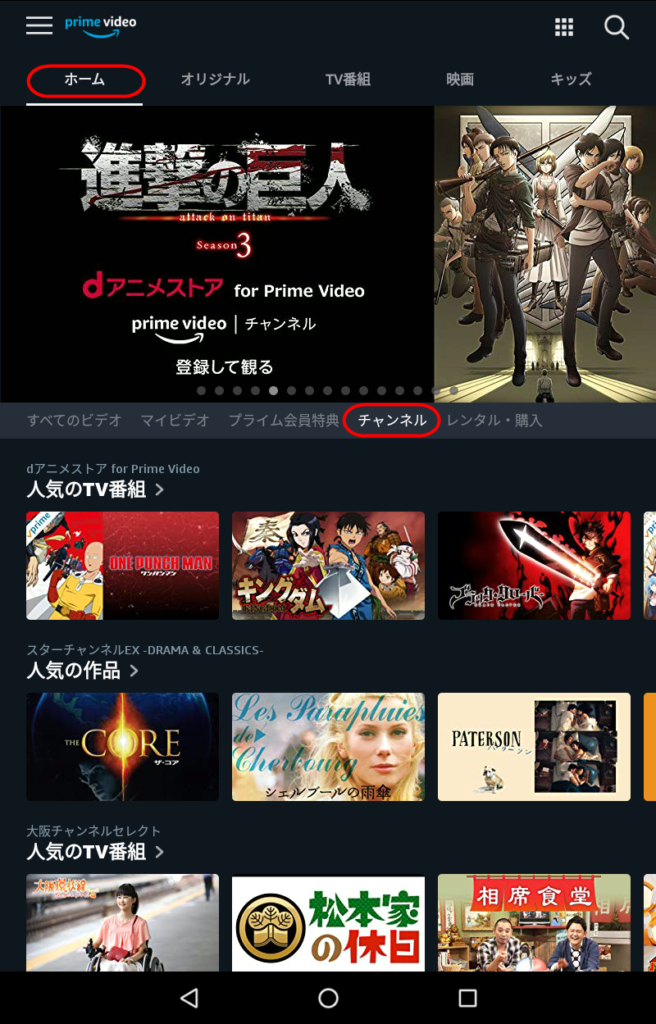
「ホーム」⇒「レンタル・購入」をタップすると、「レンタル&購入」で視聴できる「タイトル」を表示してくれます。
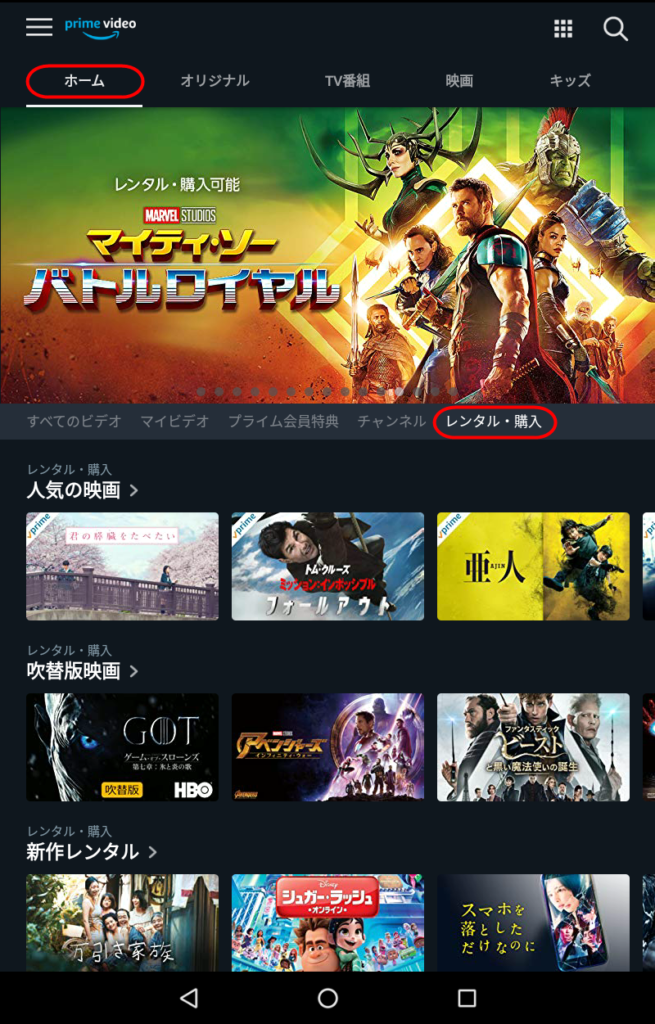
Amazonプライムビデオの「メニュー」
「メニューバー」の「オリジナル」をタップすると、「Amazon」が制作した「Amazonプライムビデオ」の「オリジナル番組」を観ることができます。
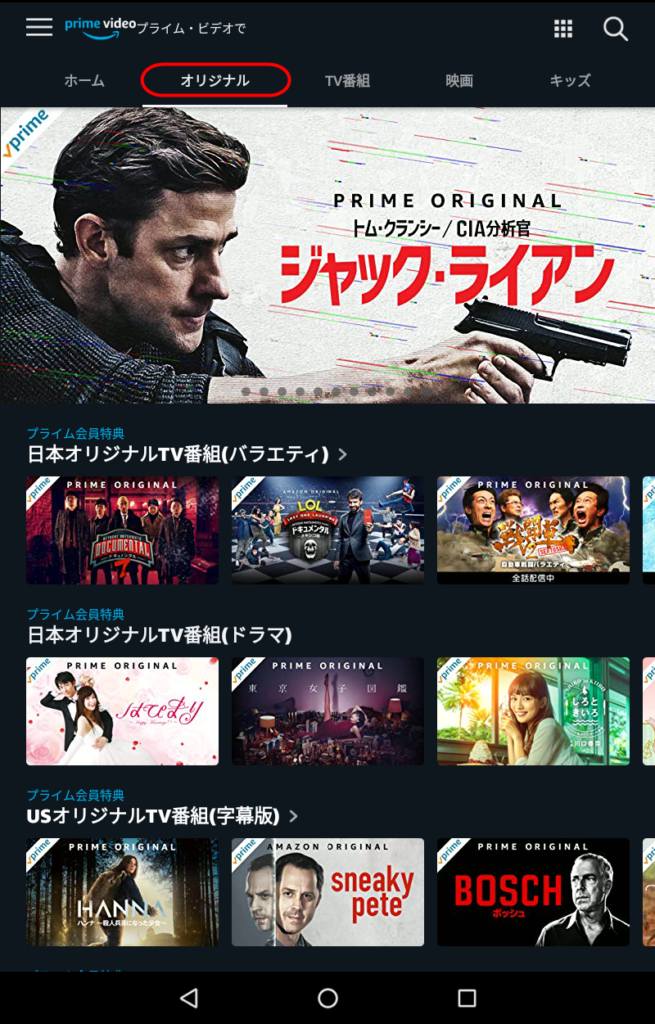
「メニューバー」から「TV番組」をタップすると、「Amazonプライムビデオ」のタイトルの中から、「TVで放送された番組」だけを、フィルターにかけることができます。
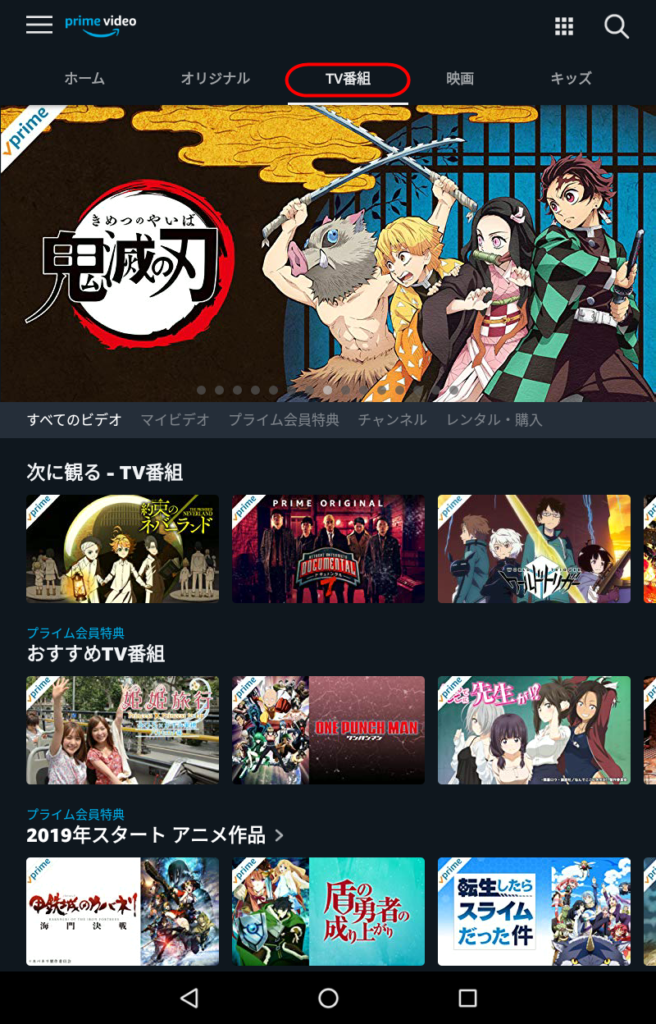
「メニューバー」から「映画」をタップすると、「Amazonプライムビデオ」のタイトルの中から、「映画(邦画・洋画・アニメも含め)」だけを、フィルターにかけることができます。
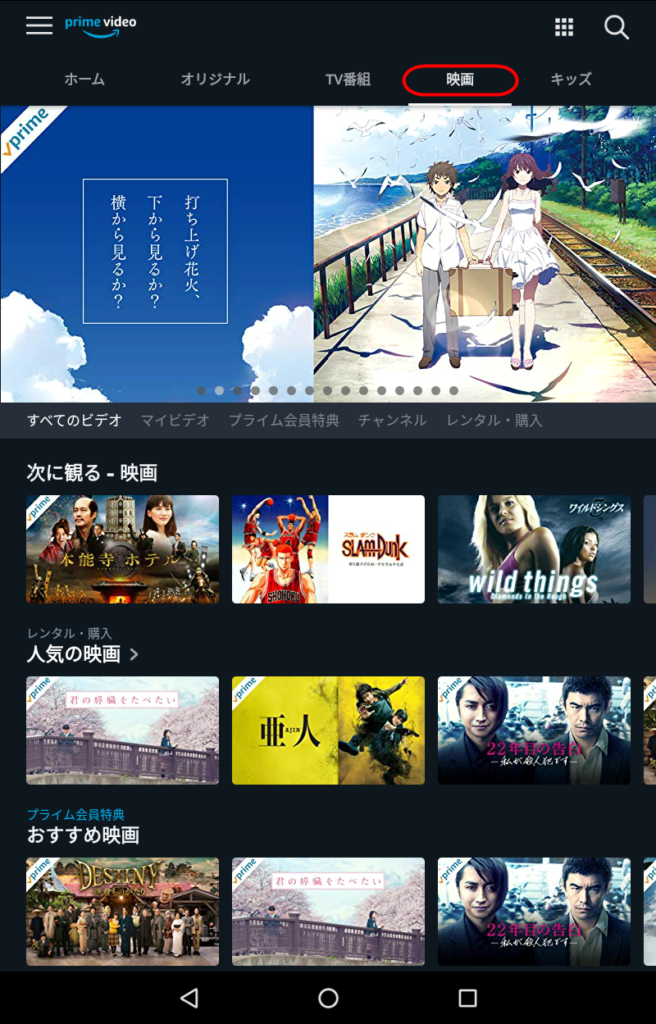
「メニューバー」から「キッズ」をタップすると、「Amazonプライムビデオ」のタイトルの中から、「子供向けのタイトル」だけを、フィルターにかけることができます。
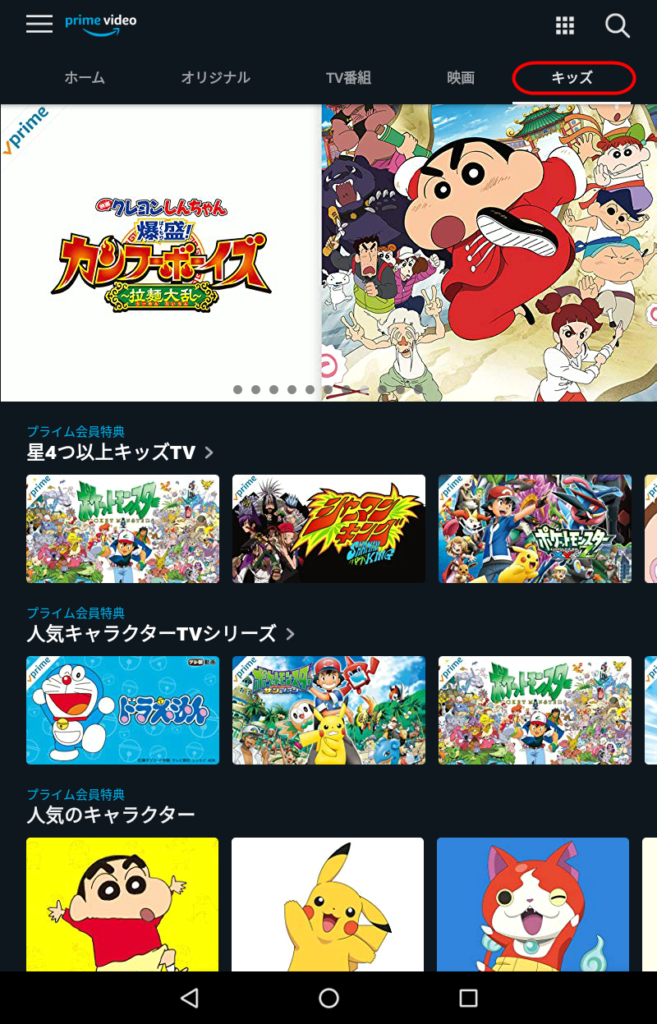
Amazonプライムビデオの「映画・TV番組・アニメ」

「Amazonプライムビデオ」で観ることができる動画の、主な「ジャンル」と「ラインナップ」の充実具合を、表にまとめてみました。
| ジャンル | 充実度 | 本数(2019年5月) |
|---|---|---|
| 洋画 | 作品数 (5.0) |
1104本 |
| 海外TVドラマ | 作品数 (4.0) |
633本 |
| 邦画 | 作品数 (4.0) |
470本 |
| 日本TVドラマ | 作品数 (3.0) |
254本 |
| 韓流ドラマ | 作品数 (2.0) |
80本 |
| 劇場版アニメ映画 | 作品数 (3.0) |
126本 |
| TVアニメ | 作品数 (4.0) |
411本 |
| キッズ・ファミリー | 作品数 (4.0) |
502本 |
| バラエティ・お笑い | 作品数 (2.0) |
77本 |
| ドキュメンタリー映画 | 作品数 (3.0) |
182本 |
| ドキュメンタリーTV | 作品数 (3.0) |
159本 |
| ミュージック映画 | 作品数 (1.0) |
16本 |
ここに挙げた作品は、ほんの一部で、この他にもたくさんのジャンルの作品が「Amazonプライムビデオ」には用意されています。2019年5月現在、「Amazonプライムビデオ」では、「約7万本」ほどの動画が「ラインナップ」されています。2年前に観ることが可能だった動画の数は、約3万本くらいだったので、比較すると、この2年間で、約2倍以上に作品数が増えており、今後もどんどん増えていくと思われます。
例えばどんな作品が観られるのか?
「Amazonプライムビデオ」では、「同じタイトル」が、常に「見放題」として登録されているわけではありません。時期によって、見放題となる作品は、どんどん変わっていきますので、以下で紹介する作品が、現在観られるかどうかは、その時の「Amazonプライムビデオ」の「ラインナップ」で、ご確認ください。
「洋画」は、1番ラインナップが充実しています。音声も「字幕版」「吹き替え版」の観たい方を選択して、観ることが出来るので、エンタメとして、ただ楽しむだけではなく、「英語のリスニング」学習としても使えます。「マーベル」「スパイダーマン」「バットマン」「バイオハザード」などのシリーズ物も「見放題」に入っている時期がありますので、見逃していた「話題作」を、改めて観ることができます。
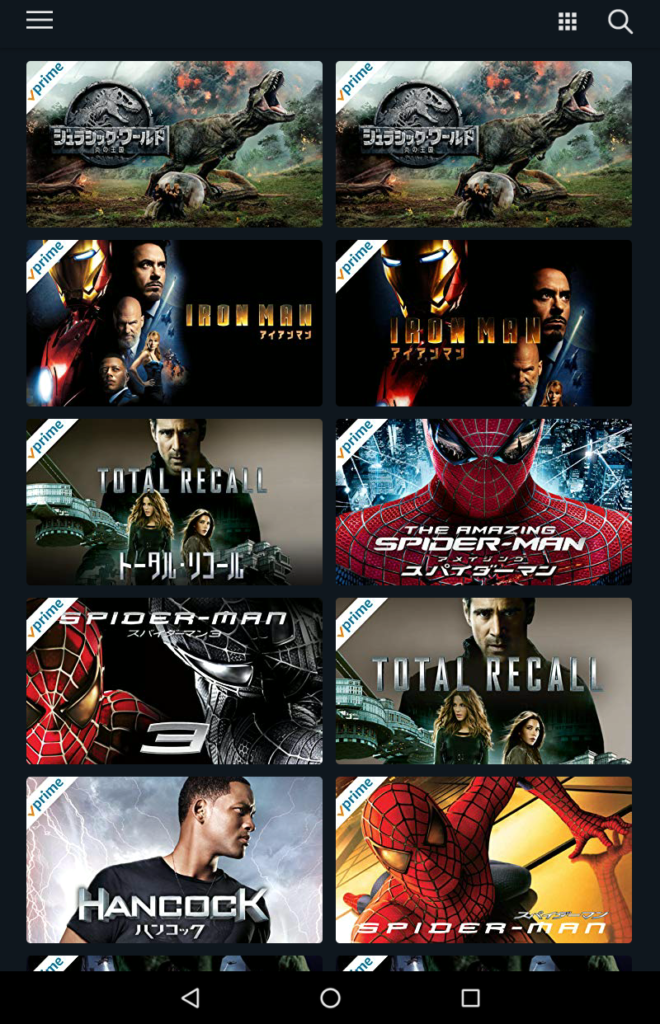
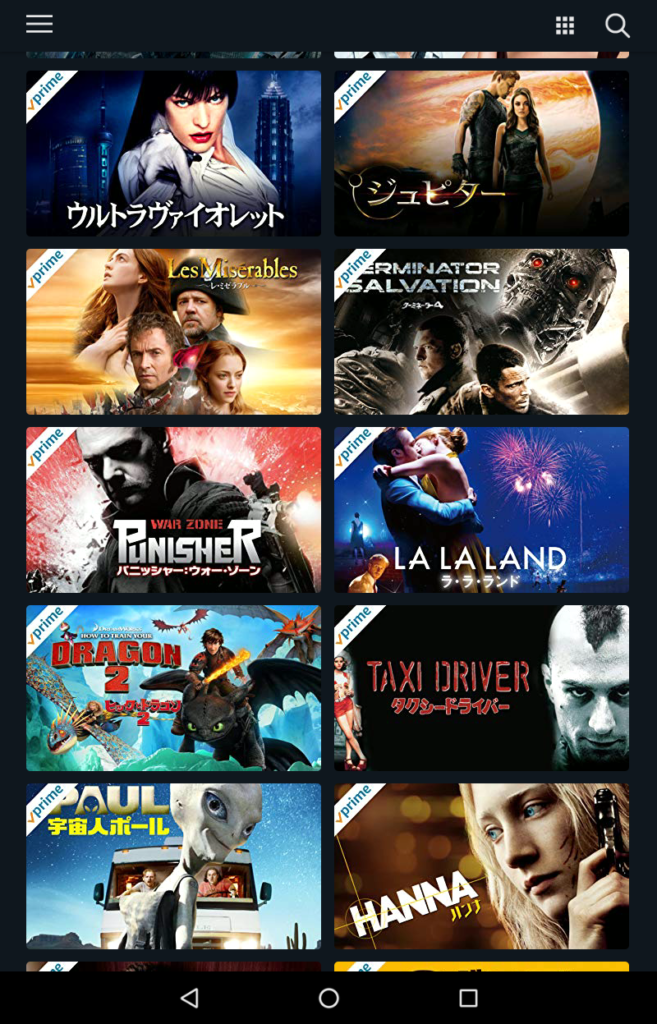
「海外TVドラマ」は、個人的には、かなり好きな作品が多いです。今、話題の「ゲームオブスローンズ」や、ヒット作の「スーツ」「スーパーナチュラル」「メンタリスト」「24」「プリズンブレイク」「フリンジ」など、どれも見始めると止まらなくなるほど、ハマる作品ばかりです。この分野の見放題作品の入れ替わりは激しいですが、「ゲームオブスローンズ」などは、「日本のドラマは50年遅れているのではないか」と思うほどの傑作ですので、見放題で観られる間に観ておいた方が良いです。
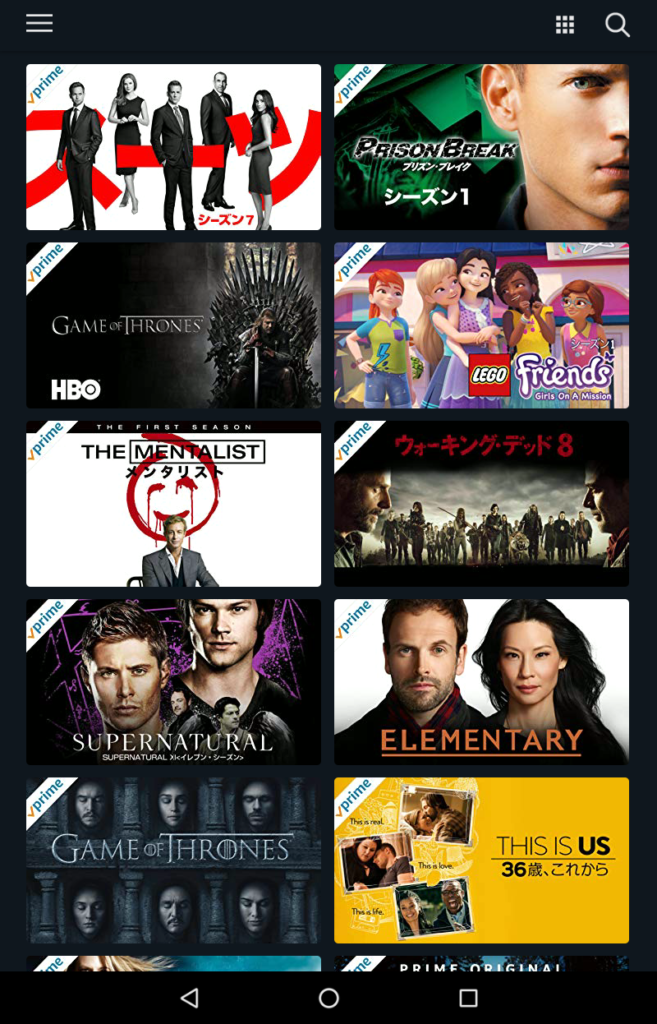
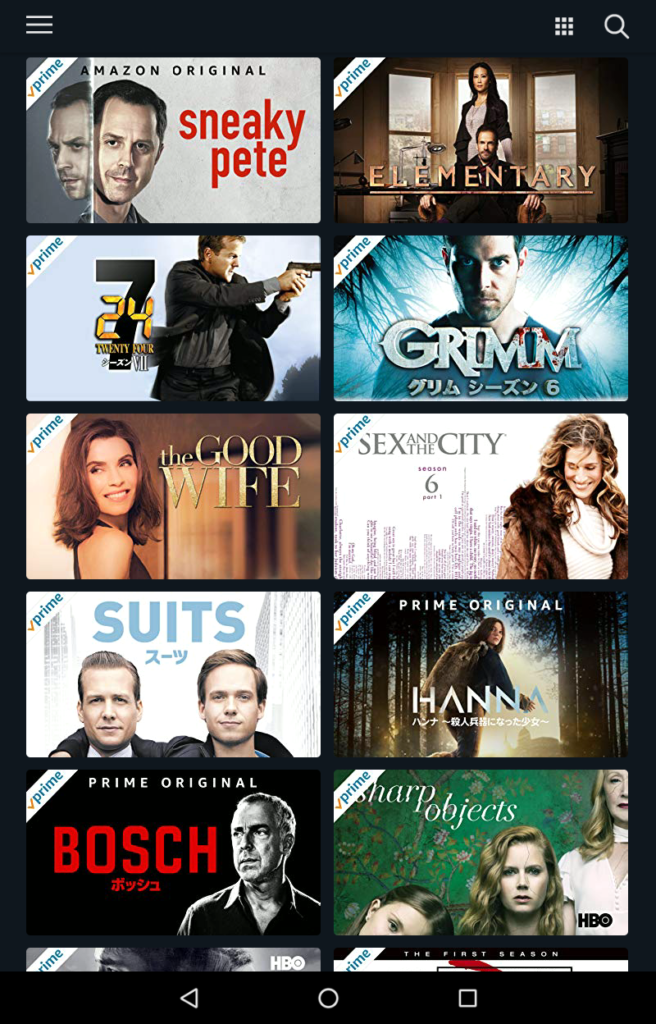
「邦画」は、最近「ラインナップ」が、かなり充実してきました。1年前~2年前くらいに公開された話題作で、有名になっている作品も、見放題になっていたりするので、全部観ようとすると、時間がいくらあっても足りないくらいです。「君の膵臓をたべたい」「今夜、ロマンス劇場で」「深夜食堂」や、「三谷幸喜 監督の作品」などは、面白くて、ついつい夢中で観ちゃいまいた。この分野も、見放題作品の入れ替わりが激しいので、見放題で観られる間に、一気に観てしまった方が良いです。
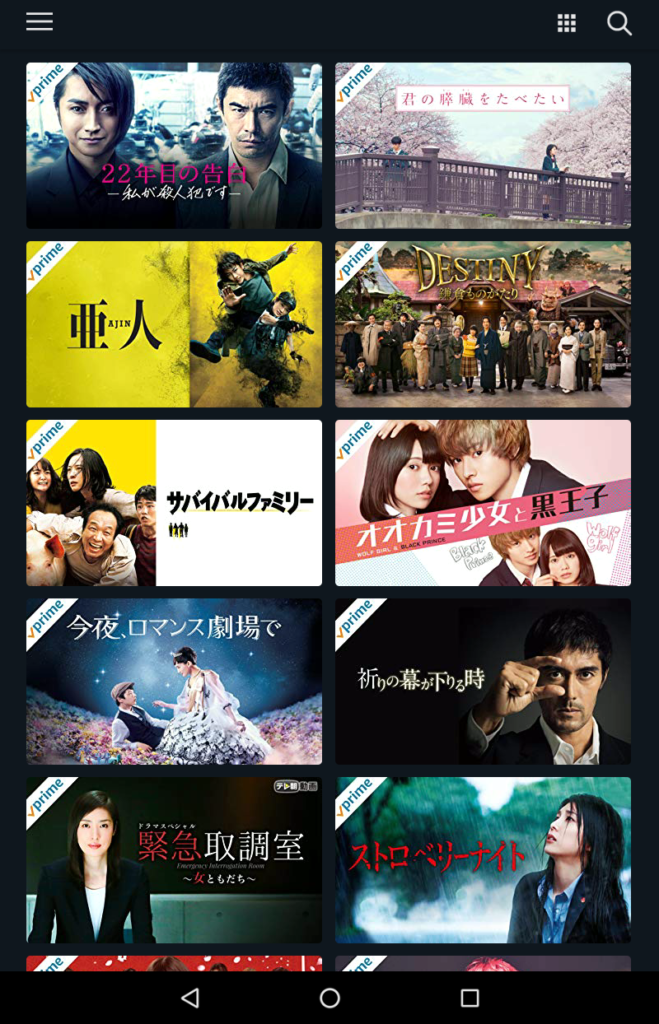
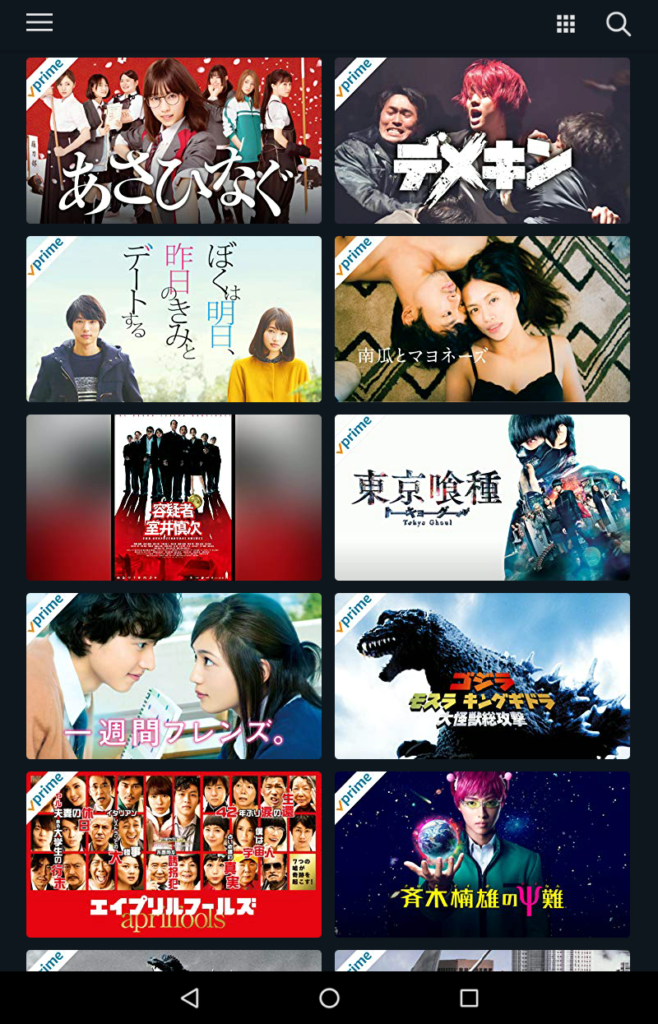
「日本TVドラマ」も、まずまずの「ラインナップ」があります。個人的に、僕自身、「日本のTVドラマ」は、思わず「心の中でツッコんンでしまう設定」が多く、それほど好きではないので、あまり観ないのですが、その中でも「孤独のグルメ」などは、好きで観ています。また、子供がいる人などは、「戦隊ヒーロー・シリーズ」を子供に見せるのに、とても便利です。
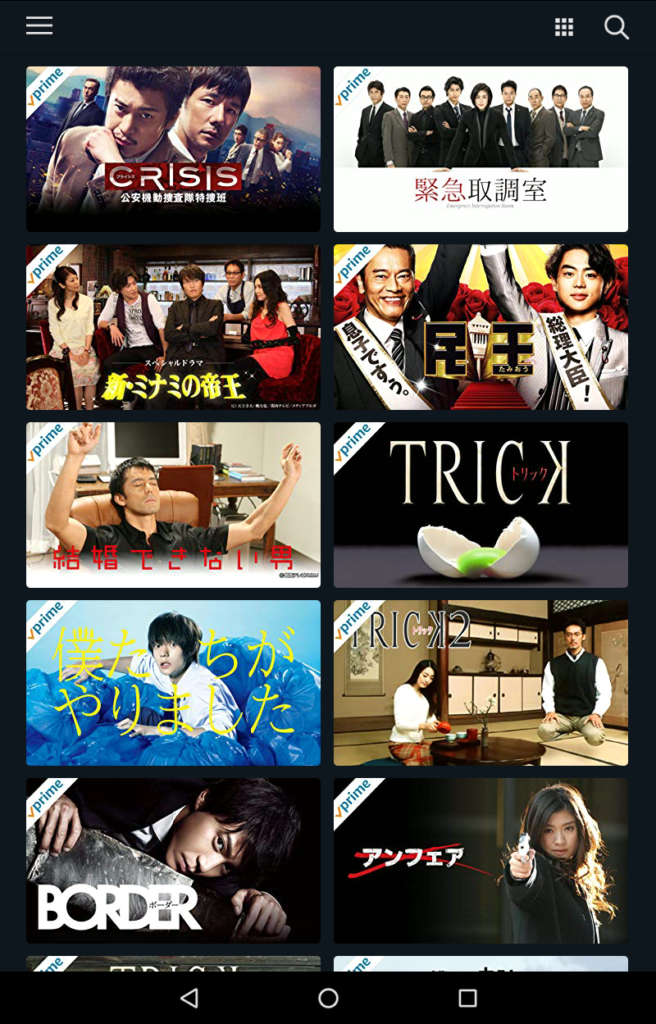

「韓流ドラマ」は、最近、特に「タイトル」が増えてきていますね。僕は、「韓流ドラマ」に詳しくないので、「作品名」を見てもピンと来ないのですが、知る人ぞ知る、韓流ドラマの名作もあるのではないでしょうか。これまで「韓流ドラマ」を観たことがない人も、かなりの作品が「見放題タイトル」の中に含まれているので、これを機会に、「Amazonプライムビデオ」の「韓流ドラマ」を観て、ハマる人も続出するかもしれませんね。

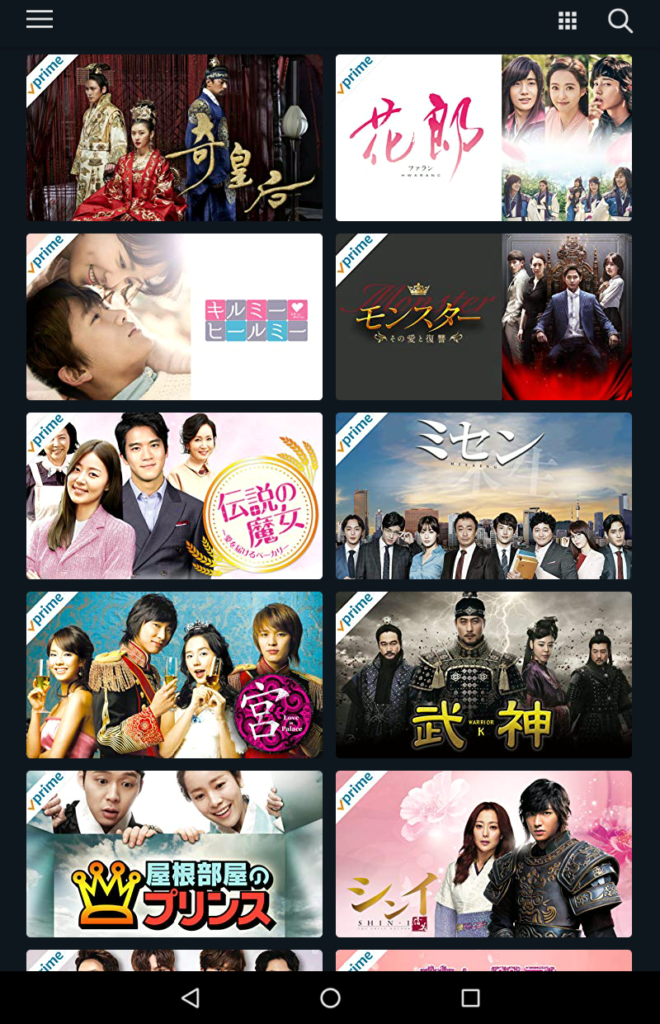
「劇場版アニメ映画」の「ラインナップ」も、なかなか良い「タイトル」ばかりです。映画館で公開された「ガンダム」「ドラえもん」「クレヨンしんちゃん」「ワンピース」「妖怪ウォッチ」「ポケットモンスター」「ドラゴンボール」などの、劇場版アニメを「見放題」で観ることができます。これ以外にも、様々な「アニメ」の劇場版が観られます。有難い!
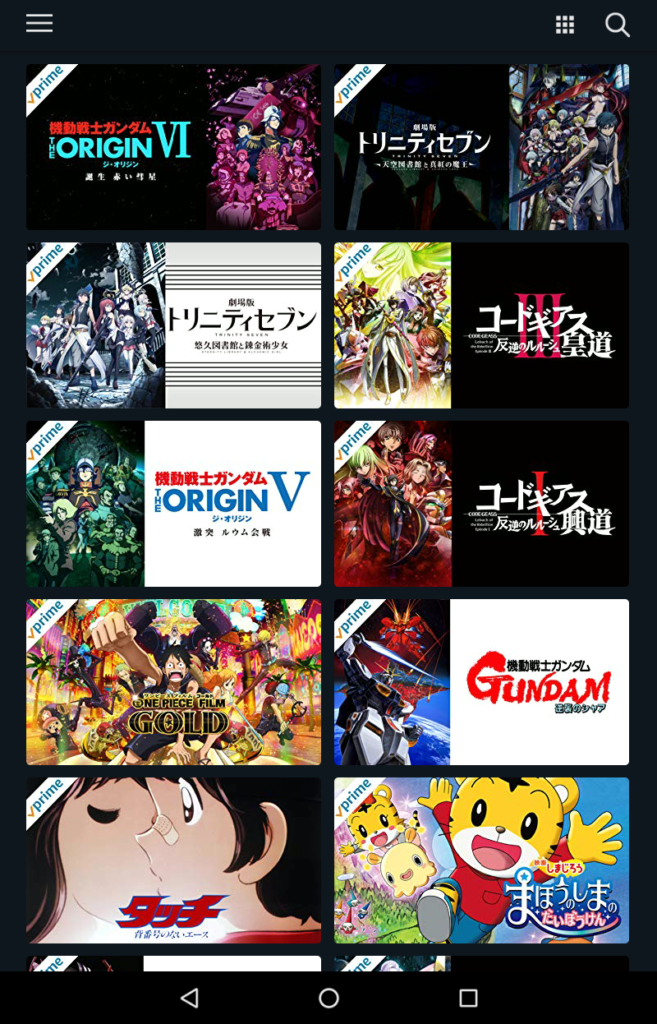
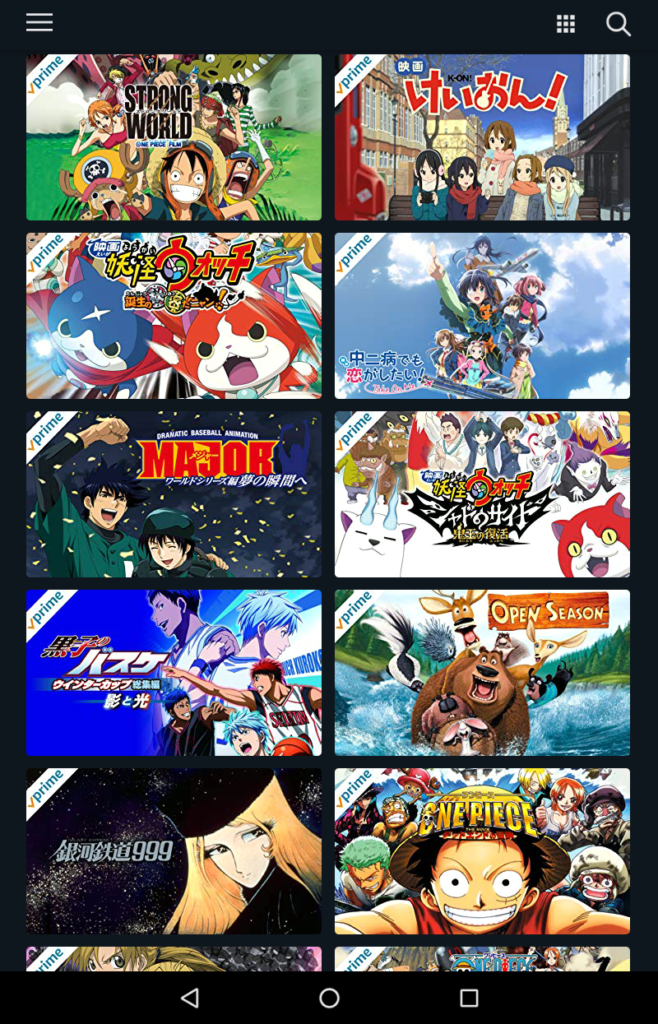
「TVアニメ」は、「Amazonプライムビデオ」の「見放題」の「目玉の1つ」と言っても良い分野です。「アニメ(劇場版&TVを含む)」のカテゴリーは「作品のラインナップ」も、かなり多いですし、その年の新作アニメが、すぐに「見放題タイトル」に追加される姿勢には、頭が上がりません。現在、放送中の「TVアニメ」も、すぐに「見放題」に追加されたりするので、「アニメ好き」には、たまらないと思います。「Amazonプライムビデオ」の「アニメ」が目的で「Amazonプライムビデオ」を利用する利用者も、非常に多いです。
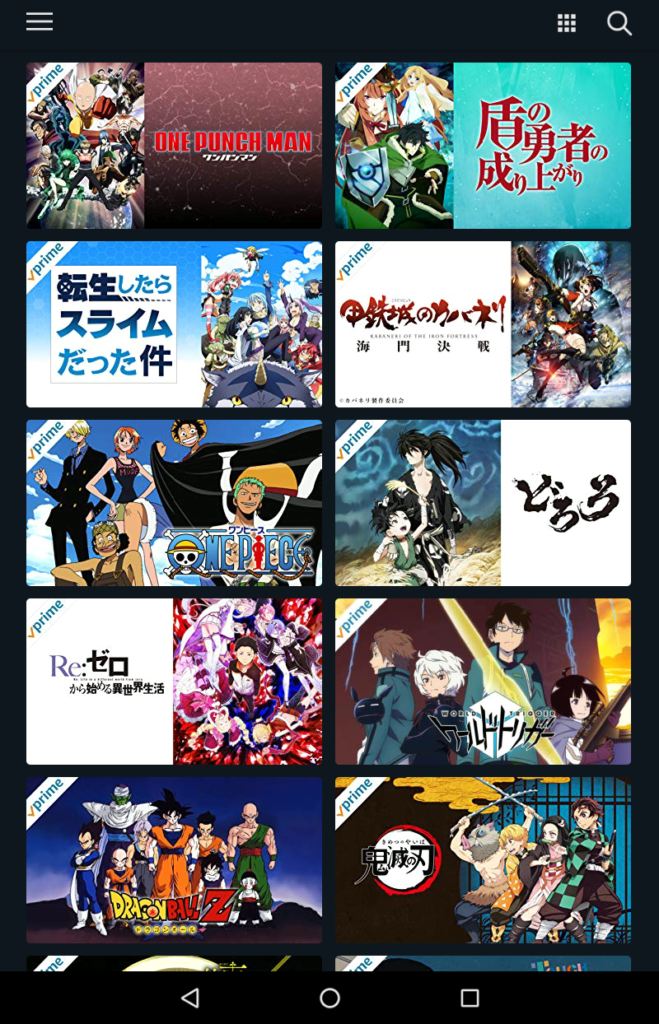
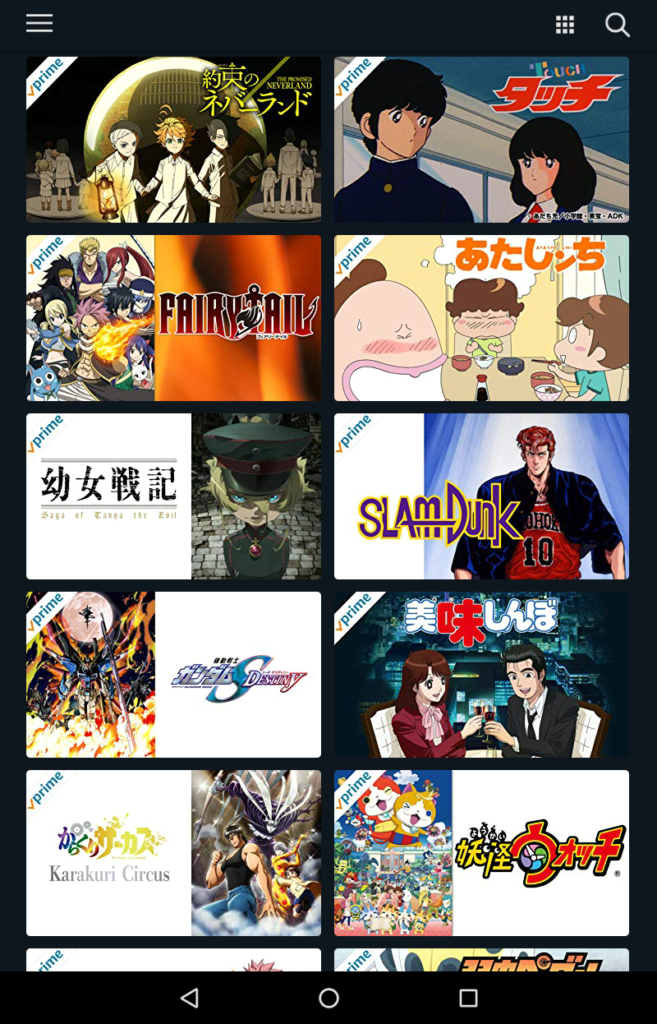
「キッズ・ファミリー」は、アニメの分野と被っているタイトルもありますが「ドラえもん」「ポケットモンスター」「クレヨンしんちゃん」「しまじろう」「スーパー戦隊シリーズ」などの人気キャラクターから、「トーマス」「おさるのジョージ」「スティンキーとダーティー」「チャギントン」などの海外アニメまで、ラインナップされています。
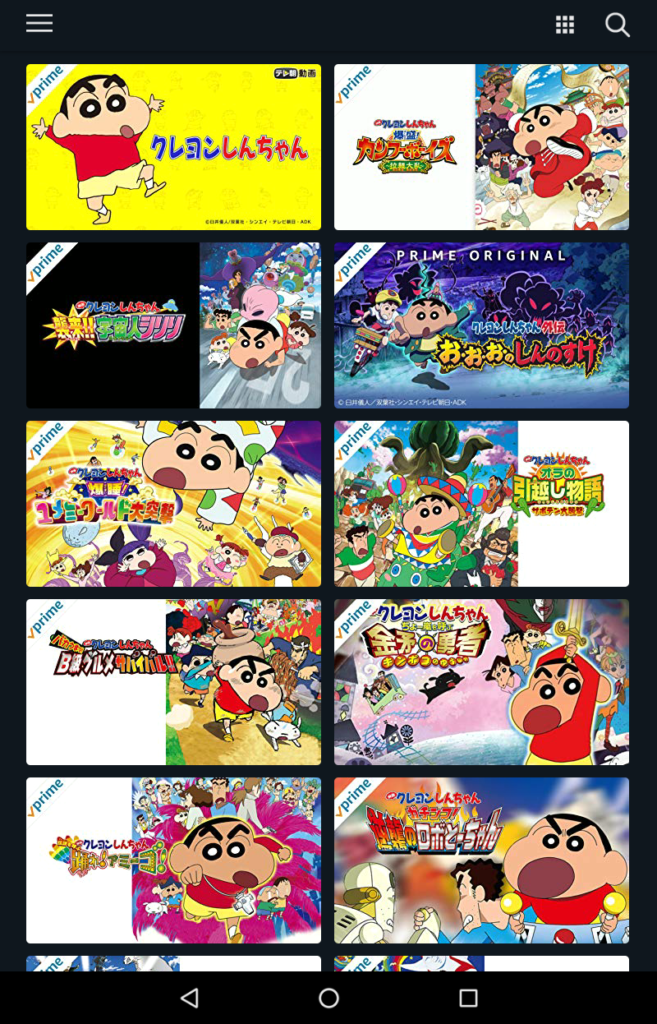
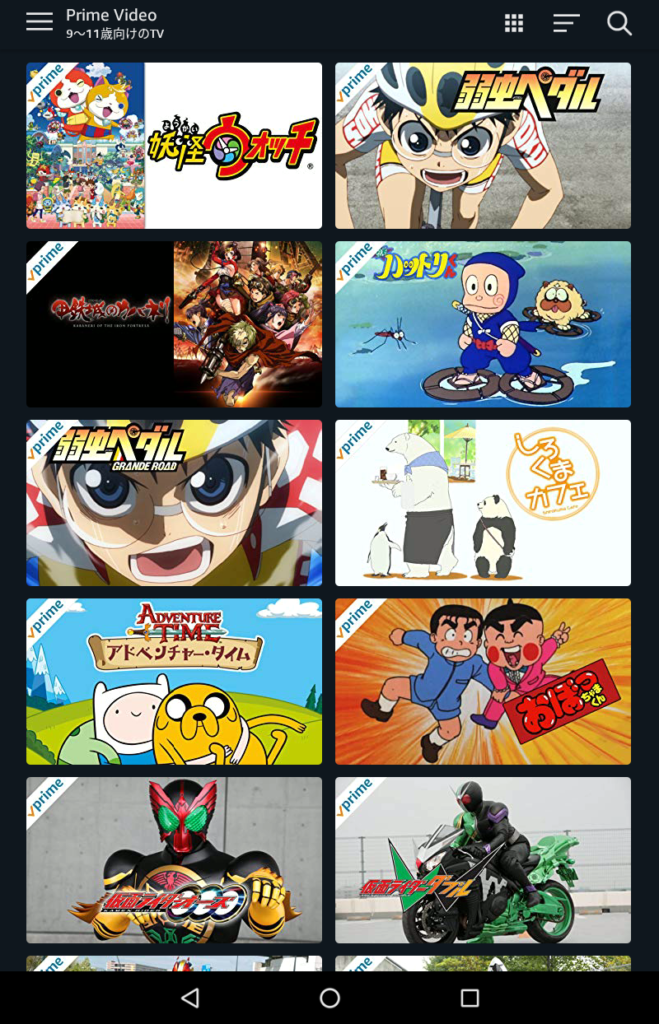
「バラエティ・お笑い」は、「ラインナップ」こそ少ないですが、地上波では観られない番組も数多くあります。「ドキュメンタル」「バチェラージャパン」「内村さまあ~ず」「カリギュラ」「戦闘車」「ザ・ワールドチャネリング」「有吉弘行の脱・ぬるま湯大作戦」などのタイトルは、「Amazonプライムビデオ」でしか観られない「オリジナル番組」となっています。また、「人志松本のすべらない話」や「M-1グランプリ」などの地上波でやっている「バラエティ」も、見放題になっています。

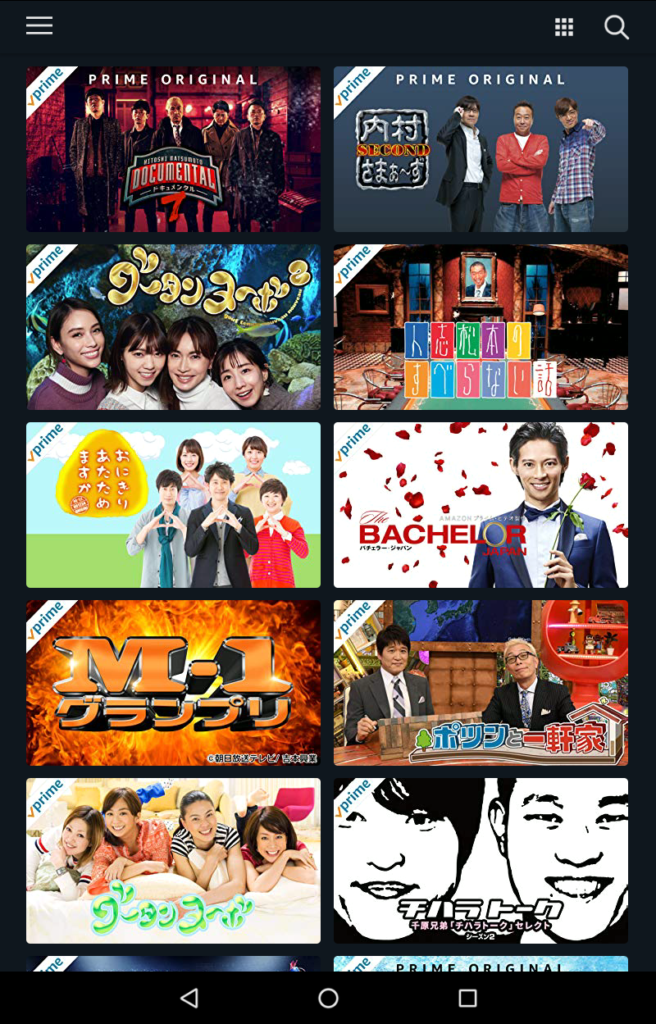
「ドキュメンタリー映画」は、「Amazonプライムビデオ」の「見放題」動画の中でも、意外と作品数の多い分野になります。「アニマル」「深海」「政治」「人物」「観光地」などにスポットを当てた、様々なドキュメンタリーが観られます。普段は、あまり観ない分野ですが、先入観なしに観ると、「見て良かった」と思う作品にも出会えます。
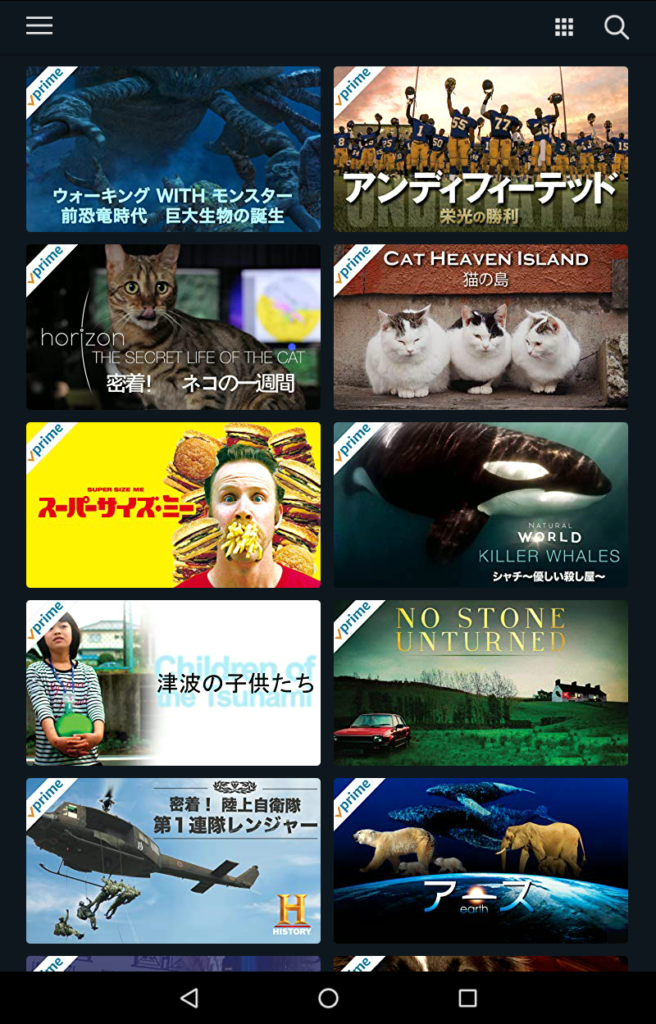
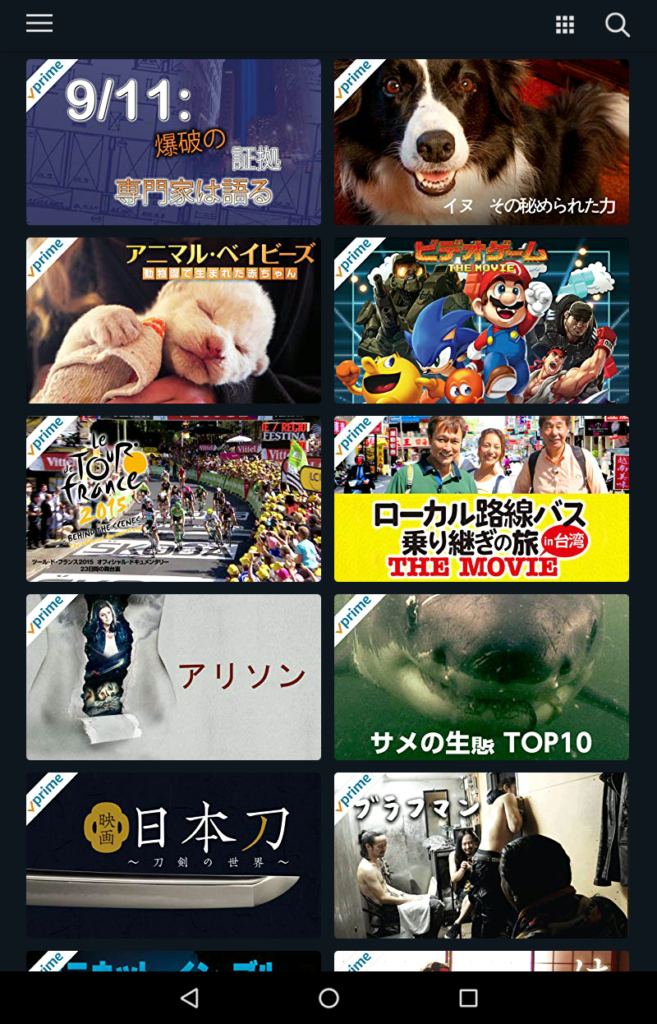
「ドキュメンタリーTV」では、「TV版のドキュメンタリー番組」を観ることができます。「プロジェクトX」や「プロフェッショナル仕事の流儀」などの日本の番組~「マンチェスターシティのグアルディオラ監督」にスポットをあてた「ALL OR NOTHING」など、マニアックな作品も多いですが、好きな人は、ついつい観ちゃうタイトルが多いです。
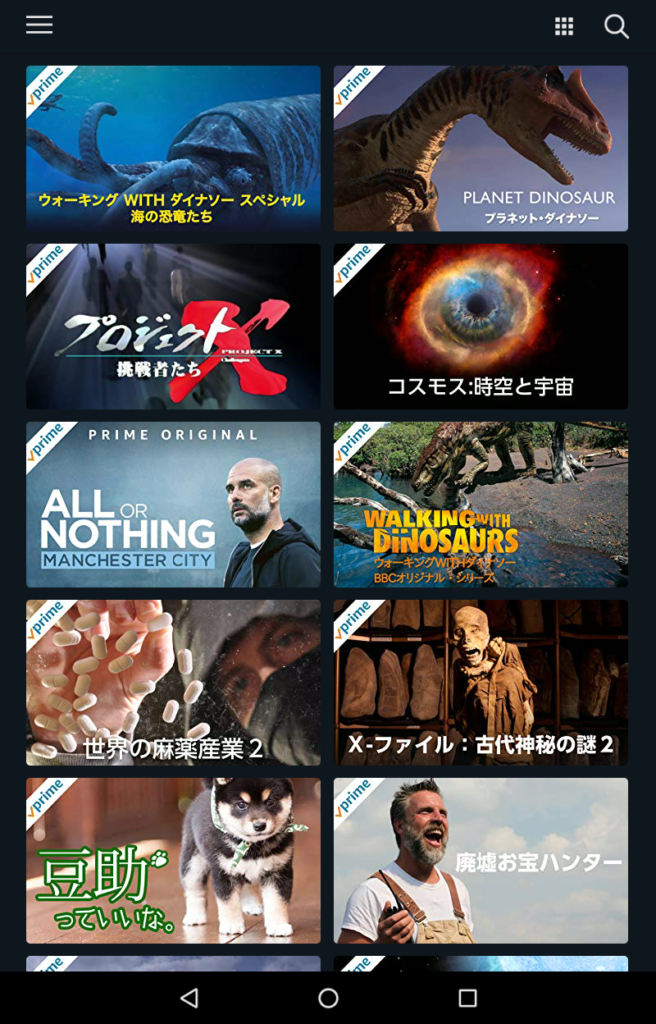
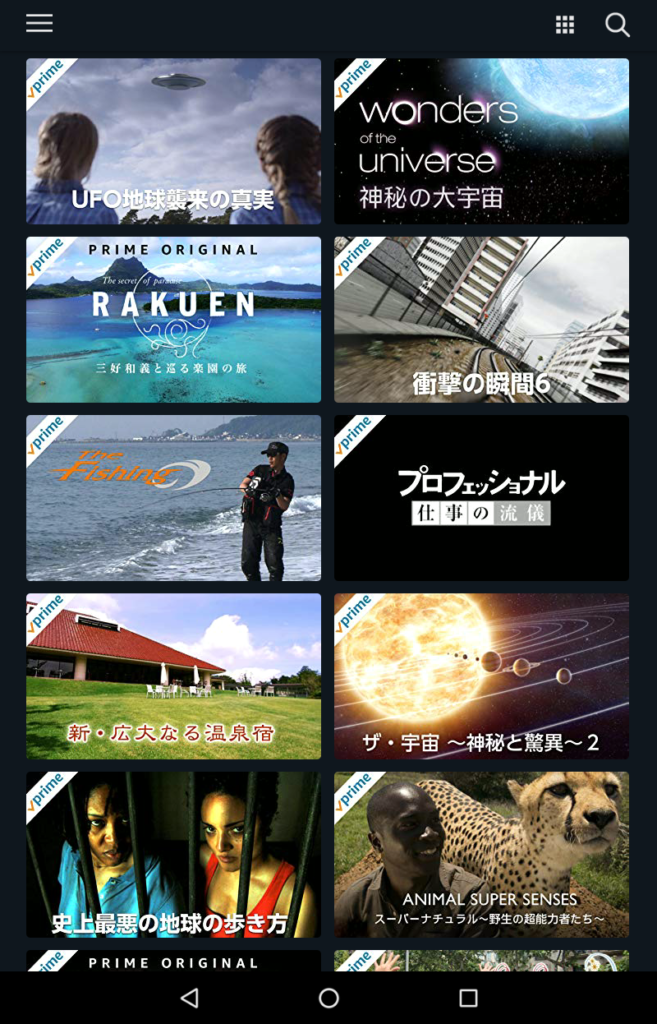
 「primeマーク」
「primeマーク」
Amazonプライムビデオの「利用方法」
プライム会員にならないと観られないの?
「Amazonプライムビデオ」の作品を、「通常会員」の人が観ようとすると、1作品につき「数百円」のレンタル料がかかります。また、視聴期限も決まっているために、視聴期限が終了するまでに観る必要があります。
ダウンロードはできるの?
動画のダウンロードに関しては、「パソコン」の場合は出来ません。
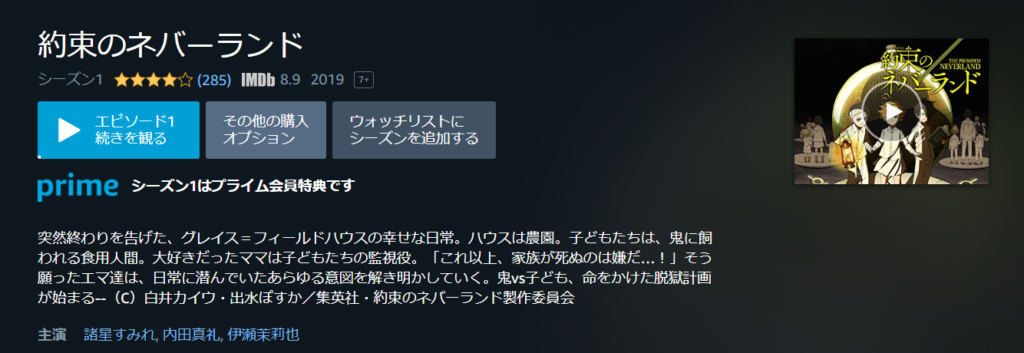
パソコンでは「ダウンロード」できないために、このように「ダウンロードボタン」は表示されません
「スマホ」や「Fireタブレット」「iPad」などの端末の場合は、以下のような「ダウンロード」ボタンが表示され、端末にダウンロードをすることができます。(ダウンロードできない作品もあります)
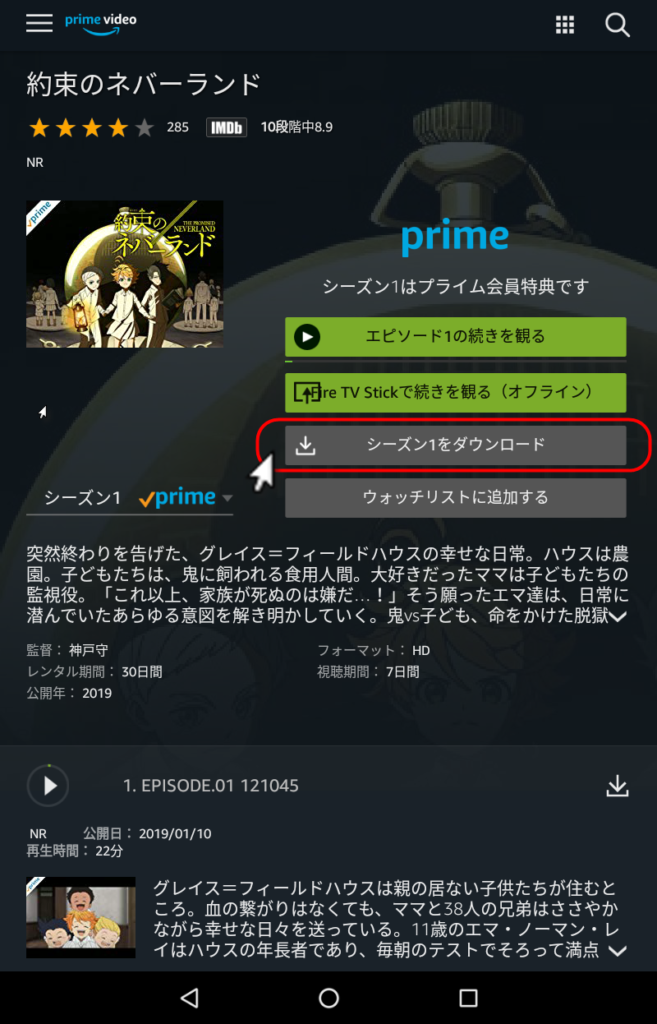
「ダウンロード」ボタンが表示されている場合は、その「コンテンツ」を、端末にダウンロードすることができます
「ダウンロード」ボタンを押すと、保存する画質が選択できます。画質をタップすると、ダウンロードが始まります。
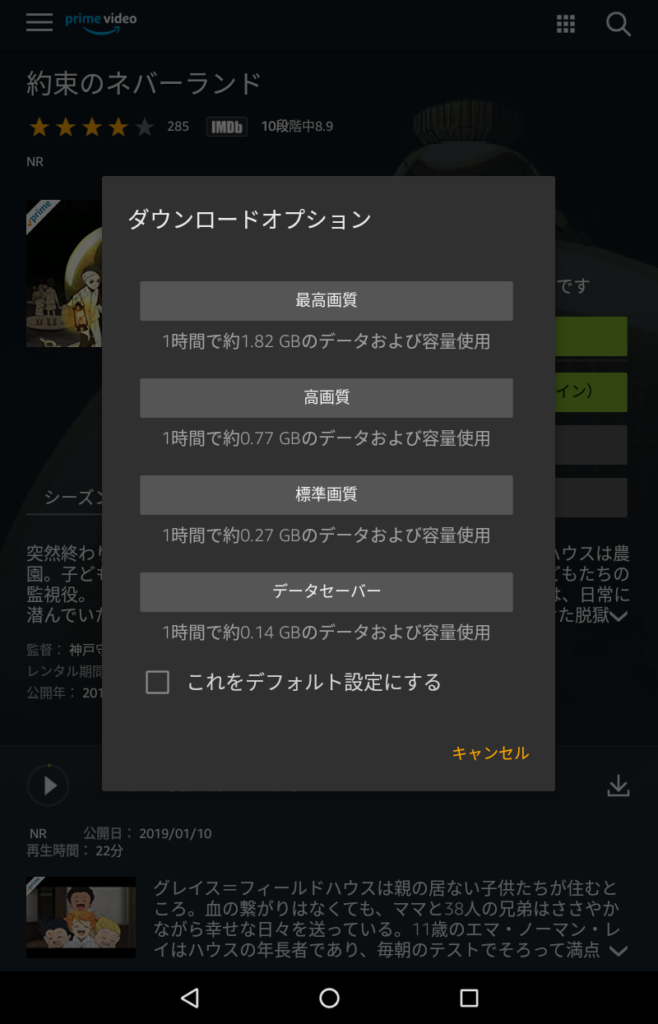
ダウンロードしたい画質をタップすると、コンテンツの「ダウンロード」が出来ます
 Amazonプライムビデオ|ダウンロード方法【オフライン再生】
Amazonプライムビデオ|ダウンロード方法【オフライン再生】
視聴できる数は決まっているの?
「Amazonプライム会員」になれば、「視聴制限」はありません。1日10本観ようが、いつも制限なしで、1度に、何本でも観ることが出来ます。(一般会員の人は、レンタル料を払って、視聴制限のついたタイトルを、ダウンロードする形になります)
「レンタル」と「購入」の違いって何?
「Amazonプライムビデオ」には「見放題の作品」以外にも「レンタル」や「購入」をすることで、視聴できる作品も存在します。
また、プライム特典の「見放題」が終了してしまった動画は、この「レンタル」や「購入」でしか、観ることができなくなります。
では、この「レンタル」と「購入」って、一体、何が違うのでしょうか?
まず「レンタル」は文字通り、「借りる」ということなので、デジタル上で動画を借りて、決められた「レンタル期限」までは、何度でも、その動画を観ることが出来ます。
ただし、「レンタル期間」を過ぎてしまうと、借りた動画は、自動的に返却されるため、再びレンタルで借りないと、観ることができなくなってしまいます。
対して「購入」は、1度、購入してしまえば、「返却も期限もない」ので、いつでも好きな時に、好きなだけ、購入した動画を観ることができるようになります。
つまり「購入する」と、その動画は、一生、あなたのものになるわけです。
「レンタル」と「購入」には、このような違いがあるため、料金に関しても、もちろん「レンタルは安い」「購入は高い」という違いが設けられています。
「レンタル」や「購入」はどうやるの?
「Amazonプライムビデオ」の作品を「レンタル」または「購入」する場合は、プライムビデオ内で、動画を探して、「作品ページ」を開いてください。
「作品ページ」に「購入」または「レンタル」のボタンが表示され、ぞれぞれの値段が記入されているかと思います。
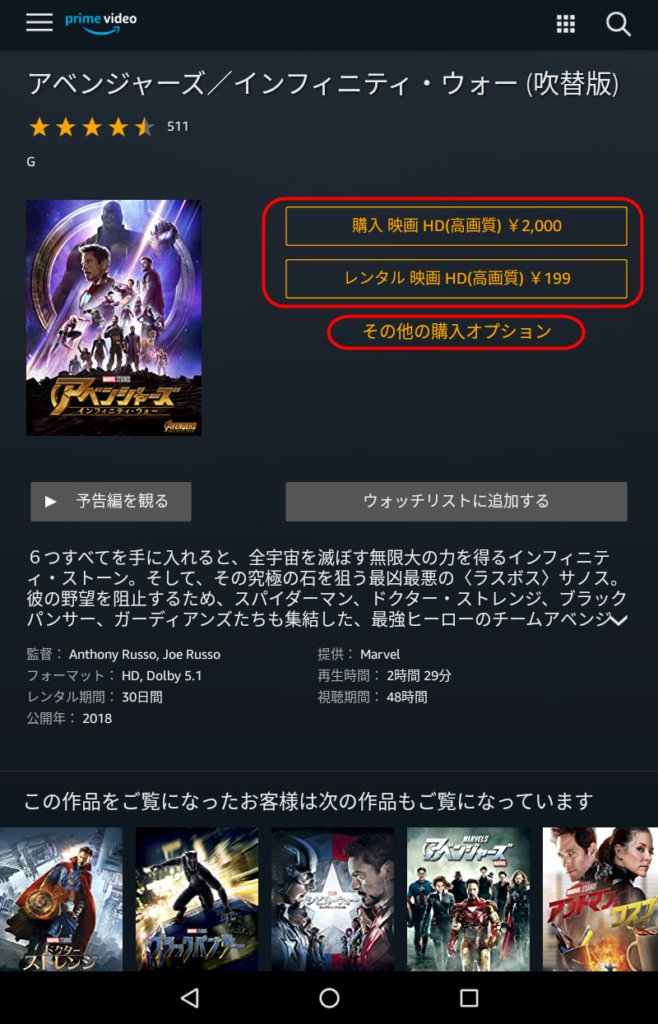
また「その他の購入オプション」をタップすると、「その他の購入オプション」ウィンドウが開きます。
この画面を見て頂くと分かりますが、動画を購入する際に「高画質」⇒「標準画質」へ変更するだけで、「500円」も安くなったりしますので、特に画質にこだわりのない人は、「購入オプション」の変更も検討してみてください。
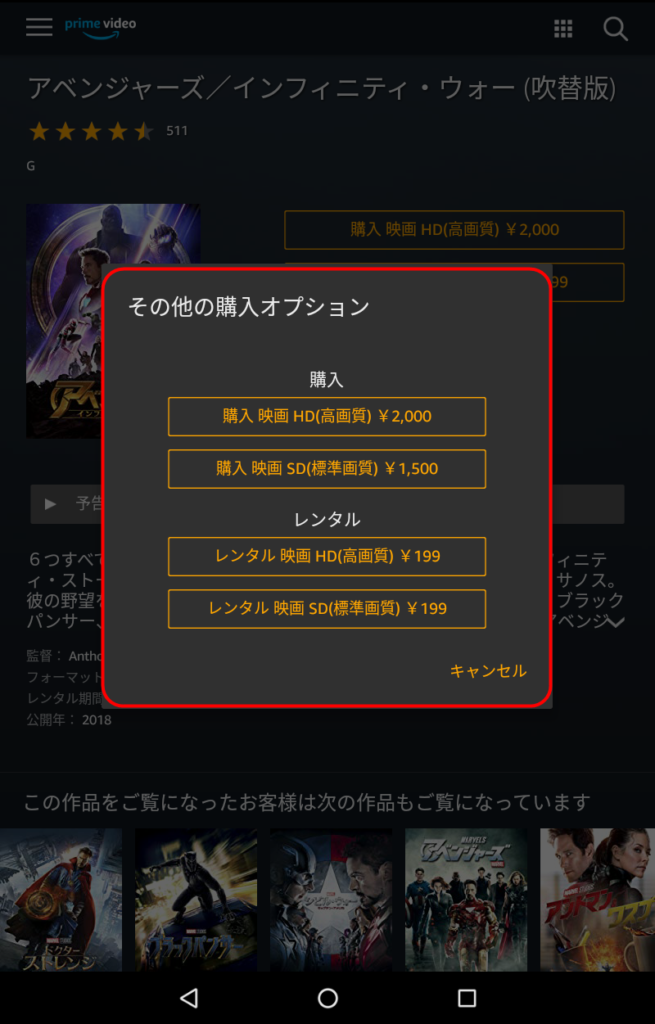
「レンタル」または「購入」ボタンをタップすると、「Amazonアカウント」の「1-Click」設定を通じて、自動で決済が行われ、動画のダウンロードが始まります。
また、ダウンロードされた「レンタル」&「購入」動画は、「ビデオライブラリ」から、いつもで視聴することが出来ます。
「ビデオライブラリ」へ行くためには、まずは、画面左上の「メニュー」をタップしてください。
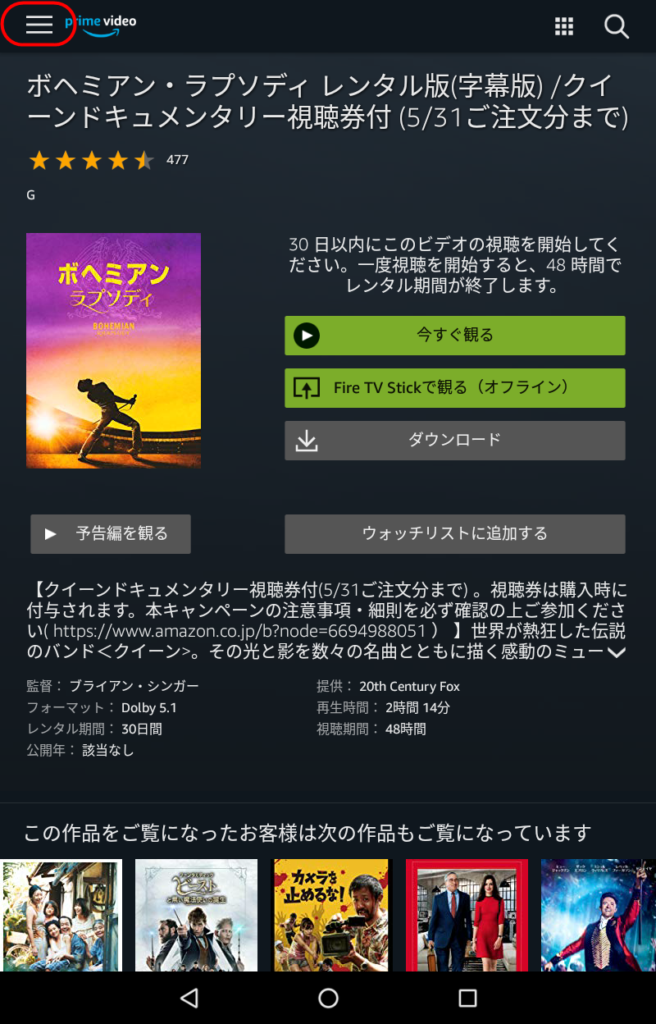
「メニュー」が開いたら「ビデオライブラリ」をタップしてください。
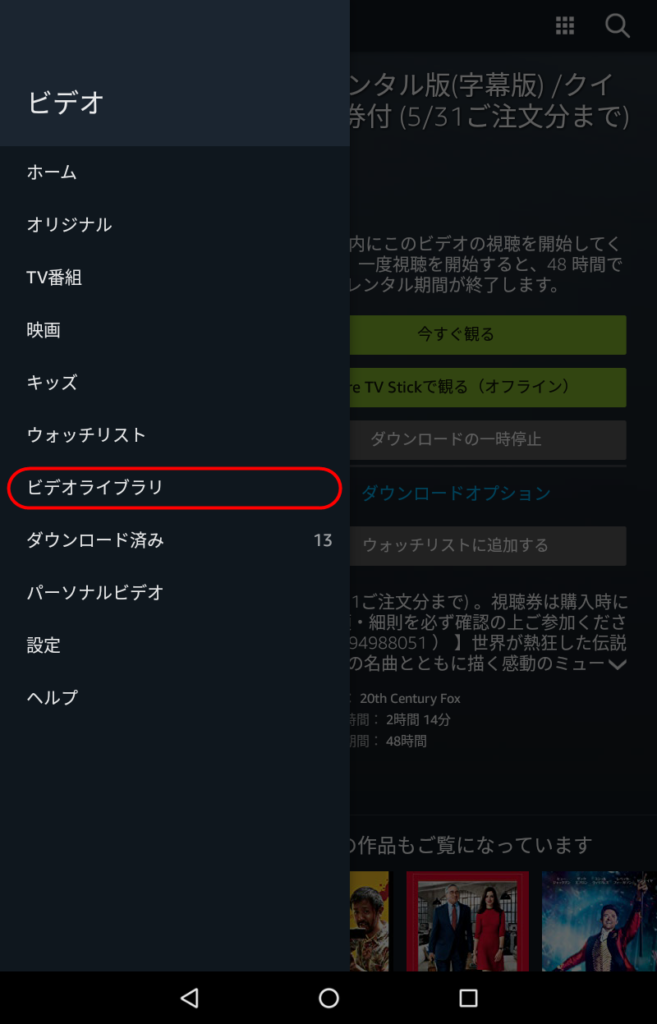
ビデオライブラリ画面が開くと、「レンタル&購入」した動画が、一覧で表示されます。
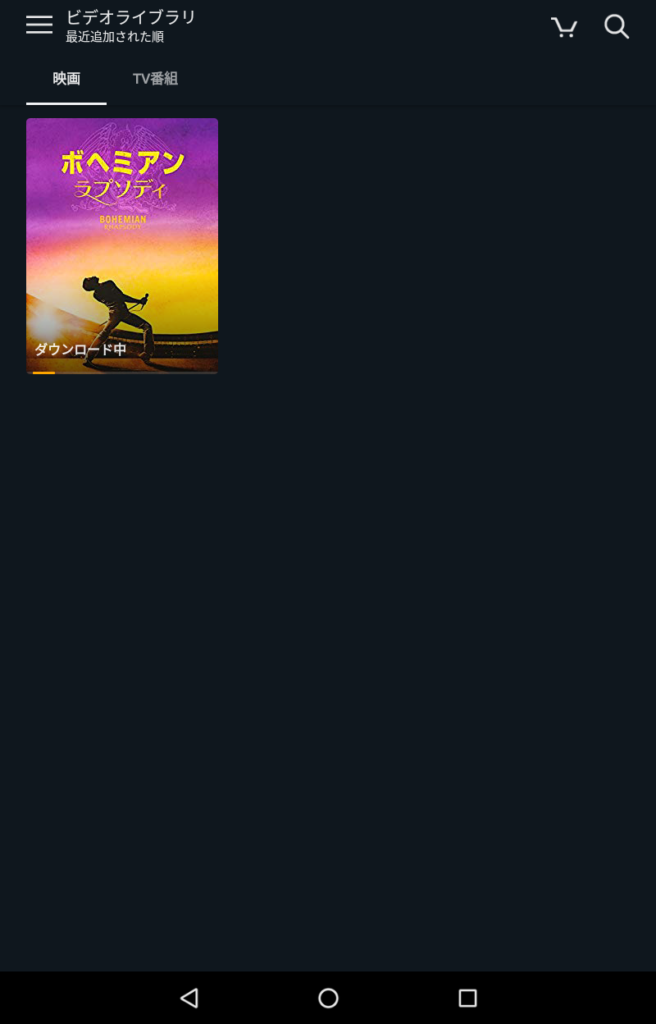
レンタル動画の「視聴期限」は、基本、「レンタルしてから30日以内にビデオの視聴を開始しないと、自動的に返却されるようになっています。また、レンタルしてから、30日以内に視聴を開始すると、最初の視聴を開始した時から、48時間で、レンタル期間が終了する」ようになっています。
(※少しでも動画を見始めたら、48時間を過ぎると自動的に返却され、最初の視聴をしなければ、最大30日間は、ビデオライブラリから動画を観ることができる状態ということです)
また、レンタル期間が終了すると、ビデオは、ビデオライブラリから、自動的に削除されます。
Amazonプライムビデオの「使い方」
ここからは、具体的に、「Prime Video(プライムビデオ)」の「使い方」を解説していきます。
「パソコン(PC)」での「使い方」
最初に、「パソコン」から「プライムビデオ」を操作する場合の「使い方」を解説していきます。
準備
先ほども言いましたが、「Amazonプライムビデオ」の動画を「見放題」で観るためには「プライム会員」になるか、「30日間の無料体験」に登録する必要がありますので、観たい人は、まずは、準備をしてくださいね。⇒詳細はこちら
 Prime Student登録方法|プライムスチューデント学生半年無料・お試し無料体験申し込み・入り方
Prime Student登録方法|プライムスチューデント学生半年無料・お試し無料体験申し込み・入り方
動画を探す
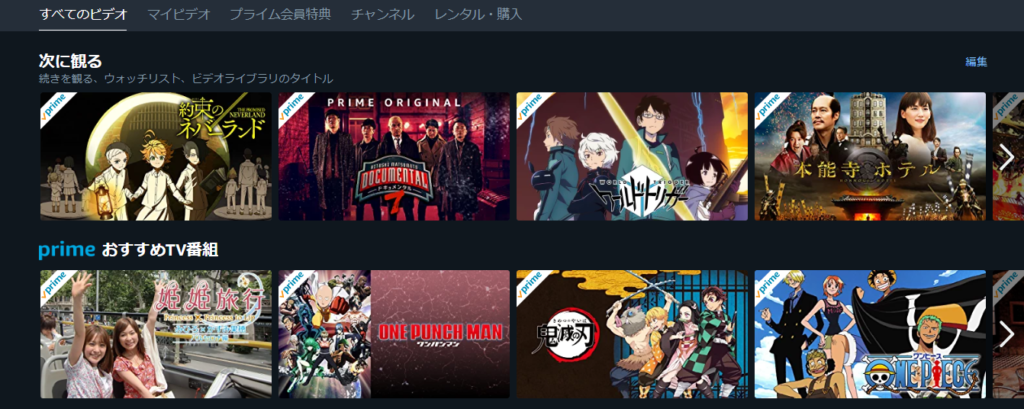
「プライムビデオのページ」から、観たい映画やドラマやアニメを探します。
検索する

「Prime Video」から「お目当ての作品」を探したい場合は、画面上部の検索窓の左側にあるドロップダウンリストを「Prime Video」に選択してから、「作品タイトル」など、その作品に関連するキーワードを入力して、検索してください。
例えば「ゲームオブスローンズ」と入力すると、「ゲームオブスローンズ」や、その関連作品が検索結果にヒットします。
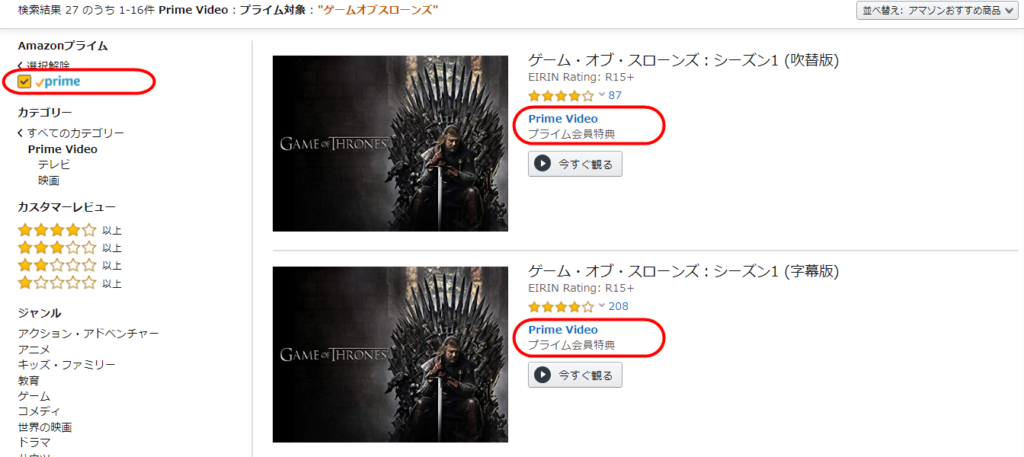
「見放題」だけを検索結果に表示させたい場合は、左メニューの「prime」のチェックボックスにチェックマークを入れてください。これで「プライム会員特典」である「見放題作品」だけに、絞り込むことが出来ます。
「見放題作品」を見分ける方法は、検索結果に表示された作品の「カスタマーレビューの星」の下に「プライム会員特典」と表記されている作品は、見放題で楽しむことができる作品ということになります。
なお、洋画の場合は「字幕版」と「吹替版」で、タイトルが2つ出てくることが、よくあります。最初から「吹替版が見たいな」という場合には、検索ボックスに「吹替」と入れて、検索してみると良いでしょう。
作品ページを開く
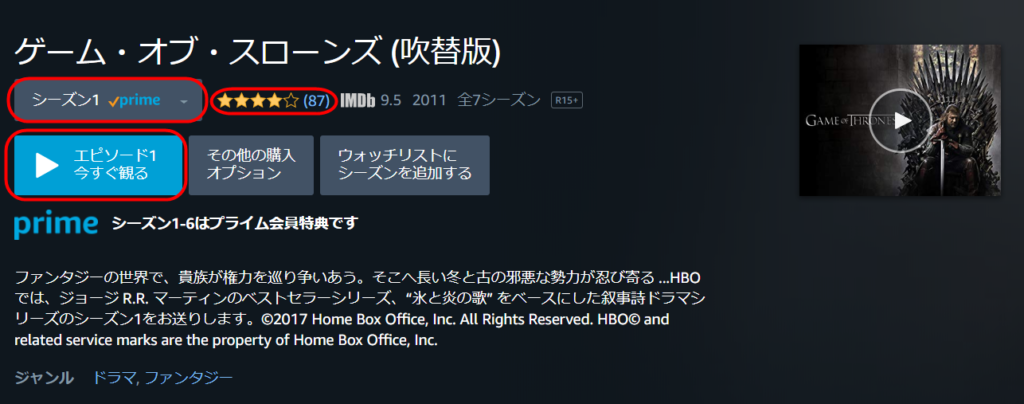
「作品ページ」を開くと、「カスタマーレビュー」や「あらすじ」などの詳細をチェックすることが出来ます。
「シーズンものの作品」の場合は、「カスタマレビューの星」の左側に「シーズン」が選択できる「ドロップダウンリスト」が表示されていますので、ドロップダウンリストから「観たいシーズン」を選択してください。
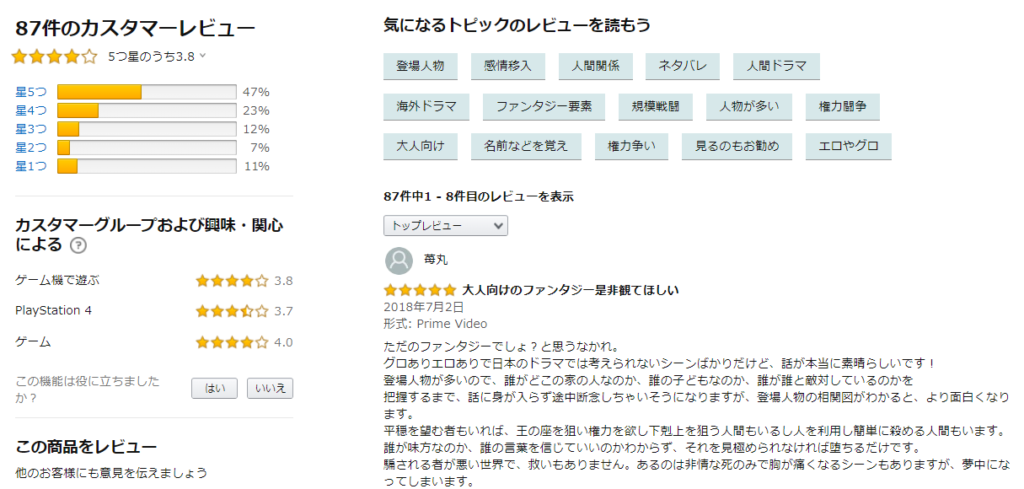
また、画面を下にスクロールしていくと、作品の「カスタマーレビュー」をチェックすることが出来ます。観たことがない作品の場合、僕は、結構、この「カスタマーレビュー」を確認して、観るかどうかを決断することが多いです。ネタバレを含んでいる感想もありますが、かなり参考になりますよ。
動画を視聴する
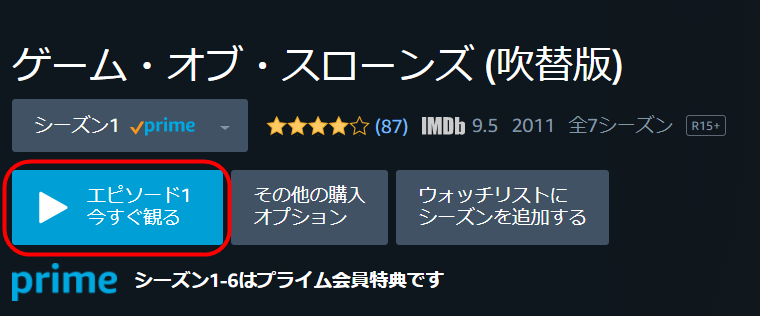
さて、いよいよ動画を視聴します。動画を視聴する場合は、「今すぐ観る」をクリックすると、動画がスタートします。とても簡単ですよね。
動画を一時停止する
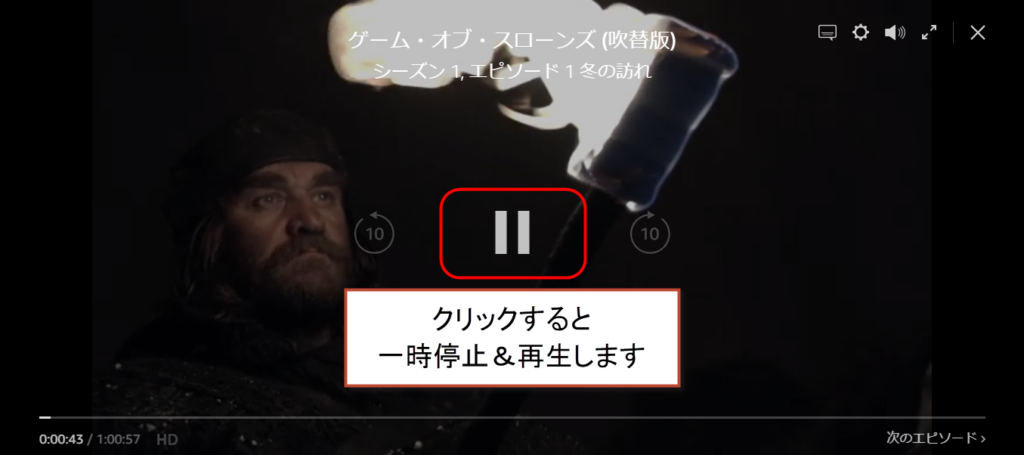
再生中の動画で、画面の真ん中にカーソルを持っていくと、「再生」または「一時停止」ボタンが表示されます。このボタンをクリックすることで、動画の「一時停止」と、「再生」を行うことが出来ます。
画質を変更する
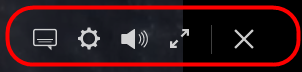
再生中の動画の「画質」を変更したい時は、画面右上のメニューの「オプション(歯車マーク)」をクリックしてください。「オプション(歯車マーク)」をクリックすると、画質を選択できるようになります。パソコンで再生する場合は「最高画質」で観るのが、1番良いと思います。
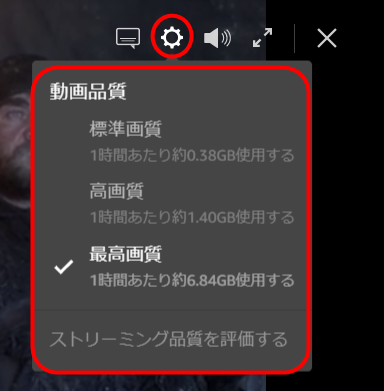
字幕の大きさを変更する
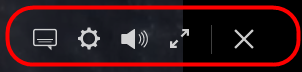
再生中の動画の「字幕の大きさ」等を変更したい場合は、画面右上のメニューの「字幕と音声」をクリックしてください。「字幕と音声」をクリックすると、再生中の動画の「字幕の大きさ」等を変更することが出来ます。
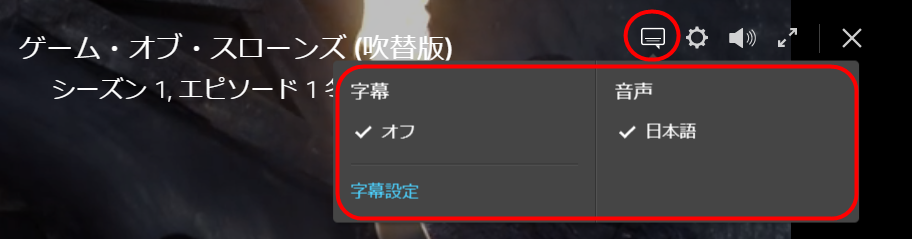
音量を変更する
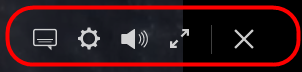
再生中の動画の「音量」を変更したい場合は、画面右上のメニューの「音量の変更」ボタンをクリックしてください。「音量の変更」ボタンをクリックすると、再生中の動画の「音の大きさ」を変更することが出来ます。
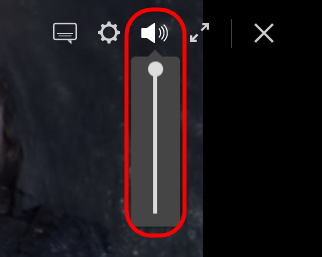
最後に、画面の右上にある「×」ボタンをクリックすると、動画の再生画面を閉じることが出来ます。次に、同じ動画を再生すると、再生を終了した「続き」から、動画を再び見ることが出来ます。
「アプリ」での「使い方」
次は、「iPhone」や「Android」などの「スマホ」や「タブレット」に、プライムビデオの「アプリ」を「インストール」して操作した場合の、「使い方」を解説していきます。
アプリをインストールする
まずは、「アプリストア」から「Prime Video」の「アプリ」をインストールしてください。
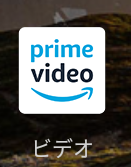
動画を探す
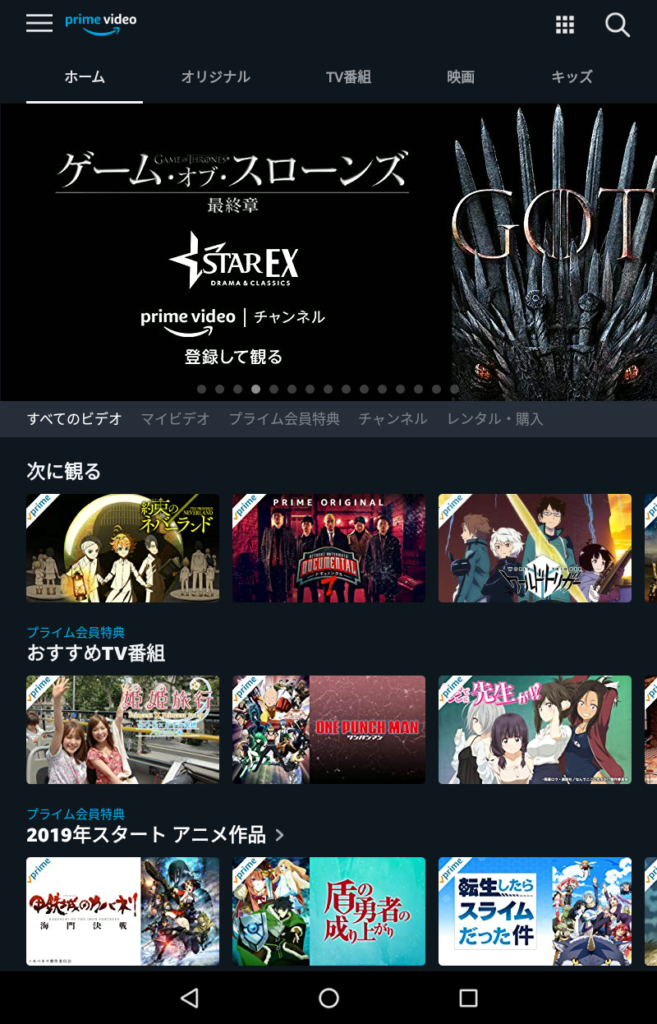
「Prime Video」の「アプリ」をインストールして、起動すると、このような「ホーム」画面が表示されます。
この「ホーム」画面から、ジャンル別に、様々な「作品」を探すことが出来ます。
また、画面右上の「虫眼鏡マーク」から、「タイトル」や「キーワード」で、作品を検索することも出来ます。
動画を視聴する
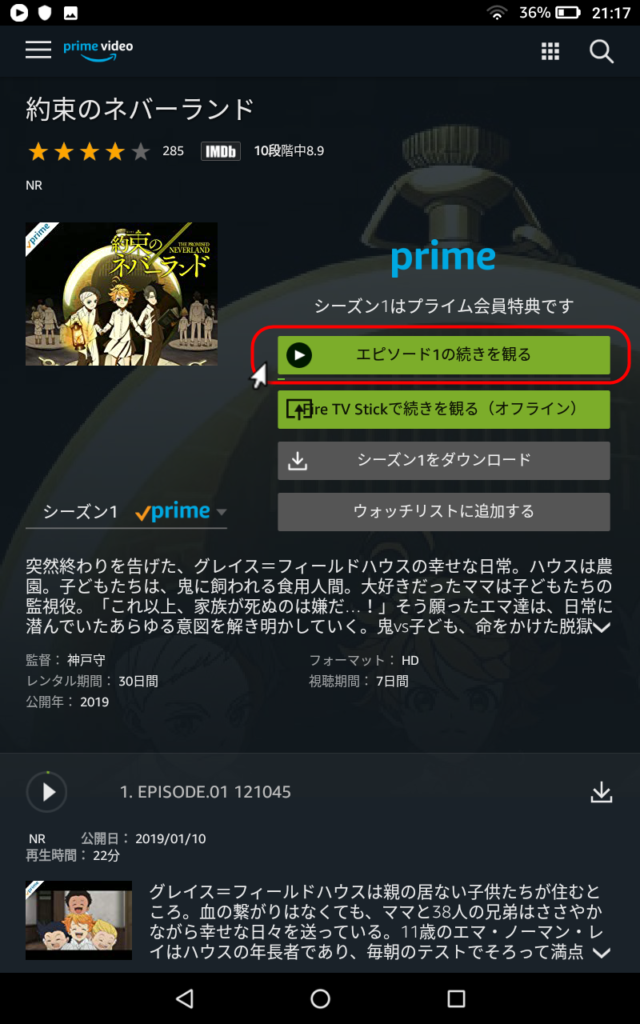
ホーム画面などから、観たい動画をタップして「作品ページ」を開き、「エピソードを観る」ボタンをタップすると、動画が再生されます。
視聴した動画を一時停止する方法
再生中の動画で、画面のどこかをタップすると、「再生」または「一時停止」ボタンが表示されます。このボタンをクリックすることで、動画の「一時停止」と「再生」を行うことが出来ます。
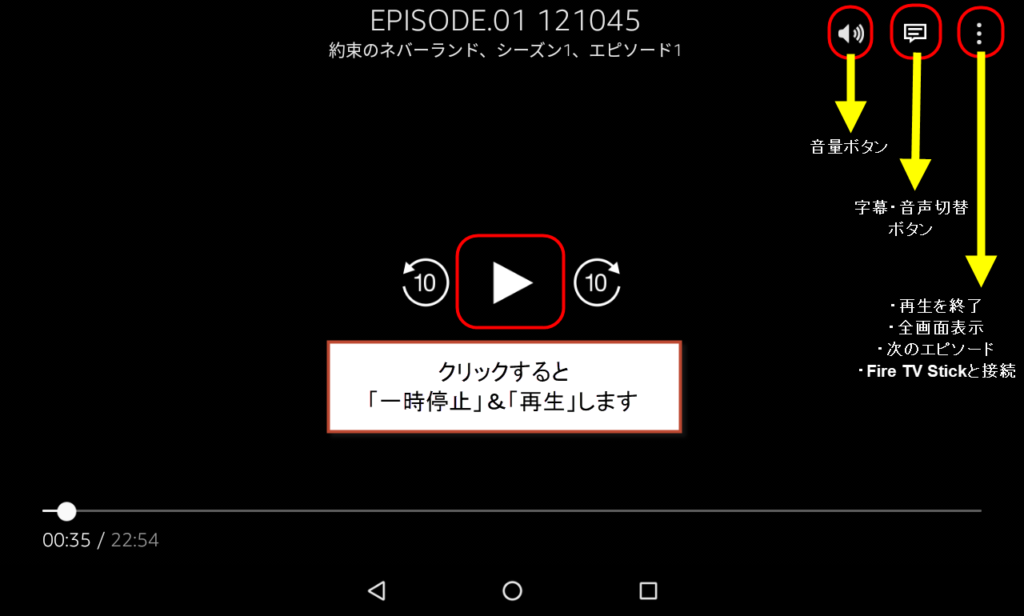
画面右上の「点3つ」の「メニュー」をタップすると、「再生中の動画を終了する」ことが出来たり、「次のエピソードへスキップ」出来たりが可能です。
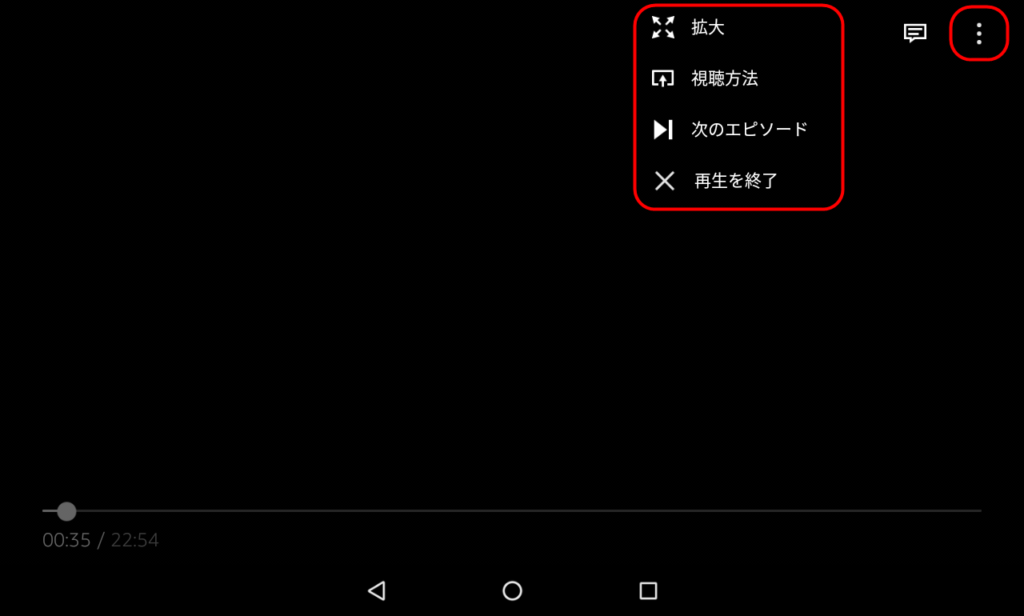
画面右上の「字幕と音声」をタップすると、「字幕」や「音声」の設定が、変更できます。
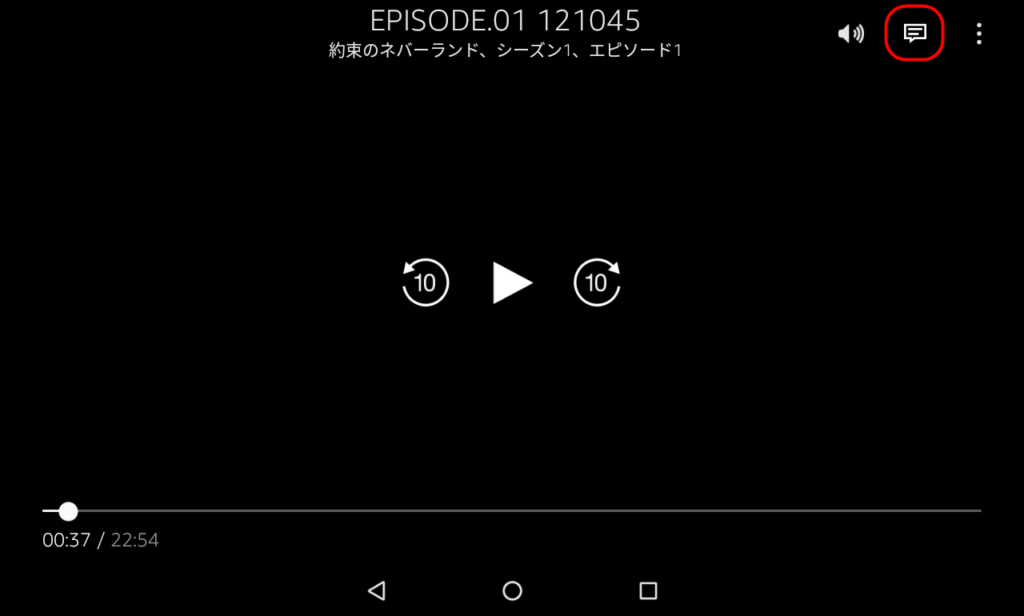
「字幕と音声」をタップすると、このようなウィンドウが表示されます。
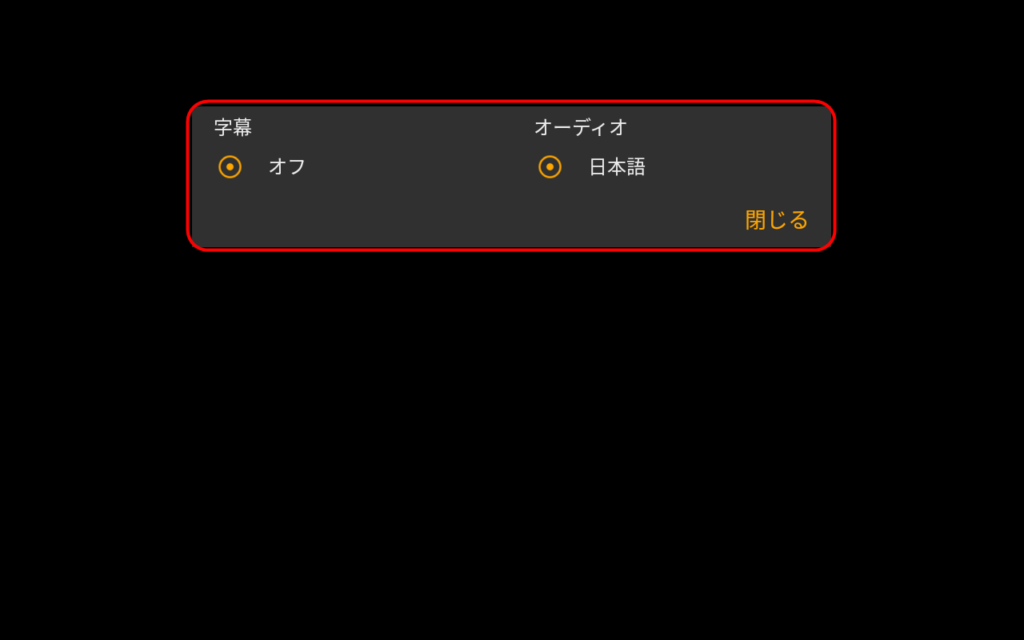
すべての動画で「字幕」変更や「音声」変更ができるわけではなく、「字幕」や「音声」が変更できない作品もあります。
「全てのエピソード(全話)」を一括ダウンロードする方法
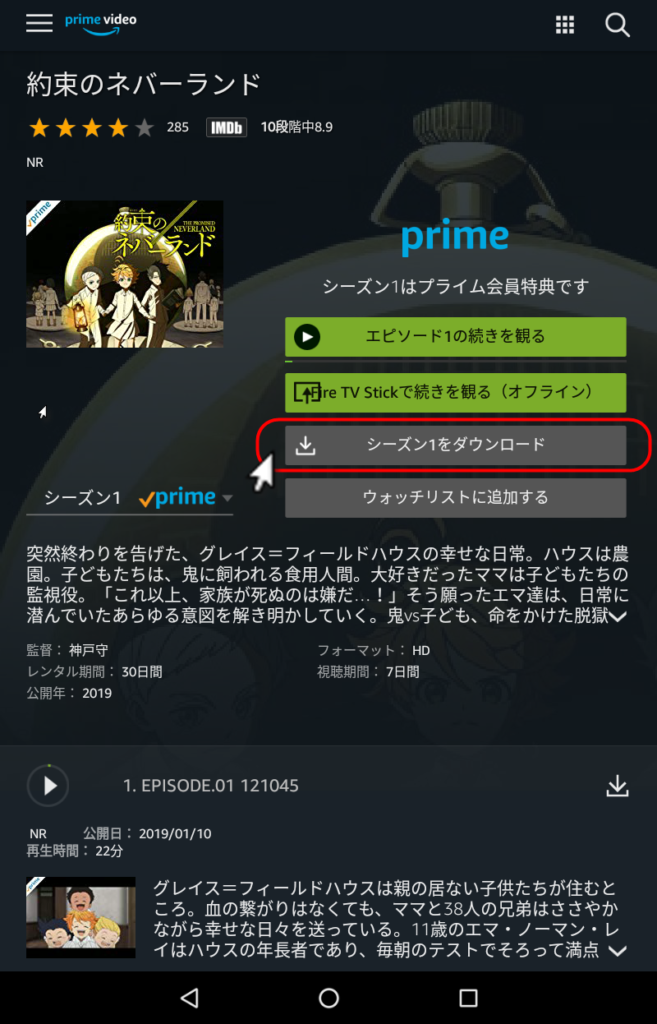
パソコンでは出来ませんが、「スマホ」や「タブレット」では、端末に動画をダウンロードして、「オフライン」で再生することが出来ます。
動画の「ダウンロード」の方法は、「作品ページ」を開き、「ダウンロード」ボタンをタップして、表示された「ダウンロードオプション」から、ダウンロードしたい「画質」を選択すると、動画のダウンロードが始まります。
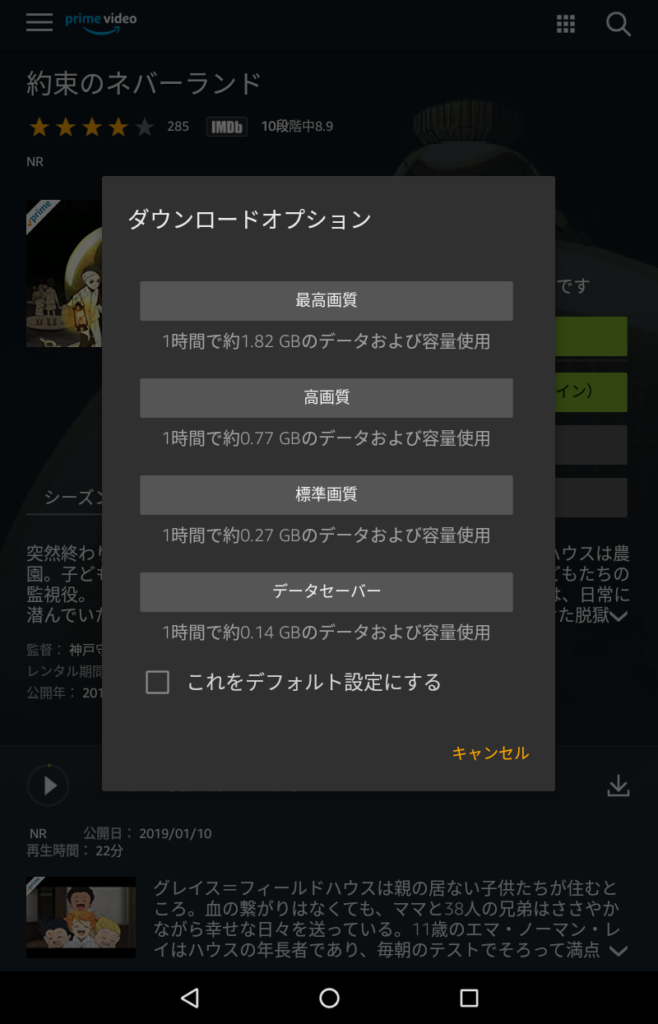
この「ダウンロード」ボタンを使って、ダウンロードすることで、「複数話ある作品」では、「全エピソード(全話)」を、一括でダウンロードすることが出来ます。
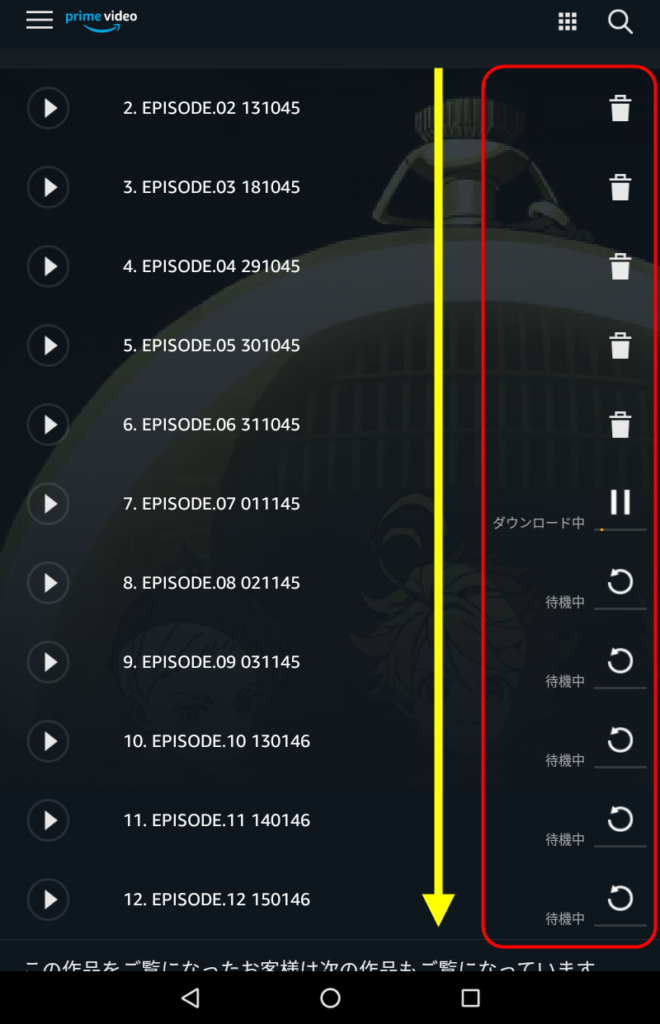
「1話(エピソード)」ごとにダウンロードする
このように「全エピソード(全話)」を、一括でダウンロードする方法を紹介しましたが、では「1話」ごとに、観たいエピソードだけをダウンロードする方法は、どのようにすればよいのでしょうか?
動画を「1話(エピソード)」ごとに「ダウンロード」する方法も、とても簡単です。
動画を個別にダウンロードする方法は、まず「作品ページ」を開き、「各エピソードのタイトル」が表示される箇所まで、画面を下にスクロールさせてください。
「各エピソード名」が表示される箇所まで、画面をスクロールしたら、「エピソード名」の横にある「ダウンロード」ボタンをタップすると、「1話ごとのダウンロード」が行えます。
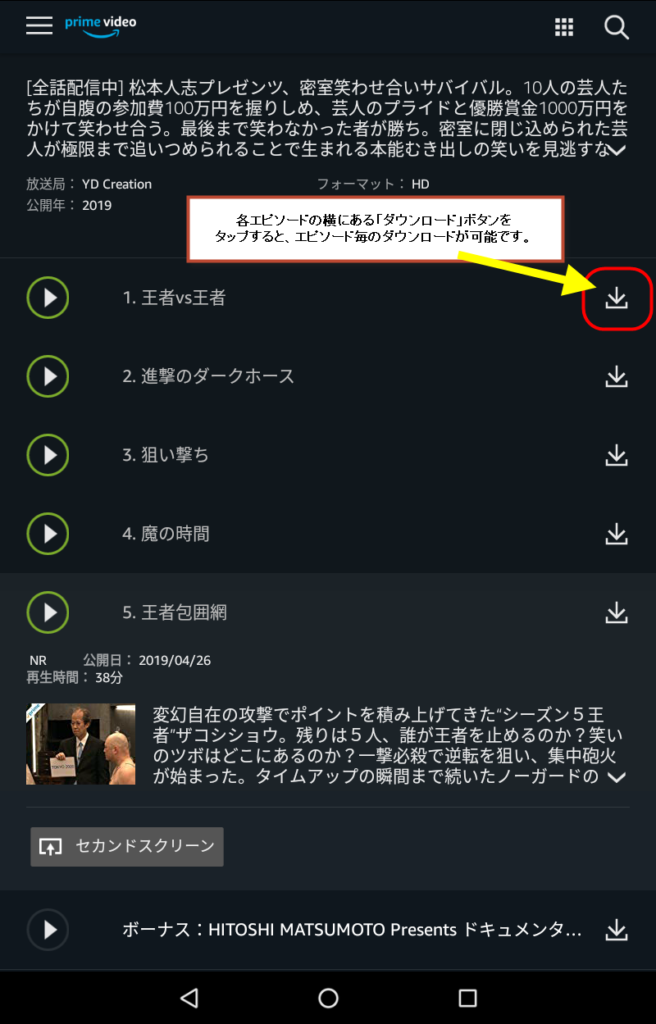
ダウンロードした動画を視聴する方法
「すでにダウンロードした動画」を観たい場合は、「Prime Video(プライムビデオ)」の画面左上にある「メニュー」をタップしてください。
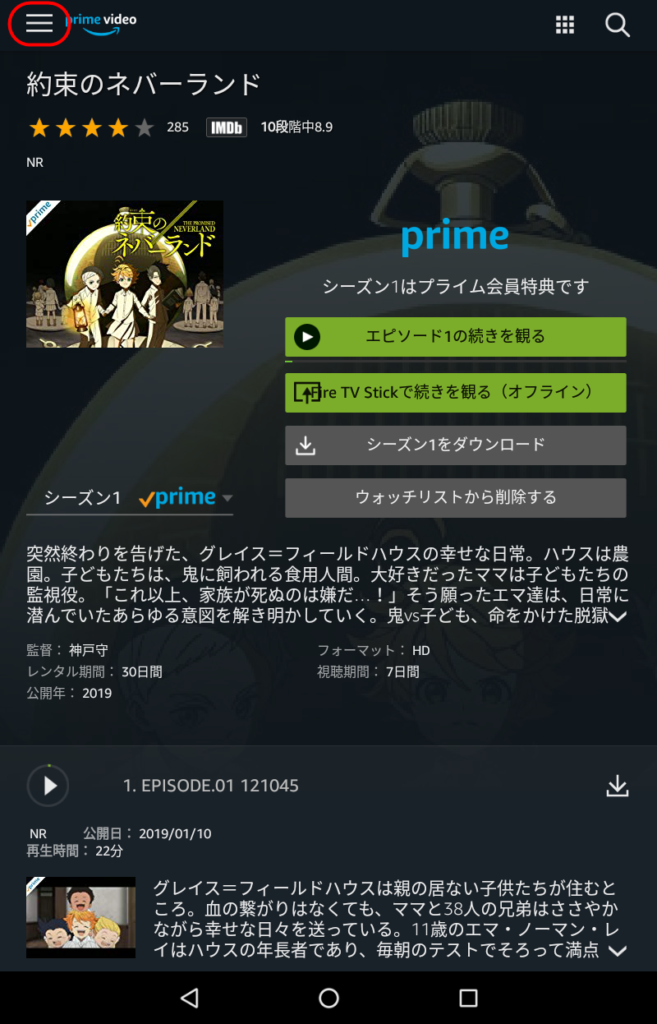
「メニュー」が開いたら「ダウンロード済み」をタップしてください。
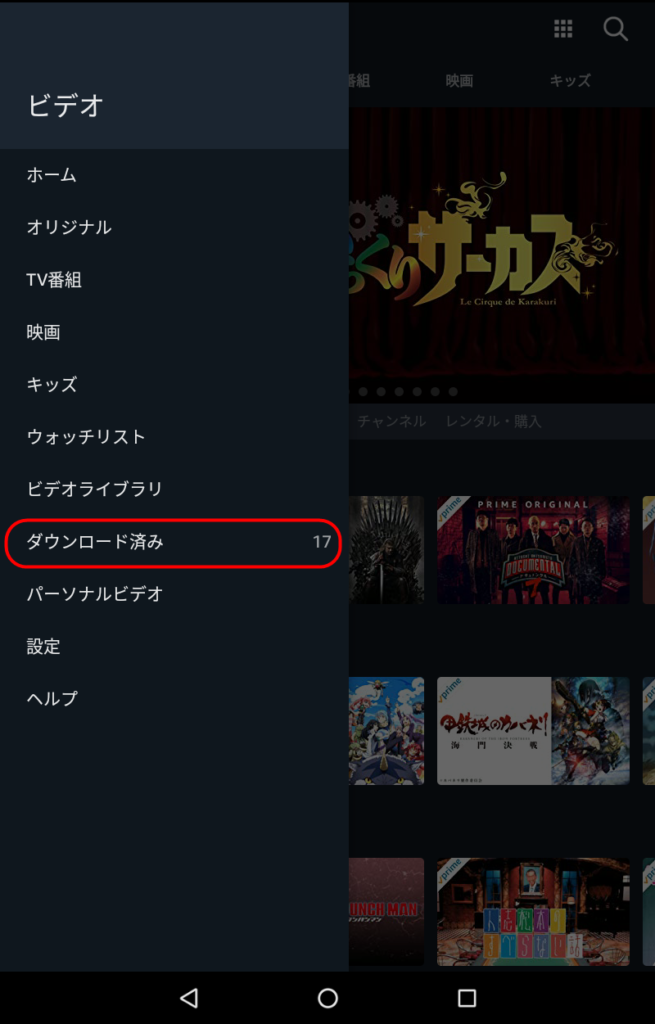
「ダウンロード済み」をタップすると、ダウンロード画面が表示され、これまでダウンロードした作品が、一覧で表示されますので、観たい動画をタップして、動画を再生してください。
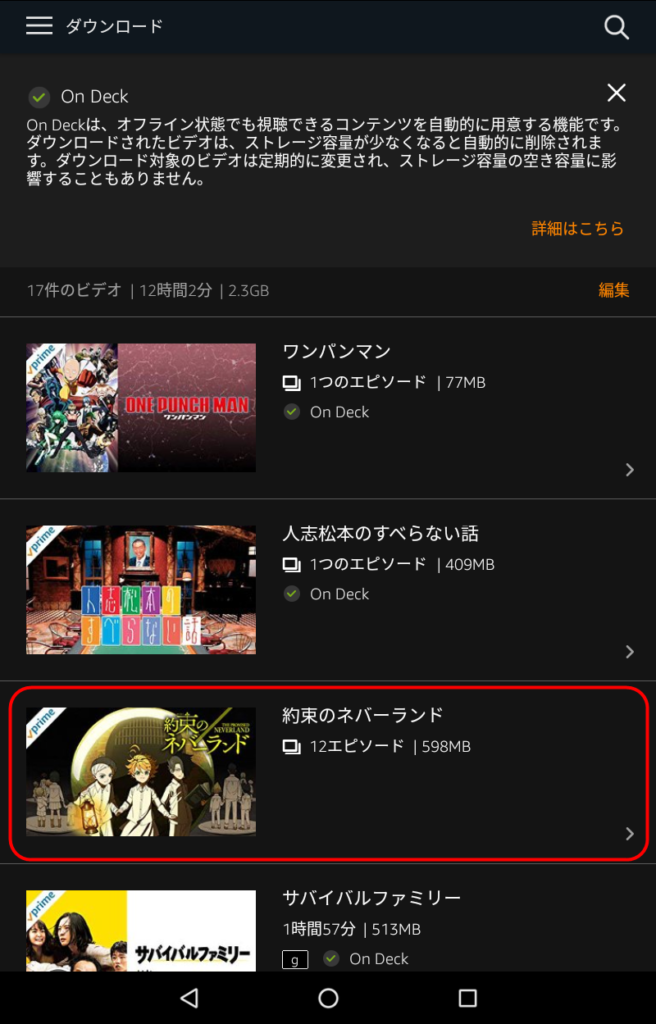
ダウンロードしていない動画がある!?「On Deck」とは?
「プライムビデオ」の「ダウンロード済み」画面から、ダウンロードした動画を観ようとした時に、「ダウンロードした覚えのない動画」が並んでいることがあります。「ダウンロードした覚えのない動画」の作品をよく見てみると、「On Deck(オンデッキ)」という文字が書かれています。
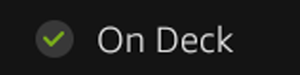
これは、どういうことなのでしょうか?
「Amazonプライムビデオ」の「On Deck(オンデッキ)」機能とは、あなたの端末に、プライムビデオが「おすすめ動画」を、自動的にダウンロードする機能のことを言います。
動画が自動的にダウンロードされるために、端末の容量は消費してしまうのですが、端末に空き容量がない場合は、「On Deck機能」は働かず、また端末の容量が少なくなると、自動的に、On Deckでダウンロードされた作品も、削除される仕組みになっています。
「On Deck」機能で追加された動画を、すぐに削除したい場合は、「ダウンロード済み」画面から、手動で削除ができますので、手動で削除しておきましょう。
 Amazonプライムビデオ|On Deckとは?【Fireタブレット】
Amazonプライムビデオ|On Deckとは?【Fireタブレット】
プライムビデオ「On Deck」とは?機能を「オフ」にする方法
プライムビデオの「On Deck(オンデッキ)」を「オフ」にする方法を、解説していきます。
「On Deck」を「オフ」にする場合は、まず、画面左上の「メニュー」をタップしてください。
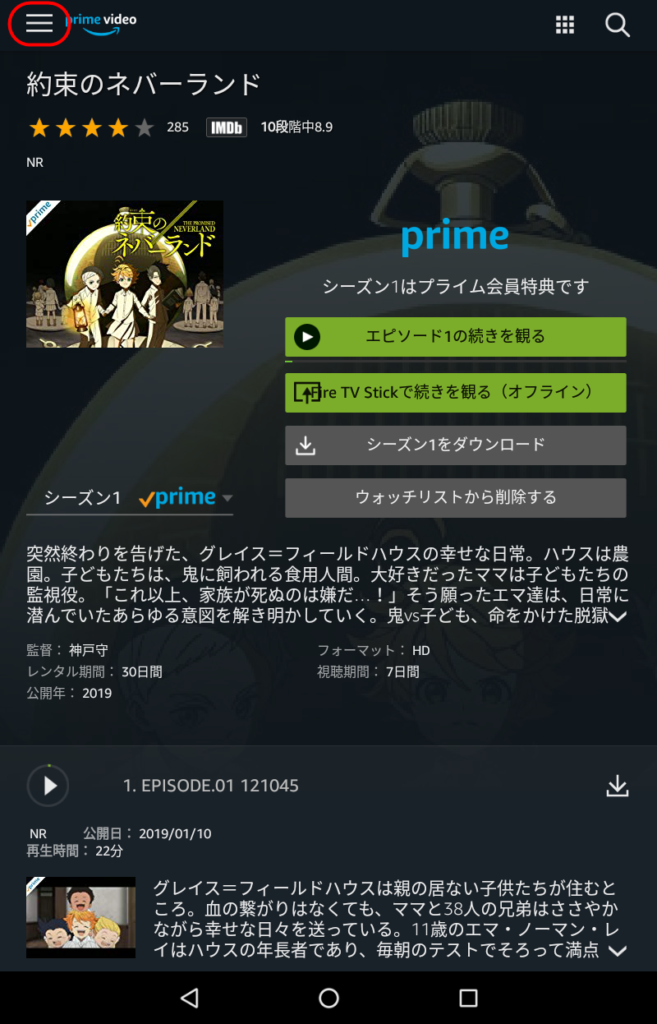
「メニュー」が開いたら「設定」をタップしてください。
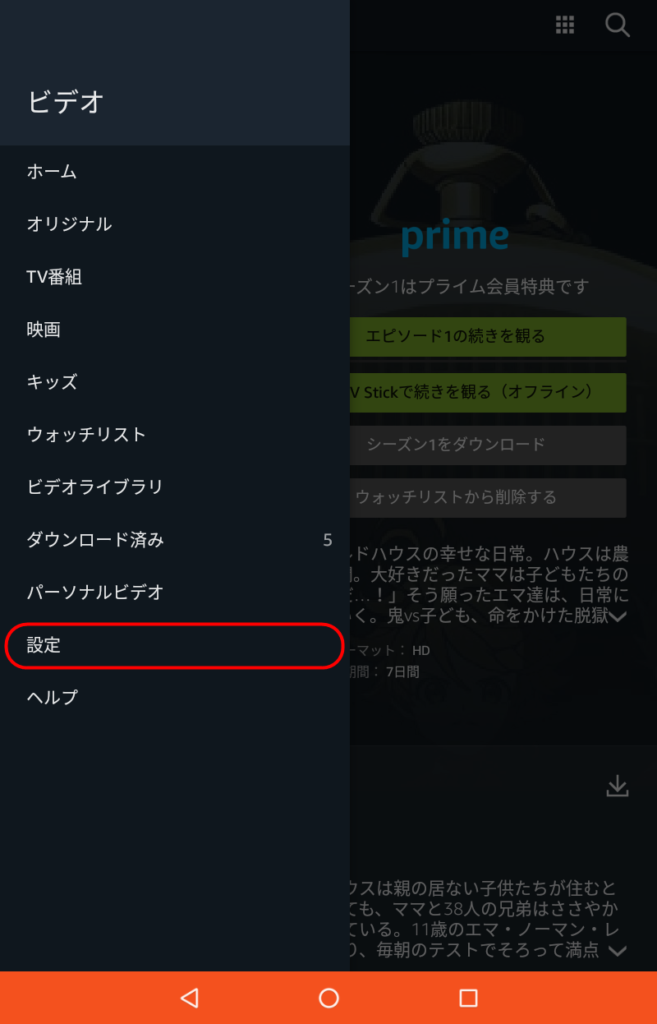
「Prime Videoの設定」画面が開いたら「ストリーミングおよびダウンロード」をタップしてください。
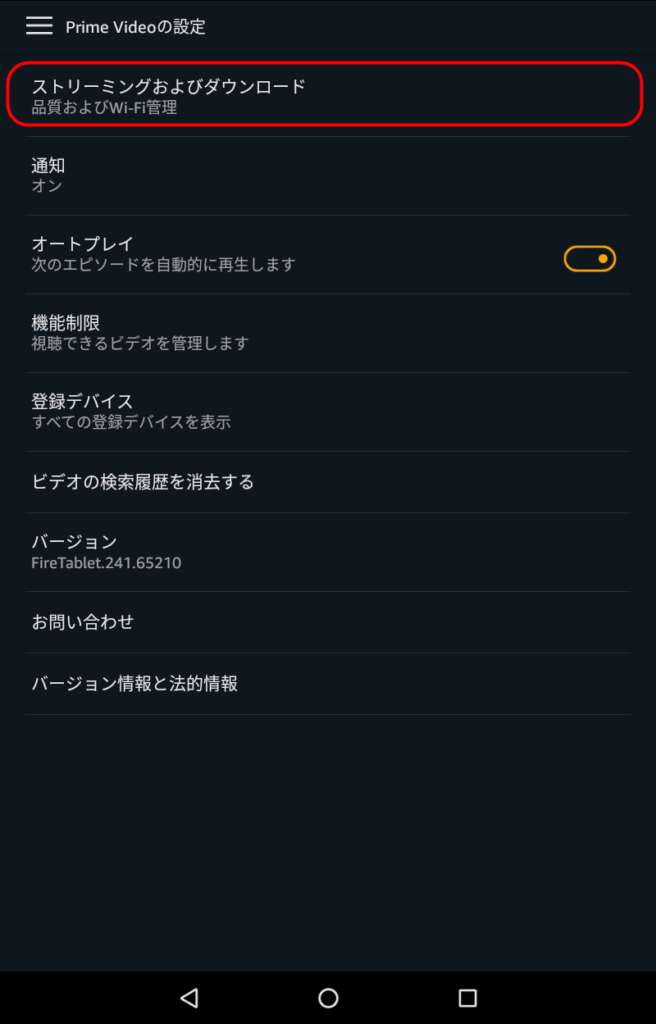
「ストリーミングおよびダウンロード」画面が表示されたら「On Deck」のスイッチをタップして「オフ」にしてください。
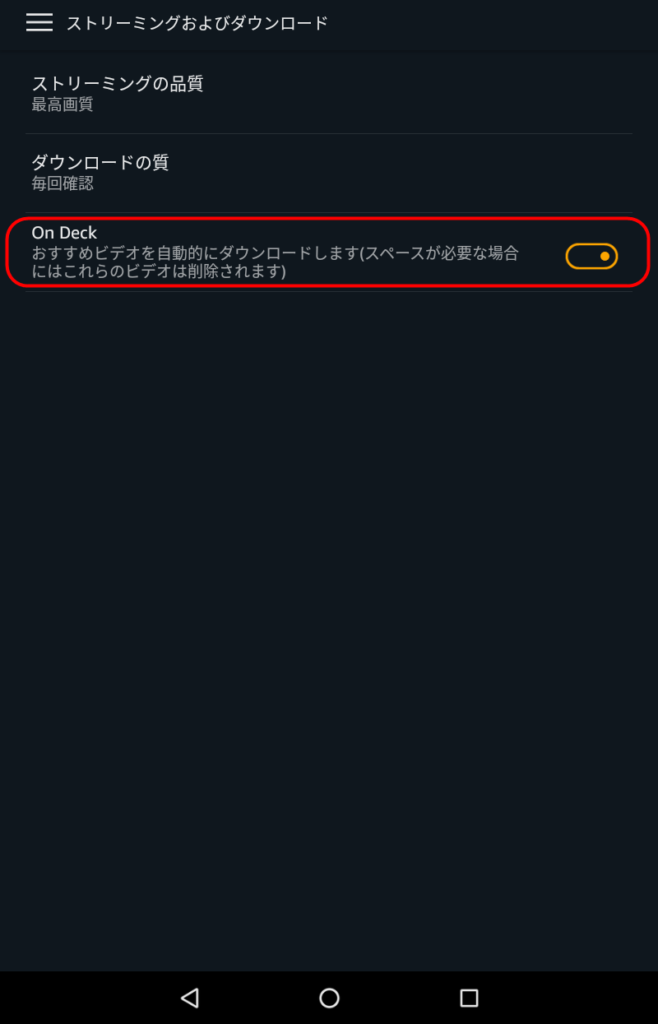
「On Deck」のスイッチをタップして「オフ」にすると、「On Deckのダウンロード済みビデオを削除」というウィンドウが表示されますので、「続行」をタップしてください。
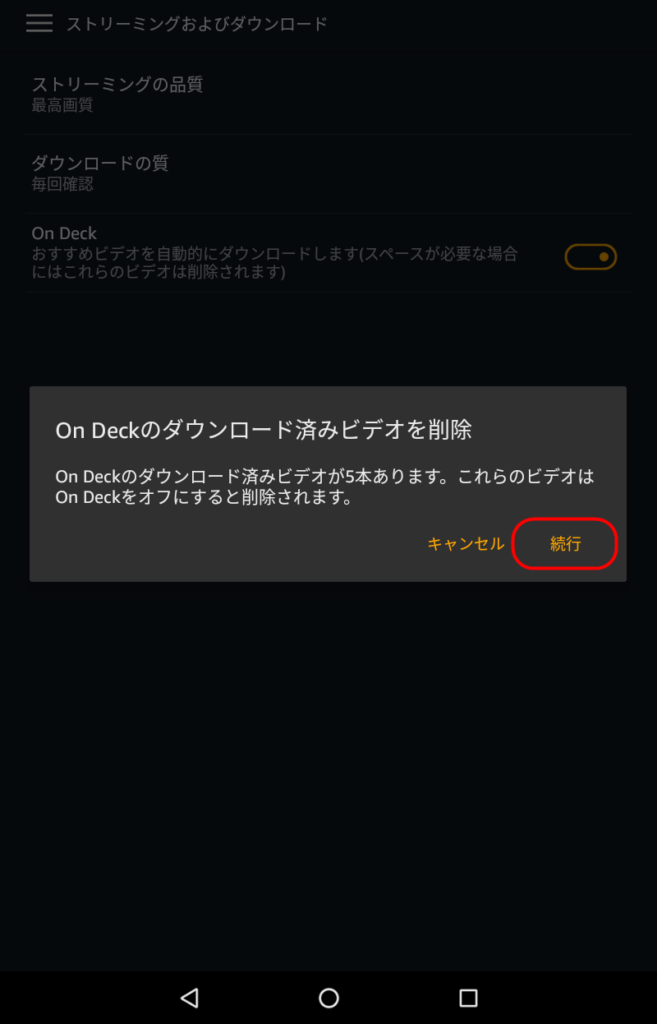
「続行」をタップすると「On Deck」機能でダウンロードされた動画が削除されて、「On Deck」機能も「オフ」になりました。
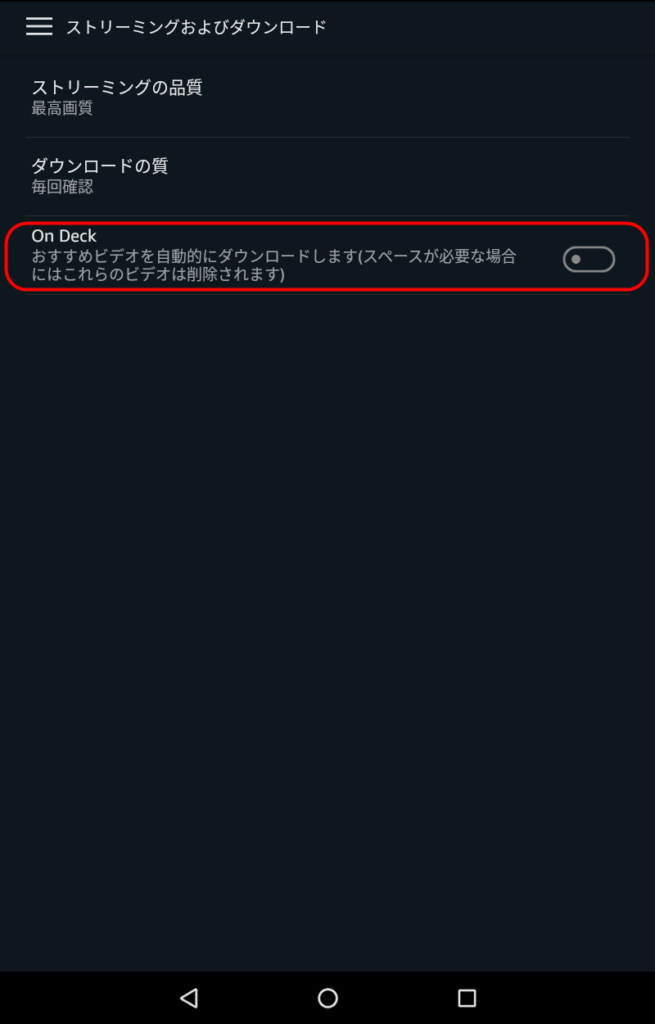
ウォッチリストに追加する
「ウォッチリスト」=「ブックマーク」のことです。気になる動画や、続きを観たい動画を、「ウォッチリスト」に追加しておくことで、あなただけの「お気に入りリスト」を作り、すぐに動画にアクセスできるようになります。
「ウォッチリスト」に動画を追加したい場合は、「作品ページ」を開き、「ウォッチリストに追加する」ボタンをタップすると、動画が「ウォッチリスト」に追加されます。
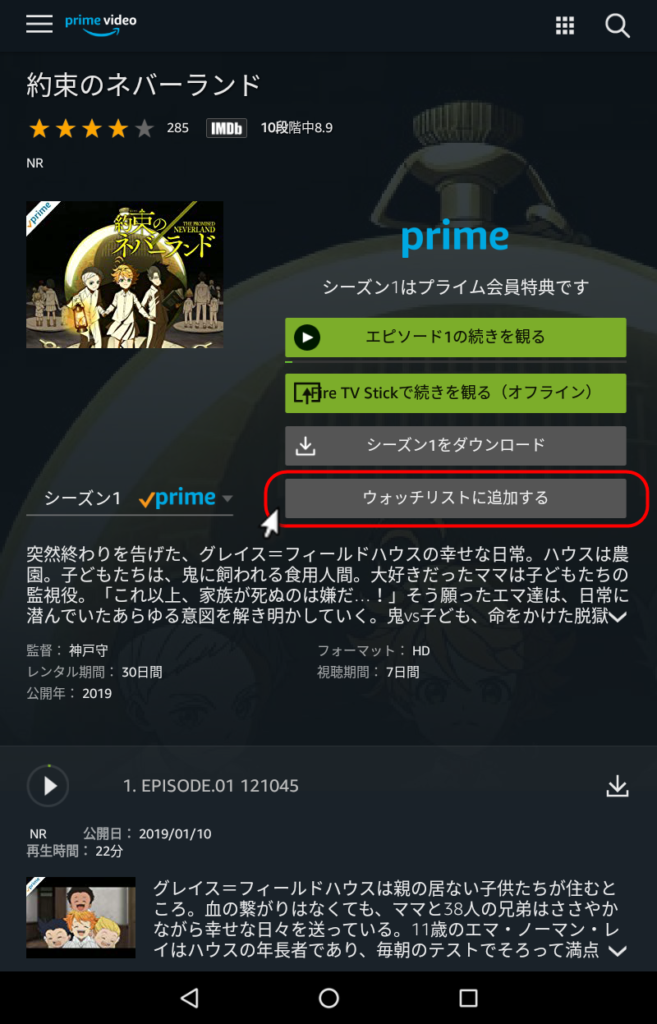
動画を「ウォッチリスト」から削除する場合は、「ウォッチリストから削除する」ボタンをタップすると、「ウォッチリスト」から、動画を削除することが出来ます。
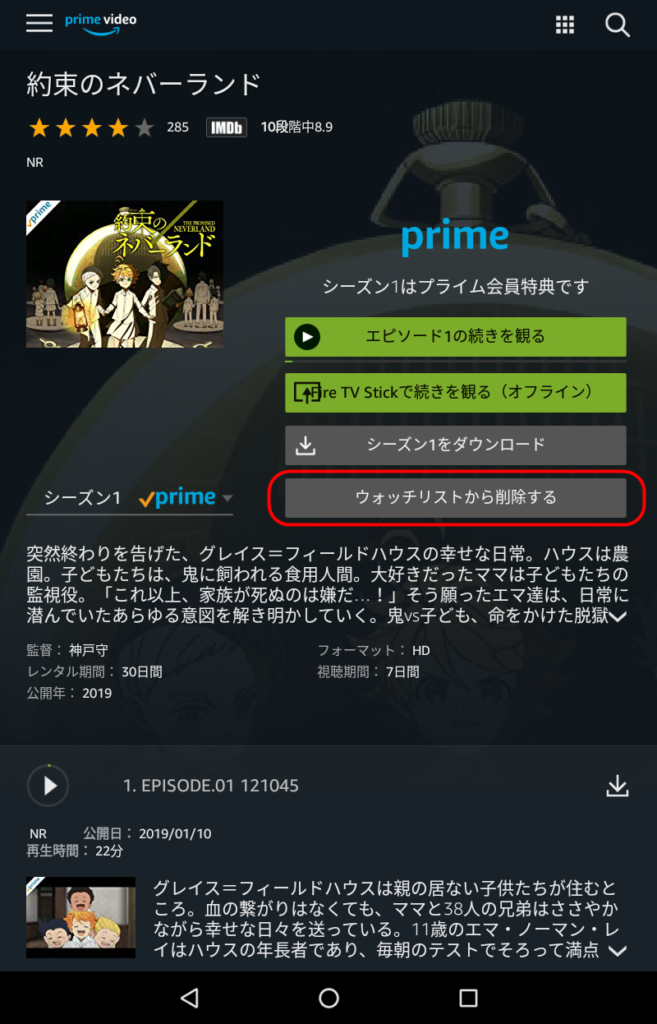
「ウォッチリスト」に追加した動画を確認したい場合は、画面の左上にある「メニュー」をタップして、出てきた「メニュー画面」の「ウォッチリスト」をタップしてください。
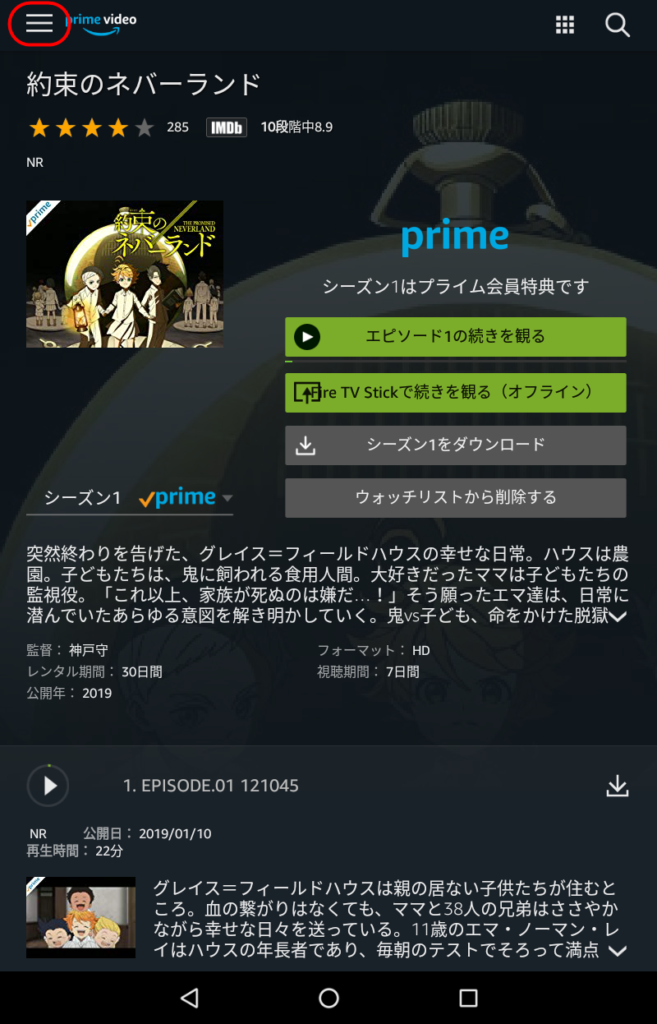
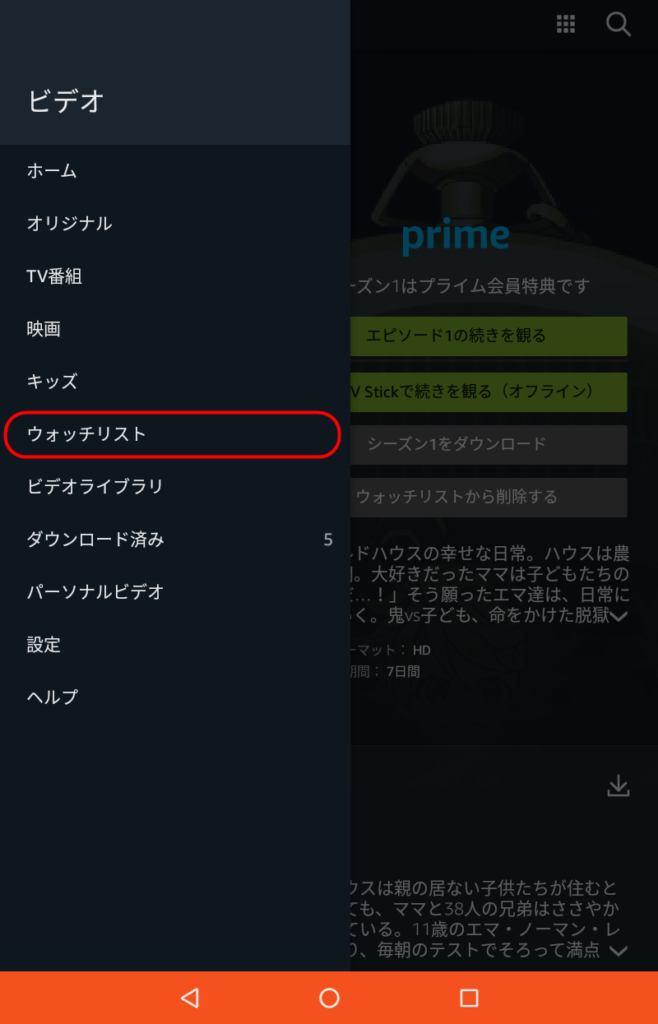
「ウォッチリスト」画面が開き、これまでに追加した動画が、一覧で表示されます。
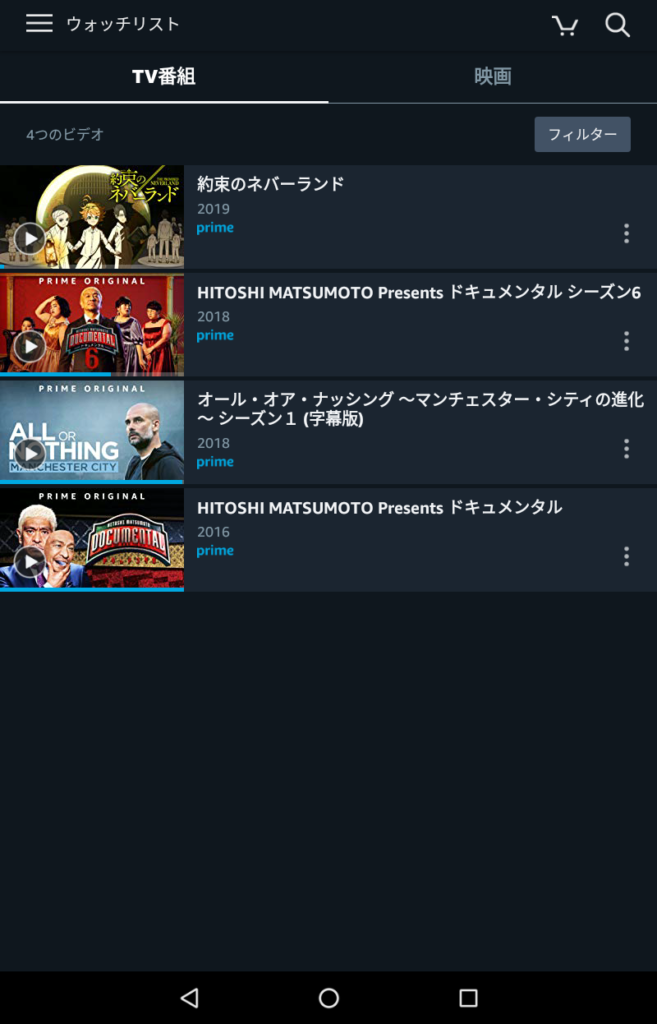
「ウォッチリスト」画面に表示された「作品名」の横にある、点3つの「メニュー」アイコンをタップすると、画面下部に「メニュー」が表示されます。
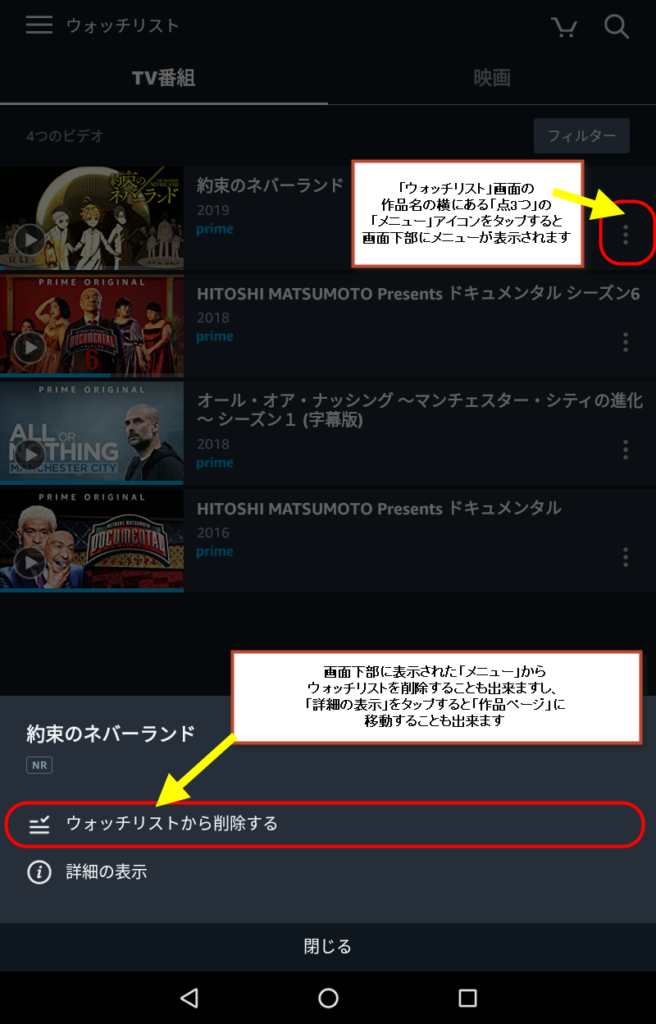
画面下部に表示された「メニュー」の、「ウォッチリストから削除する」をタップすると、追加した作品を、「ウォッチリスト」から削除することが出来ます。
また、「詳細の表示」をタップすると、その作品の「作品ページ」を開くことが出来ます。
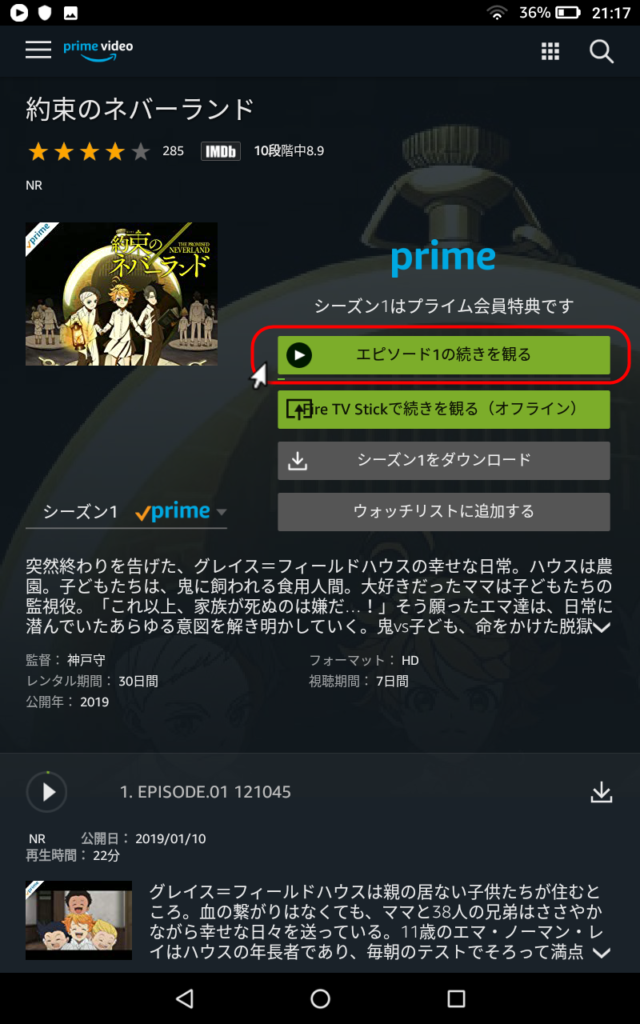
「詳細の表示」をタップして、「作品ページ」が開いたら、表示された「続きを観る」ボタンをタップし、動画の続きを観ることが出来ます
画質を変更する
「プライムビデオ」アプリでは「ストリーミング再生」する場合の、動画の画質を簡単に変更することも出来ます。
まずは、画面左上にある「メニュー」アイコンをタップしてください。
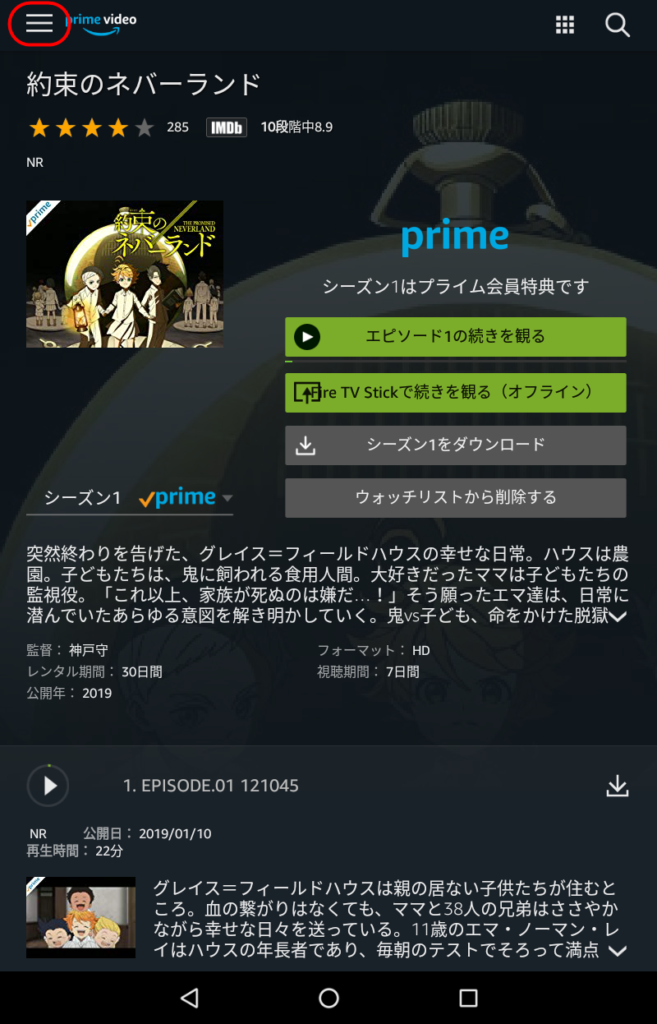
「メニュー」画面が開いたら「設定」ボタンをタップしてください。
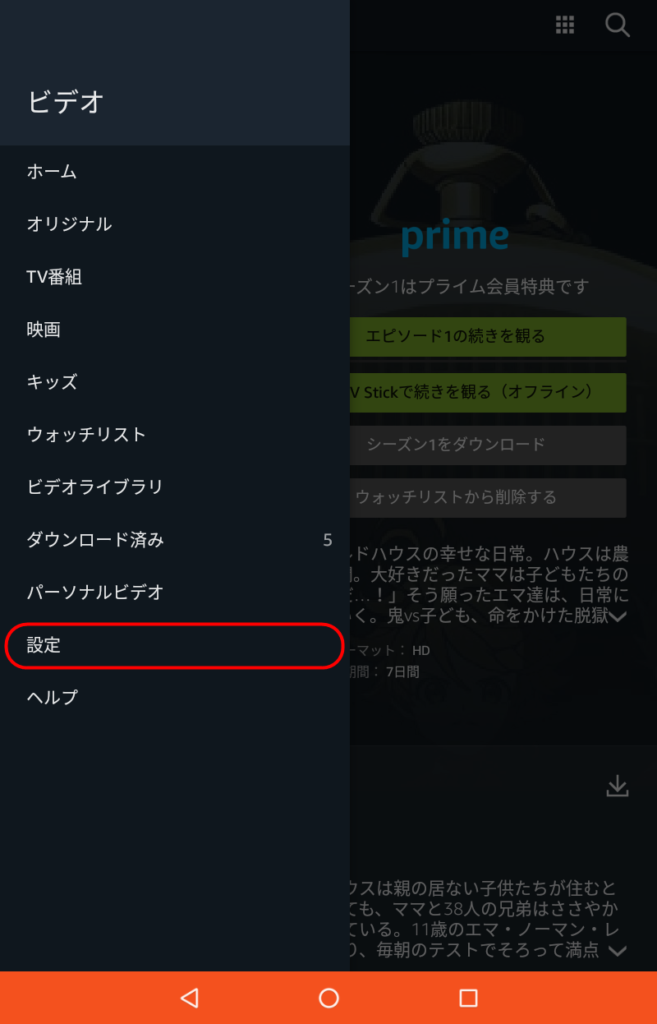
「Prime Videoの設定」画面が開いたら、「ストリーミングおよびダウンロード」をタップしてください。
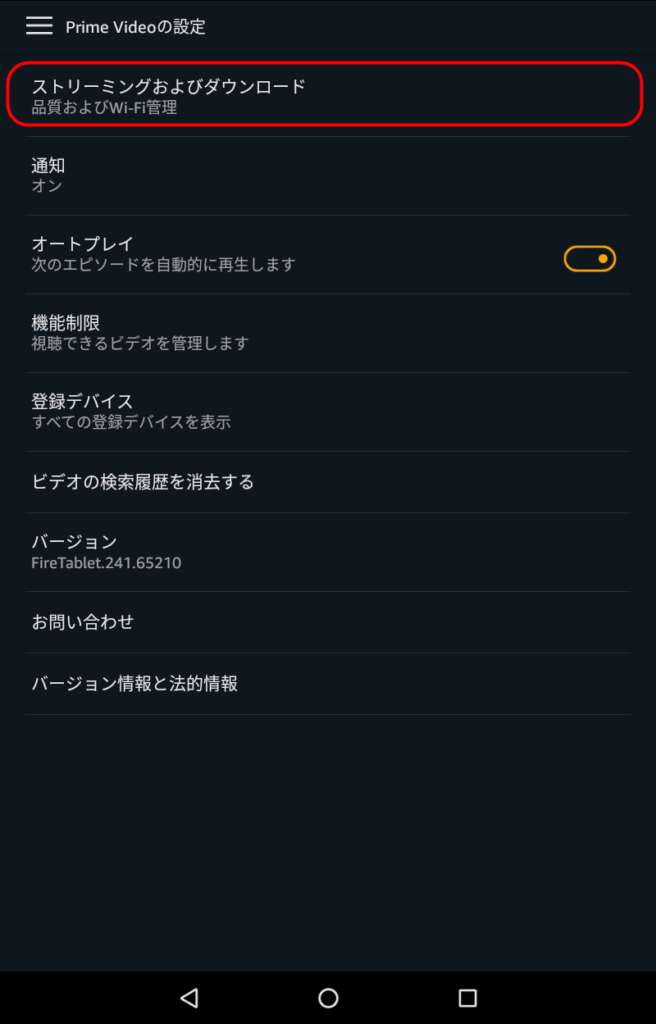
「ストリーミングおよびダウンロード」画面が開いたら、続けて「ストリーミングの品質」をタップしてください。
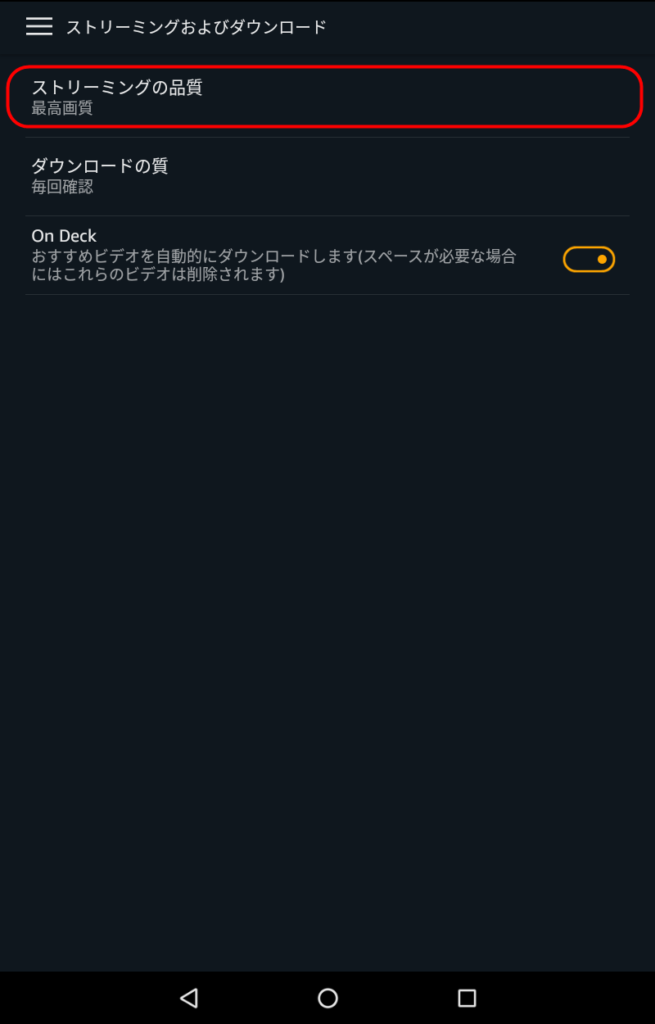
「ストリーミングの品質」画面が開いたら、ストリーミングする際の、画質を変更することが出来ます。
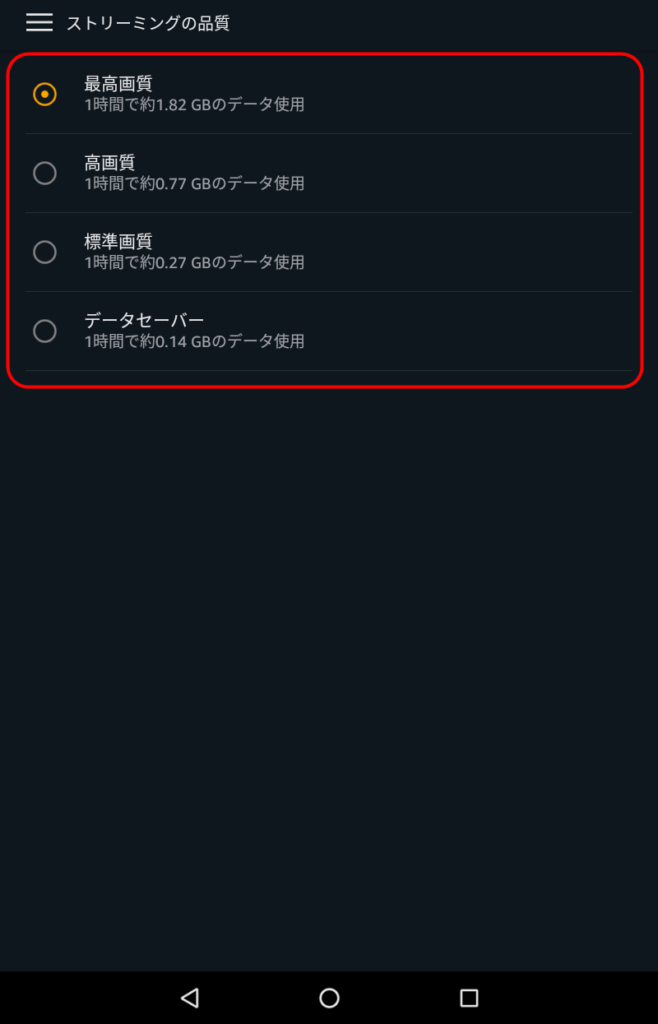
「Wi-Fi」に接続した環境で、動画を「ストリーミング再生」する場合は、データ容量を気にする必要はないのですが、例えば「スマホ」を使って、「Wi-Fi」接続がない環境で、携帯電話の回線を使って、動画を「ストリーミング再生」しようとすると、「最高画質」で観ていると、すぐにデータ容量の上限を突破してしまい、それだけで、スマホが低速になってしまいます。
スマホの携帯電話回線を使って、動画をストリーミング再生したい場合は、この設定変更から、「ストリーミング再生」の際の画質を、「標準画質」か「データセーバー」に変更して、あまりデータ容量を消費しない形で、ストリーミング再生を行うようにしてください。
通知をオフにする
「Prime Video(プライムビデオ)」の「アプリ」や「パソコン」で表示される「あなたへのおすすめ動画」や「特別キャンペーン」などの「通知」の「オン/ オフ」を、変更することが出来ます。
まずは、画面左上にある「メニュー」をタップしてください。
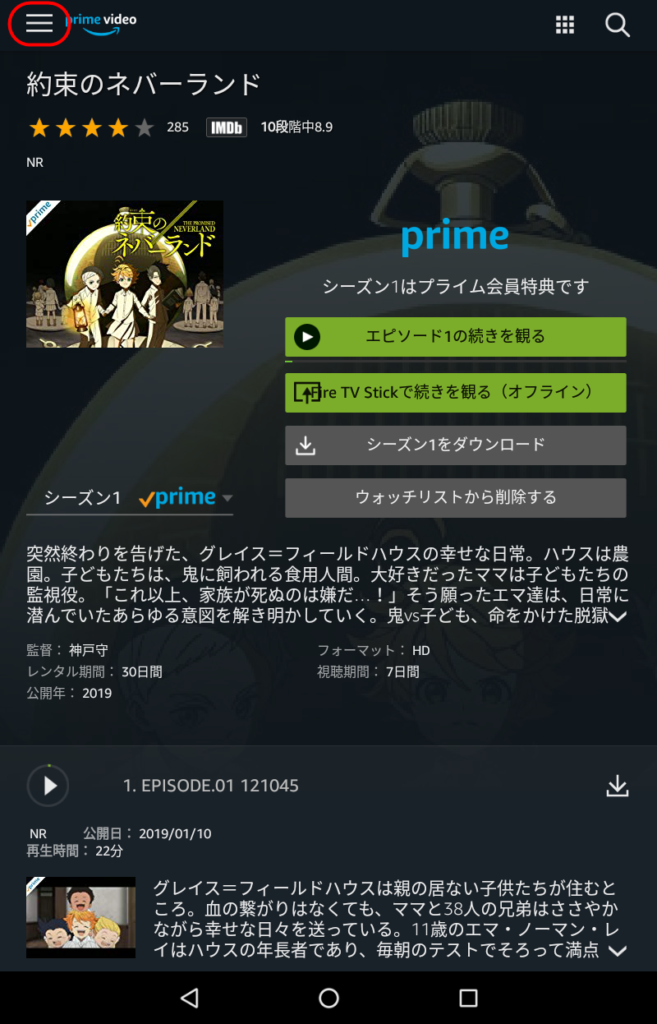
「メニュー」画面が開いたら「設定」ボタンをタップしてください。
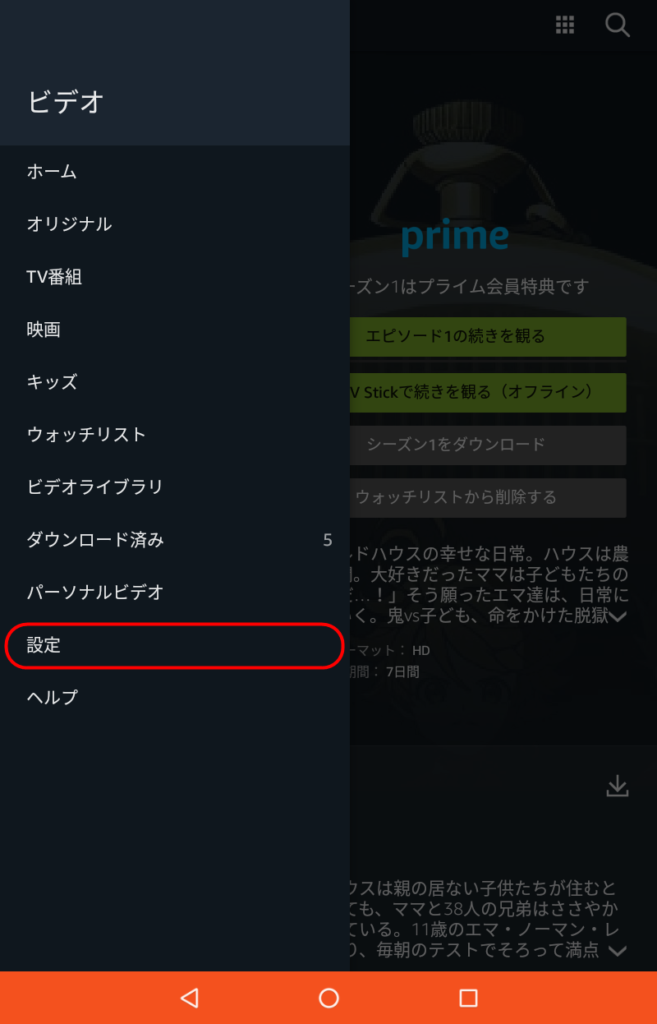
「Prime Video」の設定画面が開いたら、「通知」ボタンをタップしてください。
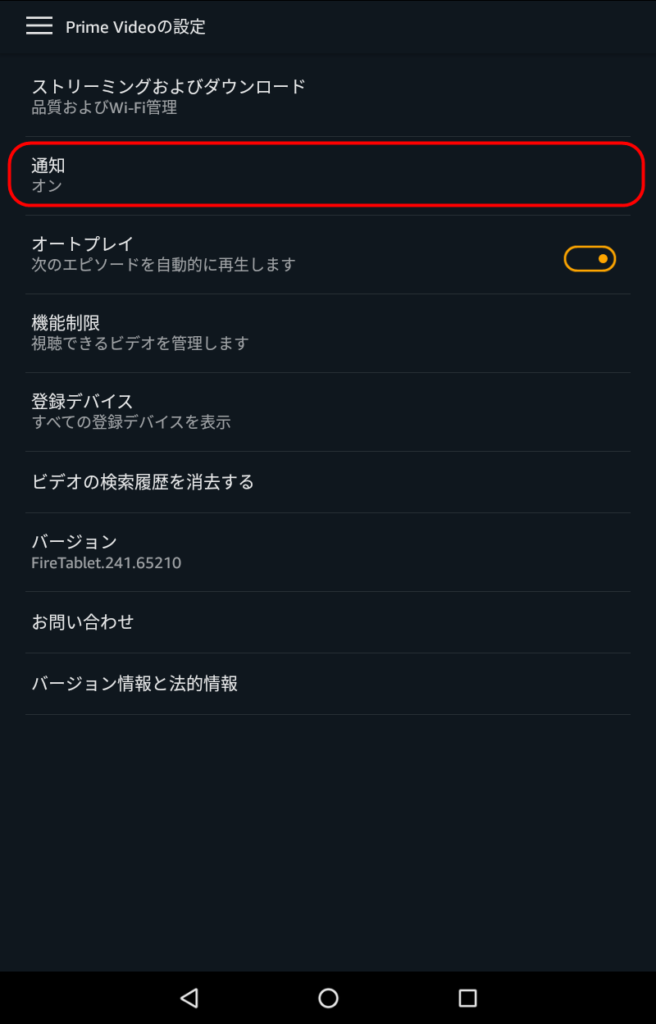
「通知」画面が開きます。通知画面が開いたら、デフォルトでは、全ての通知が「オン」になっているかと思いますので、通知をオフにしたいものは、スイッチをタップして、オフにしてください。
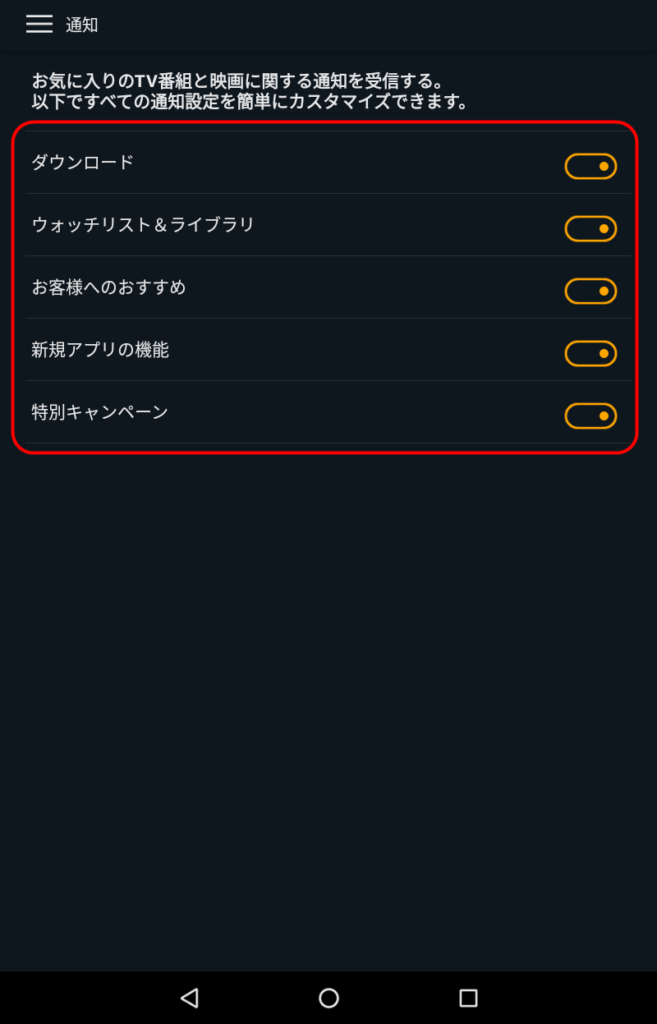
ビデオの検索履歴を削除する
プライムビデオ内で検索した履歴を、削除したい場合の削除方法を解説します。
まずは、画面左上の「メニュー」アイコンをタップしてください。
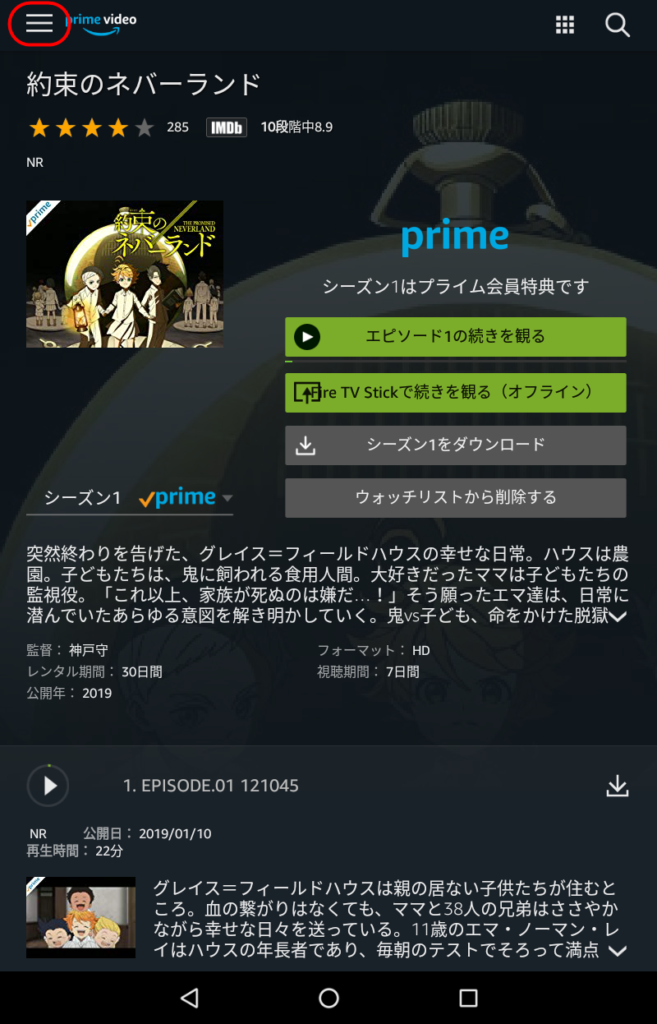
「メニュー」画面が開いたら「設定」をタップしてください。
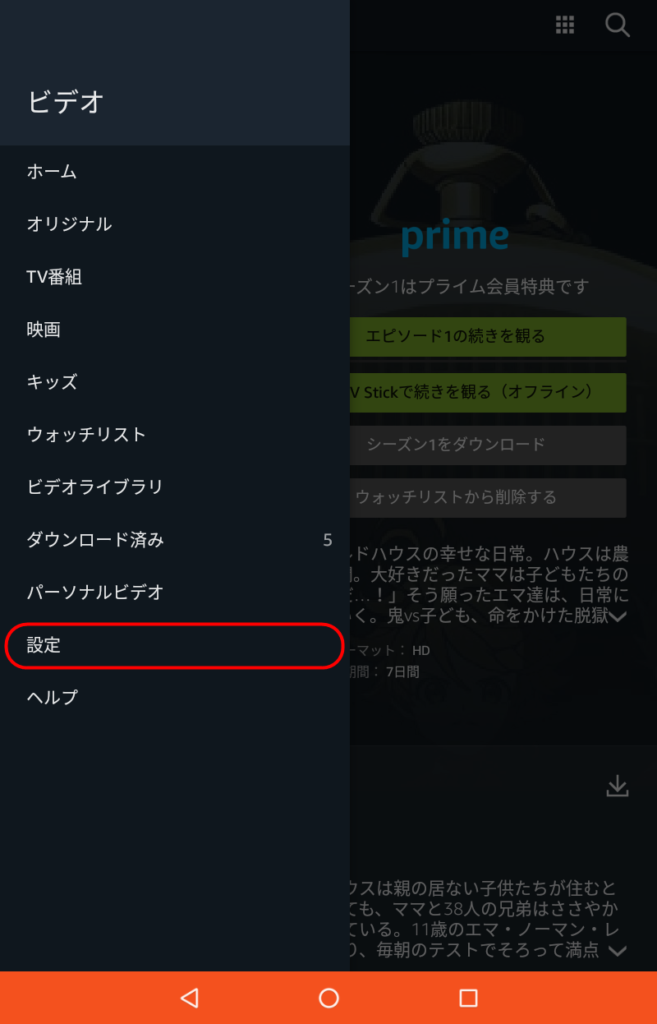
「Prime Videoの設定」画面が開いたら「ビデオの検索履歴を消去する」をタップしてください。
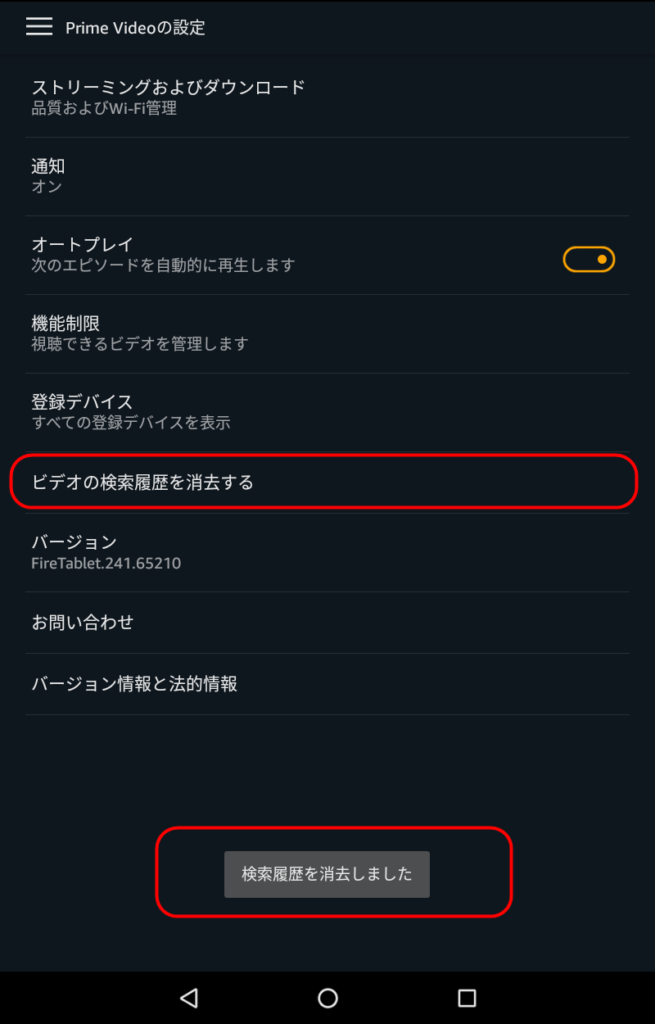
「ビデオの検索履歴を消去する」をタップすると、すぐに、画面下に「検索履歴を消去しました」というメッセージが表示され、検索履歴が削除されます。
「Amazonプライムビデオ」の「解約方法」
「Amazonプライムビデオ」は、「Amazonプライム」や「Prime Student」といった有料サービスの「特典の1つ」となっているため、「Amazonプライムビデオ」だけを解約する形ではなく、「プライム会員」自体を解約することで、「Amazonプライムビデオ」も使えなくするという、解約方法となります。
「プライム会員」の「解約手順」
- 「Amazonプライム会員登録をキャンセル」をクリックする
- 「Amazonプライム会員情報を変更する」をクリックする
- 「会員資格を終了する」をクリックする
- 「20××/××/××に終了する」をクリックする
Amazon Primeの無料体験中の人は、無料体験期間が終わると、自動的に「有料プラン」へ移行されてしまいます。無料体験のみで、有料プランへ移行するつもりがない人は、無料期間中に、上記の解約方法で、解約手続きを行いましょう。
まとめ
今回は、「Amazonプライムビデオ」の「使い方」を解説してきました。
「プライムビデオ」は「Amazonプライム」の特典の中でも、最も人気があり、僕自身も、最も活用している特典の1つです。
是非、皆さんも、最大限に活用してくださいね。
Amazon Audible【30日無料体験】本は耳で読む時代に突入…














