
スポンサードリンク
Prime Video|レンタル方法を解説
「Amazon Prime Video(アマゾン・プライムビデオ)」の作品を、「通常会員」の人が観ようとすると、1作品をレンタルするごとに、「数百円」のレンタル料金がかかります。
また、「プライムビデオ」を使って、映画のレンタルを行うと、当たり前ですが「レンタル期間」も決まっているため、指定された「レンタル期限」が来ると、「借りていた映画」は、自動的に返却される仕組みになっているのです。
このレンタル条件は、「Amazonプライム会員」であっても、ほとんど同じです。
時々、「プライム会員」限定のキャンペーンを行っている時などは、レンタル料金が安くなる「クーポン券」を、「プライム会員」だけ、貰えたりすることもありますが、「基本的なレンタル料金」や「レンタル期間」が「プライム会員」だからといって、特別安くなったり、長くなったりすることは、ありません。
そういう意味では、「通常会員」も「プライム会員」も、「レンタルする上での条件」は、特別キャンペーンを別にして、それ以外はほとんど、ほぼ同じ条件で「レンタルできる」ということになります。
 Amazonプライムビデオ使い方【レンタル・ダウンロード・解約方法】
Amazonプライムビデオ使い方【レンタル・ダウンロード・解約方法】
Amazonプライムビデオの「レンタル」と「他の視聴方法」
「Prime Video」のレンタル方法を解説する前に、前提となる「Prime Video」の「3つの視聴方法」の違いについて、言及していきます。
まずは、「Prime Video(プライムビデオ)」の「見放題」「レンタル」「購入」の「3つの視聴方法」の「違い」と「特徴」を、それぞれ説明していきたいと思います。
「Prime Video」の「3つの視聴方法」を比較
| 視聴方法 | 視聴できる条件 | 料金 | 期間 |
|---|---|---|---|
| 見放題 | 「Prime会員」 | Prime会員の月額費のみ | 見放題終了まで |
| レンタル | 「Prime会員」&「通常会員」 | レンタル料金(数百円) | 30日間(視聴開始からは48時間) |
| 購入 | 「Prime会員」&「通常会員」 | 購入料金(数百円~約1万円まで) | 上限なし(買い切り) |
 【配信予定】アマゾンプライムビデオのスケジュール確認方法
【配信予定】アマゾンプライムビデオのスケジュール確認方法
「Prime Video」「見放題」の「料金と特徴」
| 視聴方法 | 視聴できる条件 | 料金 | 期間 |
|---|---|---|---|
| 見放題 | 「Prime会員」 | Prime会員の月額費のみ | 見放題終了まで |
まずは「プライムビデオ」の「見放題」という視聴方法について、説明します。「Prime Video」には、「見放題の対象タイトル」というものがあり、この「見放題の対象タイトル」を、「タダ」で観るためには、唯一の条件である「プライム会員」になる必要があります。
見放題でかかる料金は、「プライム会員費のみ」が必要となり、それ以外の料金はかかりません。
「通常会員」は、「見放題の対象タイトル」を「見放題」で観ることは出来ませんが、「レンタル」や「購入」から、別途、料金を支払うことで「見放題の対象タイトル」も観ることが出来ます。
「見放題の対象タイトル」が観られる期限は、「見放題が終了する日」までとなっており、「見放題の対象タイトル」それぞれで、「見放題の終了日」が異なるために、「終了日までの決まった日数」は、公表されておりません。
唯一、「見放題の終了日」を判断する材料として、「見放題の終了日まで、30日を切った見放題タイトル」を知らせてくれるページがありますので、見放題の終了日が近い作品は、こちらで確認をしてください。
 Amazonプライムビデオ|ダウンロード方法【オフライン再生】
Amazonプライムビデオ|ダウンロード方法【オフライン再生】
「Prime Video」「レンタル」の「料金と特徴」
| 視聴方法 | 視聴できる条件 | 料金 | 期間 |
|---|---|---|---|
| レンタル | 「Prime会員」&「通常会員」 | レンタル料金(数百円) | 30日間(視聴開始からは48時間) |
次は「プライムビデオ」の「レンタル」という視聴方法について、説明します。「Prime Video」に登録された「映画」や「ドラマ」などの「作品」は、短い期間で「レンタル(借りる)」することも出来ます。
「レンタル(借りる)」といっても、「物理的」にレンタルするわけではなく、インターネットを使った「デジタル」として、レンタルされるため、手間や時間をかけることなく、一瞬で「貸し借り」ができるので、とても便利です。
「プライムビデオ」の「レンタル」でかかる料金は、「数百円」程度が相場となっており、「新作」や「人気作」は、レンタル料金が高く、「旧作」や「あまり人気のない作品」は、レンタル料金が安くなっています。
安い作品で「200円前後」~高い作品で「500円」程度が、基本的なレンタル料金となっています。
レンタルの視聴制限は、視聴した時から「48時間」です。1度観た動画は、48時間後に返却されます。ただし、1度も観ていない動画のレンタル期間は「30日間」で、レンタルから30日間が過ぎた場合は、1度も観ていない動画でも、自動的に返却されます。
 Amazonプライムビデオ|ダウンロード方法【オフライン再生】
Amazonプライムビデオ|ダウンロード方法【オフライン再生】
「Prime Video」「購入」の「料金と特徴」
| 視聴方法 | 視聴できる条件 | 料金 | 期間 |
|---|---|---|---|
| 購入 | 「Prime会員」&「通常会員」 | 購入料金(数百円~約1万円まで) | 上限なし(買い切り) |
最後に「プライムビデオ」の「購入」という視聴方法について、説明します。「Prime Video」に登録された「映画」や「ドラマ」などの「作品」は、「購入」して「買い切る」ことも出来ます。
購入も、「レンタル」同様に、インターネットを使った「デジタル作品」として購入するため、ボタン1つで購入することができ、観たい時に、すぐに観られるのが、特徴です。
「プライムビデオ」の「購入」でかかる料金は、旧作は「数百円」~新作で「3,000円」前後が、相場となっています。また、「アニメ」や「連続ドラマ」などのシリーズ作品の場合は、「全エピソード(全話)」購入で、「7,000円~1万円」程度の購入料金になります。
視聴期間に関しては、「購入」ですので、買い切りとなり、上限なしで、いつでも観たい時に、好きなだけ観られるようになります。
 Amazonプライムビデオ|On Deckとは?【Fireタブレット】
Amazonプライムビデオ|On Deckとは?【Fireタブレット】
「レンタル」と「購入」の違い
このように、「Amazonプライムビデオ」には、「見放題」の作品以外にも、「通常会員」でも、お金を出して、作品が観られる「レンタル」や「購入」が存在します。
また、「プライム特典」の「見放題」が終了してしまった作品は、この「レンタル」や「購入」でしか、観ることが出来なくなってしまいます。
では、この「レンタル」と「購入」って、一体、何が違うのでしょうか?
まず、「レンタル」は文字通り、「レンタルする(借りる)」ということなので、デジタル上で作品を借りて、決められた期間までは、何度でも、その動画を観ることができるのですが、「レンタル期間」を過ぎてしまうと、借りた動画は自動的に返却されるため、再びレンタルで借りないと、観ることができなくなってしまいます。
対して「購入」は、1度、購入してしまえば、「買い切り」で「返却期限がない」ので、いつでも好きな時に、好きなだけ、購入した作品を観ることができるようになります。
つまり「購入する」と、その作品は、一生、あなたのものになるのです。
「レンタル方法」と「購入方法」はどうやるの?
では、実際に「Amazonプライムビデオ」の作品を「レンタル」または「購入」していく方法を説明します。
まずは、「プライムビデオ」内で動画を探して、観たい動画をクリック(タップ)して、「作品ページ」を開いてください。
「作品ページ」を開くと、「作品ページ」に、「購入」または「レンタル」のボタンが表示され、そのボタン内に、それぞれの「購入」や「レンタル」の価格が表示されているかと思います。
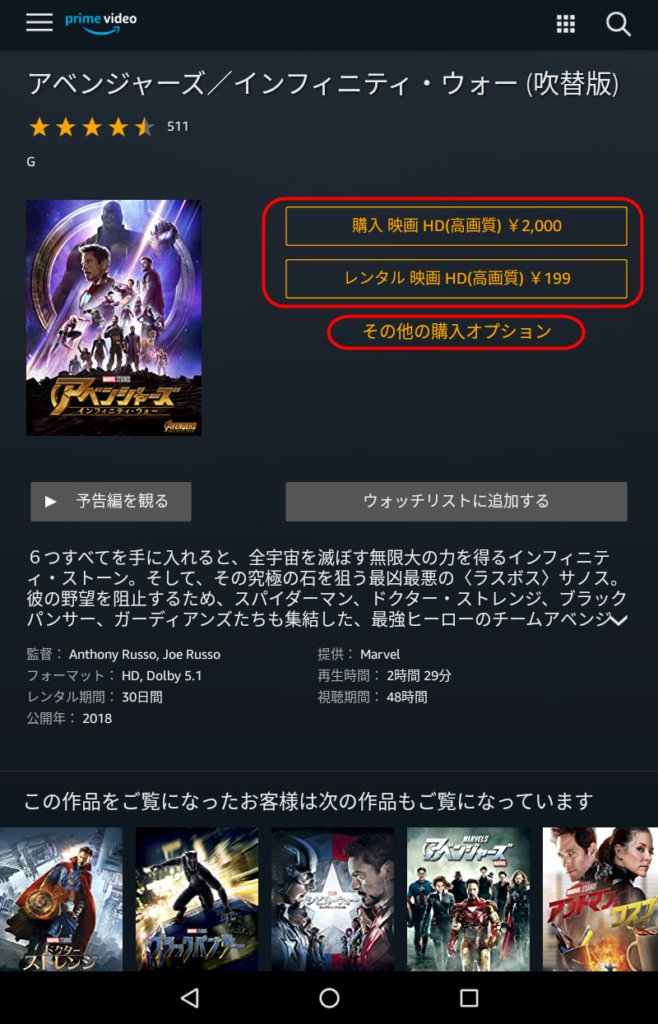
「購入 映画 HD(高画質)¥2,000」・「レンタル 映画 HD(高画質)¥199」などと書かれたボタンをタップすると、「購入」や「レンタル」で作品を、入手することが出来ます。
ボタンをタップすると、お支払いは、「Amazonアカウント」に紐づけされた「1-Click」設定で、すぐに購入されます。もし、「1-Click」設定を行っていない人がいましたら、先に、「1-Click」設定を行うようにしてください。
 【Amazon】アマゾン「ワンクリック設定(1-Click注文)」変更・解除方法
【Amazon】アマゾン「ワンクリック設定(1-Click注文)」変更・解除方法
また、「その他の購入オプション」というボタンをタップすると、「その他の購入オプション」というウィンドウが開きます。
開いた「その他の購入オプション」というウィンドウを見て頂くと、動画を購入する際に、「高画質」⇒「標準画質」へ変更するだけで、値段が「500円」も安くなったりしています。特に画質へのこだわりがなく、安い方が良いという人は、「購入オプション」の変更も、是非、検討してみてください。
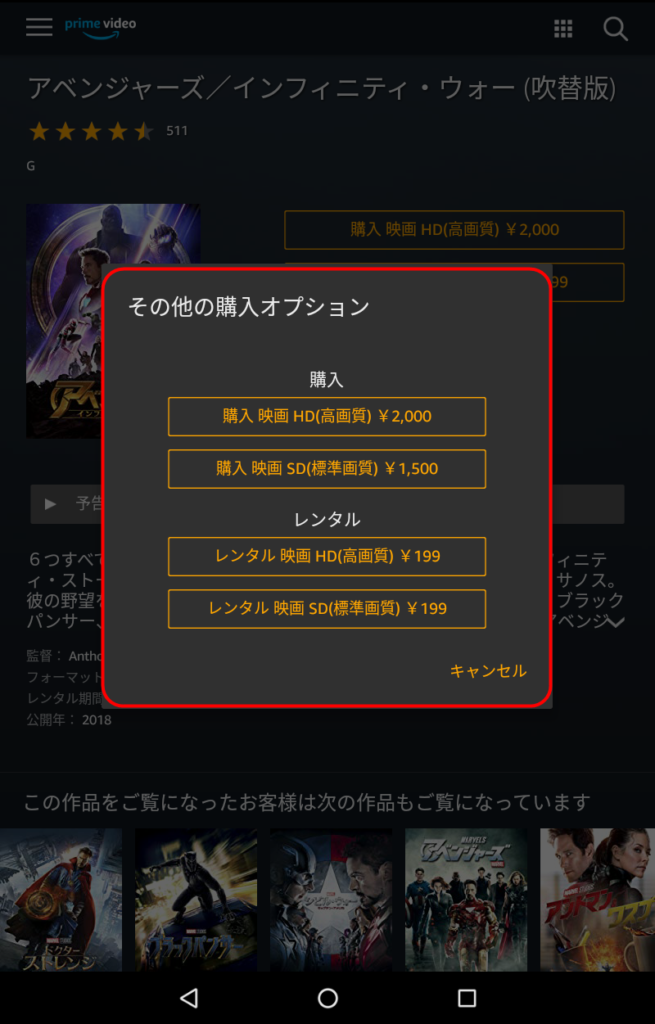
「その他の購入オプション」で画質を変更するだけで、値段が安くなりますので、それほど、画質を気にしない人は、画質を下げて、安い価格で購入する手もありだと思います
「レンタル」や「購入」したい画質が決まり、実際に「レンタル」または「購入」ボタンをタップすると、「Amazonアカウント」の「1-Click」設定を通じて、自動で決済が行われ、すぐに動画のダウンロードが始まります。
「レンタル」&「購入」した動画を観る方法
次は、「レンタル」&「購入」した作品を視聴する方法を、説明していきます。
こうしてダウンロードされた「レンタル」&「購入」作品は、「プライムビデオ」の「ビデオライブラリ」から、いつでも視聴することが出来ます。
「レンタル」&「購入」した作品を観るための、「ビデオライブラリ」へ行くためには、まず「Amazonプライムビデオ」にアクセスして、画面左上の「メニュー」アイコンを、タップしてください。
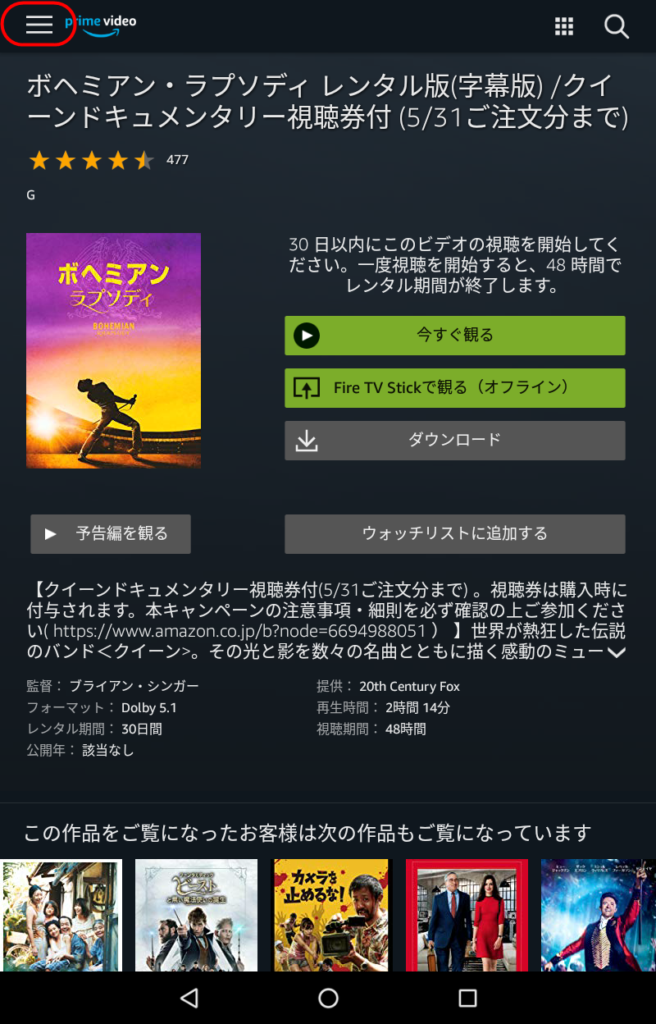
「メニュー」アイコンをタップして、メニューが開いたら、続けて「ビデオライブラリ」をタップしてください。
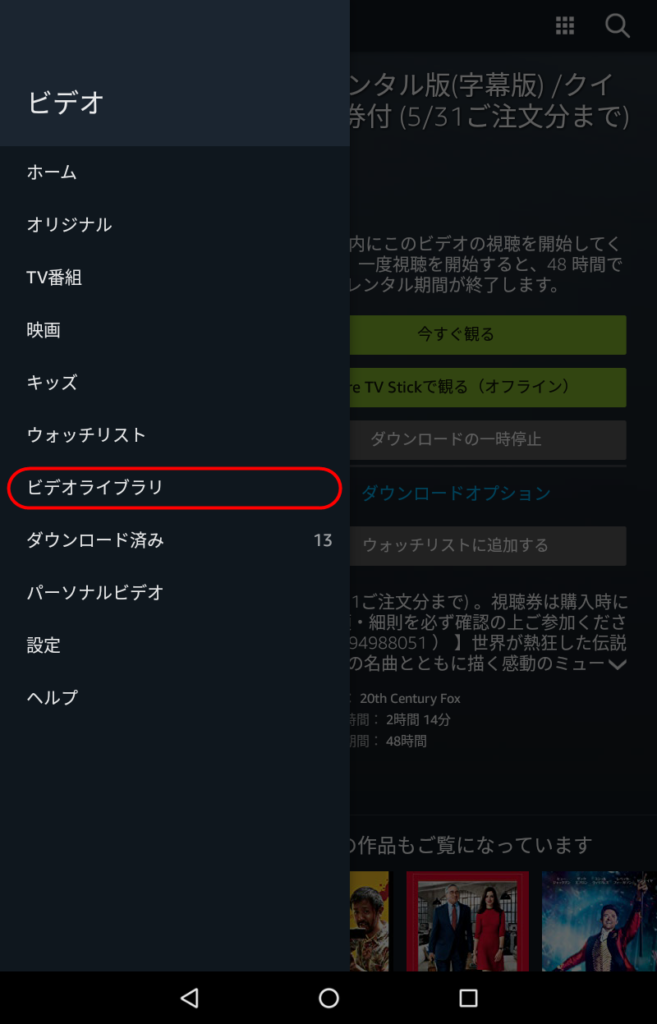
「ビデオライブラリ」をタップして、「ビデオライブラリ」画面が開くと、「レンタル&購入」した動画が、一覧で表示されています。
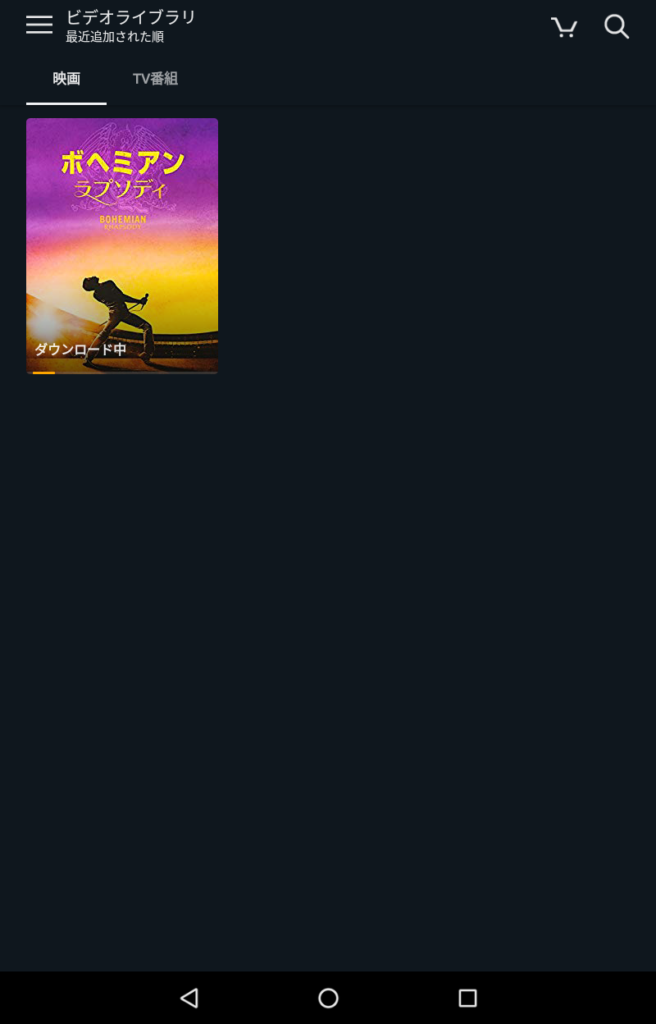
「購入した作品」は、一生あなたのものになるので、この「ビデオライブラリ」に来れば、何度でも繰り返し観ることが出来ますが、「レンタルした作品」に関しては、レンタルの視聴制限があり、「視聴を開始した時」から「48時間」で、自動的に返却される形となります。また、1度も観ていない動画のレンタル期間も、「30日間」に設定されているため、レンタルから「30日間」が過ぎた動画は、1度も観ていなかった場合でも、自動的に返却される仕組みとなっていますので、見忘れのないよう、ご注意してください。
動画を視聴している際の「操作方法」
最後に、「レンタル」&「購入」した動画の、視聴中の操作の方法について、説明していきます。
「プライムビデオ」の「アプリ」で観る場合と、「ブラウザ」で観る場合も、操作は、ほとんど一緒になります。(今回は、Fire HD 8タブレットを使って、アプリから操作方法を説明します)
 Fireタブレット使い方【Amazonファイヤータブレット取扱説明書・できること・設定・使い道】
Fireタブレット使い方【Amazonファイヤータブレット取扱説明書・できること・設定・使い道】
動画を「一時停止&再開」する
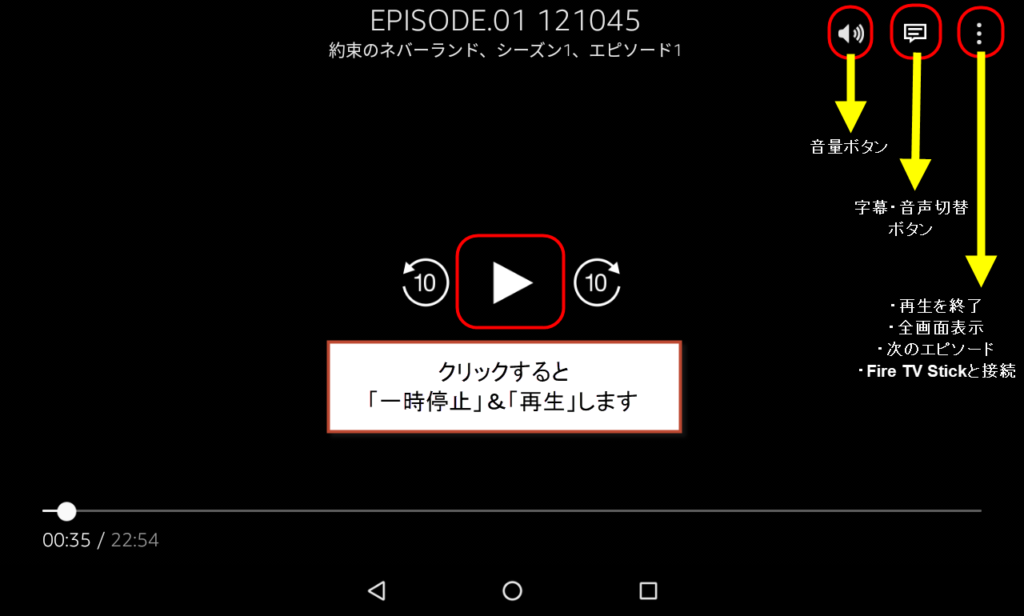
再生中の動画で、画面のどこかをタップすると、「再生」または「一時停止」ボタンが、画面の中央に表示されます。このボタンをタップすることで、動画の「一時停止」と「再生」を行うことが出来ます。
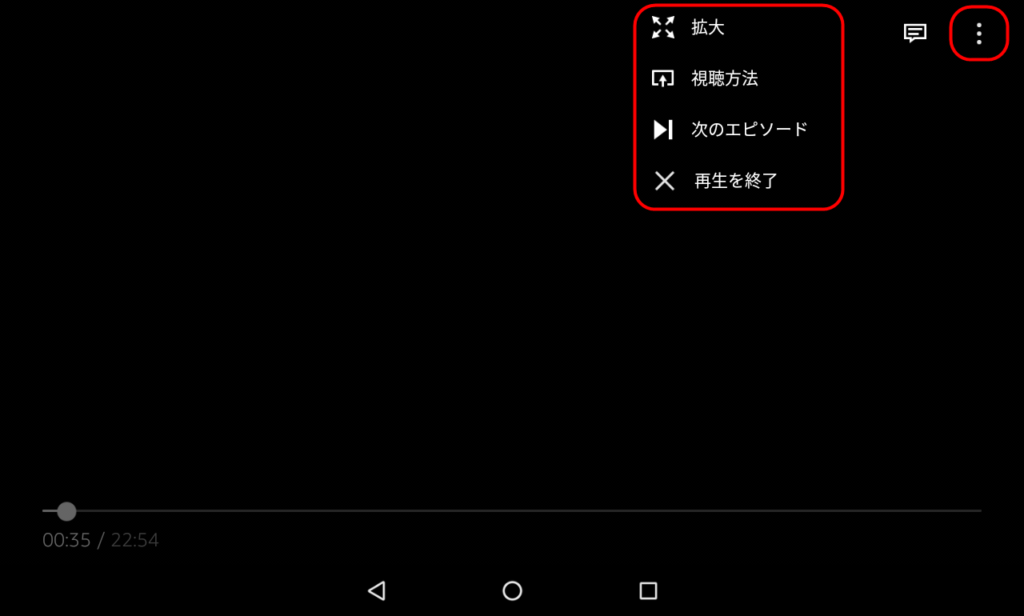
また、画面右上の「点3つ」の「メニュー」アイコンをタップすると、「再生中の動画を閉じて、再生を終了する」ボタンがあったり、「次のエピソードへスキップする」ボタンがあったりと、別の操作を行うことが可能になっています。
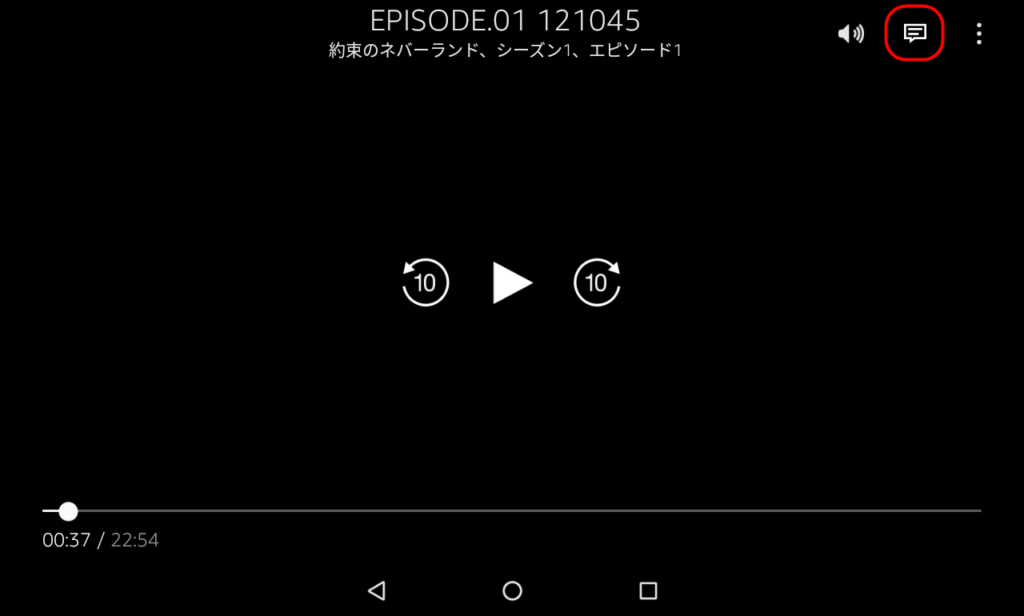
また、画面右上にある「字幕と音声」アイコンをタップすると、「字幕」や「音声」の設定変更を、行うことが出来ます(字幕や音声の変更ができない作品もあります)
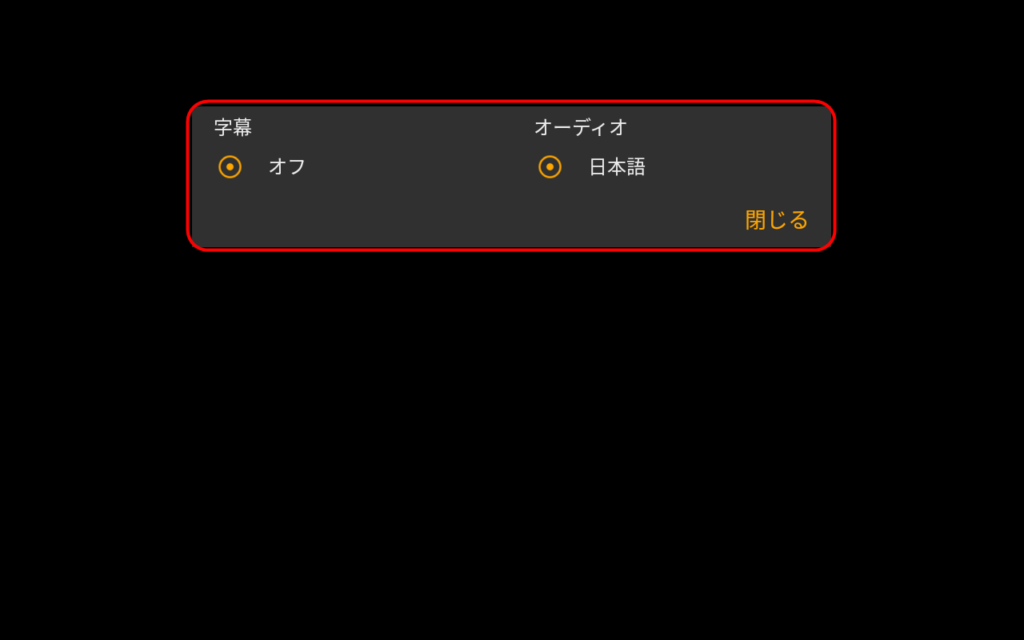
「字幕と音声」アイコンをタップすると、このような画面が表示されます
すべての動画で「字幕」や「音声」の変更ができるわけではなく、「字幕」や「音声」の変更が出来ない作品もあります。
動画を視聴中の操作方法は、とても簡単ですよね。習うより慣れろということで、どんどんボタンを触って、操作に慣れていくのが1番良いと思います。
まとめ
今回は、「Amazonプライムビデオ」の「レンタル方法」を中心に、解説してきました。
「プライムビデオ」は、「Amazonプライム」の特典の中でも、最も人気があり、僕自身もヘビーユースで利用している「特典の1つ」です。
是非、皆さんも、最大限に活用していってくださいね。
「プライムビデオ」の、さらに詳しい解説を書いた、過去記事もありますので、よければこちらもチェックしてみてください。
 Amazonプライムビデオ使い方【レンタル・ダウンロード・解約方法】
Amazonプライムビデオ使い方【レンタル・ダウンロード・解約方法】
Kindle Unlimited【30日無料体験】月1冊で元がとれる「多読生活のススメ」













