
スポンサードリンク
ウーバーイーツ(UberEats)現金払いできない?支払いカードのみ?
「UberEats(ウーバーイーツ)」の「支払い方法」で「現金払い」が選べるようになったので、「現金場払い設定」の方法と、「現金払いができない」時に取るべき行動について、解説していきます。
以前までは「UberEats(ウーバーイーツ)」の支払いはカードのみだったのですが、最近は、「現金払い」「Apple Pay(アップルペイ)払い」「LINE Pay(ラインペイ)」も追加されました。
「UberEats(ウーバーイーツ)」で利用できる支払い方法
- クレジットカード払い
- デビットカード払い
- 現金払い
- Apple Pay(アップルペイ)
- LINE Pay(ラインペイ)
UberEats(ウーバーイーツ)現金払いできない時は?
- 「現金払い設定」が出来ない時は、悩まずに「アプリ」から「カスタマーサポート」に相談しよう
「UberEats(ウーバーイーツ)」の「ユーザー(注文者)」が「現金払い」で注文したい時や、「配達パートナー(配達員)」が「現金払い」の「配達リクエスト」を受信したい時、「現金払い」の設定を行っているのに、なぜか上手くいかない時があります。
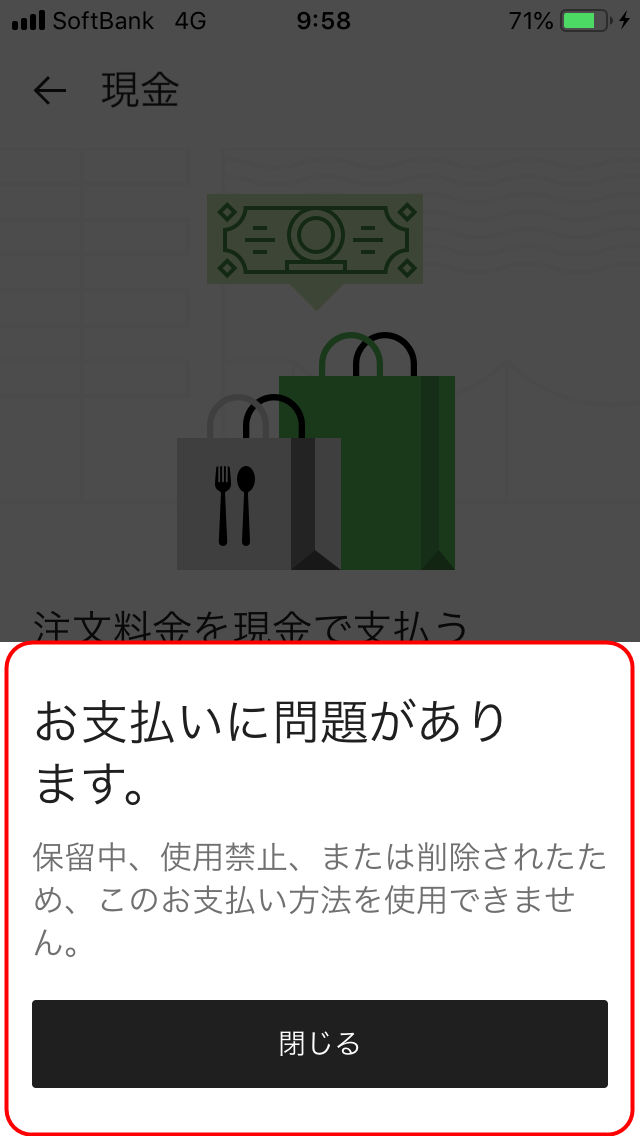
様々な原因を考えて、何度、試行錯誤をやっても「現金払い設定」が出来ない時は、「UberEats(ウーバーイーツ)」の「カスタマーサポート」に相談してみましょう。
「UberEats(ウーバーイーツ)」の「カスタマーサポート」は、使用している「UberEats(ウーバーイーツ)」の「アプリ」から、メール(チャット)で問い合わせることが出来ますので、「UberEats(ウーバーイーツ)」の「カスタマーサポート」への「問い合わせ方法」を、簡単に紹介していきます。
アプリの「ヘルプ機能」でカスタマーサポートに相談しよう
「UberEats(ウーバーイーツ)」の「アプリ」を利用した「カスタマーセンター」への相談方法を、説明していきます。
「UberEats(ウーバーイーツ)」の「アプリ」を起動させたら、画面下部にある「人型アイコン」をタップして、続けて表示された画面の「ヘルプ」をタップしましょう。
※今回は、「ユーザー(注文者)用アプリ」を使用していますが、「配達パートナー(配達員)」の人は、同じように「Uber Driverアプリ」から、「カスタマーサポート」に問い合わせてみてください。
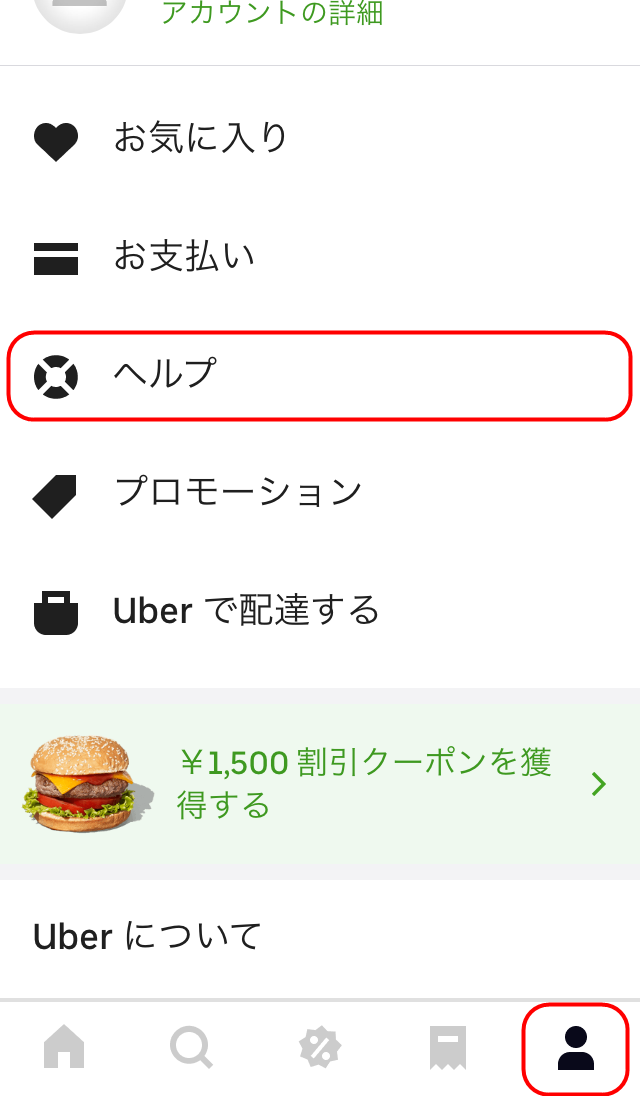
「ヘルプ」をタップすると、「ヘルプ画面」が表示されますので、「サポートメッセージ欄」の「UberEatsについて別の質問がある」をタップしてください。
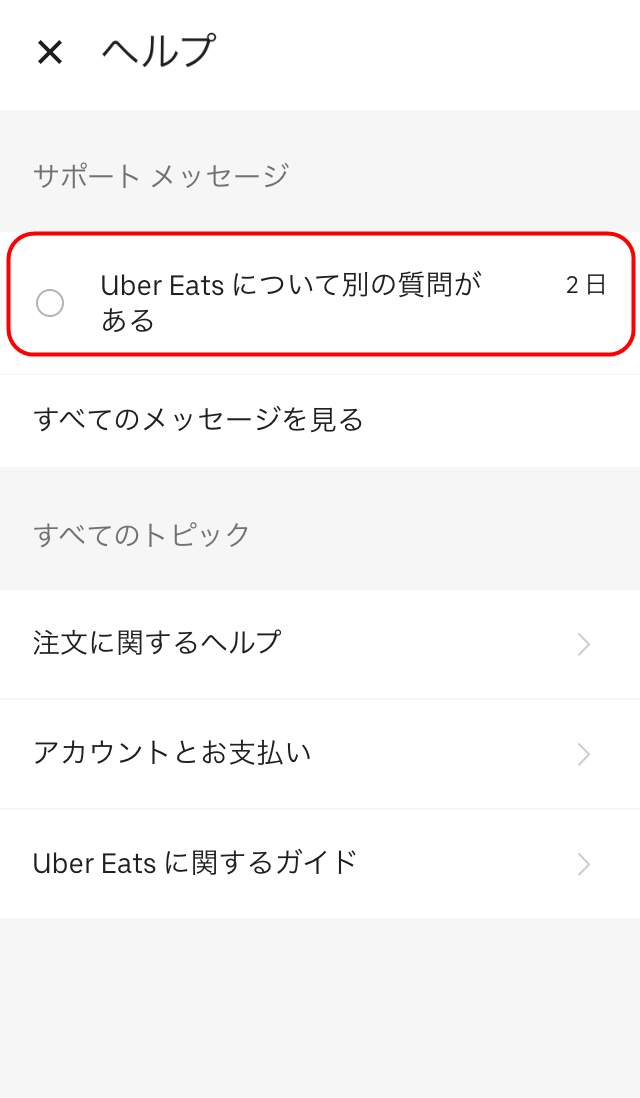
「サポートメッセージ欄」の「UberEatsについて別の質問がある」をタップすると、「チャット画面(メール画面)」が開きますので、質問内容(現金払いができない等)を入力して、「送信」をタップしてください。
また、メッセージでは、写真も送信することが出来ますので、言葉の説明だけでは分かりずらい場合は、問題画面のスクリーンショットを撮影して一緒に送信すると、問題解決までが早くなると思います。
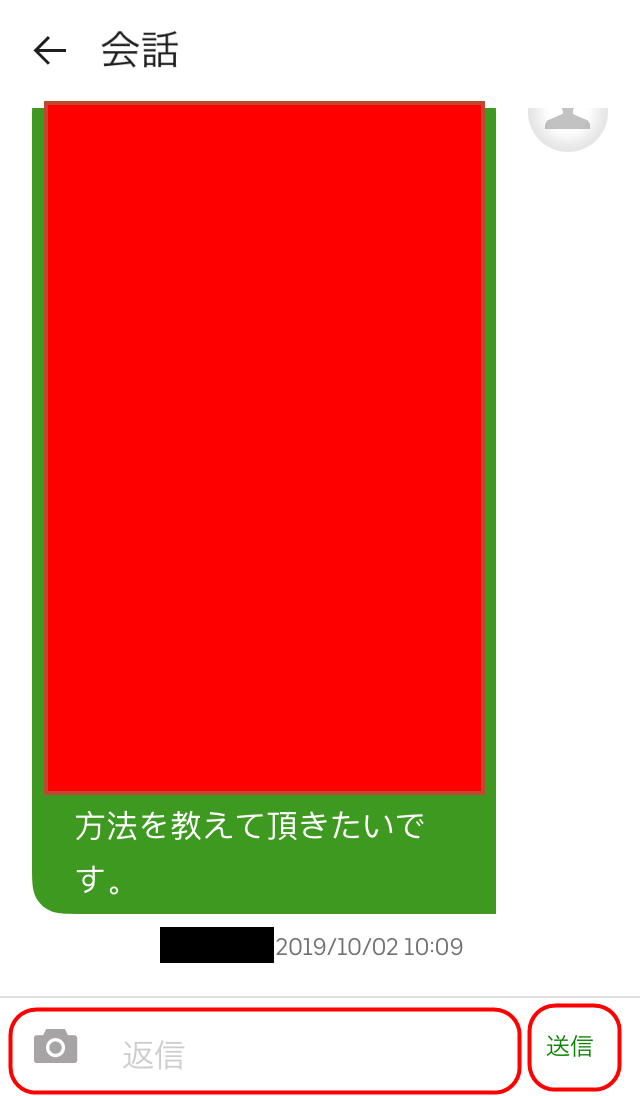
僕の場合は、「UberEats(ウーバーイーツ)」の「カスタマーサポート」に質問をしてから、回答を得るまでに「数日を要した」ので、皆さんもすぐには回答が得られないかもしれません。
ここで少し落ち着いて、焦らずに、気長に待つようにしましょう。
 UberEats(ウーバーイーツ)ベジタリアン・ヴィーガン(ビーガン)料理・注文方法・商品頼み方
UberEats(ウーバーイーツ)ベジタリアン・ヴィーガン(ビーガン)料理・注文方法・商品頼み方
UberEats(ウーバーイーツ)支払いはカードのみ?
「UberEats(ウーバーイーツ)の支払いはカードのみ?」という質問を、よく見かけるのですが、「UberEats(ウーバーイーツ)」も「サービス開始当初」は「クレジットカード」と「デビットカード」の2つしか「支払い方法」がありませんでした。
最近になって「現金払い」と、電子マネーの「Apple Pay(アップルペイ)払い」「LINE Pay(ラインペイ)払い」が新登場しました。
「UberEats(ウーバーイーツ)」支払い方法と種類
先ほども紹介しましたが、もう1度、「UberEats(ウーバーイーツ)」で利用できる「支払い方法」を、記載しておきます。
「UberEats(ウーバーイーツ)」の支払い方法
- クレジットカード支払い
- デビットカード支払い
- 現金支払い
- Apple Pay支払い(電子マネー)
- LINE Pay支払い(電子マネー)
「現金払い」が導入されてから、Twitterなどで「配達パートナー(配達員)」として働いている人の情報を集めていると、結構、「現金払い」のお客さんの「配達」を受けている人が多いので、「配達パートナー(配達員)」の人も「現金払いの配達」を許可すると、「配達リクエスト」の数が増えて、収入アップが見込めそうな感じがしました。
「UberEats(ウーバーイーツ)」使用可能なクレジットカード
「UberEats(ウーバーイーツ)」で利用できる「クレジットカード」の種類について、簡単に説明しておきます。
「UberEats(ウーバーイーツ)」で使えるクレジットカード
- VISA(ビザ)
- Master Card(マスターカード)
- JCB(ジェイシービー)
- American Express(アメリカンエキスプレス)
- Diners(ダイナーズ)
上記、5種類の「クレジットカード」を所有している人であれば、「UberEats(ウーバーイーツ)」の「支払い方法」で「クレジットカード」を選択できますので、安心してください。
「UberEats(ウーバーイーツ)」にApple Pay、LINE Pay払いが新登場
「UberEats(ウーバーイーツ)」の「支払い方法」に、新たに「Apple Pay(アップルペイ)」「LINE Pay(ラインペイ)」が登場しましたね。
これまでは「〇〇Pay」関係は、一切ノータッチだった「UberEats(ウーバーイーツ)」なので、今後、「キャッシュレス決済」関係や「電子マネー決済」関係の「支払い方法」が、増加していくと良いですね。
個人的には、「PayPay(ペイペイ)」に対応してくれたら、助かりますが、この辺は、今後に期待ですね。
 ウーバーイーツ時間帯|UberEats早朝・昼・夜・深夜で配送手数料が安い時間帯は?
ウーバーイーツ時間帯|UberEats早朝・昼・夜・深夜で配送手数料が安い時間帯は?
UberEats(ウーバーイーツ)現金払い設定方法
「UberEats(ウーバーイーツ)」で「現金払い設定」を行うには、「ユーザー(注文者)」と「配達パートナー(配達員)」で、それぞれ「設定変更」を行う必要がありますので、それぞれの「現金払い設定」のやり方を、説明していきます。
「ユーザー(注文者)」の現金払い設定方法
「ユーザー(注文者)」が「UberEats(ウーバーイーツ)」で「現金払い設定」を行う方法を、解説していきます。
まず「UberEats(ウーバーイーツ)」の「注文者専用アプリ」を起動させてください。
アプリのトップ画面の右下にある「人型アイコン」をタップして、表示された「メニュー」画面の「お支払い」を、続けてタップしてください。

「お支払い」をタップすると「お支払い画面」が表示されますので、「お支払い欄」にある「お支払い方法を追加」を、タップしてください。
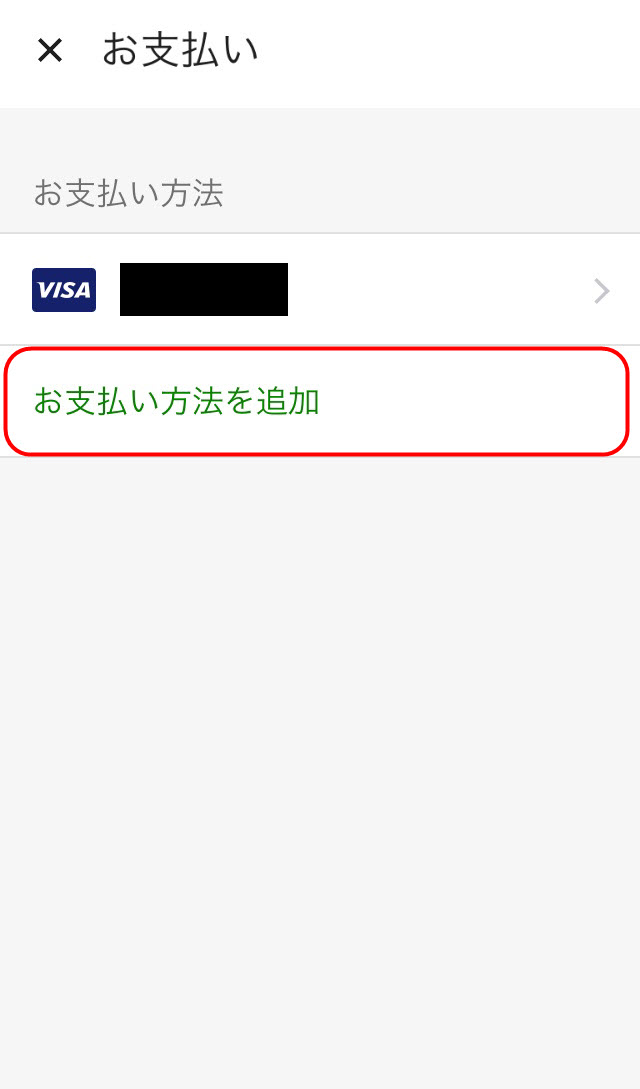
「お支払いボタンを追加」をタップすると、「支払い方法の追加」画面が表示されますので、「現金」をタップしてください。
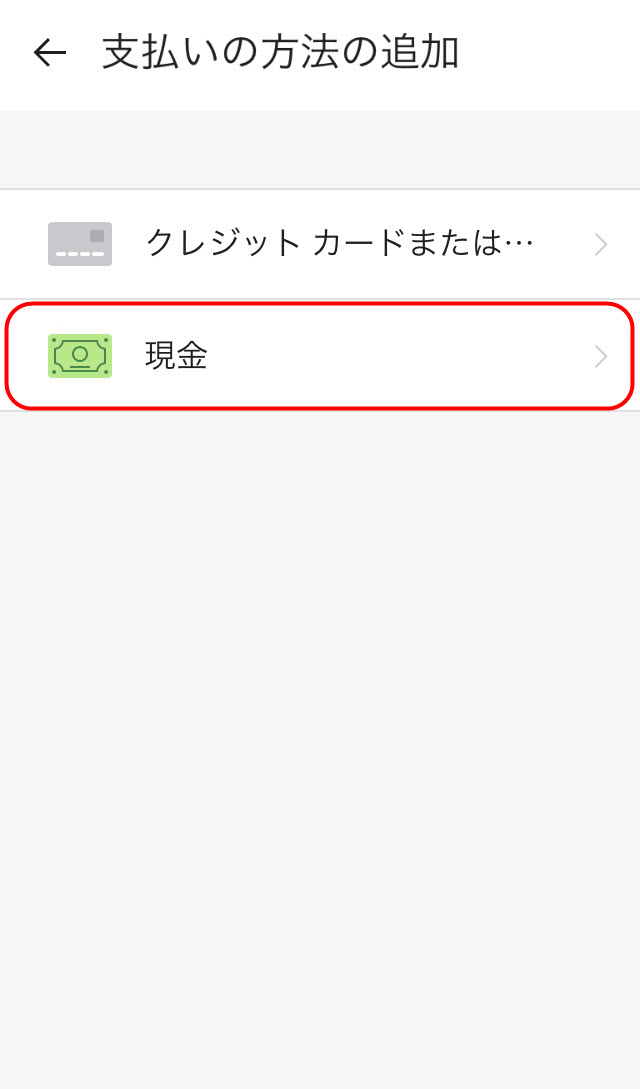
「現金」をタップすると、「注文料金を現金で支払う」という画面が表示されますので、そのまま「続行」をタップして、画面に指示に従うと、「現金払い」が出来るようになります。
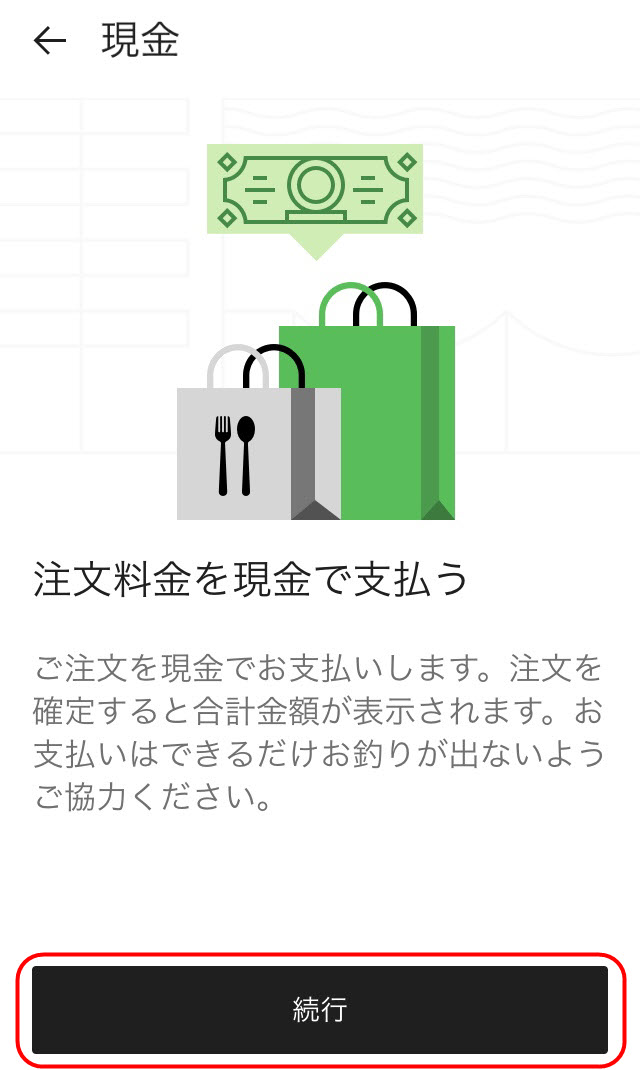
また、「現金払い設定」は、注文を確定する前の「カートを見る」画面でも、設定変更をすることが出来ます。
まずは「注文したい商品」を、カートの中に入れてください。
続けて、アプリの画面下部にある、緑の「カートを見る」ボタンをクリックしてください。
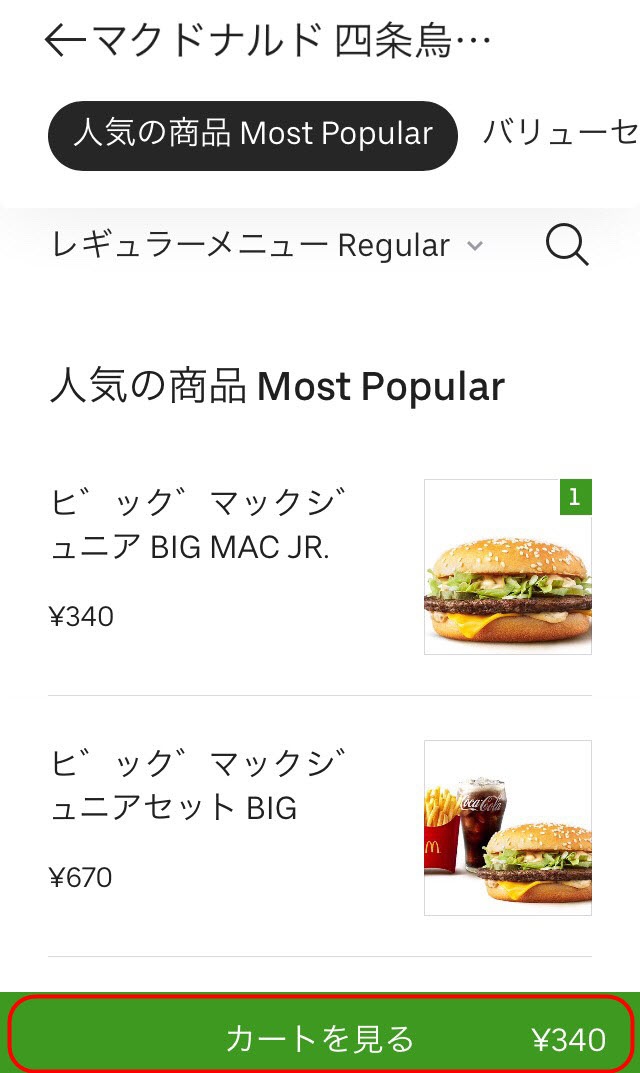
「カートを見る」ボタンをタップすると、カートの中身が表示されますので、画面を下にスクロールさせて、クレジットカードが登録されている欄の右横にある「変更」をクリックしてください。
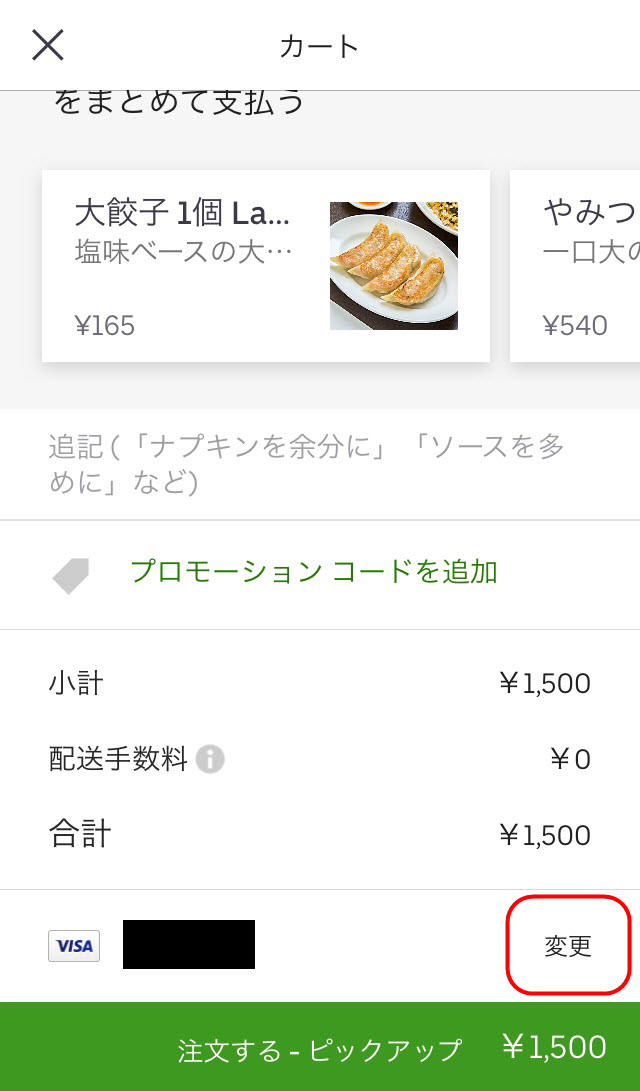
「変更」をクリックすると、「お支払い」画面が表示されますので、「支払い方法を追加」をタップしてください
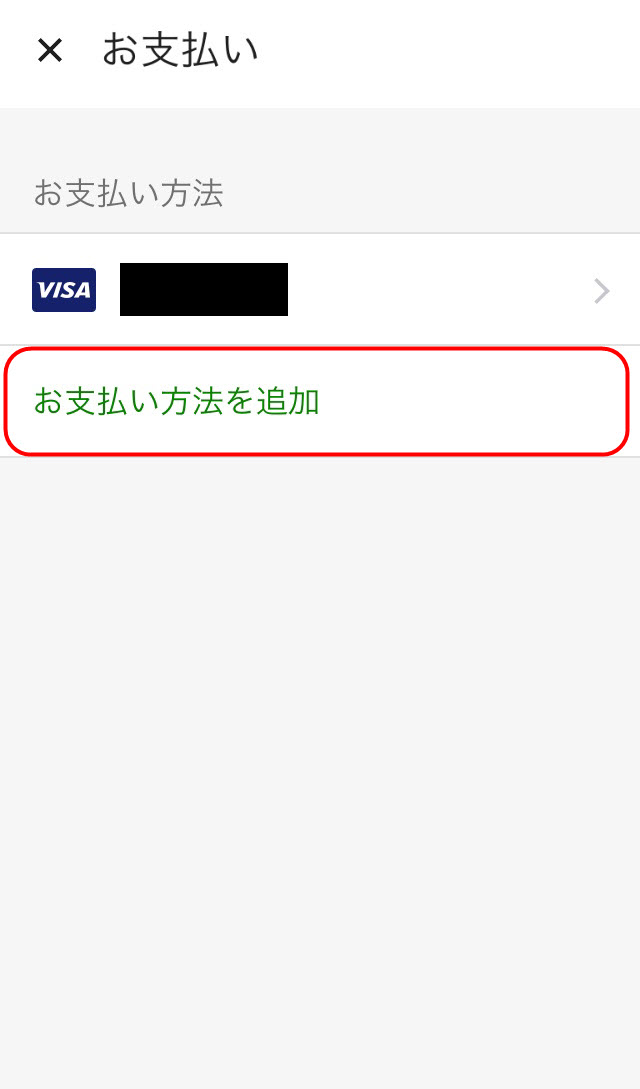
「支払い方法を追加」をタップすると、「支払い方法の追加」画面が表示されますので、「現金」をタップして、「現金払い」に変更してください。
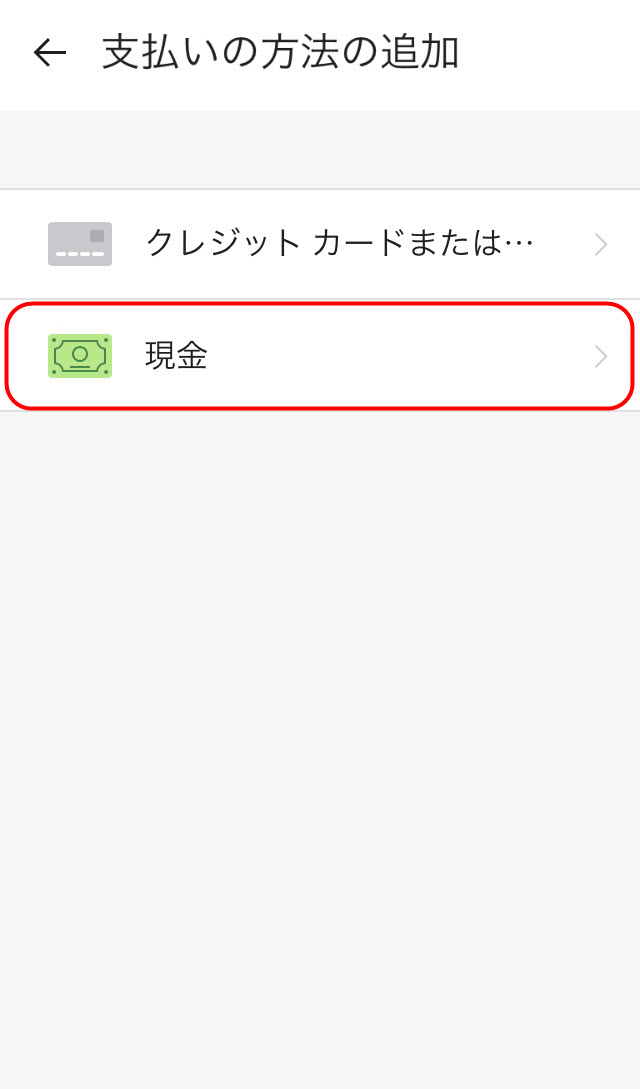
無事に「現金払い」に設定変更ができたら、カートの商品を確定させて、注文を流してください。
これで「ユーザー(注文者)」側の「現金払い設定」は、完了です。
- 「ユーザー(注文者)」が「現金払い」で注文できる金額は「配送手数料を含めて1万円」が上限となります。1万円を超える金額の注文では「現金払い」は使えませんので、注意してください。
 ウーバーイーツ(UberEats)配達バッグ・手提げ袋|カバンの使い方
ウーバーイーツ(UberEats)配達バッグ・手提げ袋|カバンの使い方
「配達パートナー(配達員)」の現金払い設定方法
「配達パートナー(配達員)」が、「UberEats(ウーバーイーツ)」で「現金払い設定」を行う方法を、解説していきます。
「UberEats(ウーバーイーツ)」の「配達パートナー(配達員)」は、初期設定のままだと「カード払い」のお客様の「配達リクエスト」しか受け付けないようになっていますので、「現金払い」の「配達リクエスト」を受け付けられるように、設定を変更していきましょう。
「UberEats(ウーバーイーツ)」の「配達パートナー(配達員)」が「現金払い」の「配達リクエスト」を、受け付けるためには、「Uber Driverアプリ」上で、自身の「カード情報(クレジットカードかデビットカード)」を登録する必要があります。
この「カード情報(クレジットカードかデビットカード)」の登録をしないと、「現金払いの配達リクエスト」を受けることが出来なくなりますので、必ず「カード情報(クレジットカードかデビットカード)」を、配達者専用の「Uber Driverアプリ」に、登録するようにしてください。
「UberEats(ウーバーイーツ)」の「配達パートナー(配達員)」が「現金払い」の「配達リクエスト」を、受け付けるためには、「Uber Driverアプリ」上で、自身の「カード情報(クレジットカードかデビットカード)」の登録が必須となります。
「Uber Driverアプリ」に「カード情報」を登録する方法
「配達パートナー(配達員)」が、「UberEats(ウーバーイーツ)」が「現金払いの配達リクエスト」を希望する場合は、配達者専用のアプリに「クレジットカード」または「デビットカード」の登録が、必須となります。
まずは、配達者専用の「Uber Driverアプリ」を起動させて、「メニュー」から「アカウント」の項目を、タップしてください。
「アカウント」の項目をタップしたら、表示された画面のメニューにある「お支払い」をタップしてください。
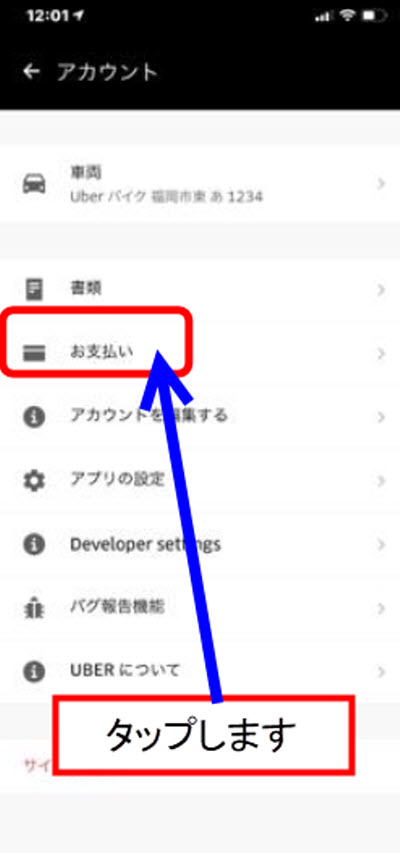
「お支払い」をタップすると、「お支払い画面」が表示されますので、続けて「お支払い方法を追加」をタップしてください。
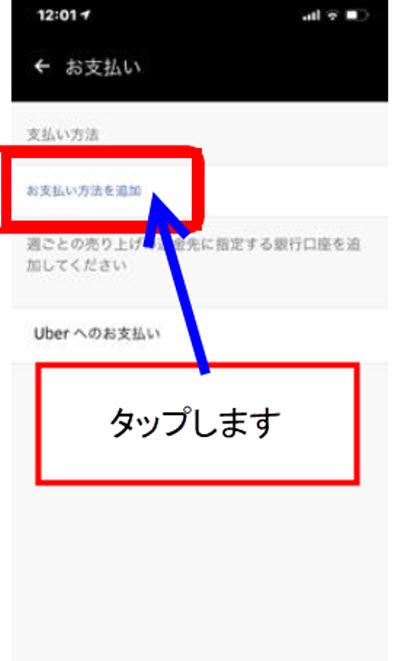
「お支払い方法を追加」をタップすると「カードの追加」画面が開きますので、「クレジットカード」または「デビットカード」の情報を入力してください。
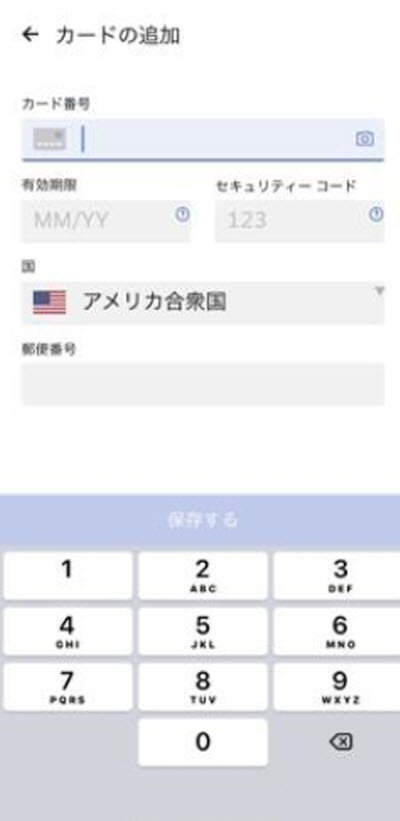
「カード情報」の登録が終了すると、登録終了後から「2営業日」ほどで、「Uber Driverアプリ」上に「現金配達」の「オン / オフ」ボタンが、表示されるようになります。
次は、表示された「現金配達」の「オン / オフ」ボタンをタップして、「現金払い」の「配達リクエスト」を受け付けられるようにしましょう。
「Uber Driverアプリ」で「現金払い」をオンにする
「Uber Driverアプリ」を起動させて、トップ画面右下に表示されている「アイコン」をタップしてください。
※「Uber Driverアプリ」にカード情報を登録したのに、1週間以上経っても、トップ画面の右下にアイコンが現れない場合は、「UberEats(ウーバーイーツ)」の「カスタマーサポート」に、1度問い合わせてみましょう。
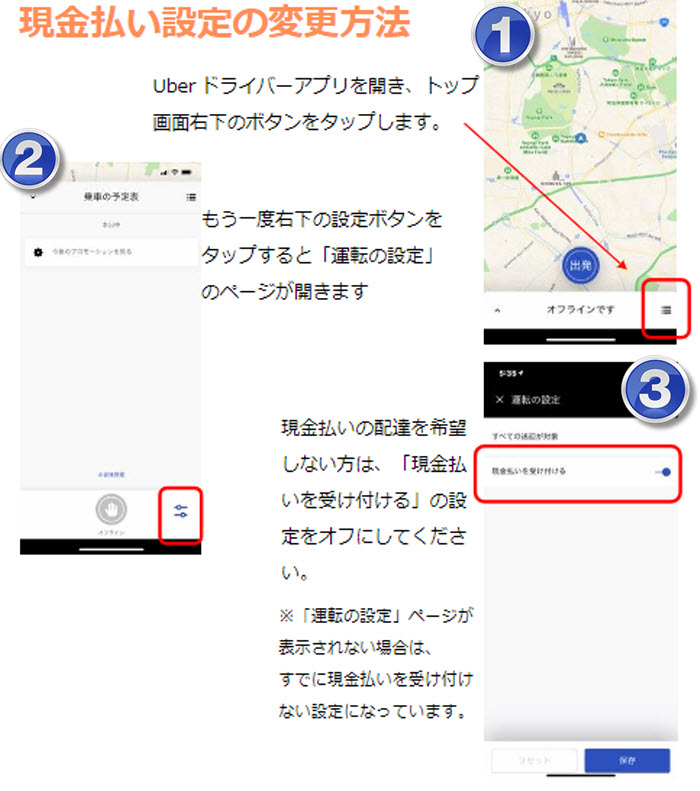
「Uber Driverアプリ」を起動させて、トップ画面右下に表示されている「アイコン」をタップすると「乗車の予約表」画面が表示されますので、さらにもう1度、画面の右下にある「設定」ボタンを、タップしてください。
「設定」ボタンをタップすると、「運転の設定」画面が開きます。
最後に「運転の設定」画面にある「現金払いを受け付ける」を「オン」にすると、「現金払い」を希望している「ユーザー(注文者)」の「配達リクエスト」が、あなたにも届くようになります。
- 「UberEats(ウーバーイーツ)」の「配達パートナー(配達員)」が、「現金払い」の「配達リクエスト」を受け付ける場合、「お釣り」は、常に自分で用意してください。お釣りが出た時に対応できるように、それぞれの紙幣と硬貨は、しっかりと配達前に用意しておきましょう。
 ウーバーイーツ(UberEats)法人契約・法人登録|配達パートナー登録のやり方
ウーバーイーツ(UberEats)法人契約・法人登録|配達パートナー登録のやり方
まとめ
今回は「UberEats(ウーバーイーツ)」の「支払い方法」での、「現金払い」への設定変更の方法と、「現金払いができない時に取るべき行動」について、解説してきました。
「UberEats(ウーバーイーツ)」でも「現金支払い」が利用できるようになって、「配達パートナー仲間」の反応を見ていると、「現金払い」の解放によって、さらに「ユーザー(利用者)」が増えそうな感じがしていますので、まだ「UberEats(ウーバーイーツ)」の「サービス」を利用したことがない人は、是非、この機会に利用してみてください。
 Anycaカーシェアリング副業|エニカ車副業・外車・オープンカー・レンタカー登録方法
Anycaカーシェアリング副業|エニカ車副業・外車・オープンカー・レンタカー登録方法
「おすすめ副業」主婦や女性でも稼げる副業33選















