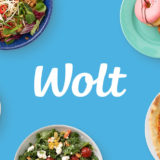スポンサードリンク
menuアプリ使い方|クーポンコード・キャンペーン・テイクアウト&宅配デリバリー配達・頼み方・注文方法
「メニュー(menu)」の「プラットフォーム(サービス)」を利用して、「注文者(ユーザー)」として「商品」を注文したい人の、「頼み方・注文方法」について、解説していきます。
menu(メニュー)注文方法・注文の仕方・注文の流れ
- 「メニュー(menu)」の「公式アプリ」から「ユーザー登録」をする
- 「メニュー(menu)」の「公式アプリ」で「支払い方法」「配達先住所」を設定する
- 「メニュー(menu)」の「公式アプリ」で「テイクアウト機能」か「デリバリー機能」を選択する
- 「メニュー(menu)」の「公式アプリ」で「お店」を選び、「メニュー」を選択し、商品を注文する
「メニュー(menu)」の「プラットフォーム(サービス)」を利用したい人は、まず先に「注文者(ユーザー)」としての「ユーザー登録」が必須となっています。
ですので、まだ「メニュー(menu)」で「注文者(ユーザー)」としての「ユーザー登録」が終わっていない人は、先に「ユーザー登録」を済ませるようにしましょう。
次からは、実際に「メニュー(menu)」の「注文者(ユーザー)」としての「アカウント登録方法」について、説明していきます。
menuアプリ使い方|クーポンコード・キャンペーン・テイクアウト&宅配デリバリー配達・頼み方・注文方法
まず「メニュー(menu)」の「公式アプリ」を、「スマホ」に「インストール」して、その「公式アプリ」から「注文者」としての「ユーザー登録」を完了させていきましょう。
実際に「メニュー(menu)」の「公式アプリ」を起動すると、以下のような画面が表示されます。
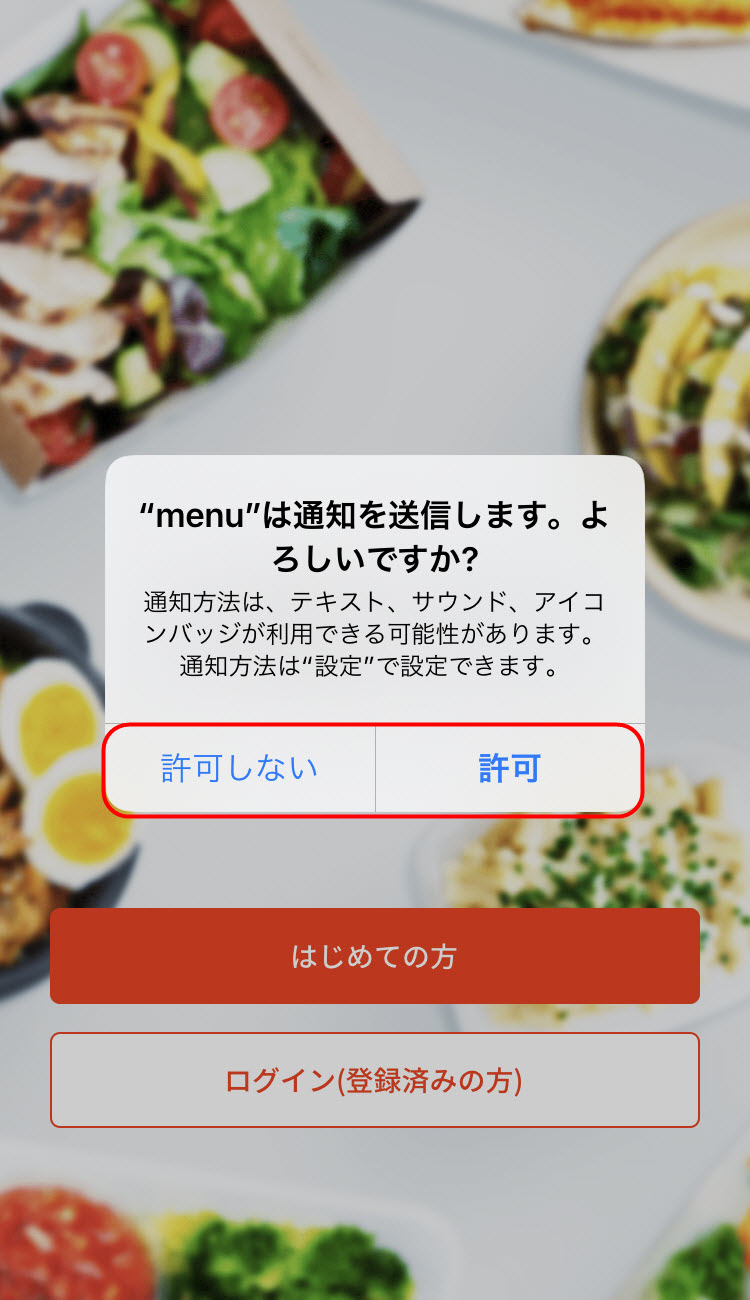
「メニュー(menu)」の「公式アプリ」を初めて起動すると、上記のように、「プッシュ通知」を「許可する」かどうかを確認してきますので、「許可」か「許可しない」かの「どちらか」を選択して下さい。
(※後からでも変更することは可能ですので、取りあえず選択しておきましょう)
「プッシュ通知」を選択すると、次は「最新のデータをダウンロードします」という画面が表示されますので、「OK」ボタンをタップして下さい。
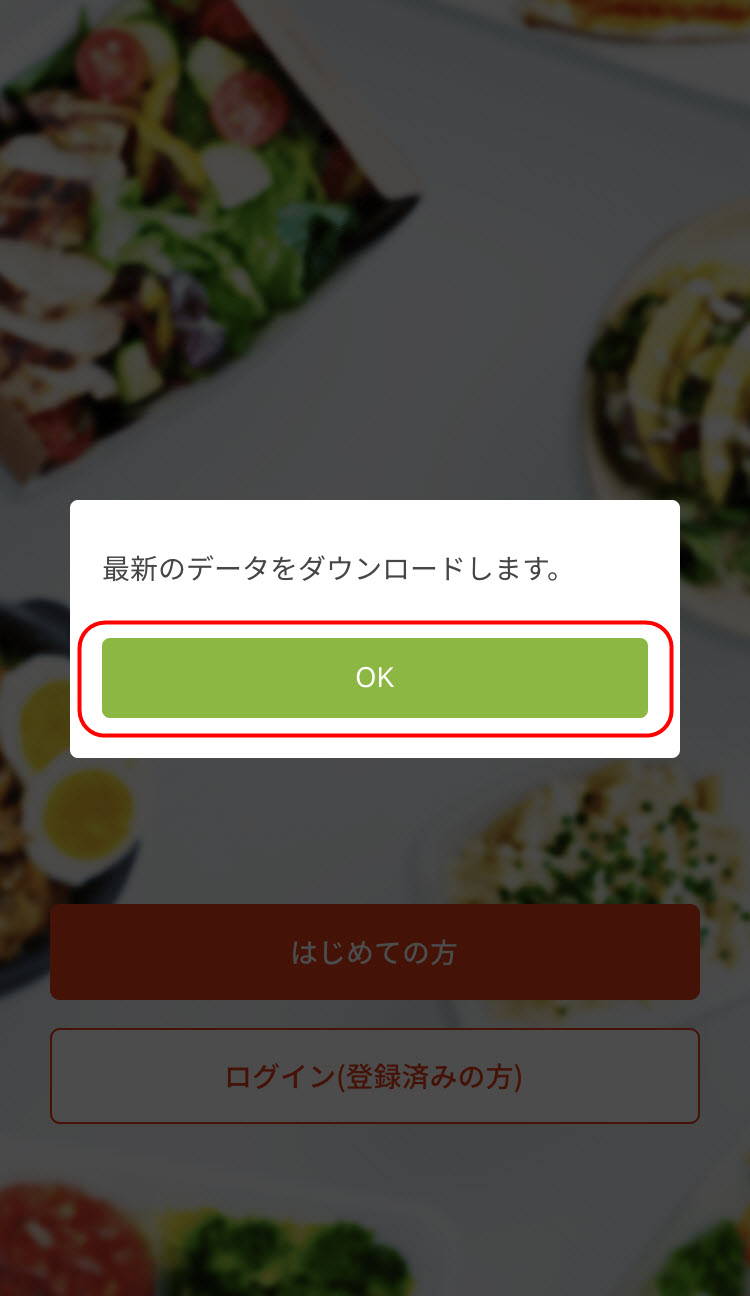
「OK」ボタンをタップすると、いよいよ「メニュー(menu)」の「公式アプリ」の「トップ画面」が表示されます。
「メニュー(menu)」の「トップ画面」が表示されたら、続けて「はじめての方」というボタンをタップして下さい。
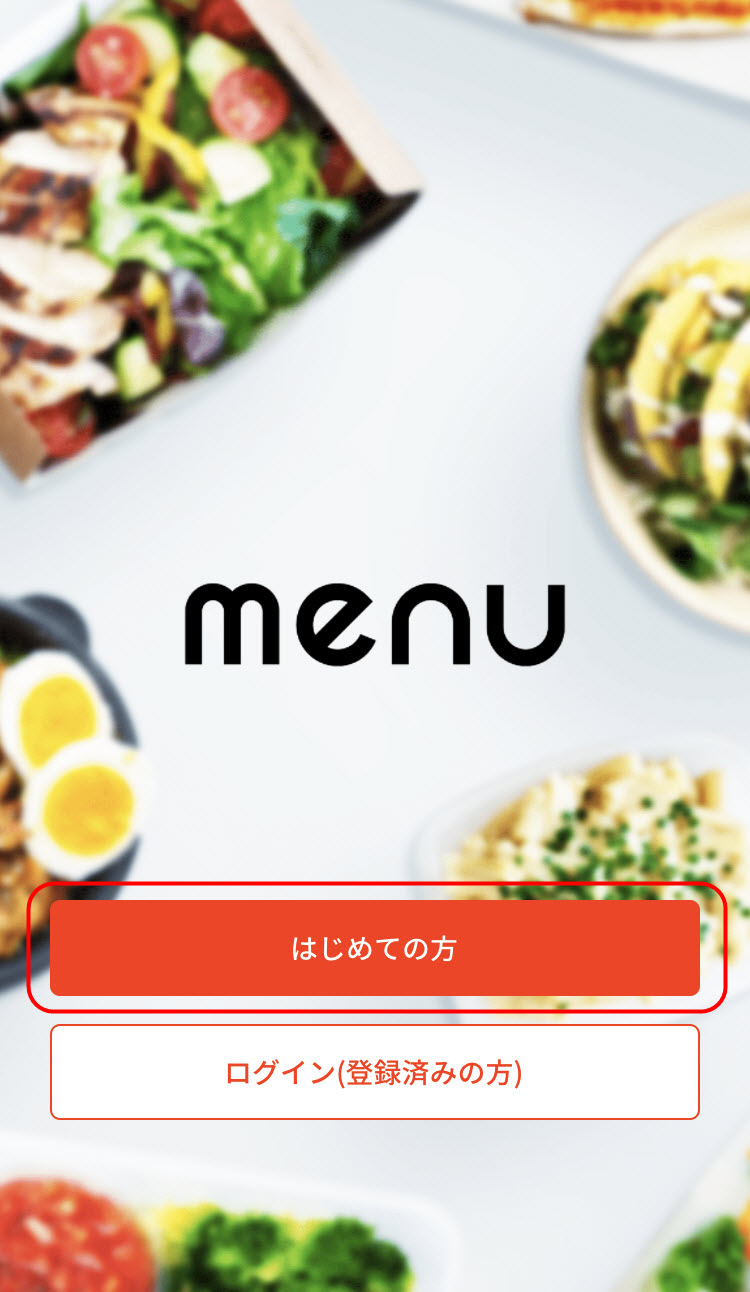
「はじめての方」というボタンをタップすると、「利用規約」と「プライバシーポリシー」の画面が表示されますので、両方とも内容を確認して、2つともに「チェックマーク」を入れてから、画面下の「同意して次へ」ボタンをタップするようにして下さい。
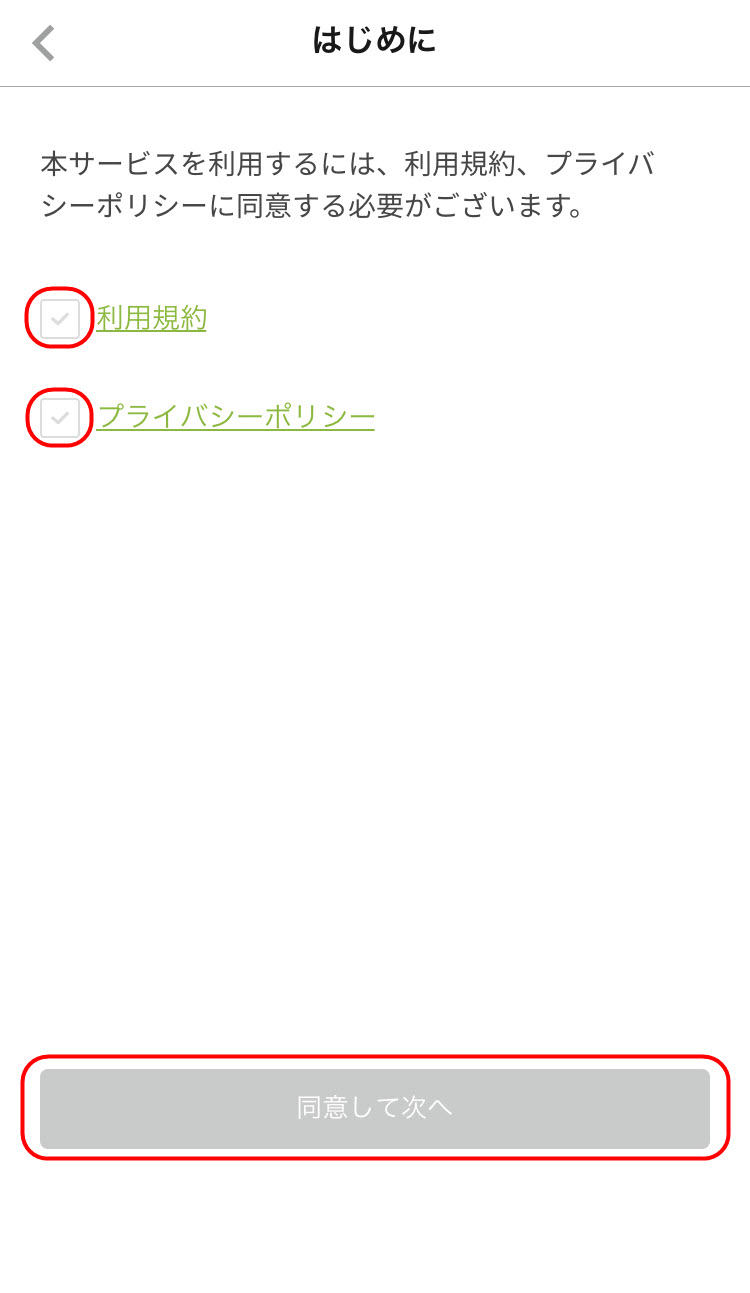
「同意して次へ」ボタンをタップすると、「クーポンコード入力」の画面が表示されます。
既に「クーポンコード」を持っている人は、この「クーポンコード入力」欄に、お手持ちの「クーポンコード」を入力して、画面下の「登録」ボタンをタップして下さい。
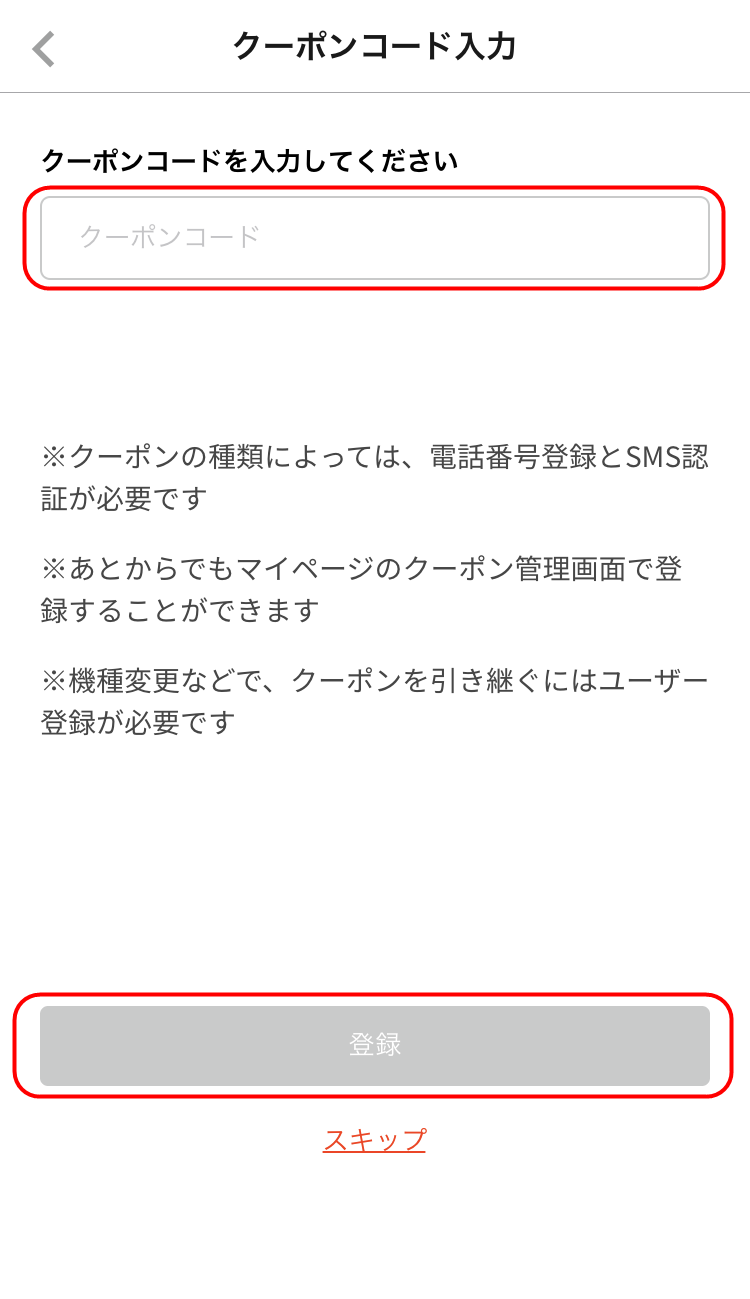
「クーポンコード入力」欄に「クーポンコード」を入力して、画面下の「登録ボタン(スキップ)」をタップすると、次は「位置情報」画面が表示されます。
「メニュー(menu)」の「公式アプリ」を利用して、商品の購入をしようとすると、この「位置情報」は、必ず「オン」にしておく必要がありますので、画面に表示されれば、「OK」をタップしておきましょう。
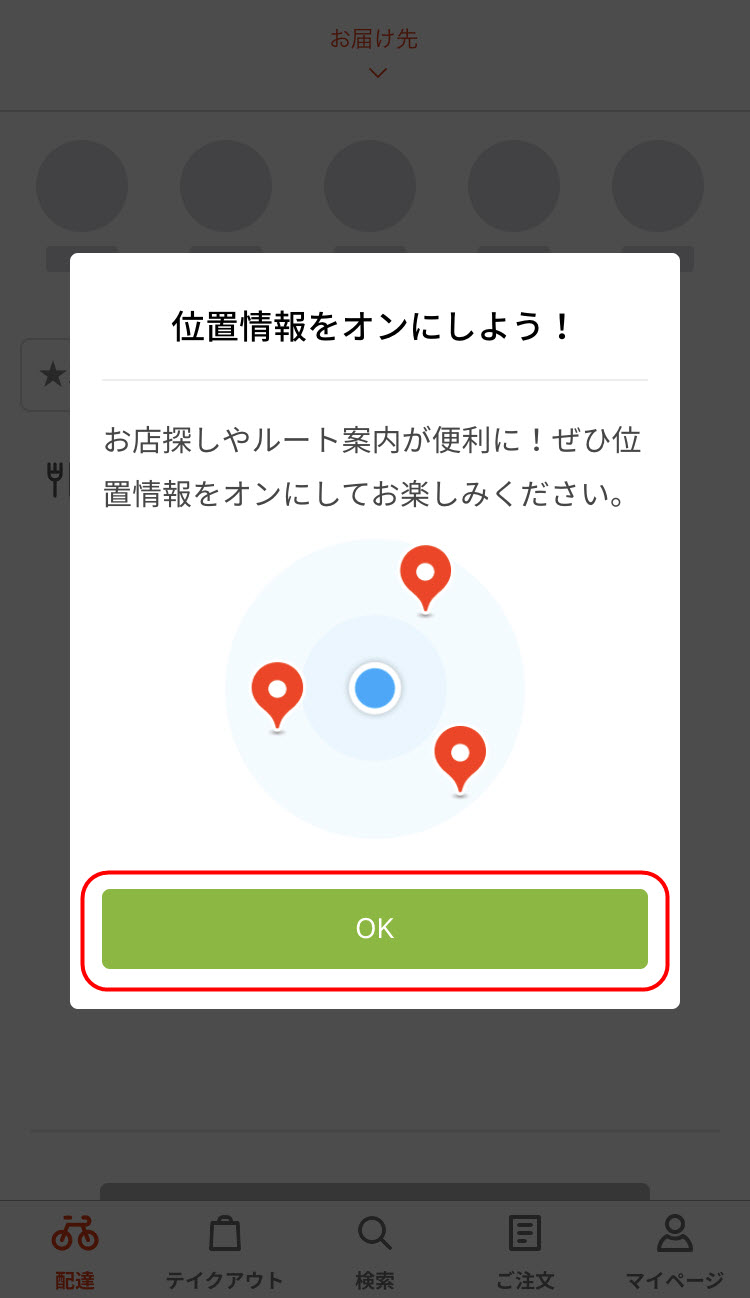
「OK」ボタンをタップすると、「menuに位置情報の利用を許可しますか?」という文字が表示されますので、「Appの使用中は許可」か「1度だけ使用」の「どちらか」を選択して、タップをしましょう。
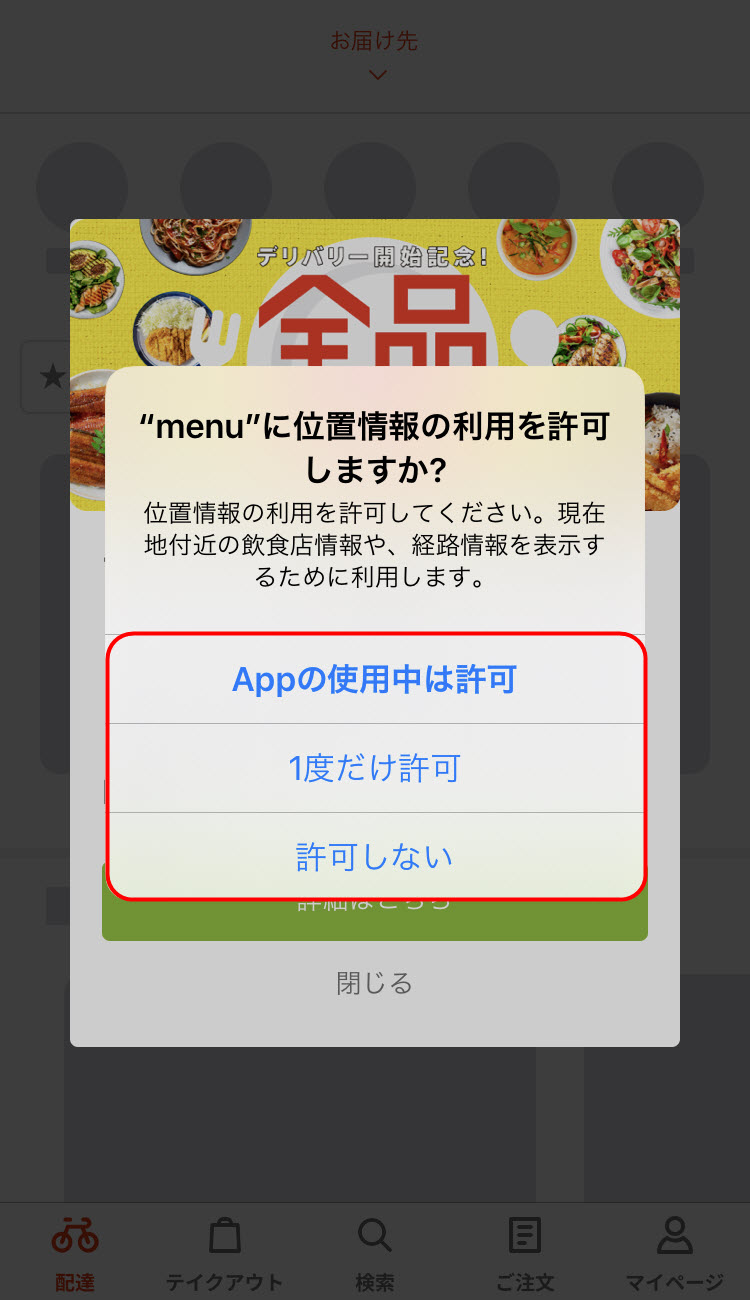
「メニュー(menu)」の「公式アプリ」に「位置情報」の使用を許可すると、「割引クーポン」の情報などが表示されることがありますので、チェックして「閉じる」ボタンをタップしておきましょう。
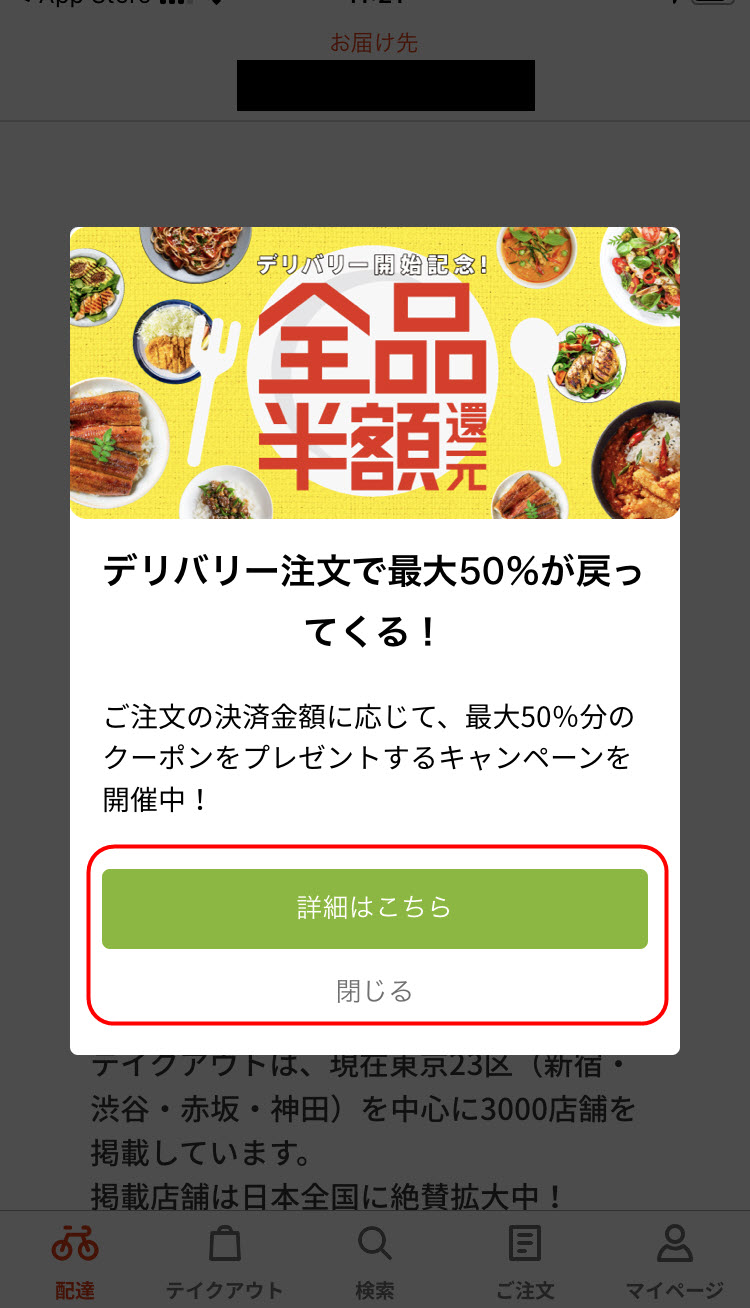
「閉じる」ボタンをタップすると、いよいよ「メニュー(menu)」の「公式アプリ」が利用できるようになります。
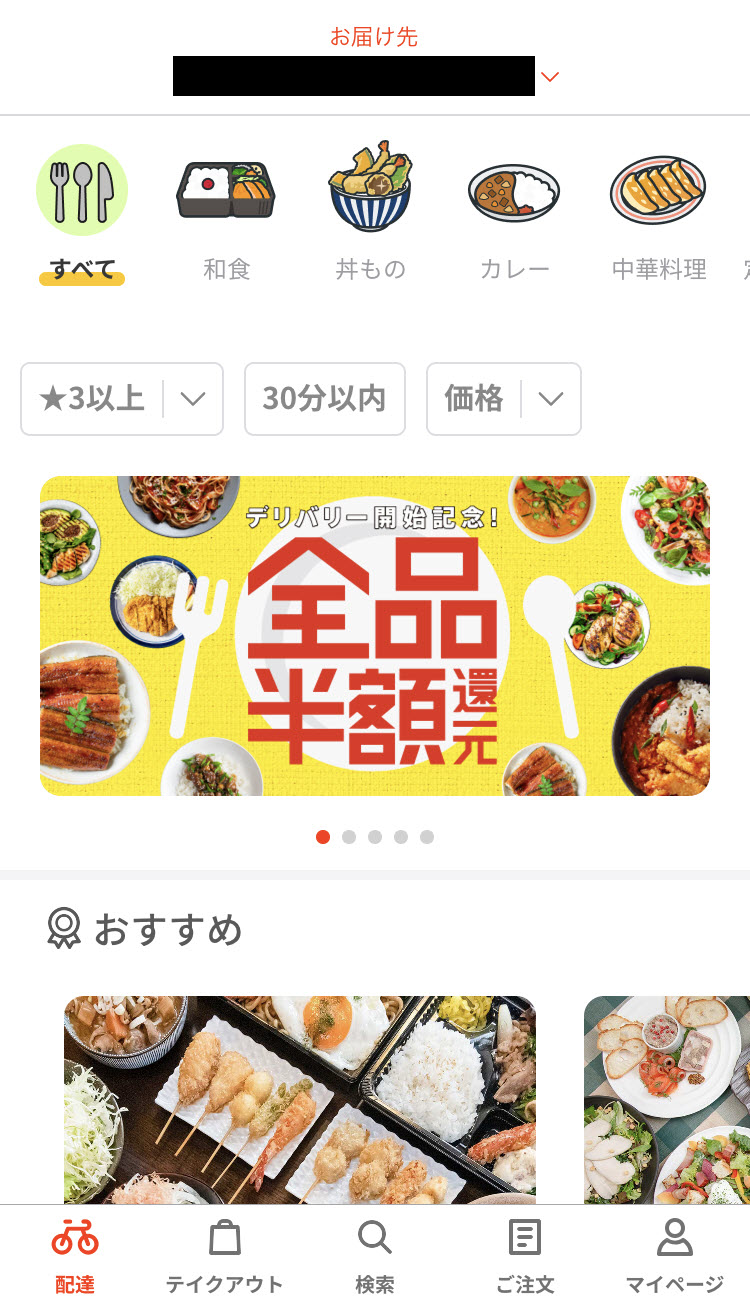
①「アカウント情報」を登録する
「メニュー(menu)」で「アカウント登録」が完了すると、次は「あなたのアカウント情報」を登録していきましょう。
まずは「メニュー(menu)」の「公式アプリ」の「画面右下」にある「マイページ」という「アイコン」をタップして下さい。
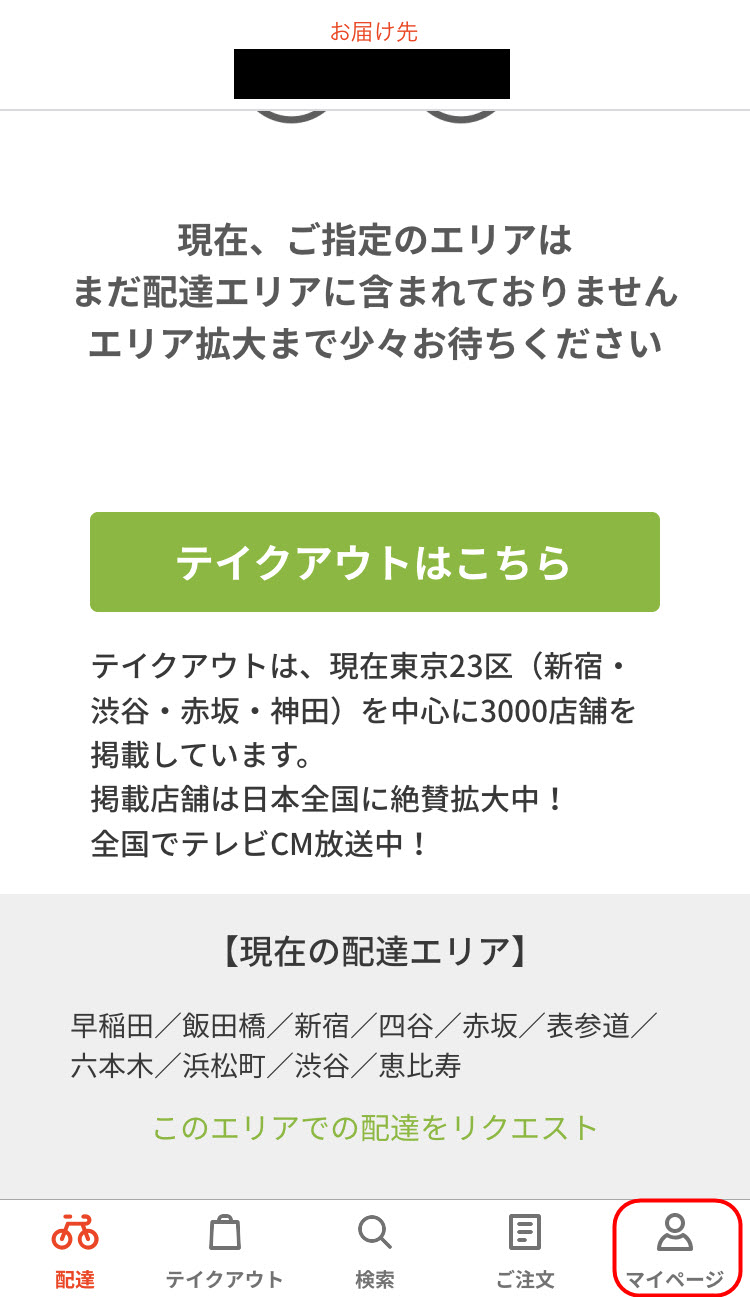
画面右下にある「マイページ」アイコンをタップすると、「マイページ」画面が表示されますので、この画面の中にある「アカウント情報」という文字をタップして下さい。
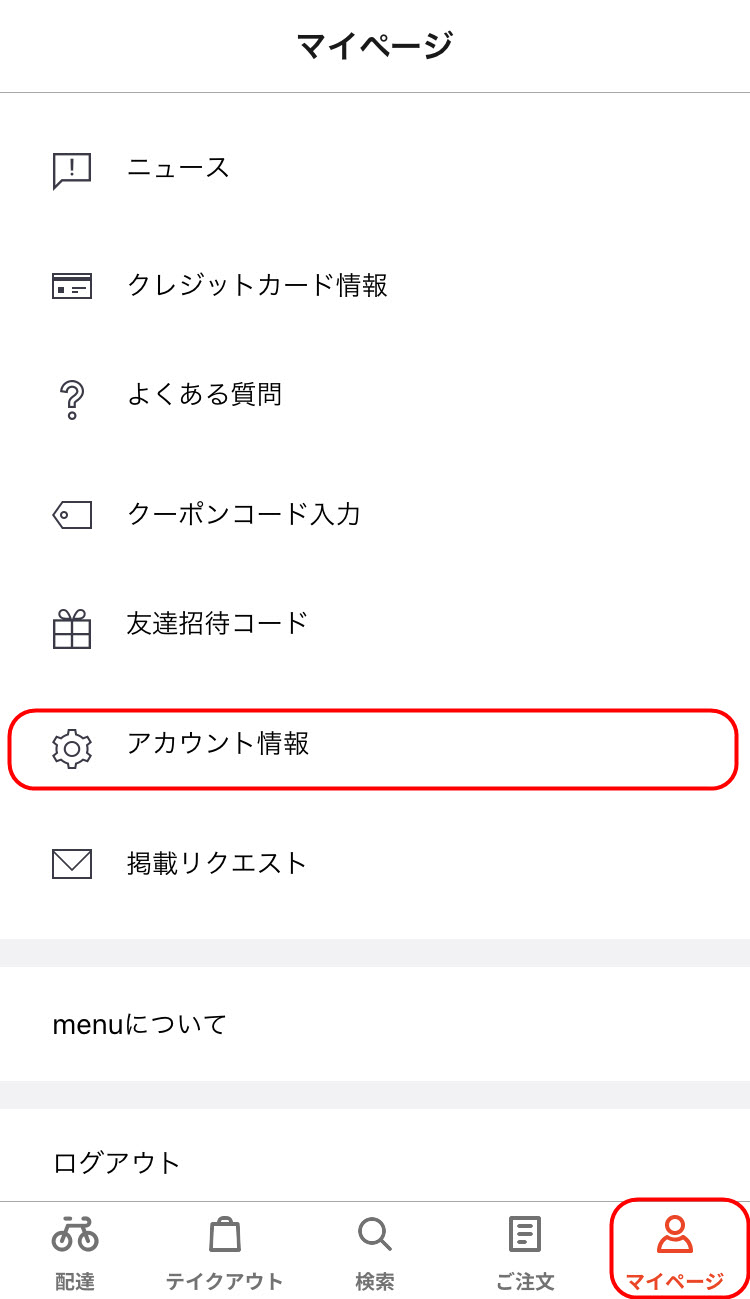
「マイページ」内の「アカウント情報」という文字をタップすると、次は「アカウント情報」画面が表示されます。
この「アカウント情報」画面に、「受取時の名前」「メールアドレス」「パスワード」「電話番号」などの「個人情報(アカウント情報)」を入力していくようにしましょう。
まず最初に、「受取時の名前」の右横にある「登録」ボタンをタップして、あなたの「名前」を入力していきます。
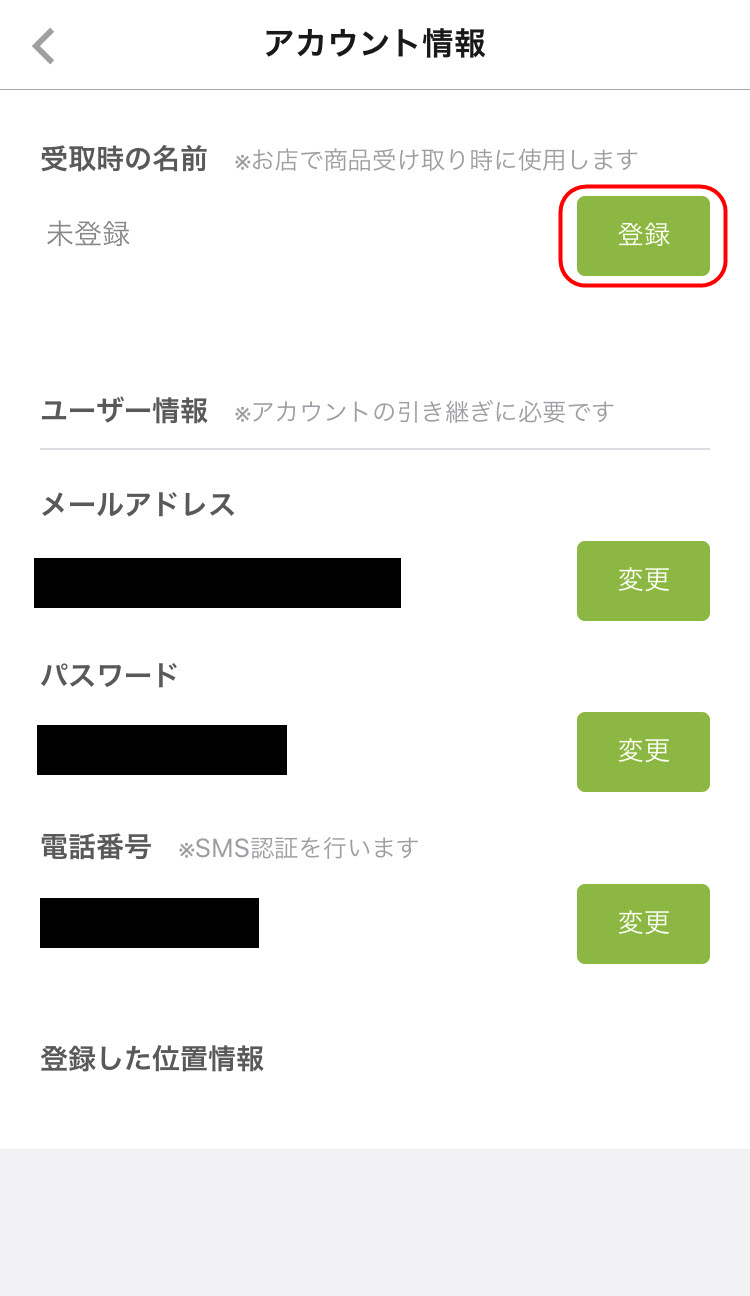
「受取時の名前」の右側にある「登録」ボタンをタップすると、「名前」が入力できる画面が表示されますので、自分の「名前」を、ここに入力して下さい。
「自分の名前」が入力出来た人は、画面下部にある「受取時の名前を登録する」ボタンをタップして、「名前の登録」を完了させて下さい。
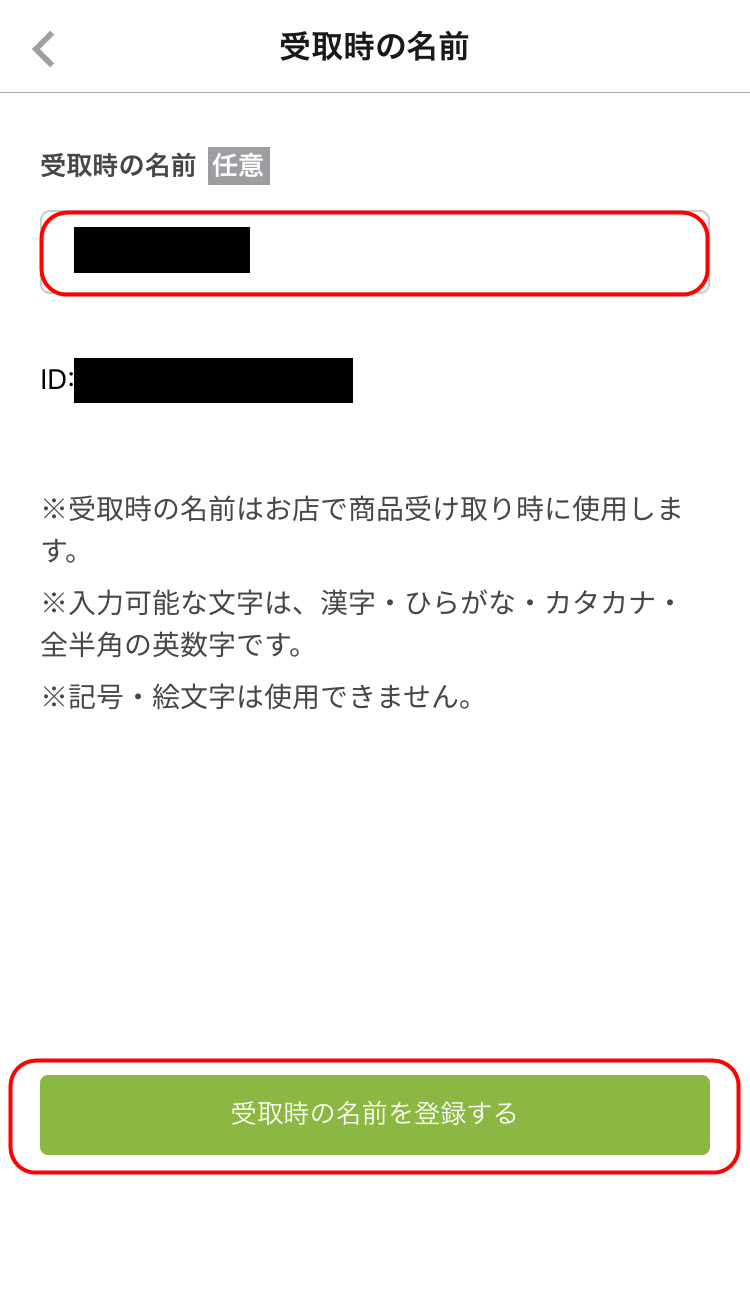
自分の「名前」を入力できた人は、次は「メールアドレス」と「パスワード」を「登録」していきましょう。
「名前」を登録した時と同じように、「メールアドレス」という文字の右側にある「登録」ボタンをタップして下さい。
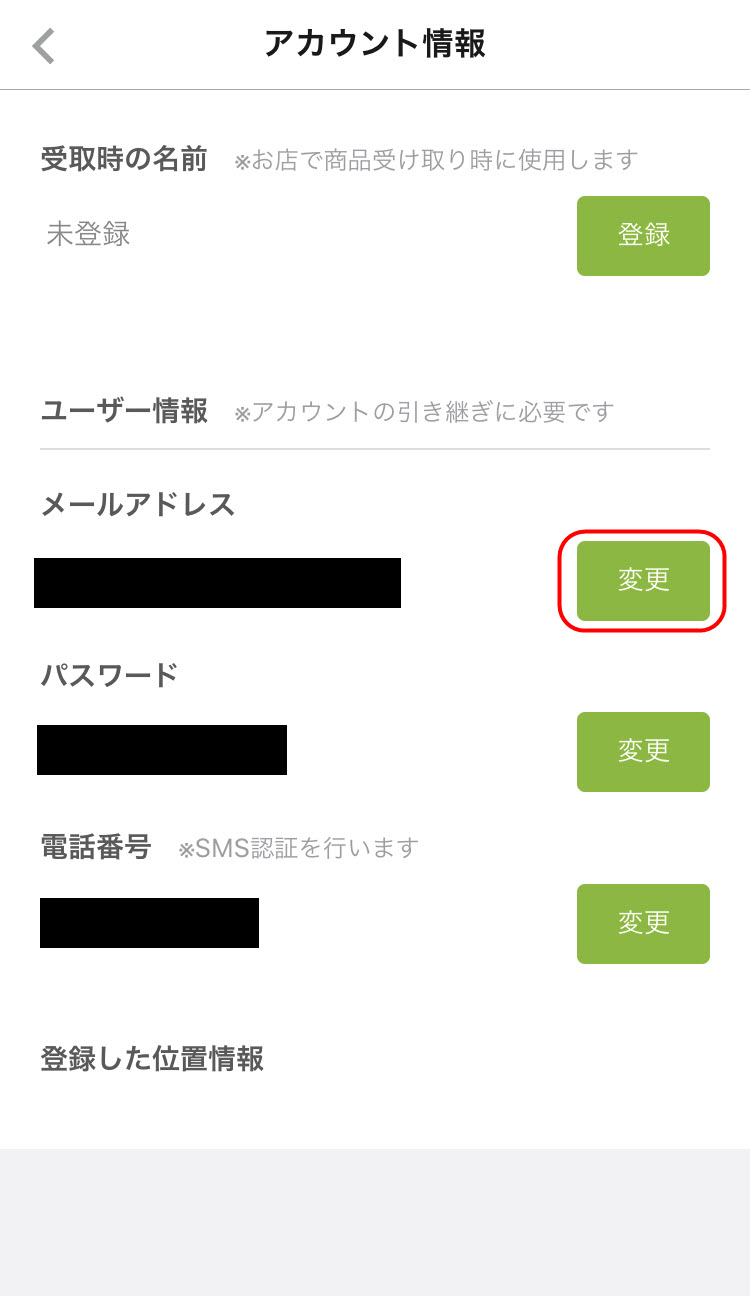
「登録」ボタンをタップすると、「メールアドレスとパスワード」の「入力画面」が表示されますので、ご自身の「メールアドレス」と好きな「パスワード(任意)」を入力して下さい。
ご自身の「メールアドレス」と好きな「パスワード(任意)」が入力できたら、最後に画面下部にある「登録」ボタンをタップして、入力した「メールアドレス」と「パスワード」の「登録」を完了させて下さい。
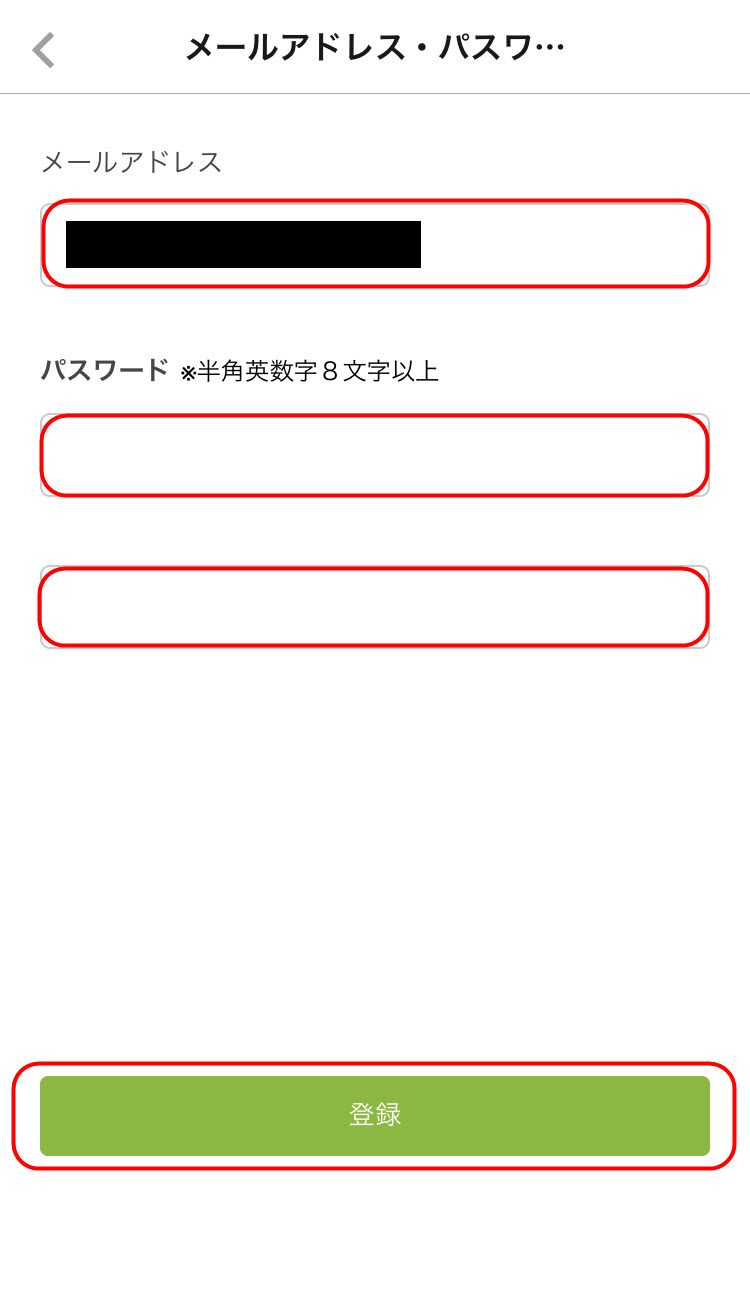
「登録」ボタンをタップすると、入力した「メールアドレス」と「パスワード」の「登録」が完了しますので、次は「電話番号」を「登録」していきましょう。
先ほどまでと同じように、「電話番号」という文字の右側にある「登録」ボタンをタップしましょう。
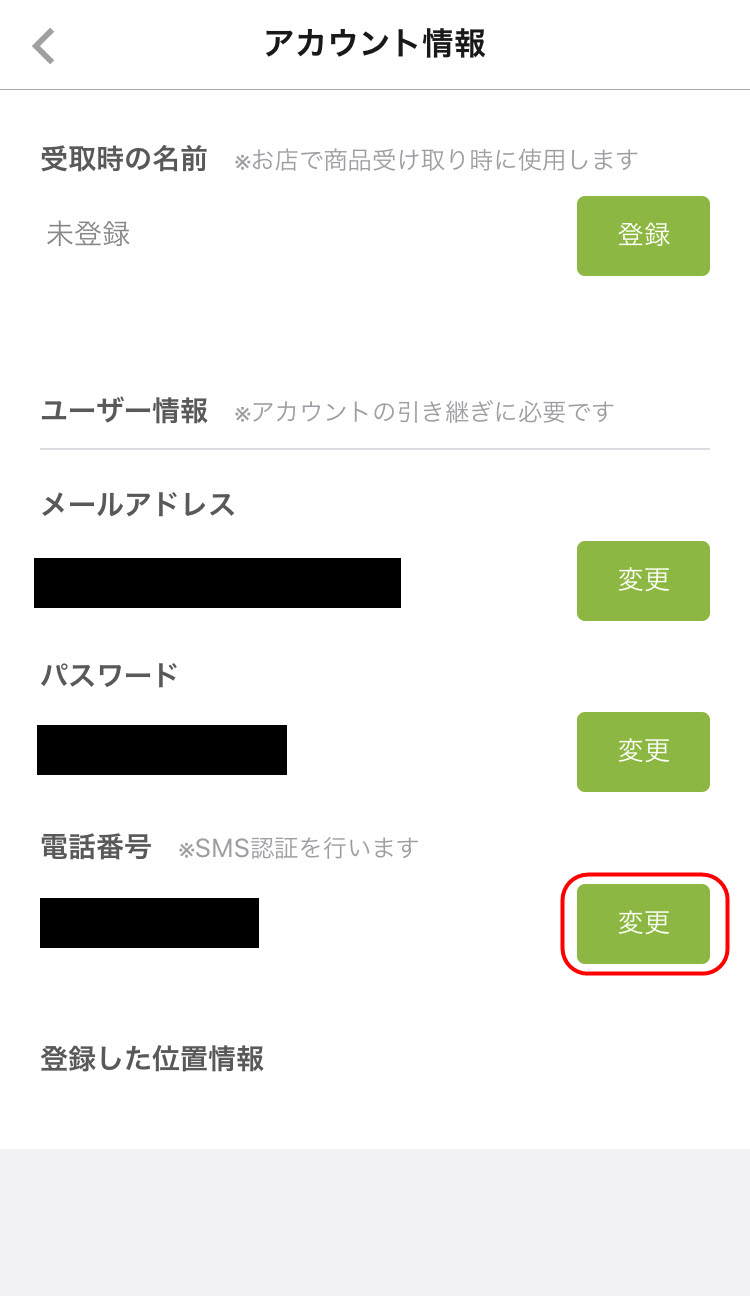
「登録」ボタンをタップすると、「電話番号」の入力画面が表示されますので、自分の「携帯電話番号」を、ここに入力して下さい。
「電話番号(携帯電話番号)」の入力が出来た人は、そのまま画面下部にある「送信」ボタンをタップして下さい。
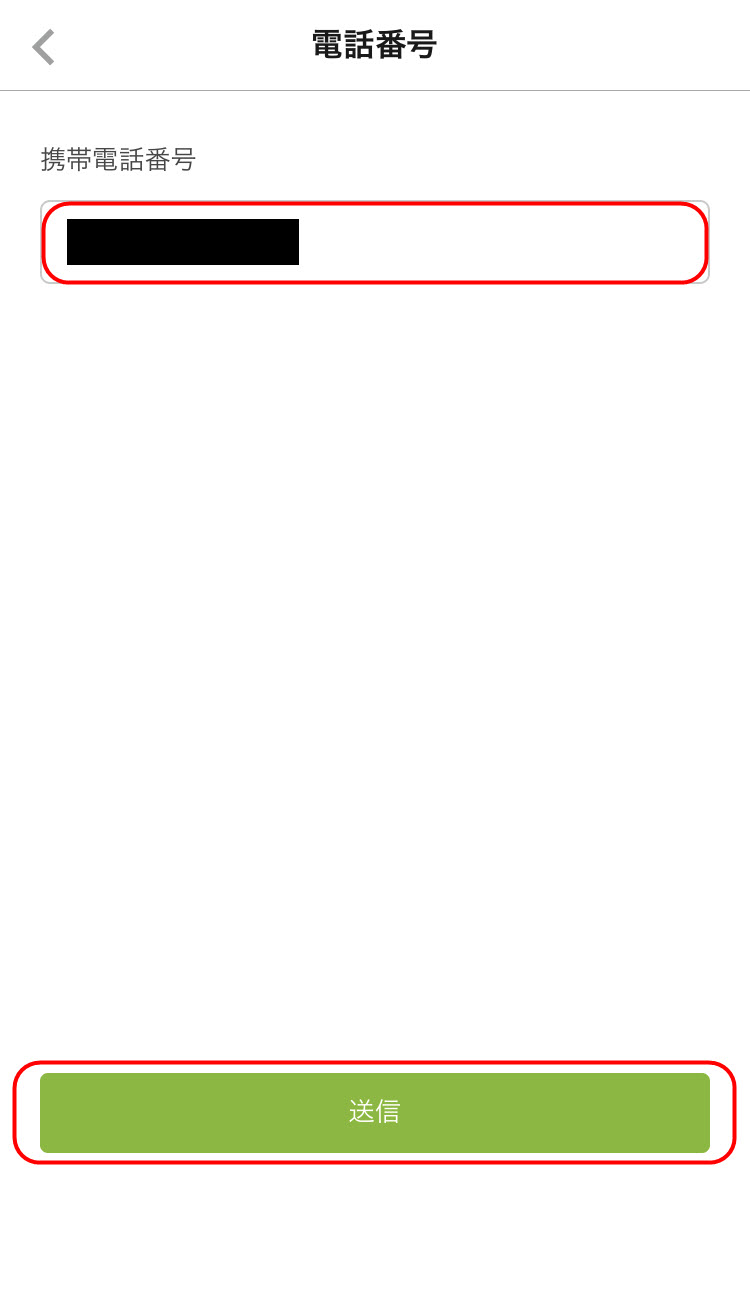
「送信」ボタンをタップすると、入力した「電話番号(携帯電話番号)」宛てに、「SMSメール」で「認証コード」が送られてきます。
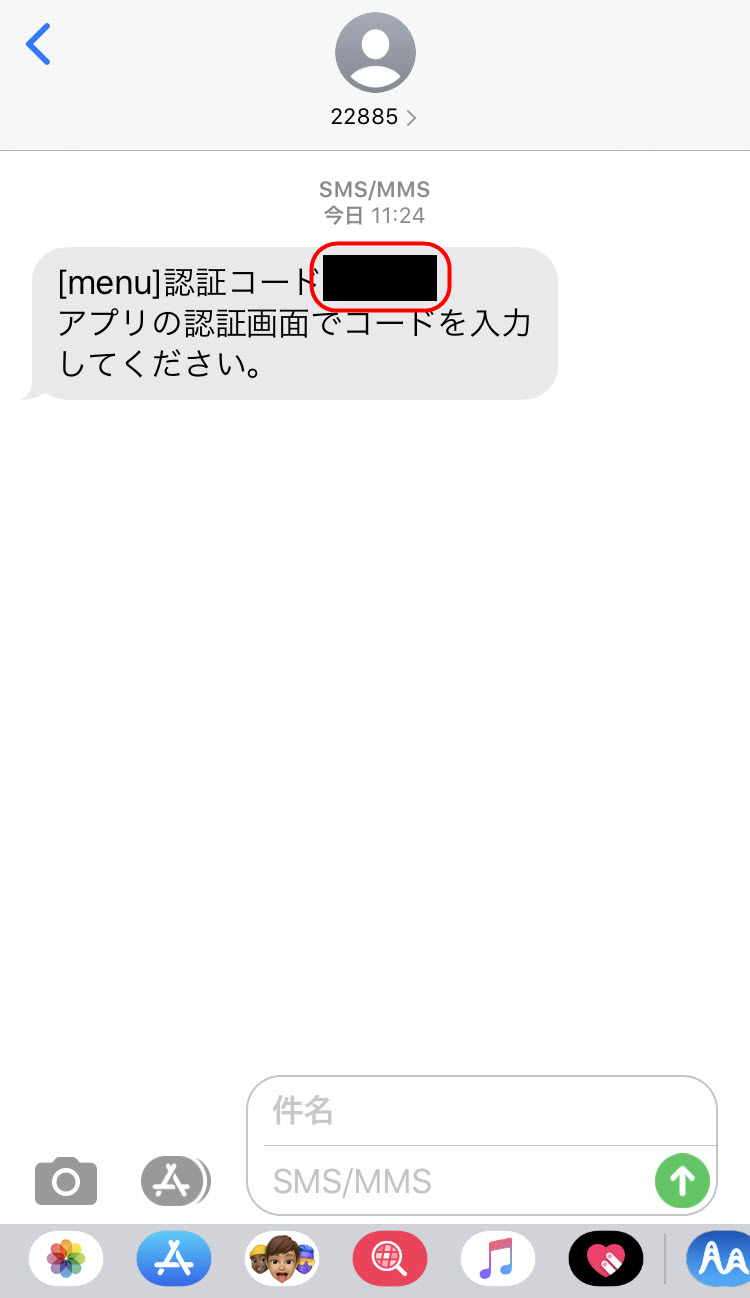
この「認証コード」を確認して、再び「アプリ」の画面に打ち込むと、「電話番号」の「登録」が完了します。
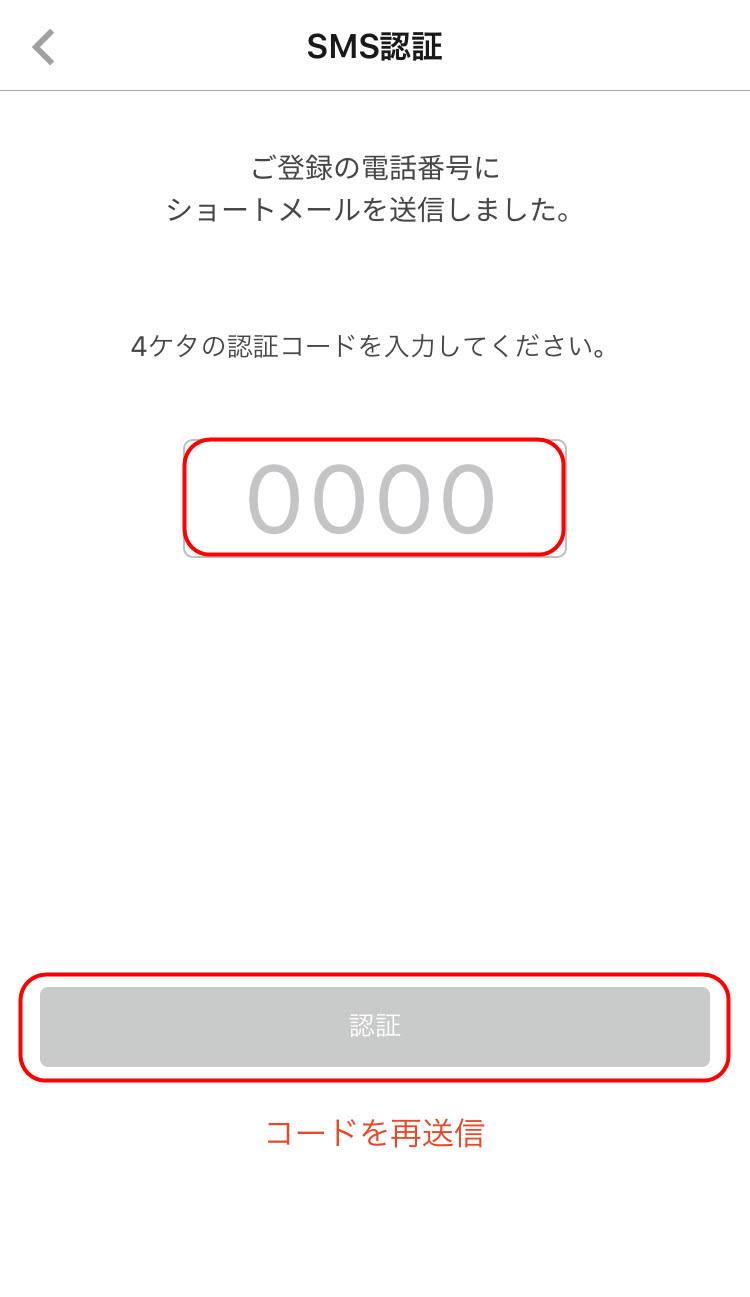
ここまでの一連の「アカウント情報」の「登録」が完了すると、あなたの「アカウント情報」設定は、完了となります。
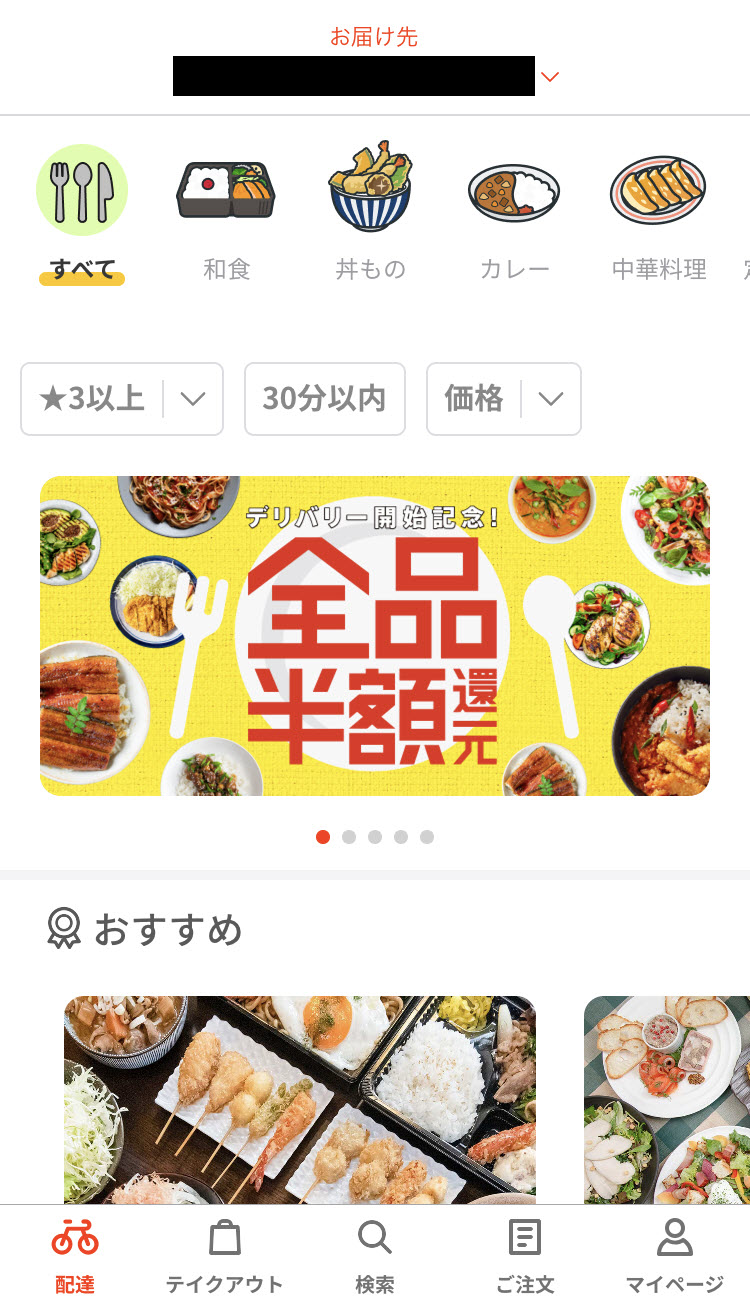
次は、実際に商品を注文するために必要な、「支払い方法」と「配達先住所」の設定・登録をしていきます。
②「支払い方法」を登録する
さて、次は、実際に「商品」を注文するための「支払い方法」を登録・設定していきましょう。
「メニュー(menu)」の「公式アプリ」の画面右下にある「マイページ」アイコンを、再びタップして、「マイページ」画面を、もう1度表示させましょう。
「マイページ」画面が表示されたら、その中にある「クレジットカード情報」という文字を、タップして下さい。
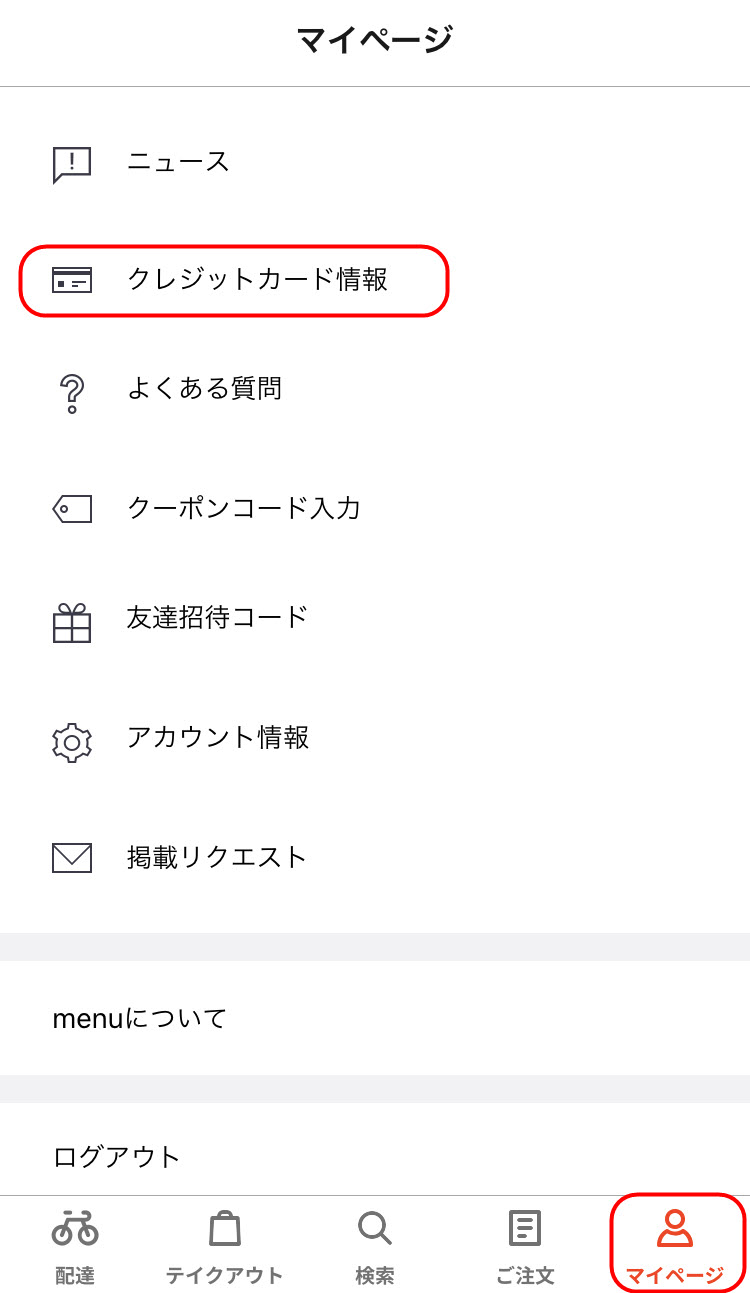
「クレジットカード情報」をタップすると、表示画面が切り替わり、「クレジットカード選択」画面が表示されますので、そのまま「新しいカードを追加する」ボタンをタップして下さい。
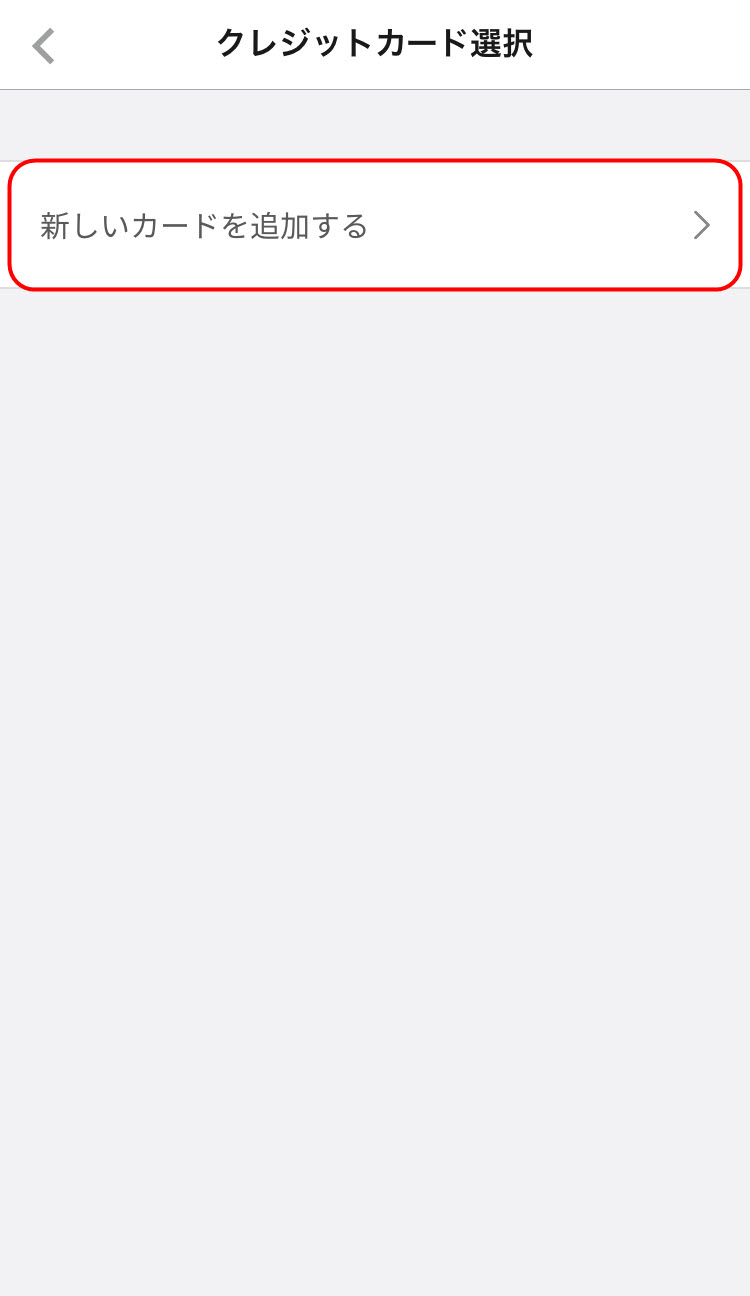
「新しいカードを追加する」ボタンをタップすると、続けて「クレジットカード登録」画面が表示されます。
この「クレジットカード登録」画面より、「支払い方法」として登録しておきたい、あなたの「クレジットカード情報」を、入力していきましょう。
「クレジットカード情報」が入力できたら、最後に、画面下部にある「カードを登録」ボタンをタップして下さい。
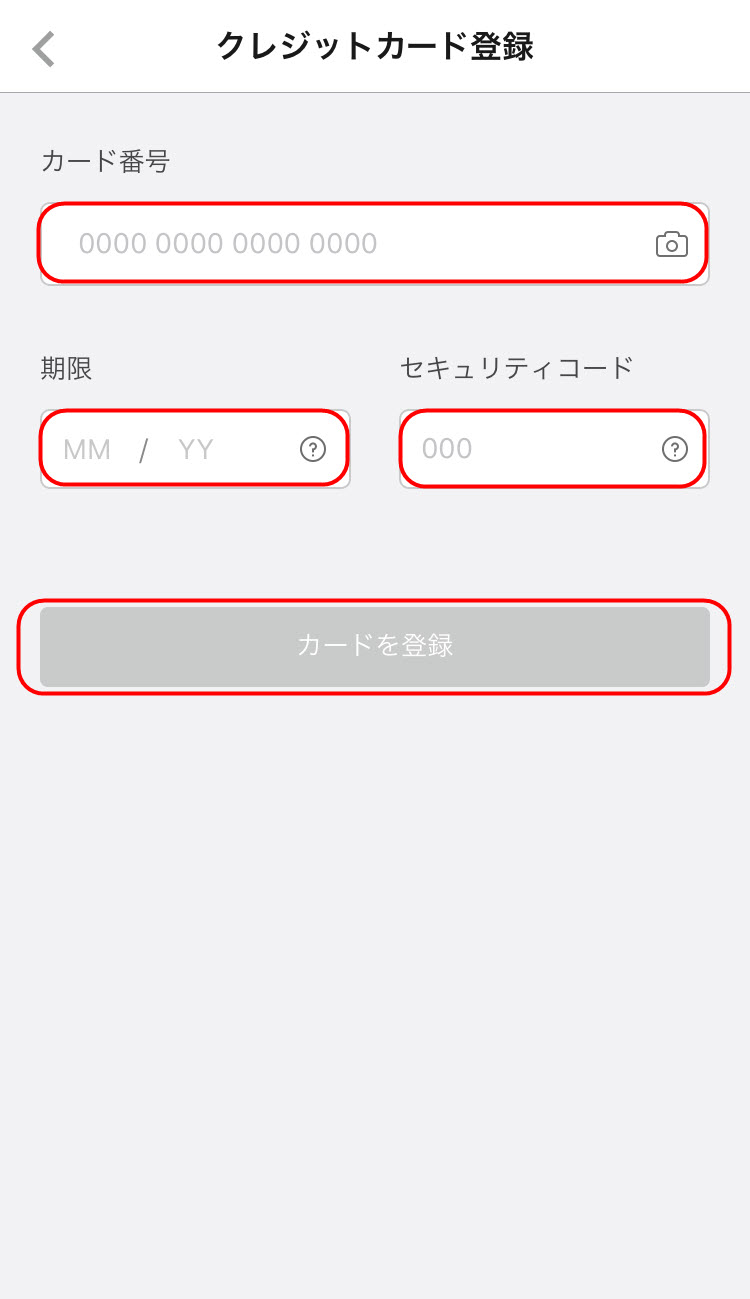
「カードを登録」ボタンをタップすると、入力した「カード情報」が、「支払い方法」に登録されます。
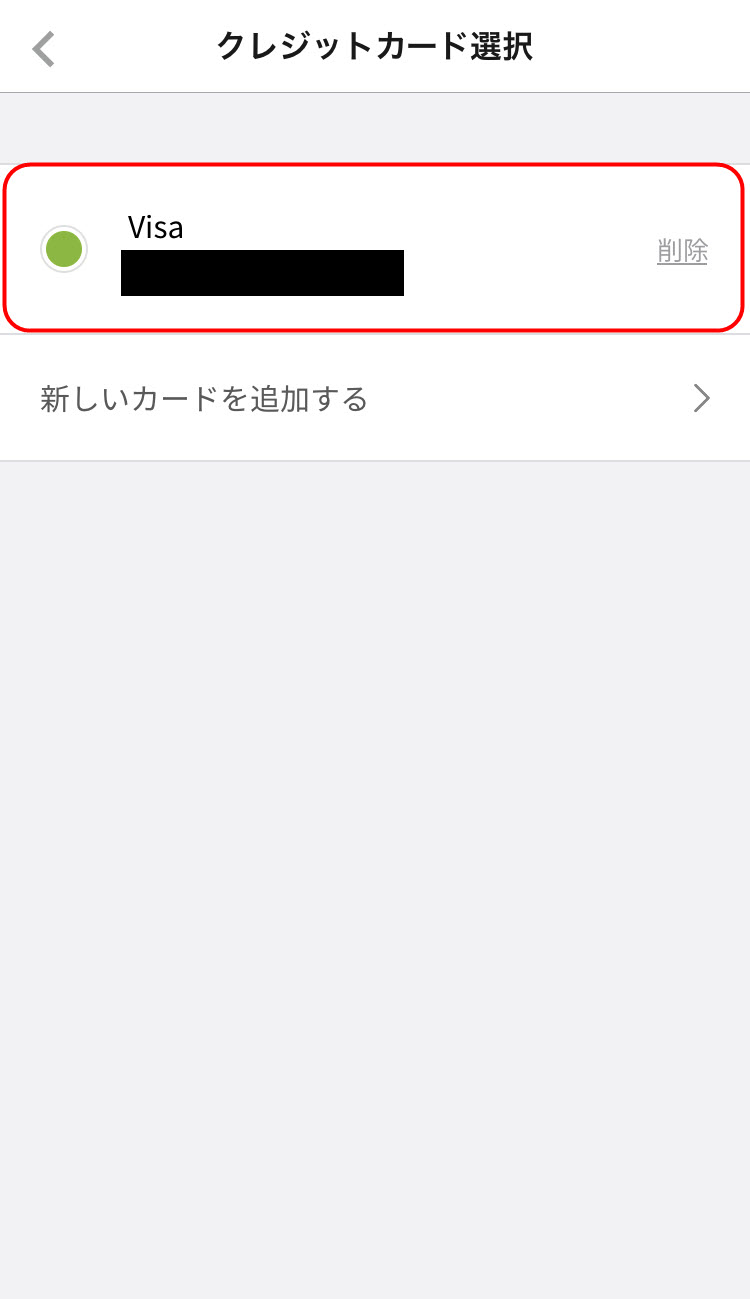
また、「複数枚のカード情報」を登録すると、「メイン」で利用する「カード情報」の横に、「チェックマーク」が付きます。
「メイン」の「カード」を変更したい場合は、この「チェックマーク」を移動すれば大丈夫です。(※いつでも変更することが出来ます)
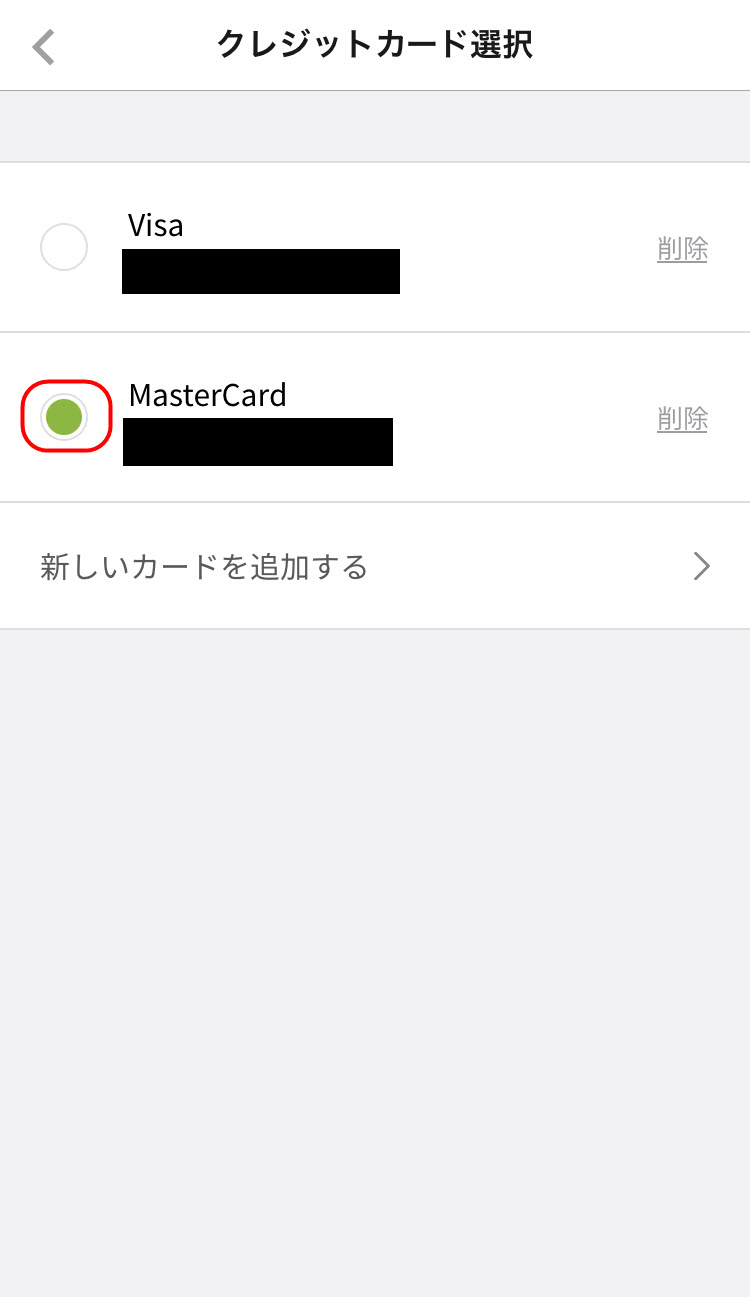
これで、「アプリ」の「支払い方法」の登録・設定は完了です。
次は、「配達先住所」を設定していきます。
③「配達先住所」を登録する
「配達住所」の登録・設定は、「メニュー(menu)」の「テイクアウト(持ち帰り)」機能を利用する人には必要ないのですが、「宅配デリバリー(配達)」機能を利用したい人には、設定が必須なので、覚えておきましょう。
まずは、「アプリ」の画面上部にある「お届け先」の下辺りをタップして下さい。
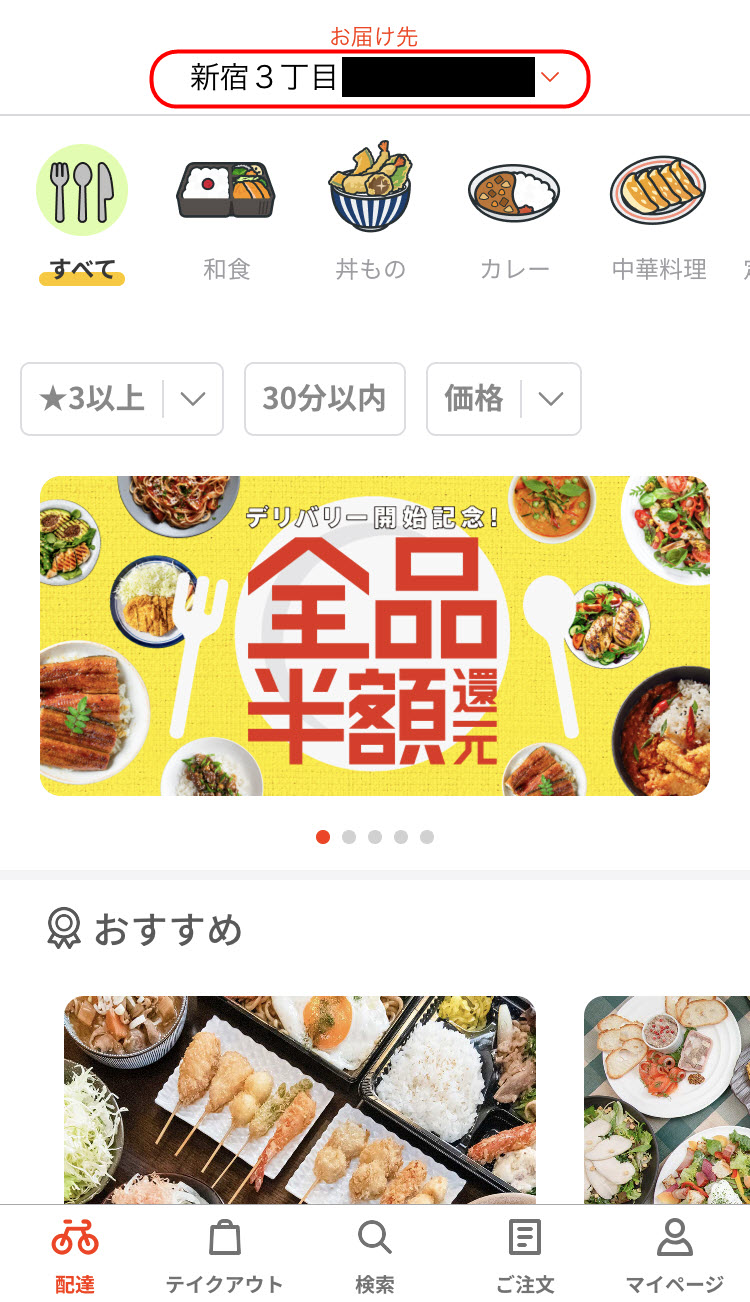
「お届け先」の下辺りをタップすると、「受取設定」画面が表示されますので、ここに、自分の「住所(配達先住所)」を登録して下さい。
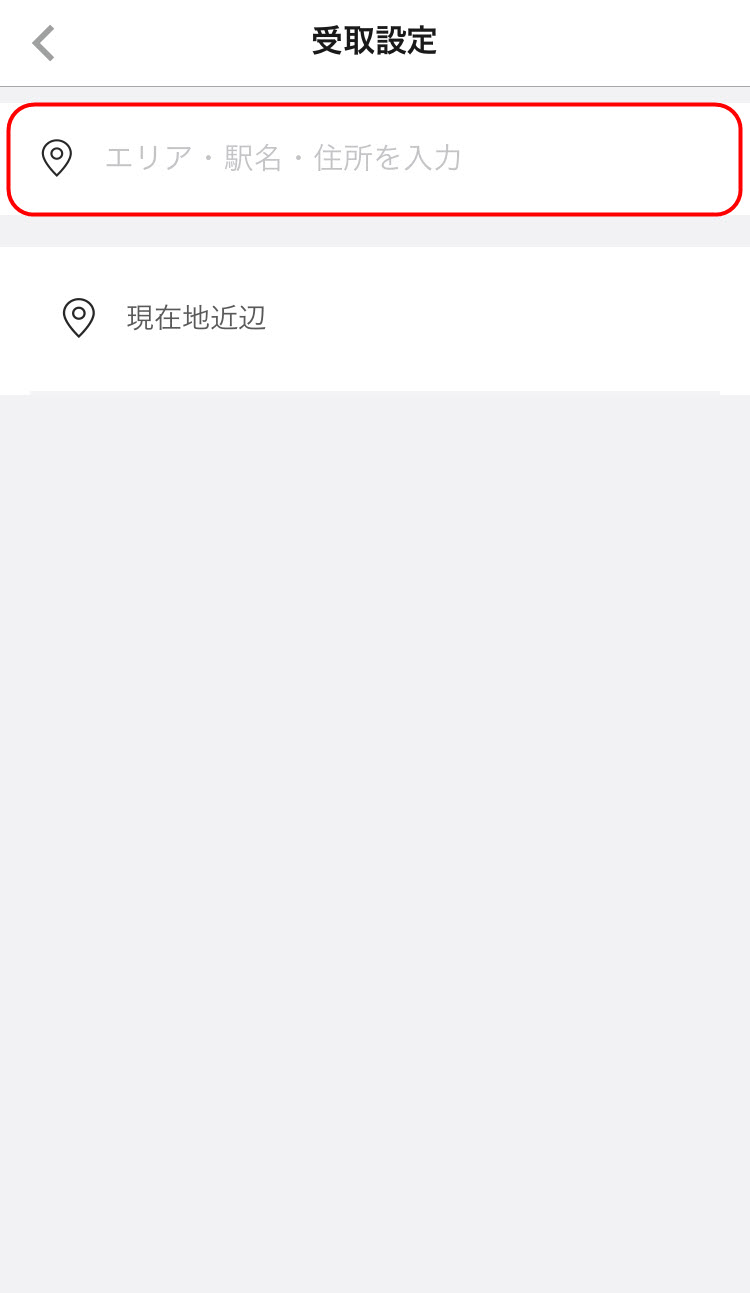
「受取設定」画面では、大まかな住所しか入力出来ませんので、「番地」「マンション名」「部屋番号」などは、初めて注文する前の「カート画面」で設定するようにしましょう。
「商品」を「カート」に入れた後の「カート内画面」の、「配達先住所」が表示されている下辺りにある「詳細な住所を入力」という文字をタップして下さい。
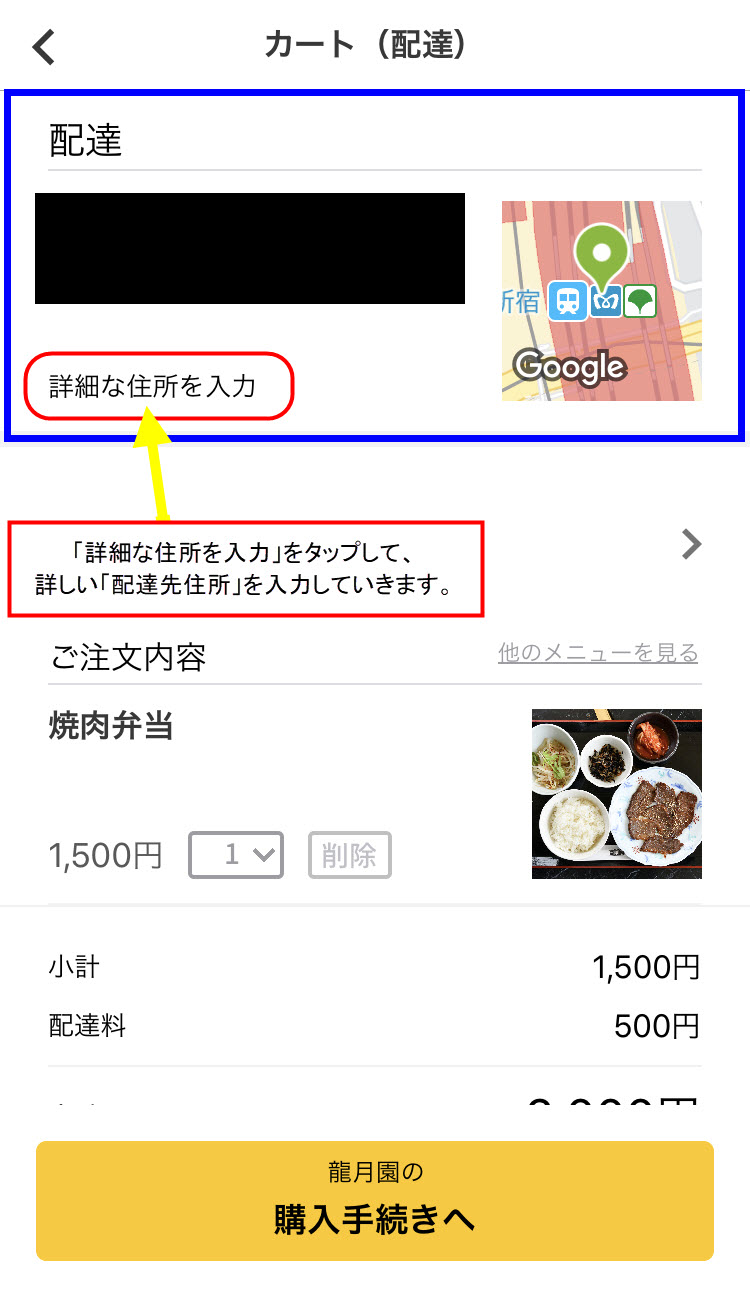
「詳細な住所を入力」という文字をタップすると、「お届け先の詳細」画面が表示されますので、上から順に「番地」「建物名」「部屋番号」「商品の受取り方法」「お届け先のタイプ」を選択・入力していきましょう。
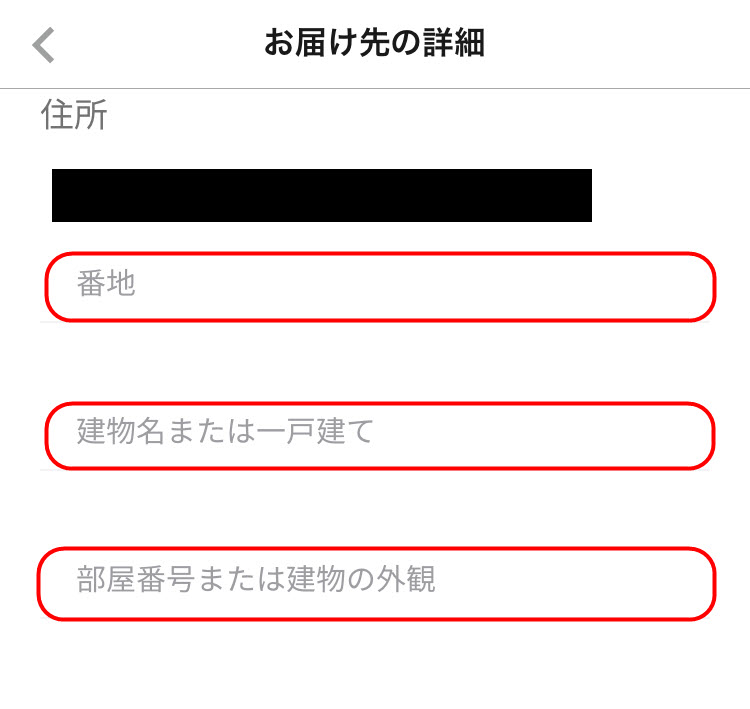
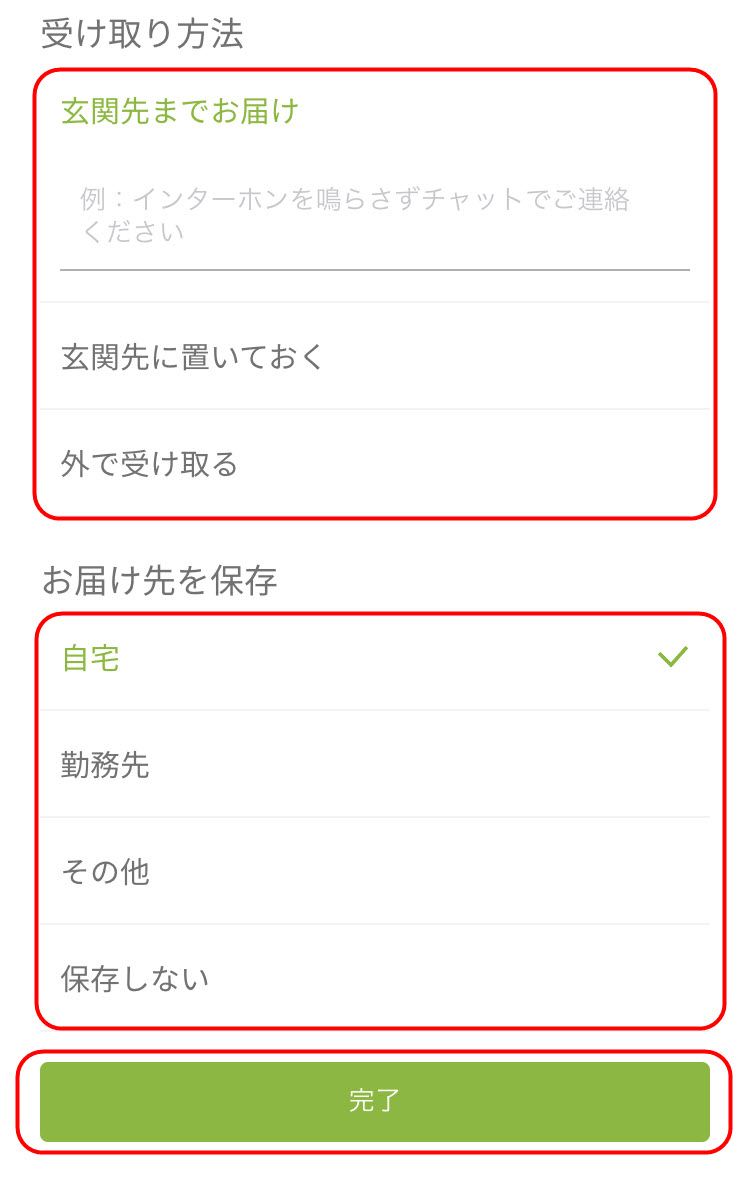
最後に、画面下にある「完了」ボタンをタップすると、詳しい「配達先住所」の登録が完了します。
初めて「メニュー(menu)」で「商品」を注文する人は、必ず、この「詳細な配達先住所」を設定しないと、この先の「決済画面」に進めないようになっていますので、ここで「詳細な配達先住所」を登録しておきましょう。
(※2回目以降は、1度登録した住所が使えるようになります)
①menu注文方法・頼み方「テイクアウト(持ち帰り)」

ーテイクアウト 日本全国対応!-
「メニュー(menu)」の「アプリ」で、「テイクアウト(持ち帰り)」機能を使いたい人は、以下の「頼み方・注文方法」で、「商品」を注文して下さい。
まずは、画面下にある「テイクアウト」アイコンをタップして下さい。
画面下部にある「テイクアウト」アイコンをタップすると、「テイクアウト(持ち帰り)」機能が使える「お店」が表示されます。
表示された「お店」の中から、気になる「お店」を選んで、タップをして下さい。
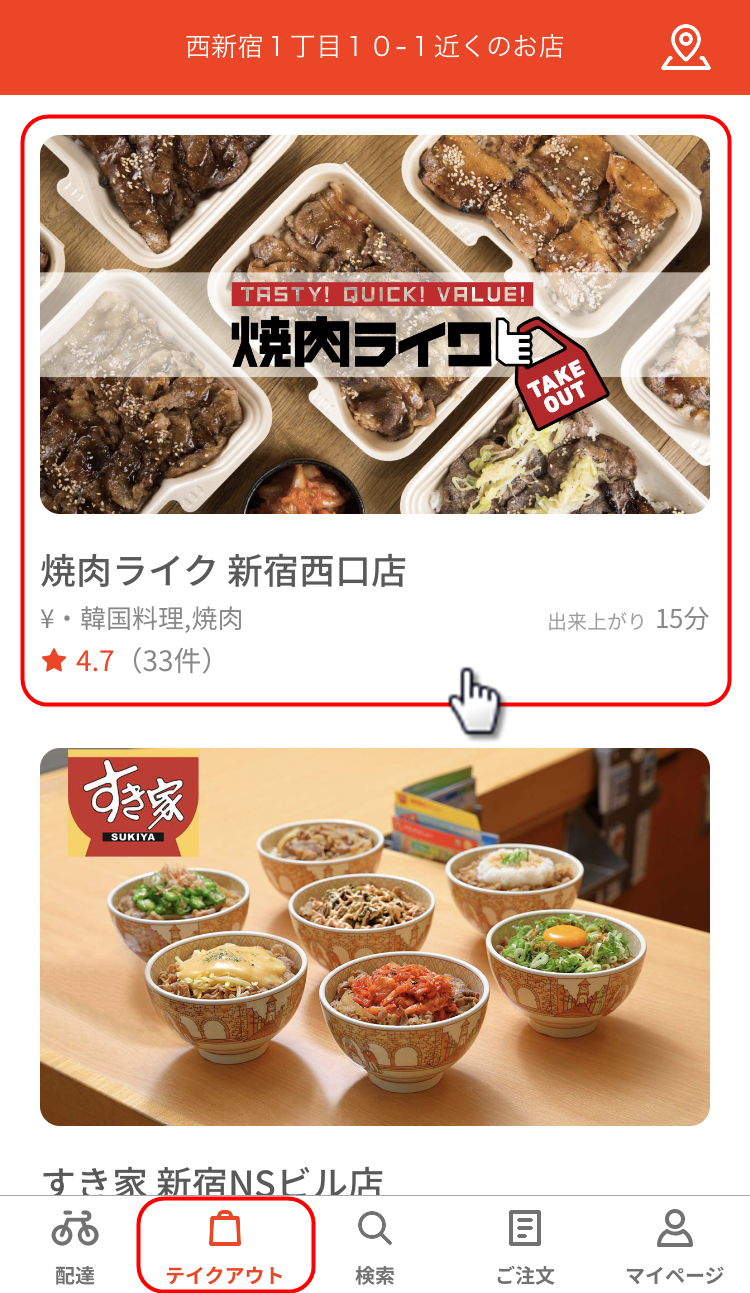
気になった「お店」をタップすると、表示された画面に「店舗名」「口コミ(評判)」「出来上がりまでの時間」「お店までの距離」などの「店舗の詳細情報」をチェックすることが可能です。
画面を下にスクロールしていくと、その「お店」で注文が可能な「メニュー(商品)」が表示されます。
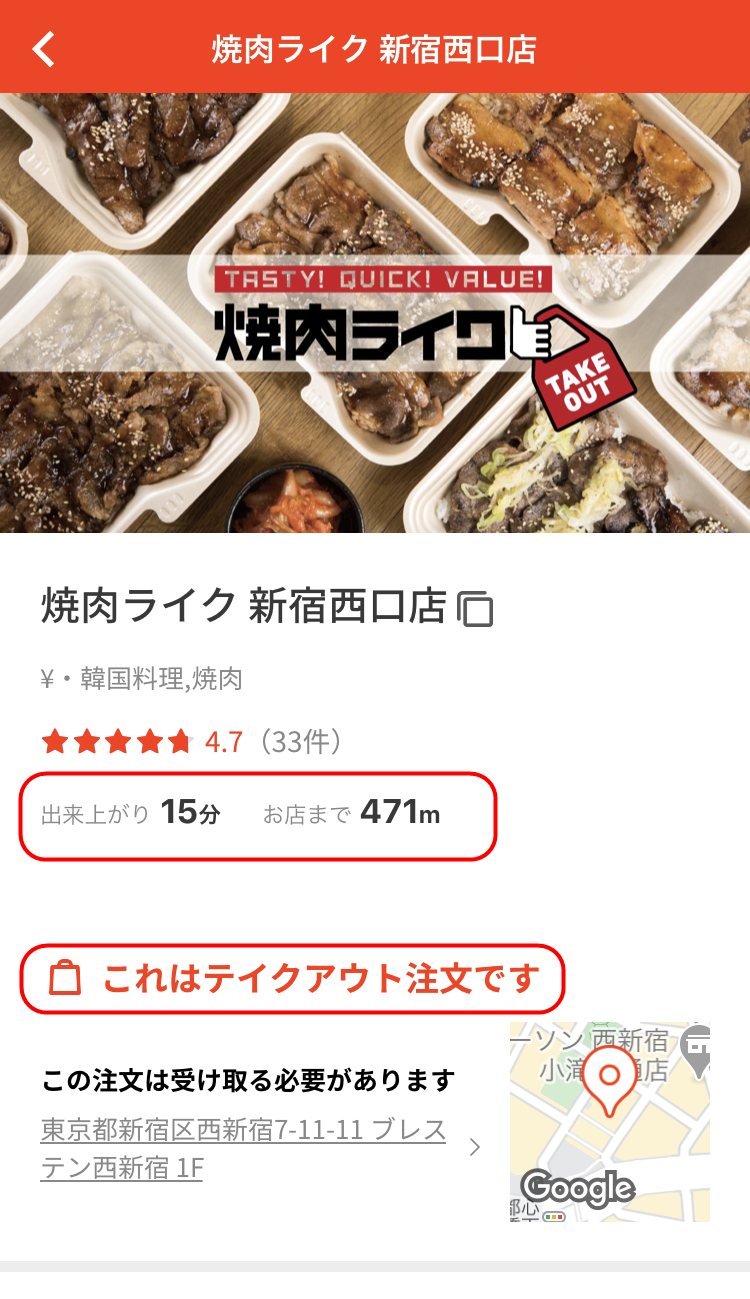
表示された「メニュー(商品)」の中から、好きな「商品」を選びタップをすると、「商品」の詳細画面が、続けて表示されます。
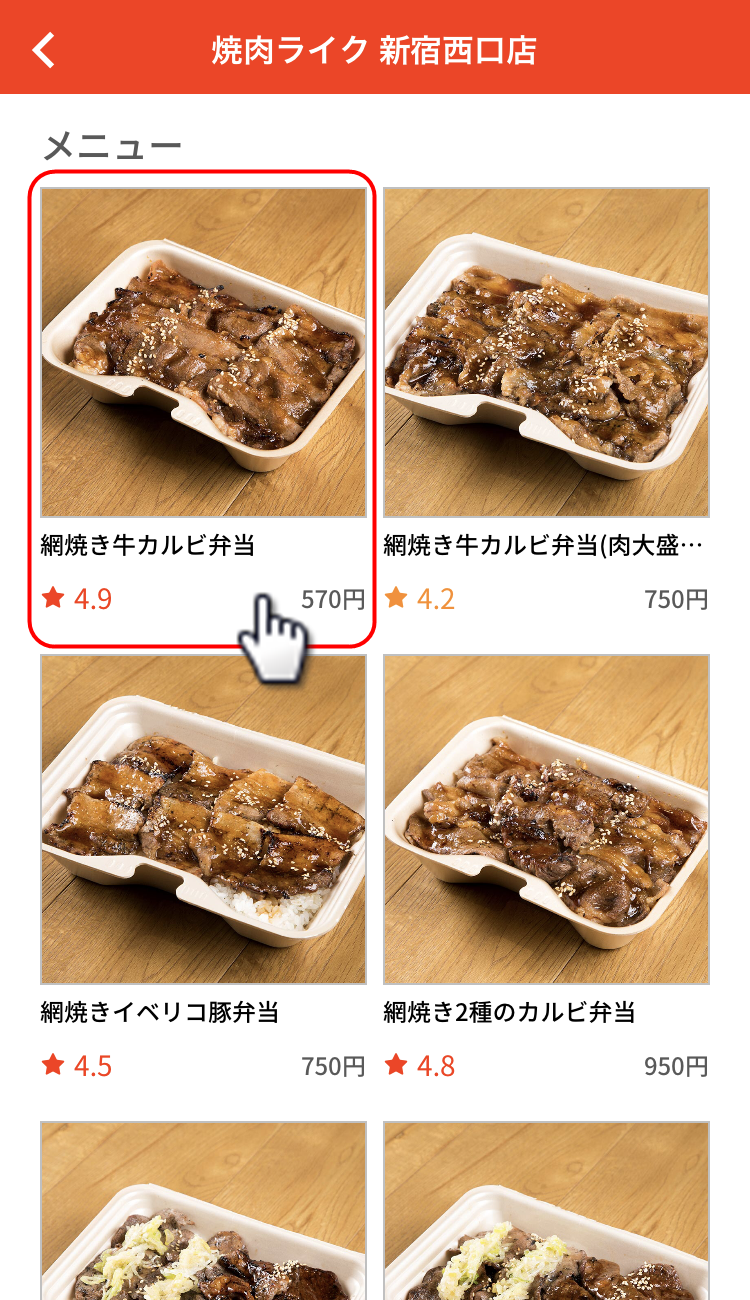
「商品」の詳細画面が表示されると、その「詳細画面」から、その商品の「商品名」「口コミ(評判)」「出来上がり時間」などを確認することが出来ます。
また、「商品」の詳細画面で、画面を下にスクロールしていくと、選んだ商品次第で、トッピングなどが追加できる選択欄が表示されます。
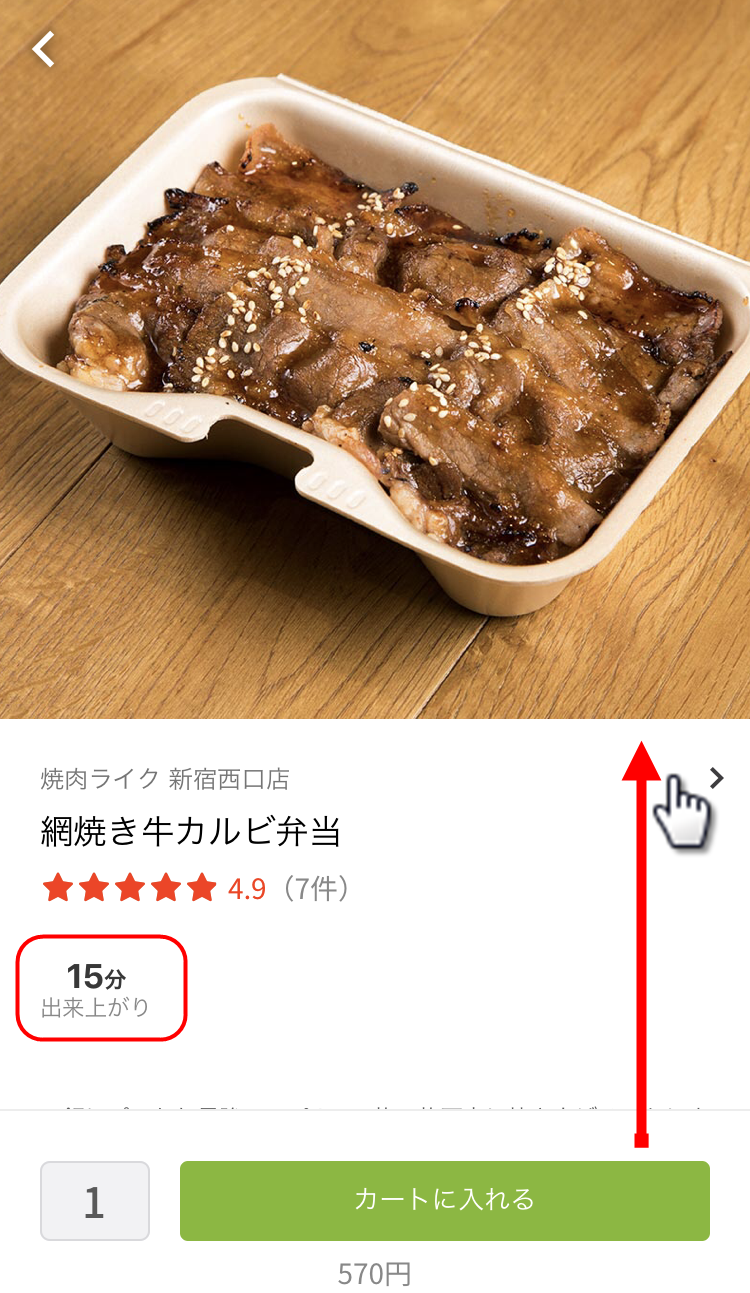
「トッピングの選択欄」が表示される「商品」の場合には、追加したいトッピングに「チェックマーク」を入れて下さい。
また「その他指示事項」には、「お箸は必要ありません」などの「要望」を入力することが出来ますので、ある人は、ここに入力して下さい。
全ての項目が、選択・入力出来たら、最後に、画面下にある「カートに入れる」ボタンをタップして、商品をカートの中に入れて下さい。
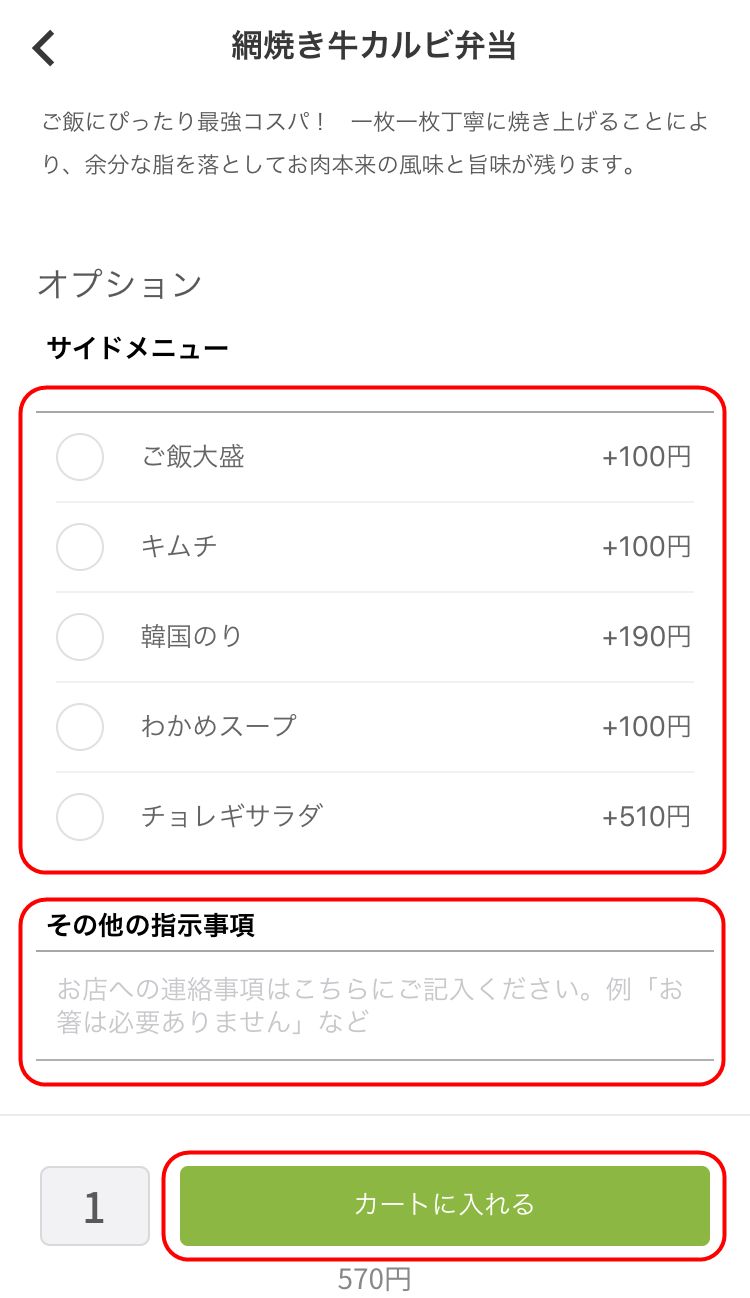
商品を1つでも「カートの中」に入れると、「アプリ」の画面下にある「カートを見る」ボタンの色が、「緑色」⇒「赤色」に変化します。
「カートを見る」ボタンが「赤色」になっている時は、カートの中に「商品」が入っている状態だと判断できますので、よく覚えておいてください。
他の商品も、カートの中に追加したい場合は、先ほどと同じ手順で、商品をカートの中に追加していって下さい。
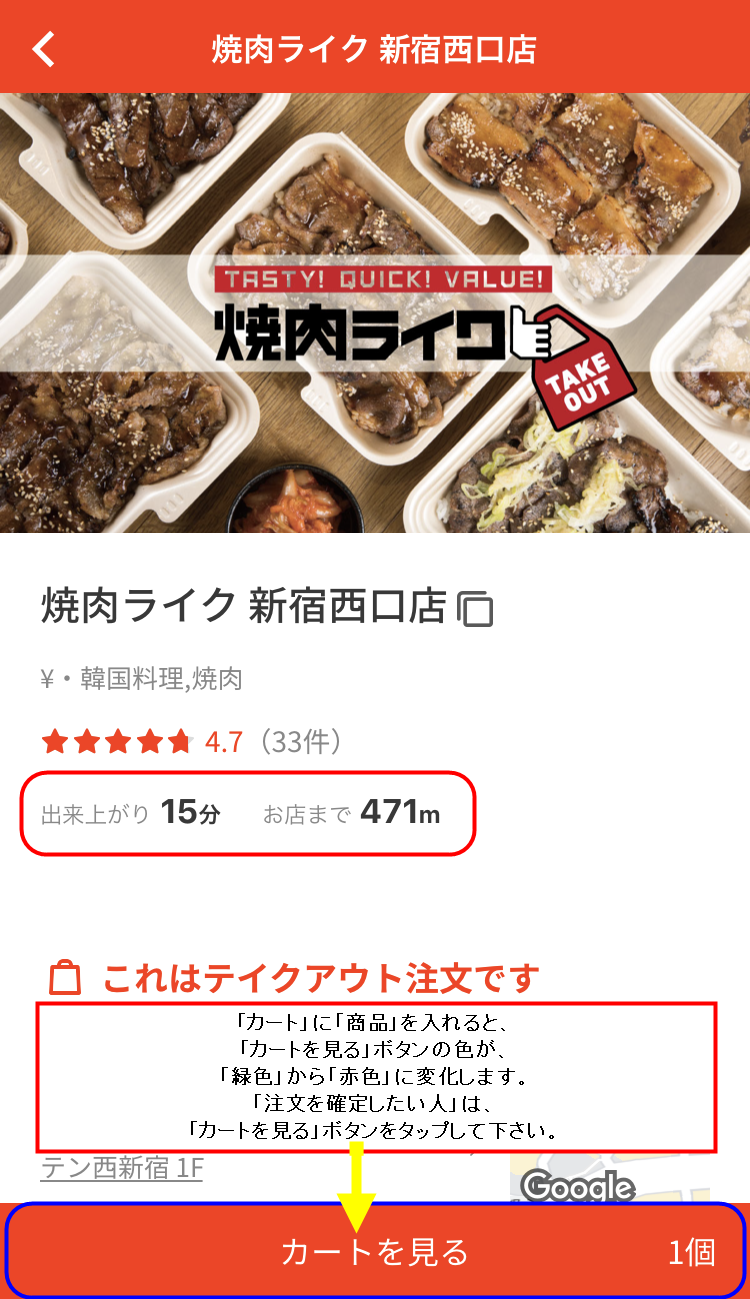
「カート」の中に「商品」が追加し終わり、「注文を確定」したくなったら、画面下にある「カートを見る」ボタンをタップするようにしましょう。
「カートを見る」ボタンをタップすると、「カートの中身の画面」が表示されます。
「お店の住所」「Googleマップ」「注文内容」がチェックできたら、画面を下にスクロールして下さい。
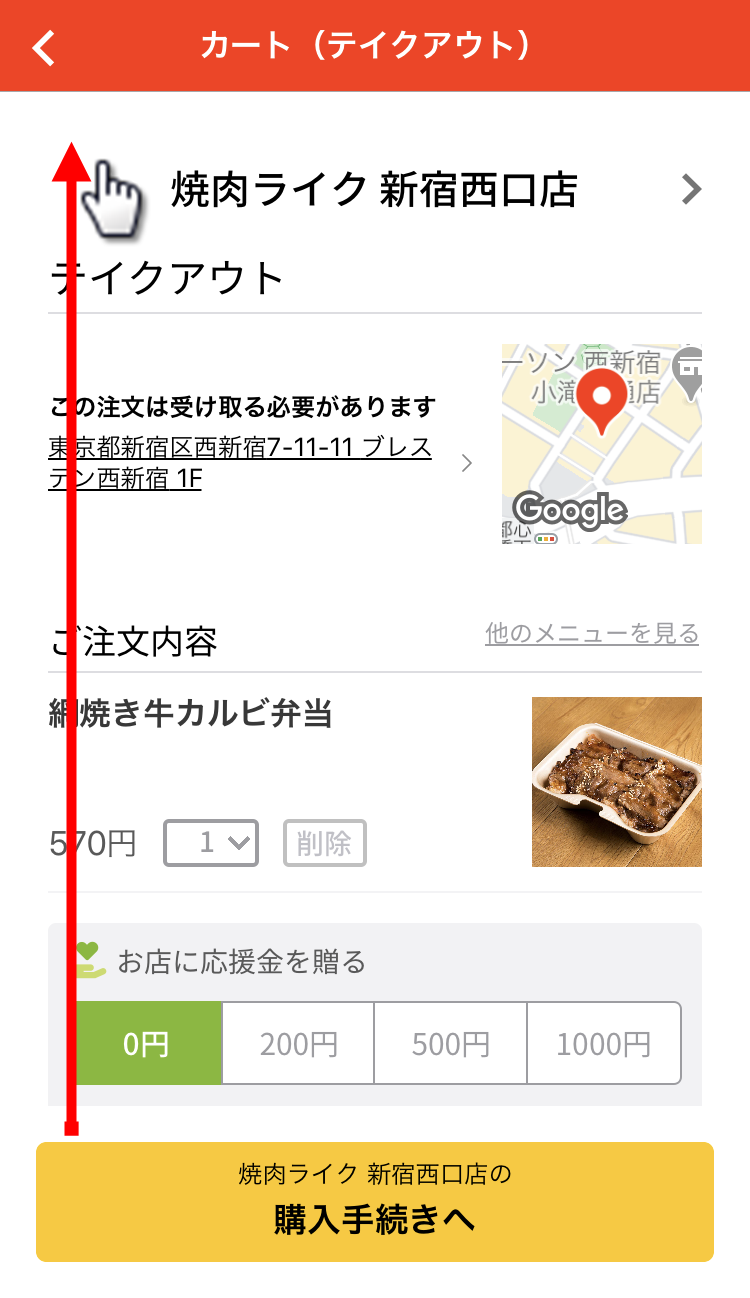
画面を下にスクロールしていくと、「商品代金」「受取日時の目安」などが表示されますので、選択&チェックをしておきましょう。
画面下部にある「このお店の注文を削除する」という文字をタップすると、「カート」の中に入っている「このお店」の「商品」が、全て削除されますので、今表示しているお店の商品をカートの中から削除したい人は、この文字をタップして下さい。
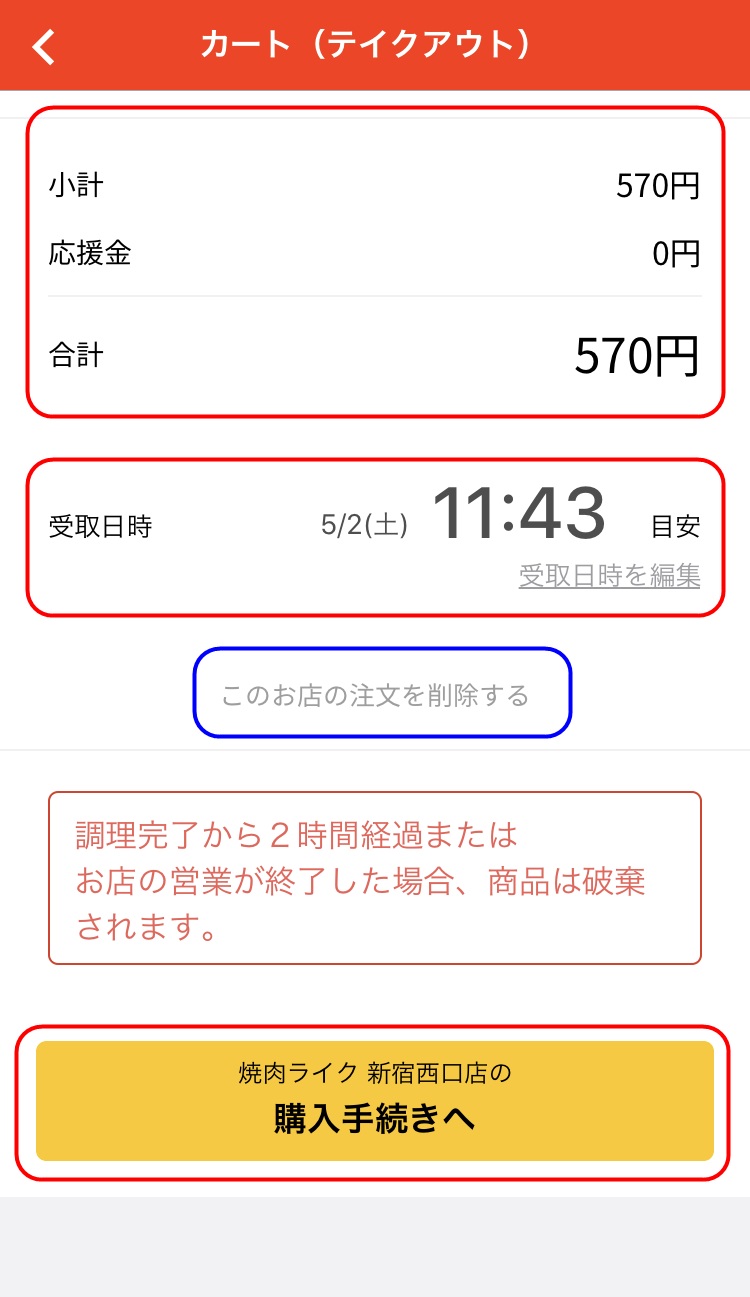
そのまま「購入手続き」へ進みたい人は、画面下部にある「購入手続きへ」ボタンをタップして、決済画面に進んで下さい。
「メニュー(menu)」の「テイクアウト(持ち帰り)」機能を利用した注文は、「注文者(本人)」が商品をお店に取りに行く必要がありますので、「出来上がり時間」の目安を参考に、「商品」を取りに行くようにして下さい。
②menu注文方法・頼み方「宅配デリバリー(配達)」
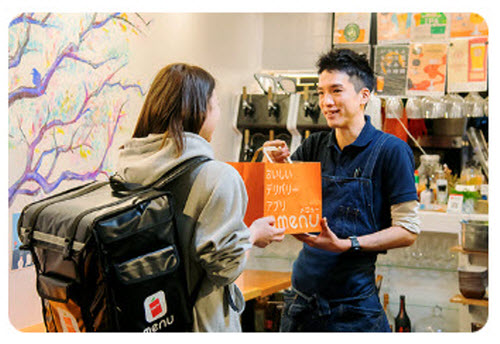
ーデリバリー 一部地域限定!-
「メニュー(menu)」の「宅配デリバリー(配達)」機能を利用して、「商品」を注文したい場合の「頼み方・注文方法」について、解説していきます。
まずは、画面下部にある「配達」アイコンをタップして、「宅配デリバリー(配達)」機能が利用できる「お店(店舗)」を表示させて下さい。
試しに、表示された「お店(店舗)」から、気になる「お店(店舗)」をタップしてみましょう。
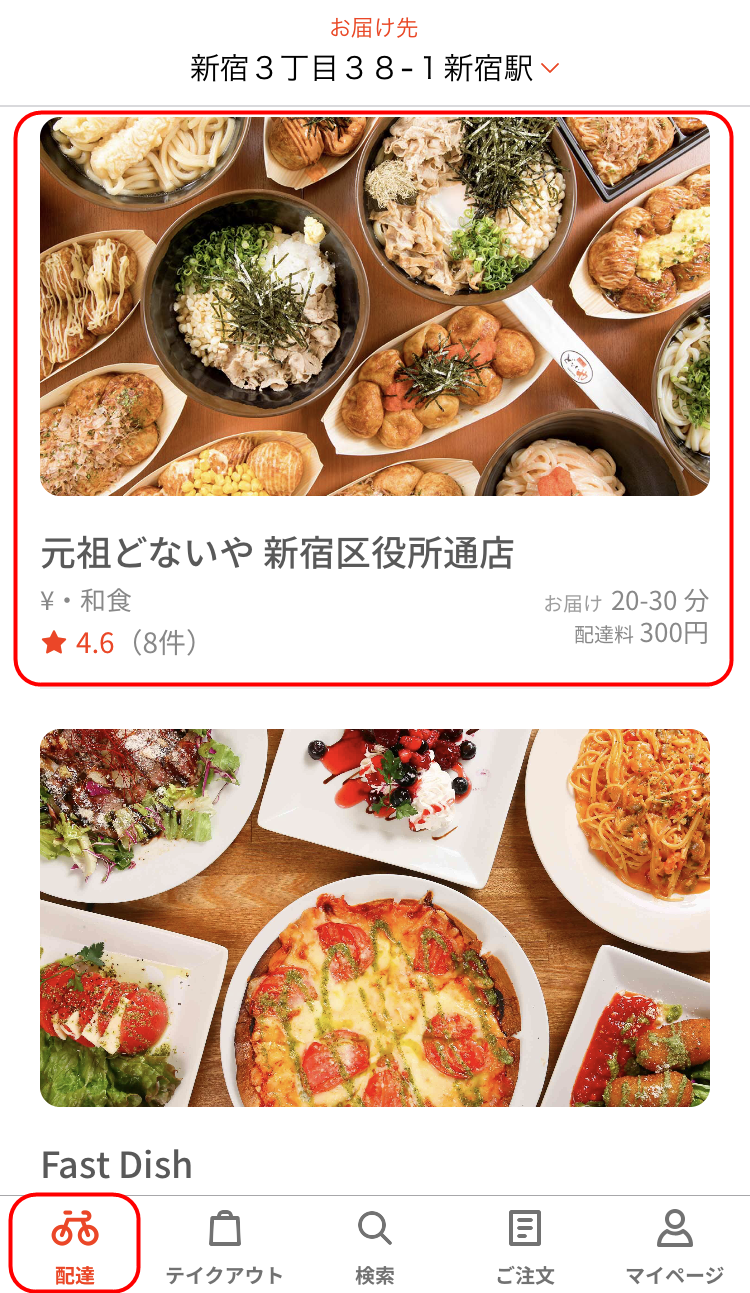
「お店(店舗)」をタップすると、そのお店の「詳細情報」が出てきます。
「店舗名」「口コミ(評判)」「必要な配達料」「おおよその配達時間」「お店までの距離」などの「情報」を、確認することが出来ます。
また、そのまま画面を下にスクロールしていくと、その「お店(店舗)」で注文ができる「メニュー(商品)」も出てきます。
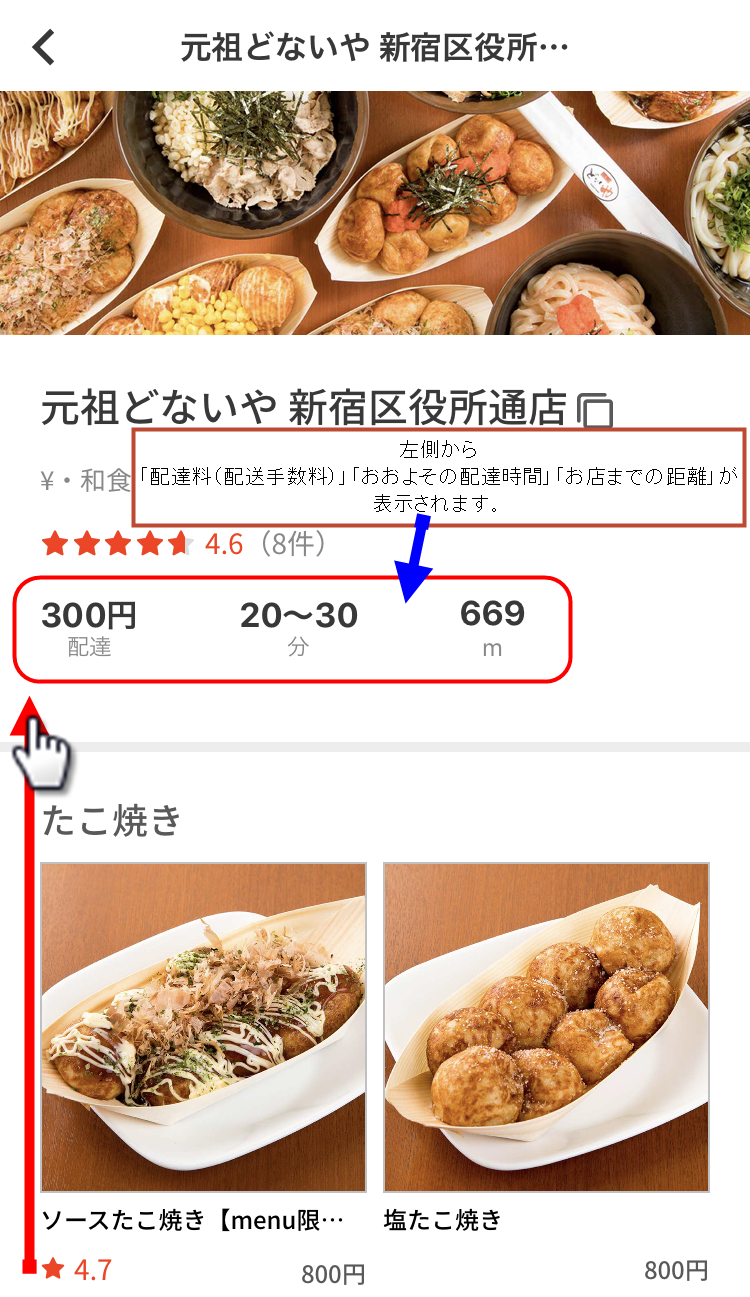
表示された「メニュー(商品)」の中から、好きな「メニュー(商品)」をタップすると、その「商品」の「詳細情報」が表示されます。
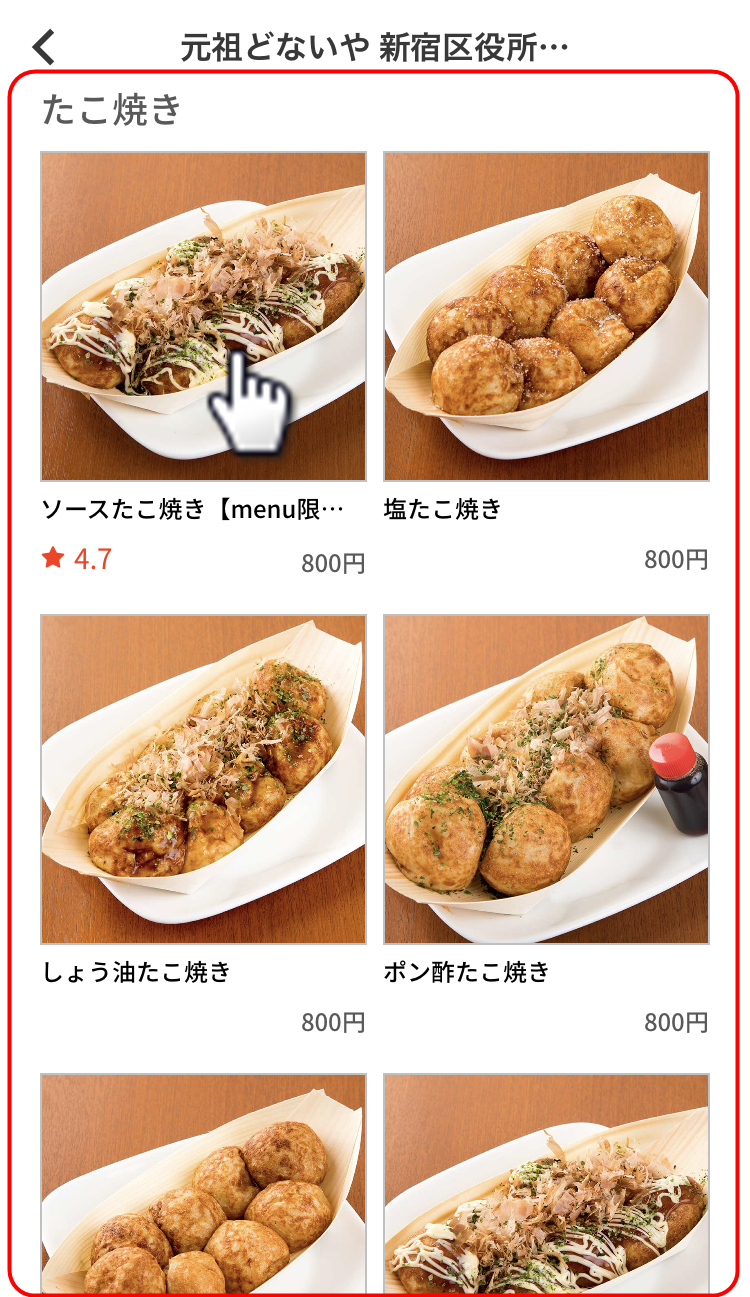
「商品」の「詳細情報」が表示されると、「商品名」「口コミ(評判)」「出来上がりの時間」などの情報も、確認することが出来ます。
さらに画面を下にスクロールしていくと、「商品」によっては「トッピング」などが追加できる選択欄が、出てきます。
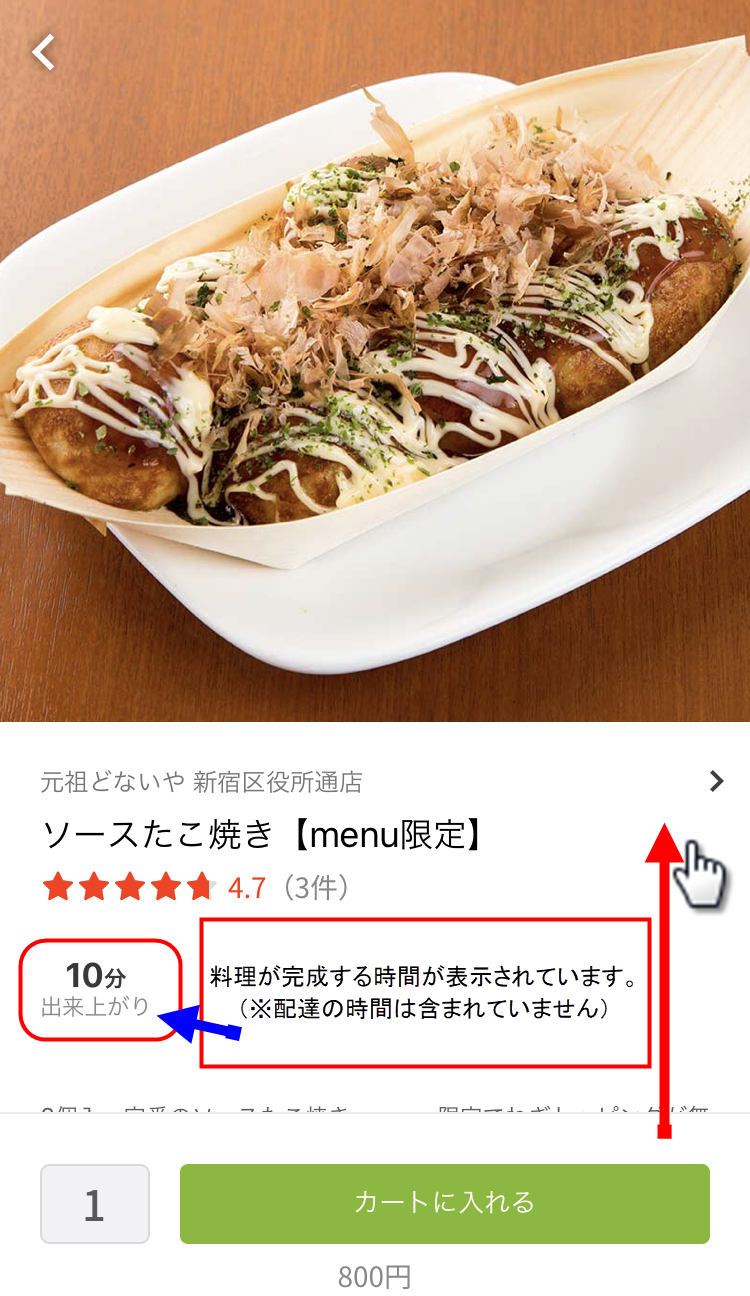
「トッピング選択欄」が出てきたら、追加したい「トッピング」がある場合には、横にある「チェックボックス」に「チェックマーク」を入れて下さい。
また、その下に「その他指示事項」を入力する欄もありますので、「お箸は必要ありません」などの要望がある場合は、ここに入力するようにしましょう。
全てが入力できたら、最後は、画面下にある「カートに入れる」ボタンをタップして、「商品」を「カート」の中に入れて下さい。
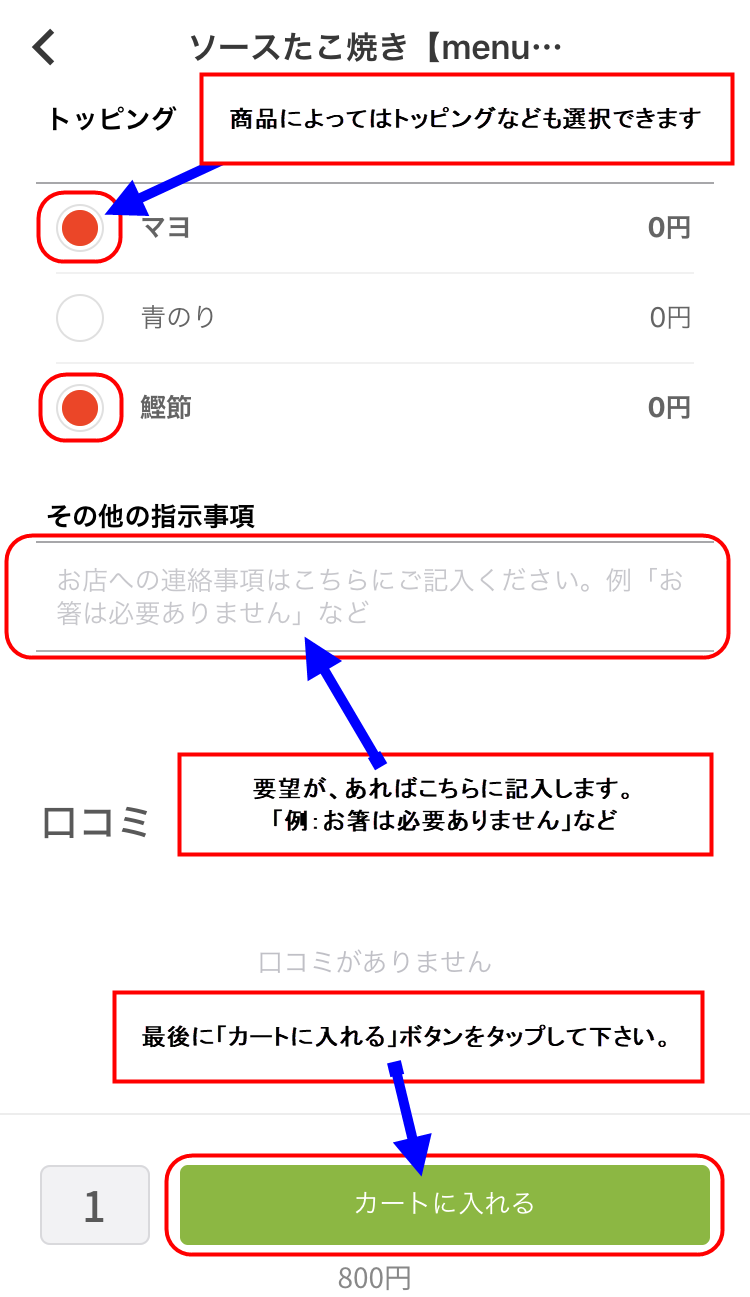
何か1つでも「商品」を「カート」の中に入れると、「メニュー(menu)」の「公式アプリ」の画面下にある「カートを見る」ボタンが、「緑色」⇒「赤色」に、色が変化します。
「カートを見る」ボタンが、「赤色」に変化した時は、「カート」の中に「商品」が入っている状態となっています。
そのまま、他の商品も「カート」の中に追加したい場合は、続けて「商品」を追加していって下さい。
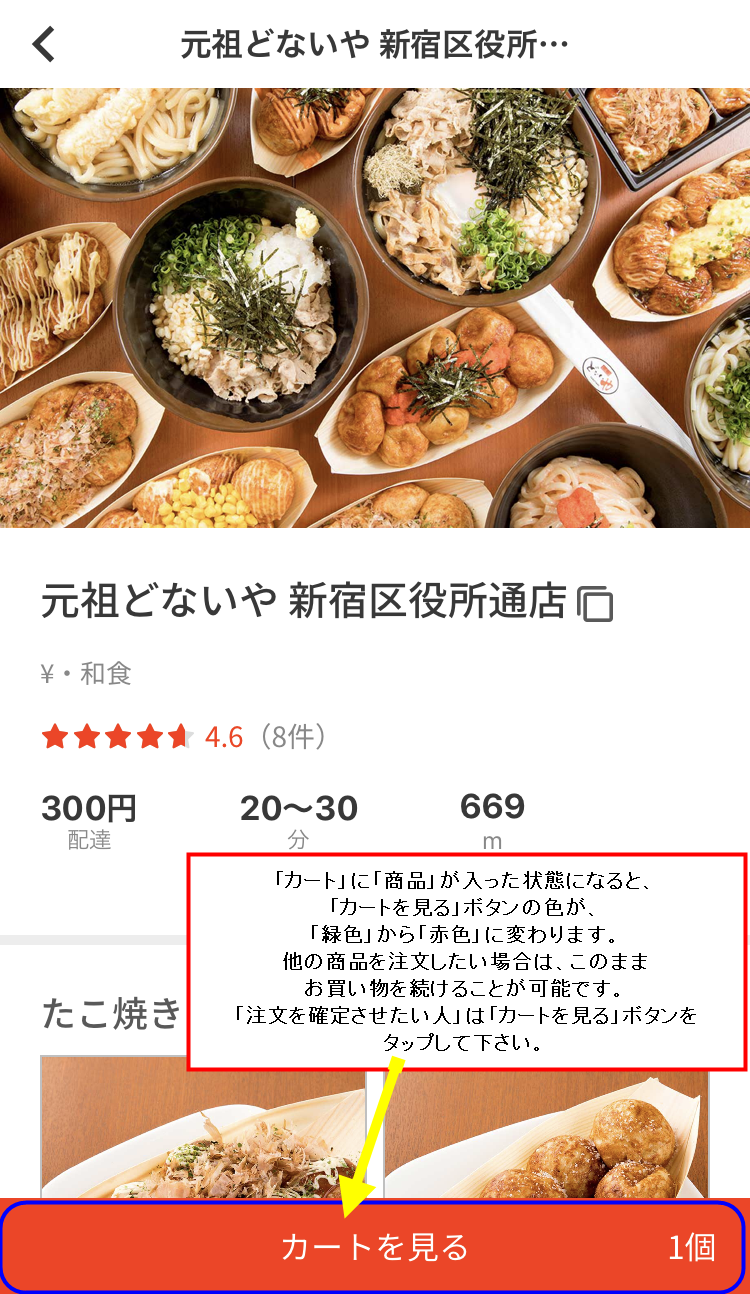
「カート」の中に「商品」を追加し終わり、「注文を確定」したい時は、まずは画面下の「カートを見る」ボタンをタップして下さい。
画面下の「カートを見る」ボタンをタップすると、商品を追加した「カート」画面が表示されます。
初めて「メニュー(menu)」で「商品」を購入する時には、「詳細な住所を入力」という文字をタップして、「配達先住所」の「番地」・「マンション名」・「部屋番号」・「受取方法」・「住所タイプ」を入力・選択していきましょう。
「配達先住所」の「詳細な情報」が入力できたら、画面下にスクロールをして下さい。
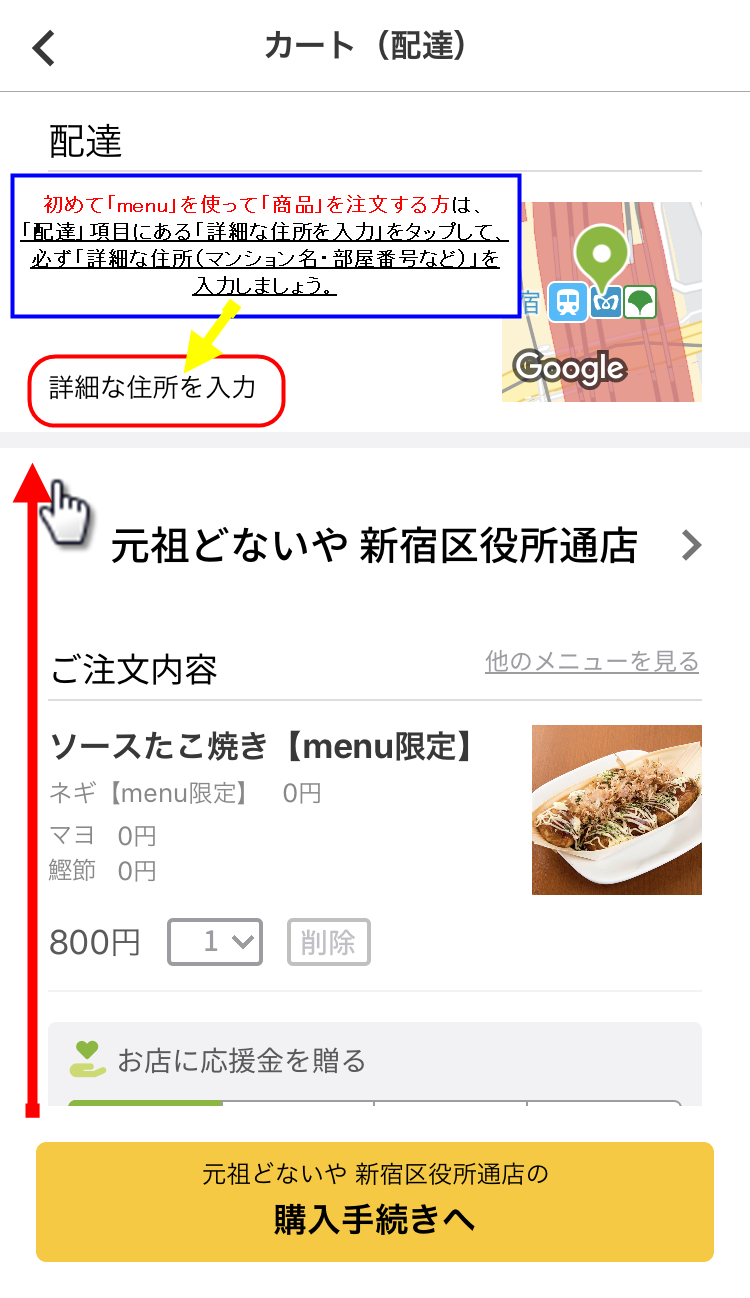
画面下にスクロールさせると、「商品代金+配達料」「配達日時の目安」が表示されているので、選択&チェックをしておきましょう。
画面下にある「このお店の注文を削除する」という文字をタップすると、「カート」の中に入っている「お店」の「商品」が、全て削除できますので、削除したい人は、この文字をタップして下さい。
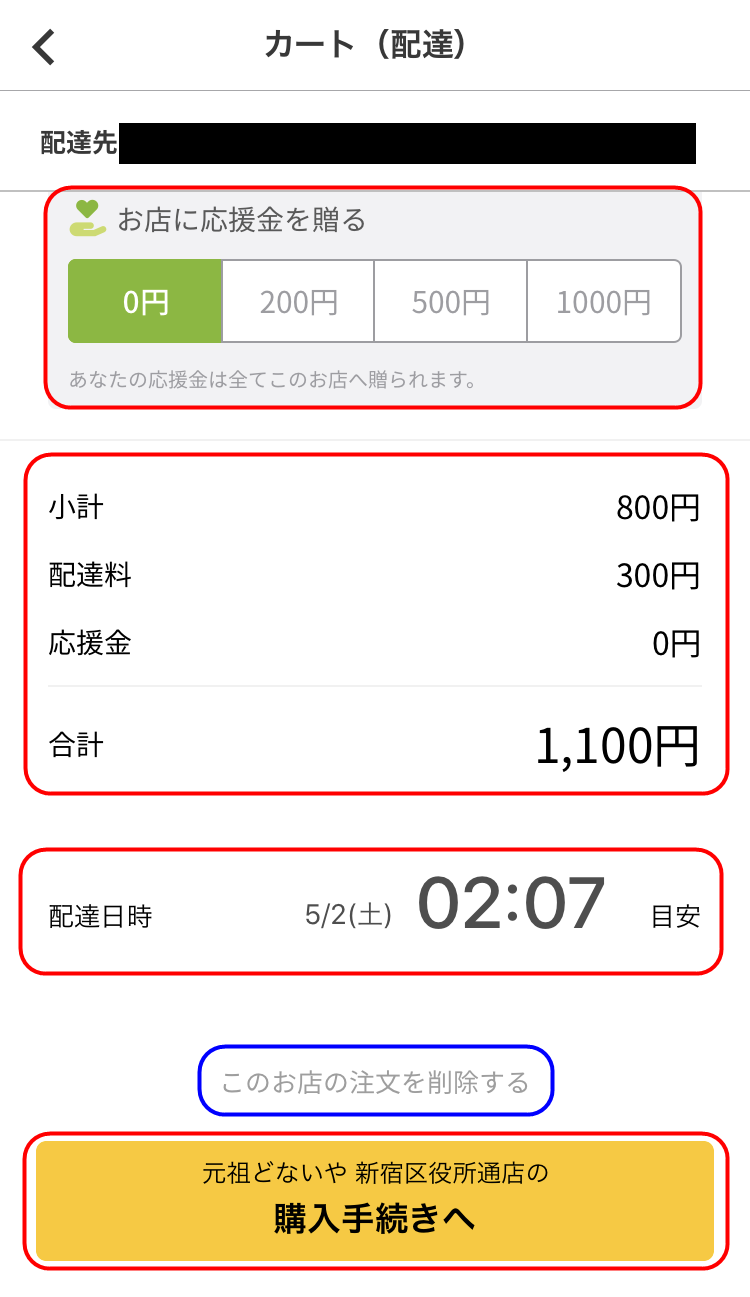
このまま「購入手続き」へ進みたい人は、画面下にある「購入手続きへ」ボタンをタップすると、決済を完了させると、注文が確定します。
「メニュー(menu)」の「デリバリー(配達)」機能を利用した注文は、「メニュー(menu)」に登録している「配達員(配達クルー・配達パートナー)」が、「商品」をあなたのもとに届けてくれますので、「配達日時の目安」を参考に、登録した「住所」に「待機」するようにして下さい。
③menu注文方法・頼み方「クーポンコード使い方」
「メニュー(menu)」で「ユーザー登録」が完了すると、「友達招待コード」と呼ばれている「クーポンコード(プロモーションコード)」が利用できるようになります。
自分自身の「友達招待コード」を確認する方法
「自分の友達招待コード」を確認したい人は、「公式アプリ」画面右下にある「マイページ」アイコンをタップして、表示された「マイページ」の中にある、「友達招待コード」という文字をタップして下さい。
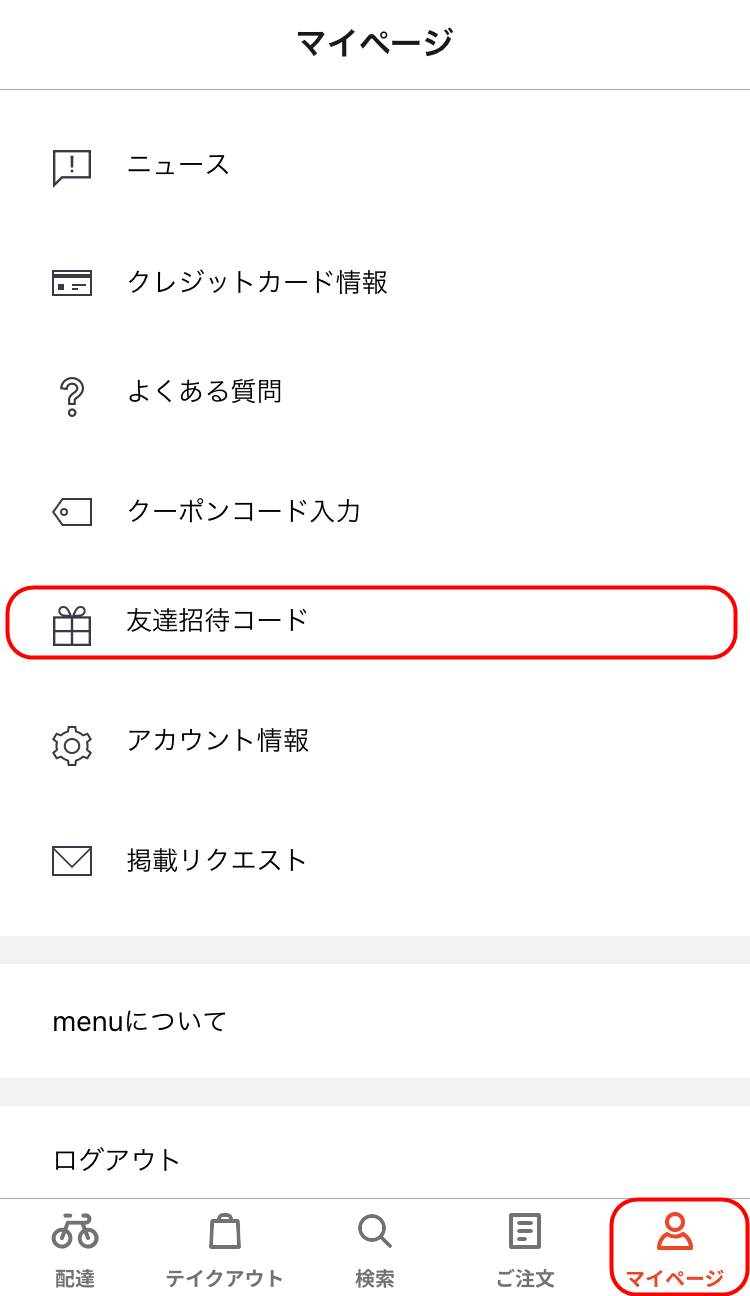
「友達招待コード」という文字をタップすると、自分の「招待コード(紹介コード)」を確認することが出来ます。
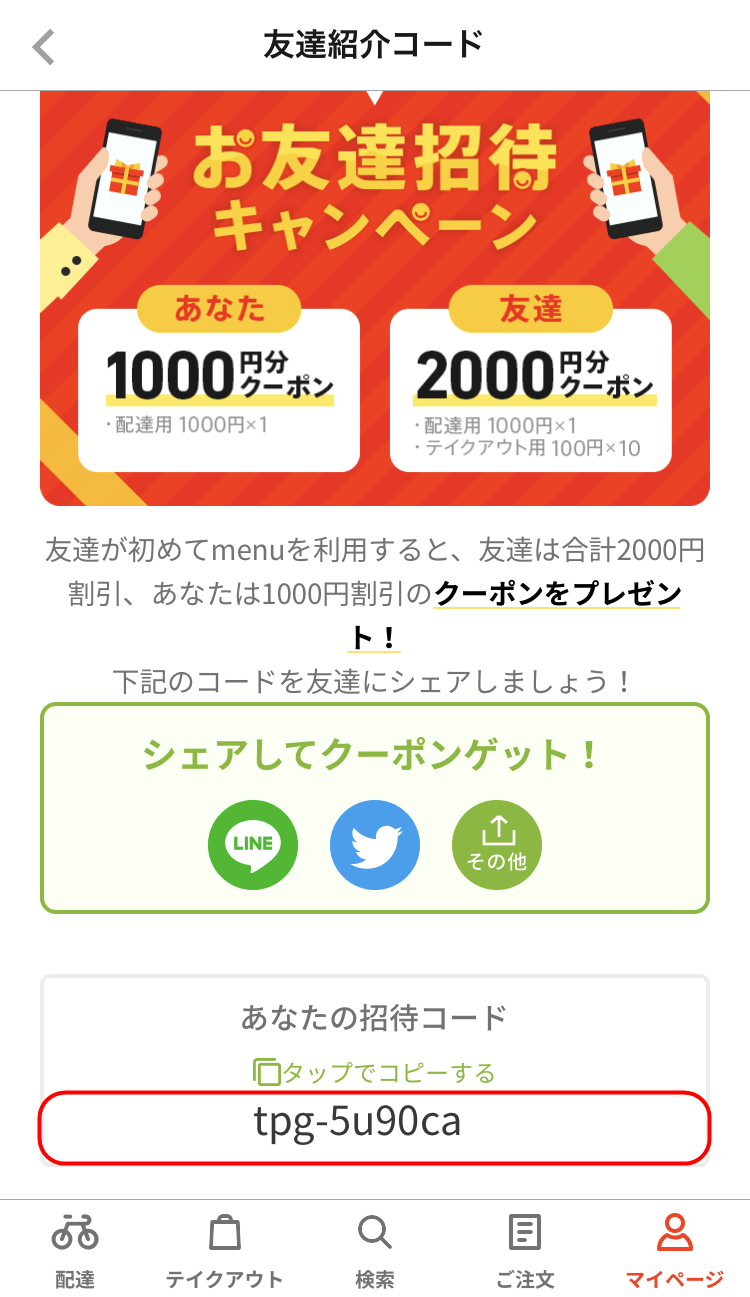
この「招待コード(紹介コード)」を、友達に送るなり伝えて、「メニュー(menu)」に登録をしてもらい、初回注文までしてもらうと、「紹介したあなた」にも、「得な割引特典」が適用されます。
「クーポンコード」を入力して適用する方法
次は、友達から教えてもらった「クーポンコード」を適用する方法を説明していきます。
まずは「アプリ」画面の右下にある「マイページ」アイコンをタップして、「マイページ」画面が表示されたら、「マイページ」画面にある「クーポンコード入力」という文字をタップして下さい。
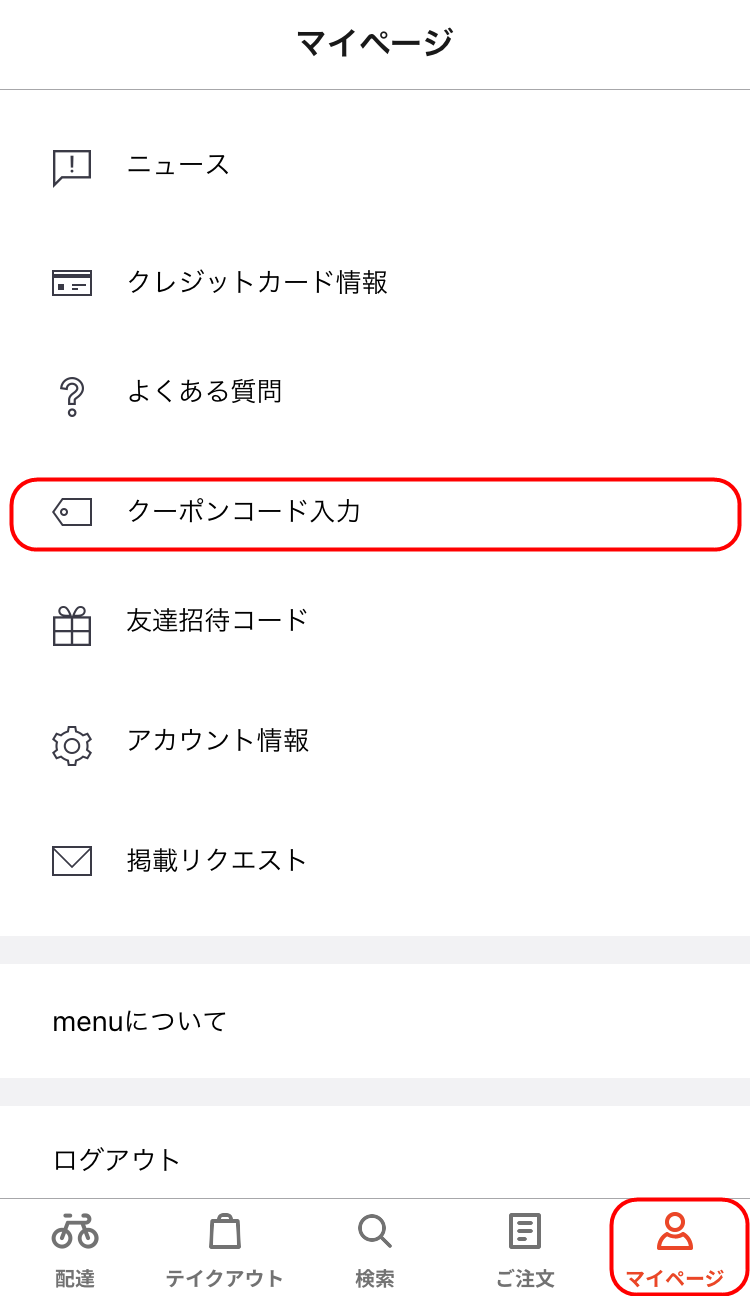
「クーポンコード入力」をタップすると、「クーポンコードの入力画面」が表示されますので、空欄部分に、お手持ちの「クーポンコード」を入力して、最後に「登録」ボタンをタップして下さい。
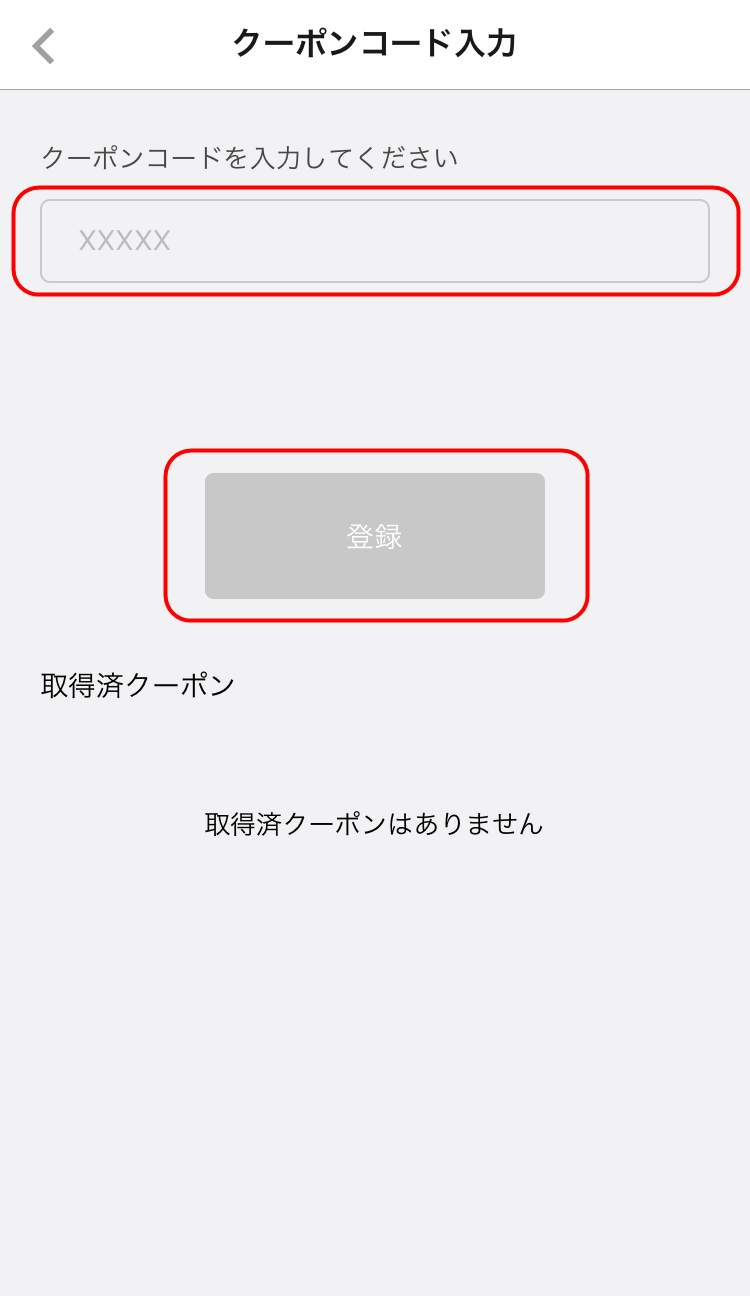
menuアプリ使い方|クーポンコード・キャンペーン・テイクアウト&宅配デリバリー配達・頼み方・注文方法【まとめ】
今回は、「メニュー(menu)」の「サービス」で、実際に「商品」を「注文する」ために、「テイクアウトアプリ」を使った「頼み方・注文方法」について、解説してきました。
menuアプリ使い方|クーポンコード・キャンペーン・テイクアウト&宅配デリバリー配達・頼み方・注文方法【まとめ】
「メニュー(menu)」では、「宅配デリバリー(配達)」機能と、「テイクアウト(持ち帰り)」機能が利用できるので、まだ「メニュー(menu)」を使ったことがない人は、是非、この機会に「ユーザー登録」をしてみて下さい。
 ウーバーイーツ登録|UberEats配達員・注文方法・商品頼み方・地域範囲・配達時間帯
ウーバーイーツ登録|UberEats配達員・注文方法・商品頼み方・地域範囲・配達時間帯
「DiDi Food(ディディフード)」って何?