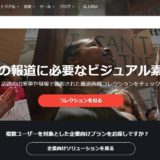ざっくりした本記事の内容
- Shutterstock(シャッターストック)無料アカウント(無料トライアル)の登録方法を解説
- Shutterstock(シャッターストック)無料トライアル中に画像素材(イラスト)を10点、無料でダウンロードする方法
- Shutterstock(シャッターストック)無料体験中の解約方法・退会方法
 ユウスケ
ユウスケ
本記事では、「Shutterstock(シャッターストック)」の「無料アカウント」の作成方法と、「無料トライアル中の解約方法」について、解説していきます。
また、「Shutterstock(シャッターストック)」の「無料体験」では、有料プランの画像素材(イラスト・写真etc.)が、期間中なら10点まで無料でダウンロードできますので、是非、無料トライアル中に、有料級の素材(写真やイラスト)をダウンロードして使ってみて下さい。
それでは、「Shutterstock(シャッターストック)」の「無料アカウント」の登録方法を、見ていきましょう。
スポンサードリンク
シャッターストック無料アカウント登録方法|Shutterstock無料トライアルの解約方法・退会方法・無料体験で画像素材(イラスト)10点ダウンロード可能
Shutterstock(シャッターストック)【公式サイト】
Shutterstock(シャッターストック)無料トライアルの登録方法
まずは、「Shutterstock(シャッターストック)」の「公式サイト」にアクセスをして、「無料トライアルを開始」ボタンをクリックして下さい。
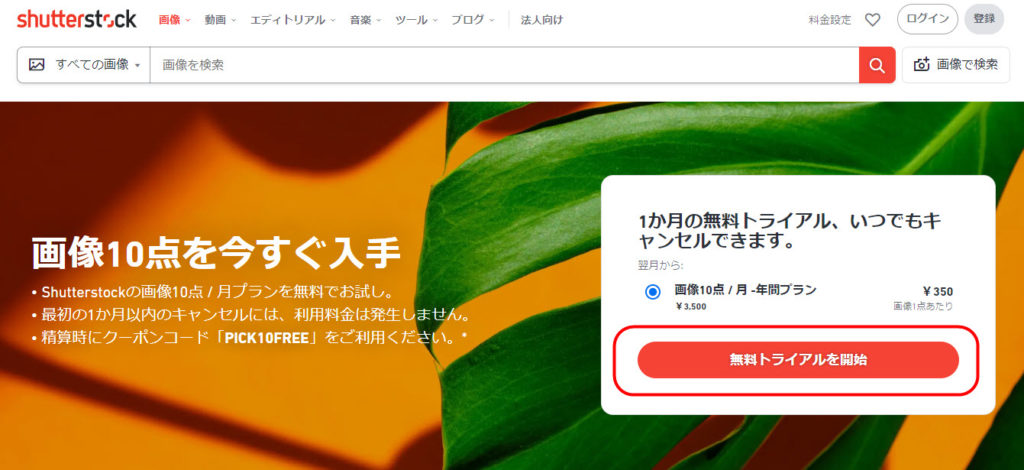
「無料トライアルを開始」ボタンをクリックすると、「ログイン画面」が表示されますので、まだ「アカウントが作成できていない」ので、そのまま「アカウントを作成」ボタンをクリックして下さい。
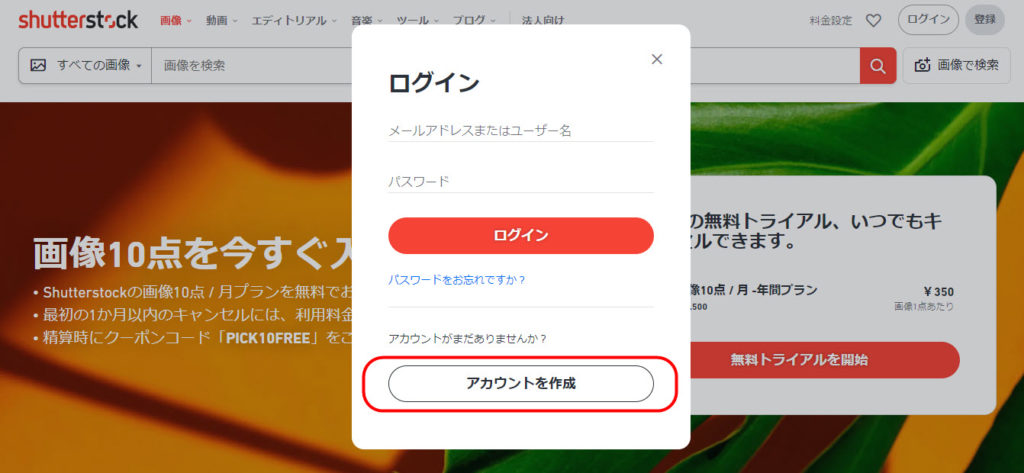
「アカウントを作成」ボタンをクリックすると、「無料アカウントで限定機能を利用」という画面が表示されますので、「メールアドレス」と「パスワード(任意)」を入力して、「続ける」ボタンをクリックして下さい。
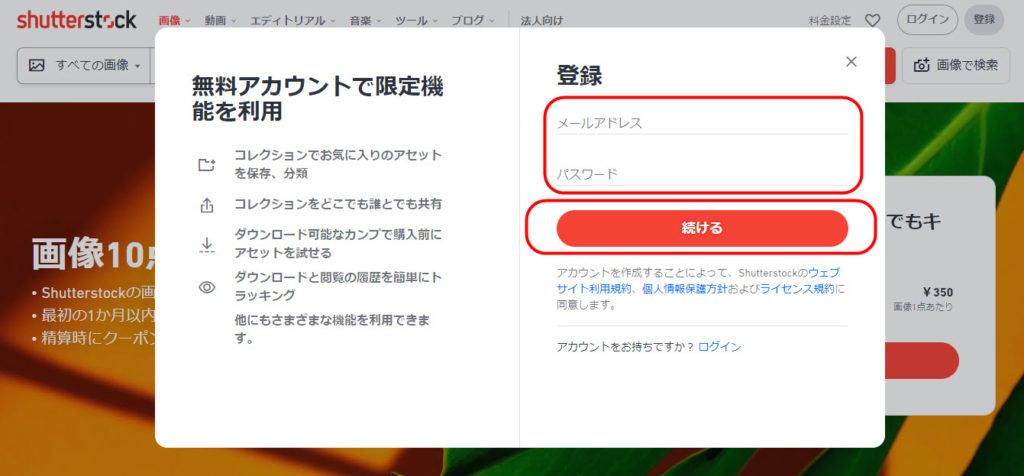
「続ける」ボタンをクリックすると、「請求先住所」と「支払い方法」を入力する画面が表示されますので、まずはそれぞれを入力しましょう。
「請求先住所」と「支払い方法」が入力できたら、画面右側に「クーポンコードが適用され、割引きが入っている」ことを確認しましょう。
それと同時に、「今回のお支払い金額」欄が、「0円」になっていることを、しっかり確認した上で、最後に「購入を完了」ボタンをクリックして下さい。
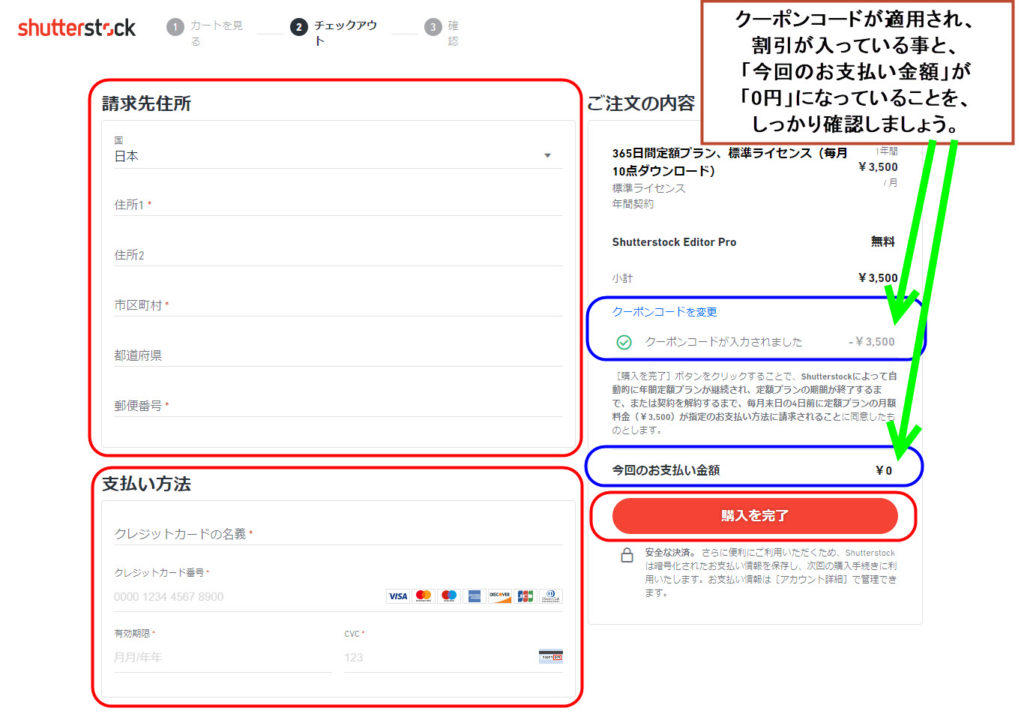
「購入を完了」ボタンをクリックすると、「無料アカウント」の登録が完了します。
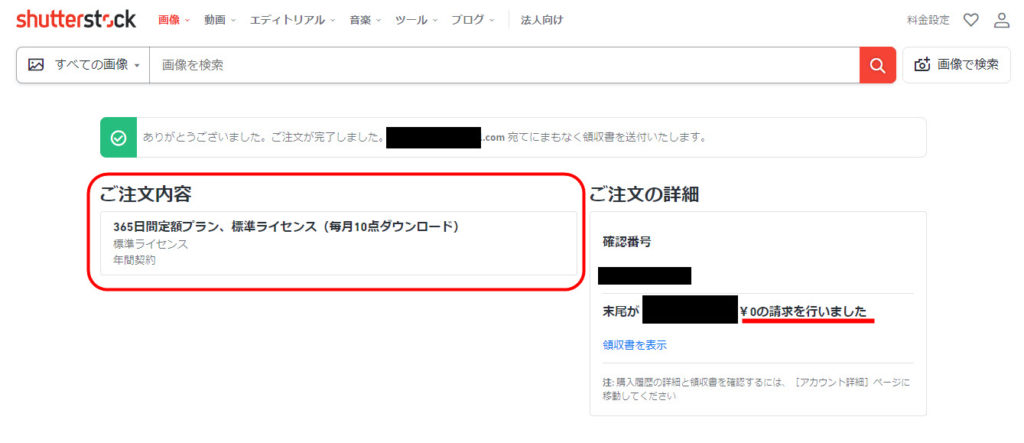
無料トライアル期間中に、10点の画像素材(写真・イラスト)がダウンロード出来ますので、早速、ダウンロードしていきましょう。

「Shutterstock(シャッターストック)」の「無料トライアル」は、月末の4日前までに解約しないと、月額料金が発生してしまいますので、十分に注意して下さい。
Shutterstock(シャッターストック)無料アカウントが作成できたら、無料期間中に10点の画像素材(写真・イラスト)をダウンロードしよう
「Shutterstock(シャッターストック)」の「無料体験(無料トライアル)」に登録が出来たら、早速、画像素材(写真・イラスト)を、ダウンロードしていきましょう。
「無料トライアル(無料体験)」中に、有料の画像素材が10点ダウンロード出来ますので、忘れずにダウンロードしておきましょう。
まずは、「検索窓」に、探したい画像素材(写真・イラスト)のキーワードを入力して下さい。
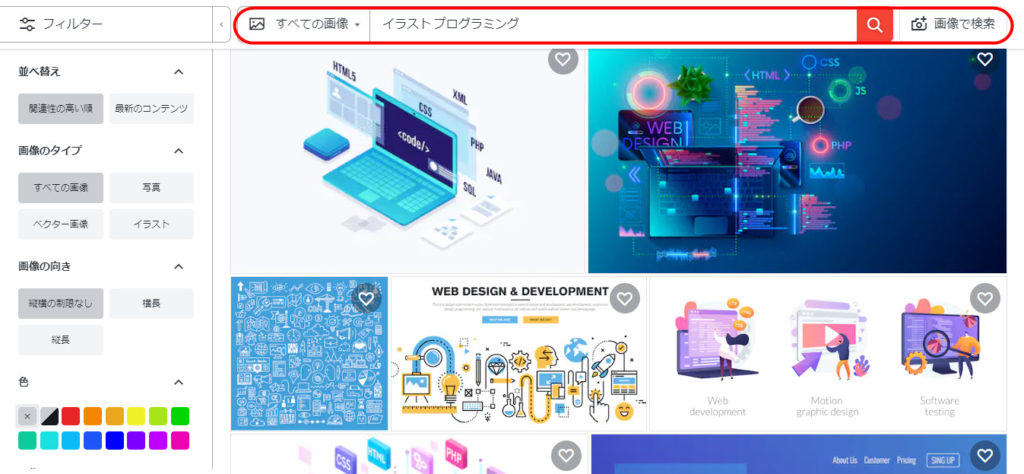
あと、便利な探し方として、画面左側にある「フィルター機能」から、検索に追加したい条件をクリックすると、クリックした条件が、検索窓へ既に入力している条件に、追加されます。
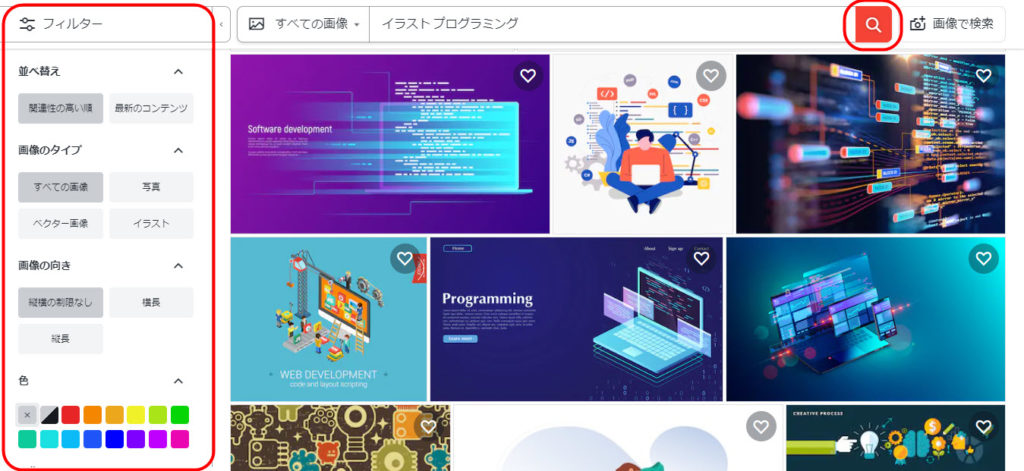
「検索窓」に、検索したい画像素材のキーワードが入力出来たら、検索窓の横にある「虫眼鏡マーク」をクリックして、実際に画像を検索して下さい。
「虫眼鏡マーク」をクリックすると、入力した「キーワード」に関する「画像素材(イラスト・写真)」が、一覧で表示されます。
一覧の中から、ダウンロードしたい「画像素材(イラスト・写真)」を選んで、クリックして下さい。
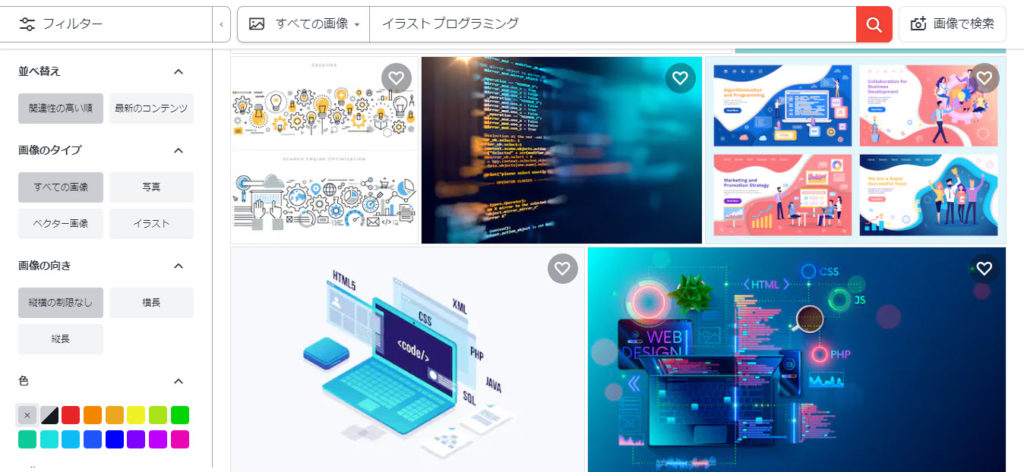
ダウンロードしたい「画像素材(イラスト・写真)」を選んでクリックすると、画像の詳細画面が開き、「ダウンロード」ボタンが出てきますので、そのまま「ダウンロード」ボタンをクリックして、画像をダウンロードして下さい。
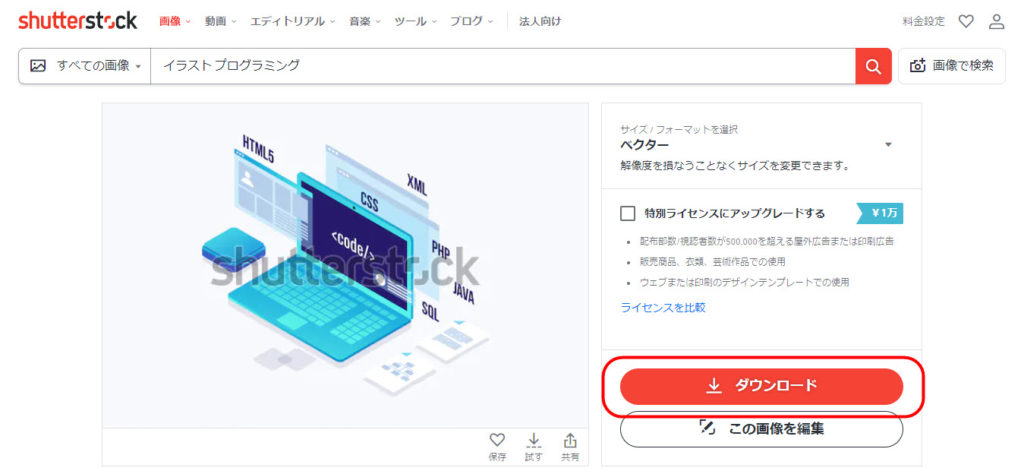
この方法で、画像をダウンロードしていきます。
1つ注意点として、ダウンロードした画像の「拡張子」が、「jpeg」や「png」など、使いたい「拡張子」になっているかを、必ず確認しておくようにして下さい。
使えない「拡張子」で、画像をダウンロードしてしまうと、「無料トライアル期間」中なら、画像の「再ダウンロード」は何度でもすることが可能ですが、「無料体験」が終了してしまった後では、1度ダウンロードした画像の「再ダウンロード」が出来なくなりますので、ダウンロードした画像の「拡張子」は、必ずチェックしておきましょう。
画像の拡張子を変更したい時は、「ダウンロード」ボタンの下にある「この画像を編集」ボタンをクリックして下さい。
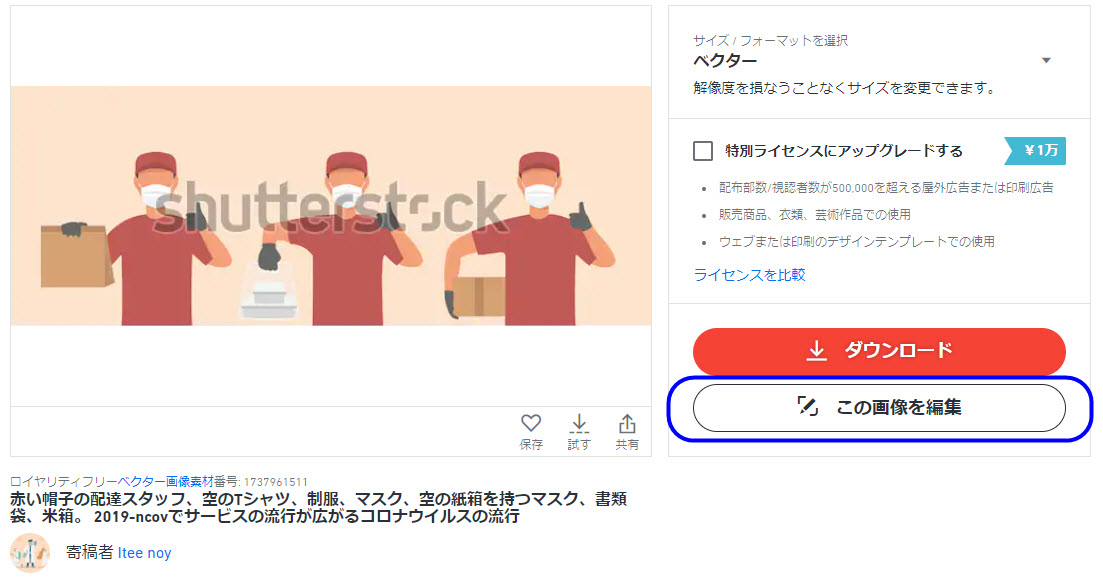
「この画像を編集」ボタンをクリックすると、編集画面が開きますので、画面右上にある「ダウンロード」ボタンをクリックして下さい。
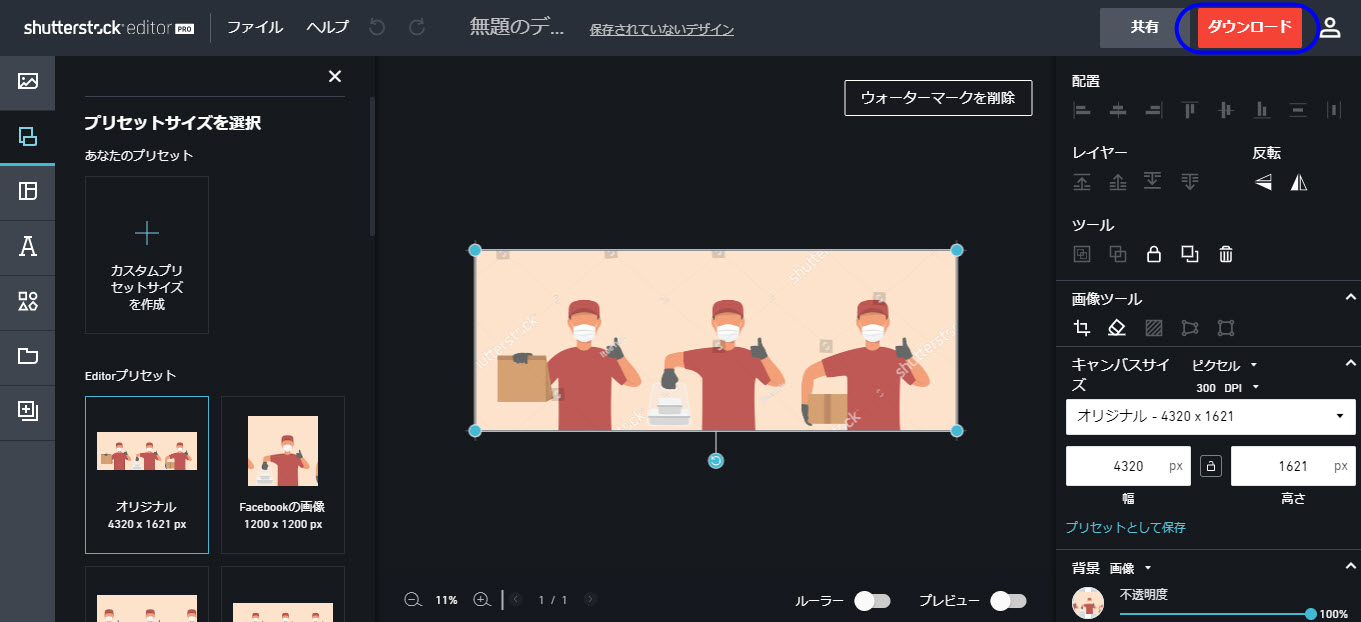
「ダウンロード」ボタンをクリックすると、下のような画面が表示されますので、「ライセンスを取得して続ける」ボタンをクリックして下さい。
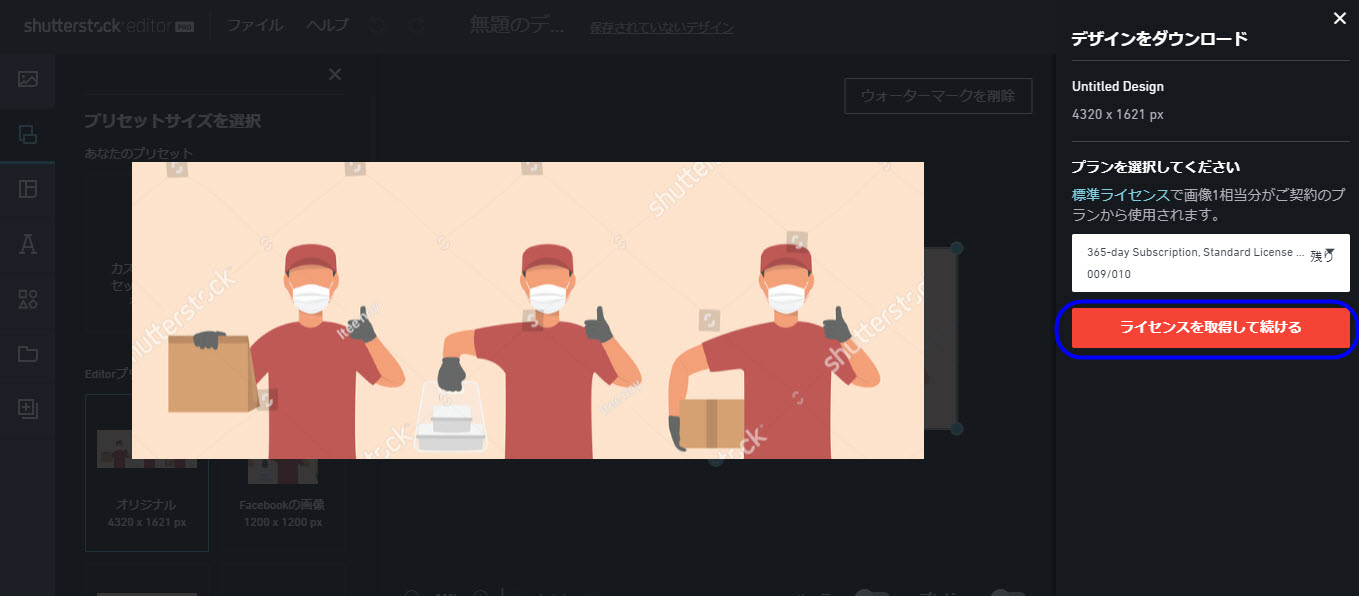
「ライセンスを取得して続ける」ボタンをクリックすると、「ファイル形式」が選択できる画面が表示されますので、画像をダウンロードしたい「ファイル形式(拡張子)」を、ドロップダウンメニューの中から選択して下さい。
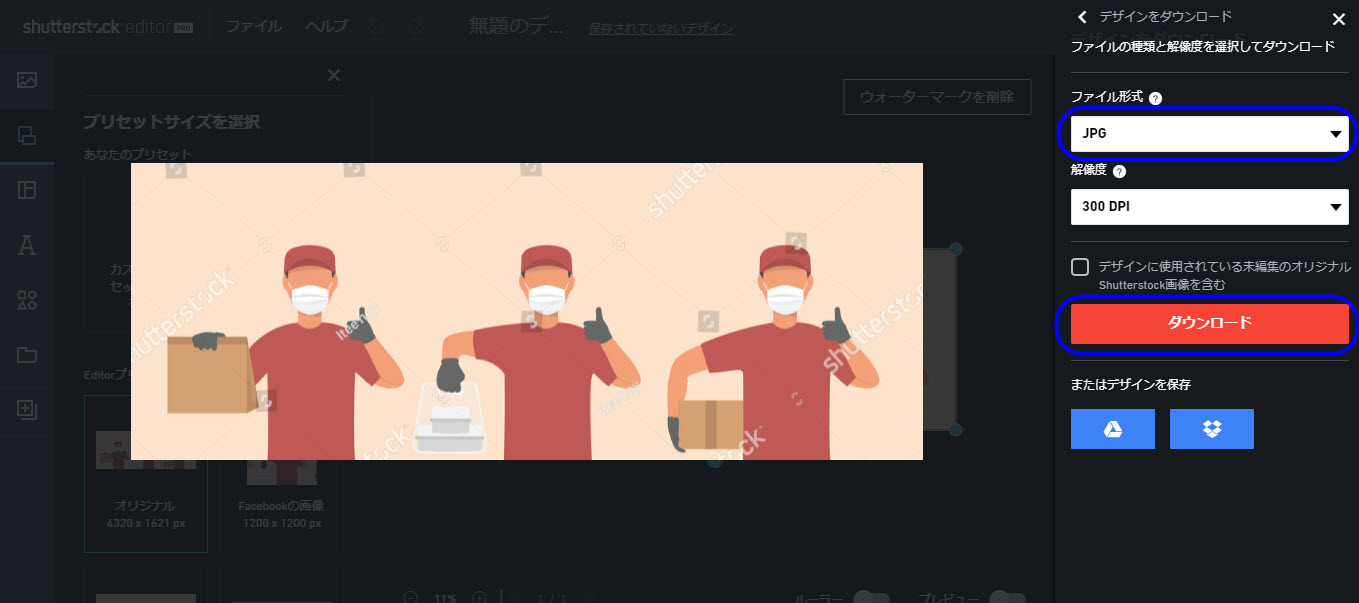
「JPG・PNG・PDF・TIFFの拡張子(ファイル形式)」から選択できますので、ダウンロードしたい「ファイル形式」を選択したら、画面下部にある「ダウンロード」ボタンをクリックして、画像をダウンロードして下さい。
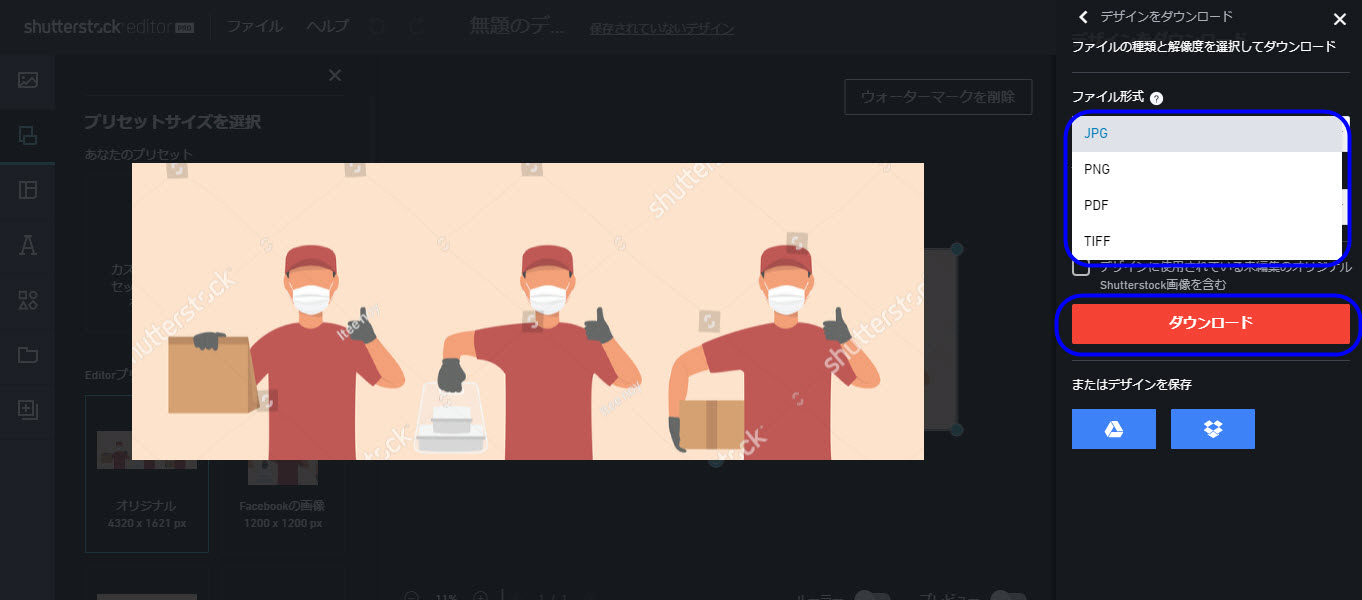
上記の方法で、「拡張子」を変更した画像のダウンロードが、出来るようになります。
シャッターストック無料アカウント登録方法|Shutterstock無料体験・無料トライアル期間中の解約方法・退会方法
「Shutterstock(シャッターストック)」の「無料トライアル(無料体験)」に登録できたら、最初から「自動更新」の設定が「オン」になっていますので、必ず「自動更新をオフ」にしておきましょう。
「自動更新をオフ」にする場合は、画面右上のアイコンをクリックして、続けて「プランの詳細を見る」をクリックし、左メニューの「プラン」を選択した後に、自動更新のボタンをクリックして、オン→オフに切り替えて下さい。
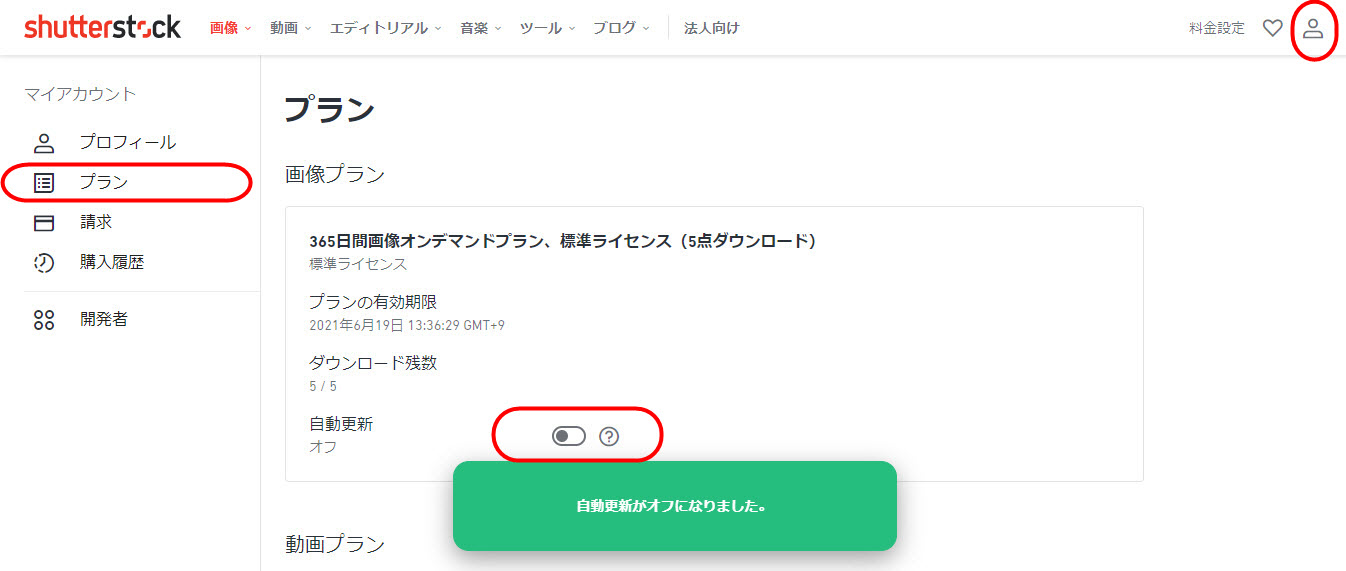
Shutterstock(シャッターストック)無料トライアル(無料体験)の期間中に解約する方法
「Shutterstock(シャッターストック)」の「契約中のプラン」を解約するためには、まずは、画面右上のアイコンをクリックして下さい。
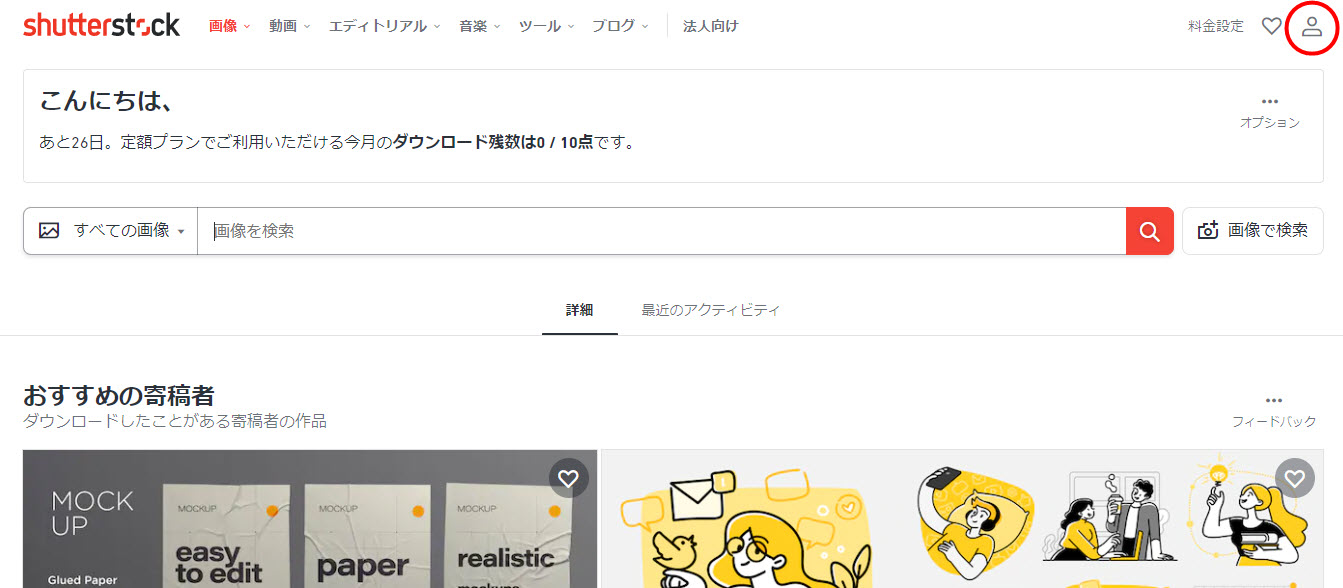
画面右上のアイコンして、メニューが表示されたら、「プランの詳細を見る」を、続けてクリックして下さい。
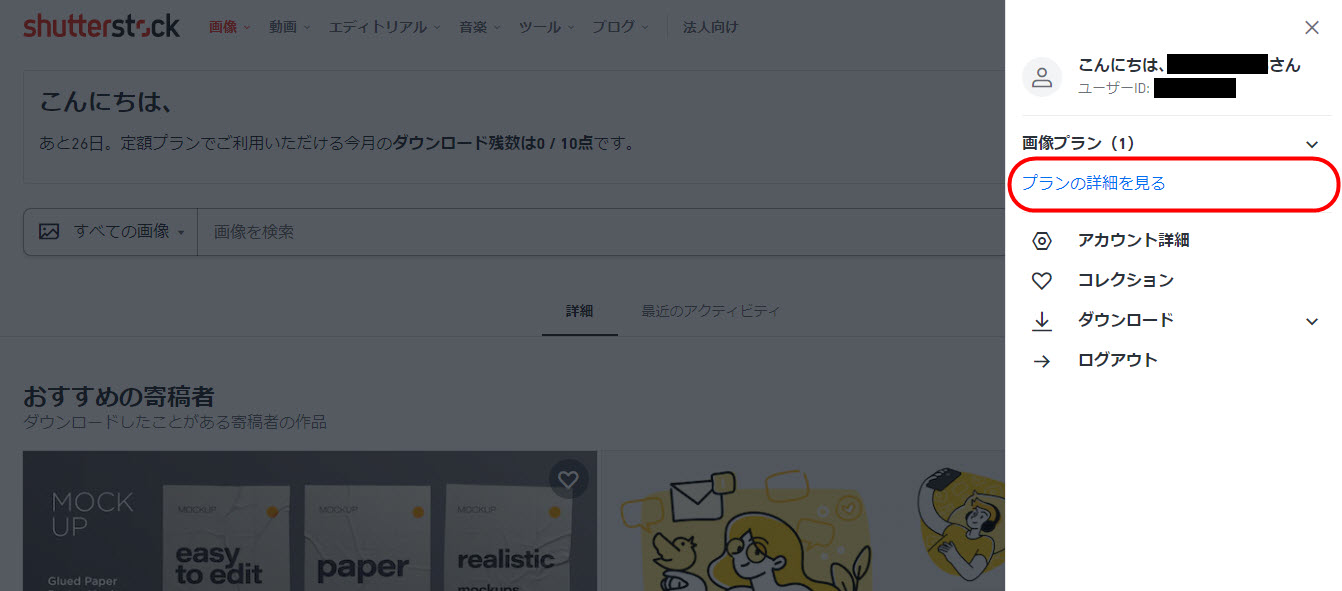
「プランの詳細を見る」をクリックすると、「プラン画面」が表示されますので、左側メニューの「プラン」をクリックして下さい。
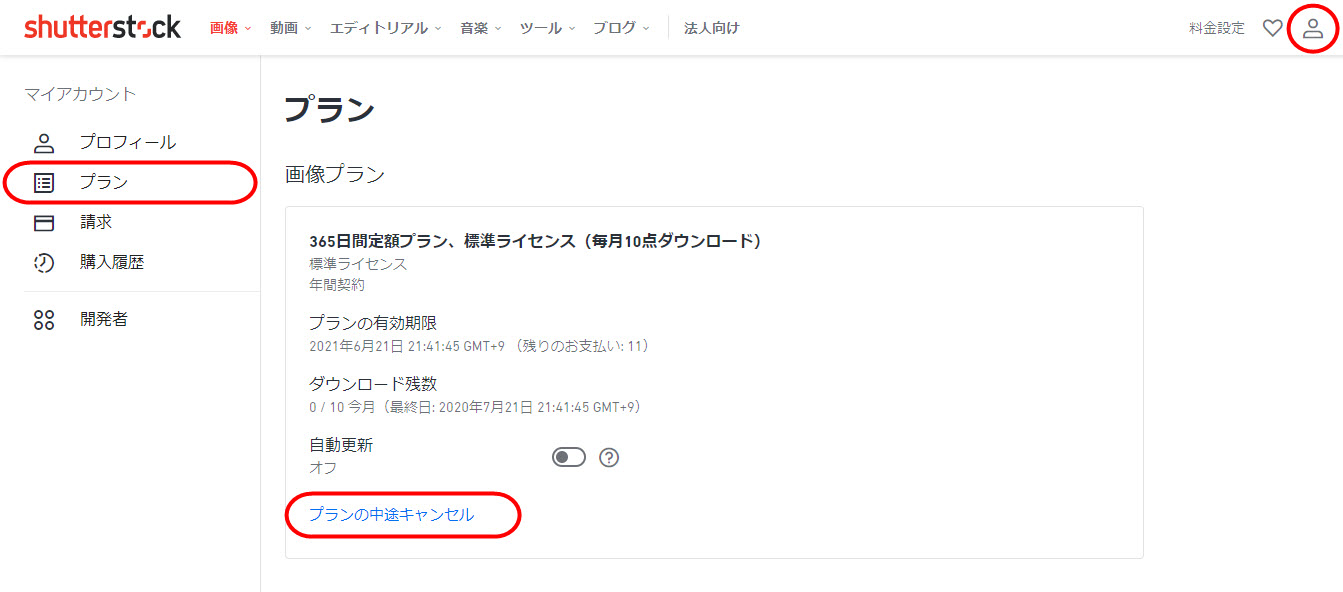
「プラン」をクリックすると、現在の「プラン」が表示されますので、「プランの途中キャンセル」をクリックすると、契約中のプランがキャンセルされます。
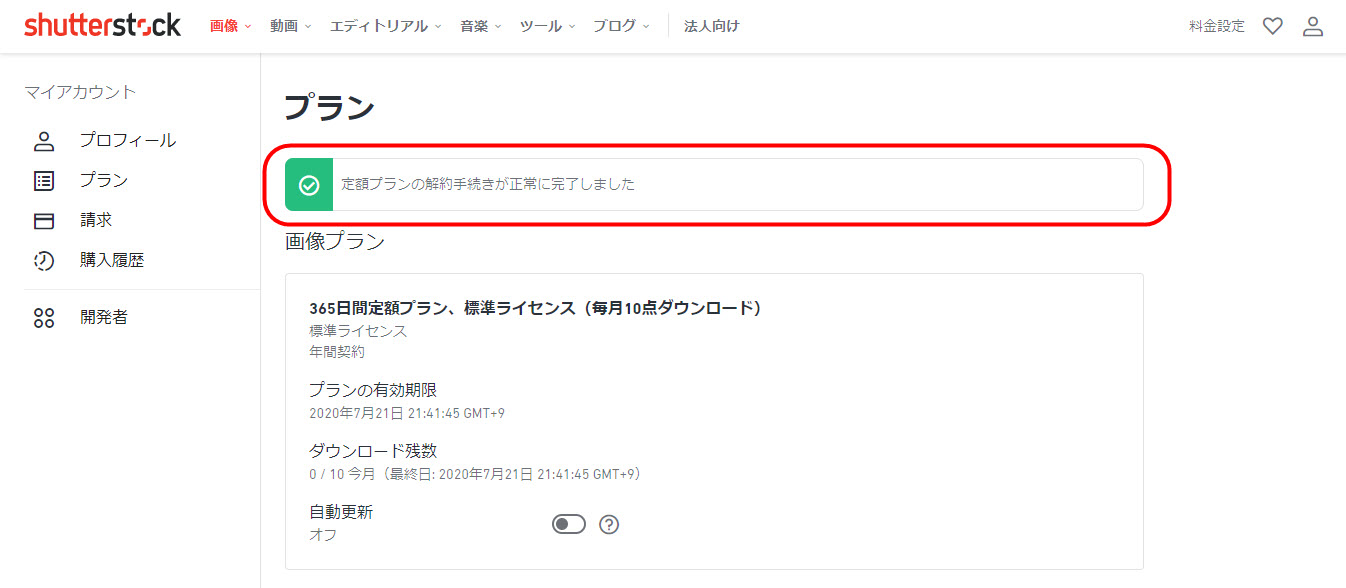
「Shutterstock(シャッターストック)」の「無料体験(無料トライアル)」を契約中の方も、継続しない人は、「無料トライアル期間」中に、「解約手続き(退会手続き)」を行って下さい。