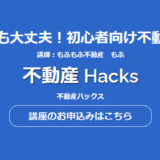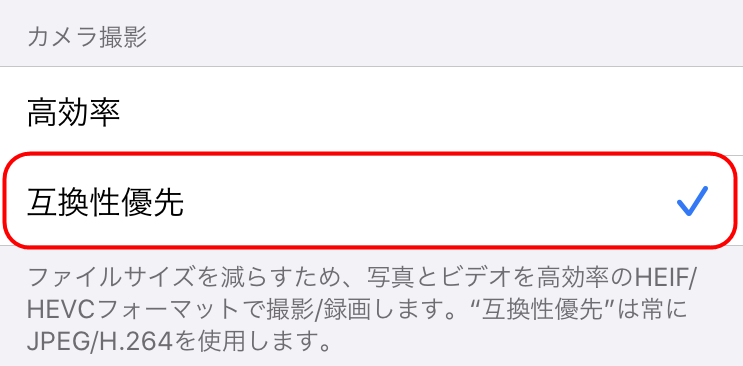
スポンサードリンク
iPhoneのHEIF(heic)変換をJPEG(jpg)変換に戻す方法・一括変換できるフリーソフトも紹介
最近、「iPhone(アイフォン)」で撮影した写真(画像)を、「Amazon Photo」の「クラウド機能」を使って、Windows(ウインドウズ)のパソコンにダウンロードして、ブログの素材として使おうと思ったのですが、これまでなら「ダウンロード」に格納されるはずの写真が見当たらないのです。
色々調べていると、なんと、最近の「iPhone(アイフォン)※iOS11~」で撮影した写真は、そのままではWindowsのパソコンで見ることが出来ないようになっているのを初めて知りました。
このようなことが起こる原因は、「写真の保存形式が、iOS11以降、これまでのJPEG(拡張子jpg)からHEIF(拡張子heic)という保存形式に変わってしまったことが原因」だということです。
「HEIF(ヒーフ)」は、高画質のまま、画像の容量を軽くすることが出来るのが最大の特長で、JPEGの半分くらいの容量に抑えられるため、「iOS11」から、標準で装備されるようになったようです。
Mac(マック)パソコンでは、「HEIF(拡張子heic)」の写真は、自動で「JPEG(拡張子jpg)」に変換されるようですが、一部のWindowsパソコンでは、まだ、この新しいファイル形式に対応していない場合が多く、そのままでは、転送した「写真」が表示されない事態が発生しているのです。
「HEIF(拡張子heic)」に対応していない「Windowsパソコン」を利用する際は、インターネット上で、「.heic」⇒「.jpg」に、拡張子を変換してくれる「無料」の「フリーソフト」や「サービス」があるので、それらのサービスを使って、「拡張子」を変換するのが一般的です。
ただし、毎回、「拡張子の変換をするのが面倒な人」は、「iPhone(アイフォン)」の設定自体を変えることで、撮影した写真を、自動で「HEIF(拡張子heic)」に変換させずに、これまでの「JPEG(拡張子jpg)」のまま、Windowsパソコンに転送することが可能となります。
iPhoneの設定を変更しHEIC⇒JPGで写真を保存する方法
「設定」⇒「カメラ」⇒「フォーマット」⇒「互換性優先」の流れでタップするだけで、iPhoneで撮影した写真が「HEIC」から「JPG」変換に切り替わります。
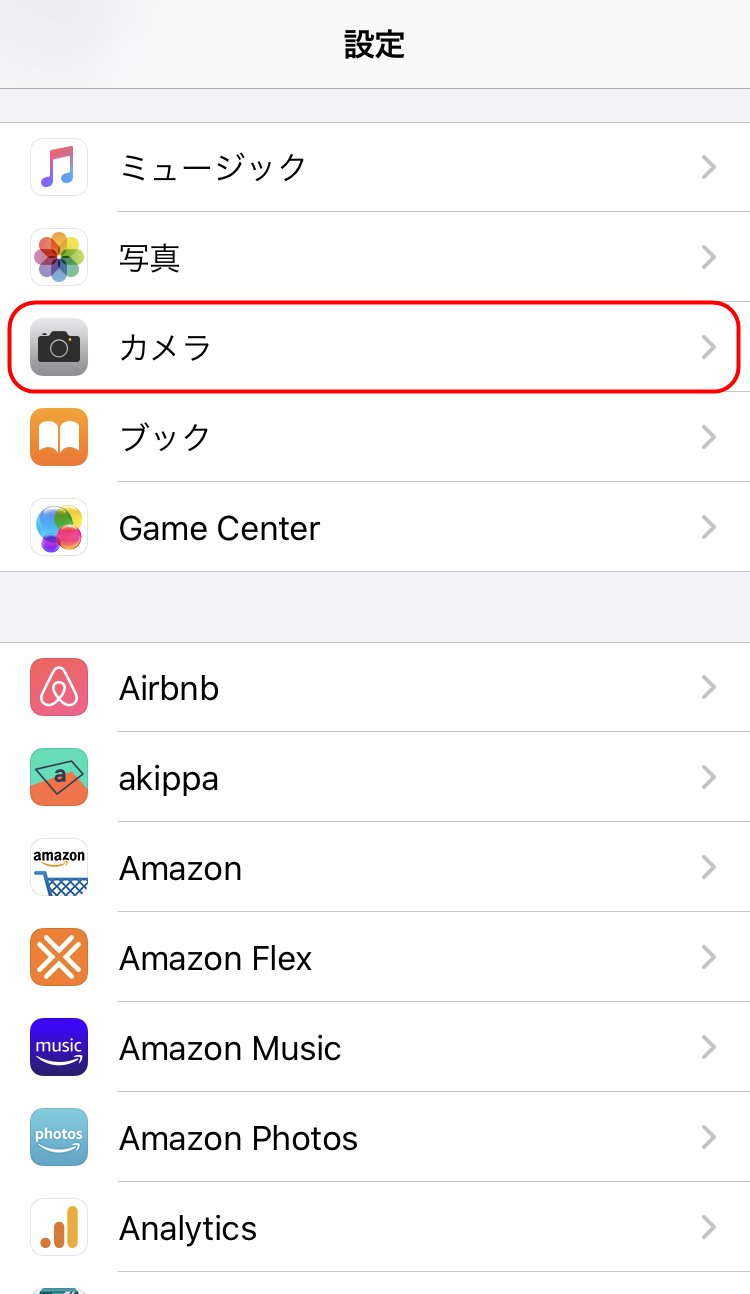
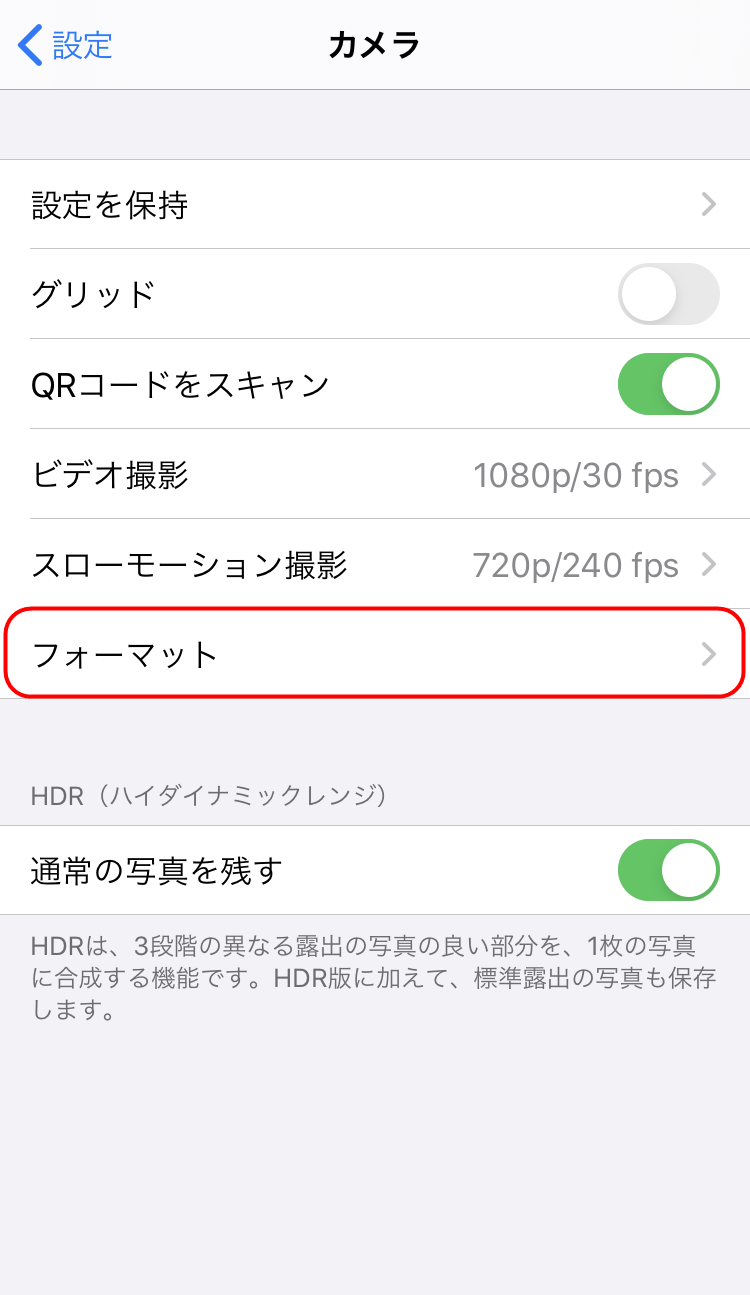
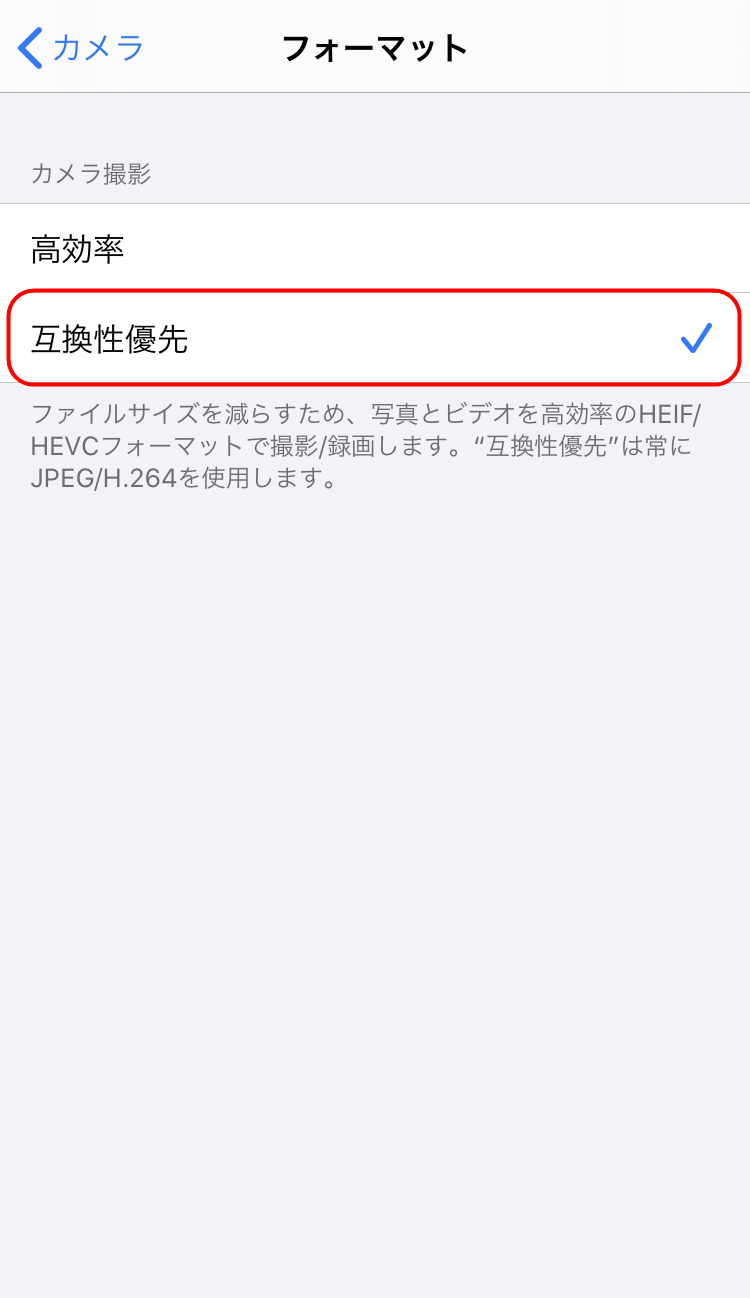
すでに撮ってしまった「HEIF(HEIC)」の写真は、インターネット上のフリーの変換ソフトで、「JPEG(JPG)」に変換できます。
「heic jpg 変換」とかで検索すると、無料の変換ソフトが色々出てくるので、活用して下さいね。
ちなみに、僕が1番使いやすかったのは、このサイトです。
「ソフト」をパソコンにダウンロードすることなく、インターネット上だけで、HEIF(HEIC)⇒JPEG(JPG)変換できるのと、ドラッグ&ドロップで、ファイルをぶち込むと、複数枚の写真(画像)でも、一括変換してくれるので、かなり便利でした。
良かったら、参考にして下さい。