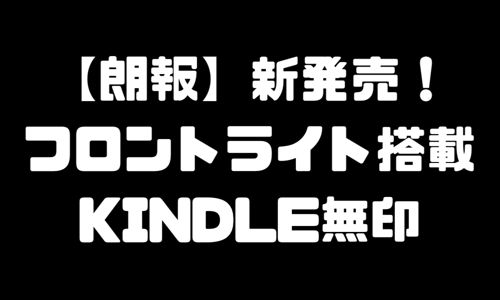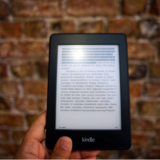スポンサードリンク
Kindle端末で自炊化したPDFを読む方法を紹介します。
Kindle端末で自炊化したPDFを同期・追加して読む方法を解説します。
PDFをKindleに入れる方法には、2つの方法があります。
自炊したPDFをKindleに保存したい人は、「KindleのDocumentにPDFをコピーして保存」します。保存方法は2つあります。①自炊したPDFファイルを「USB経由」でKindleに転送します。②「Kindle電子メール(send-to-kindle)」でKindleに転送します。
購入したPDFやネットから拾ったPDF論文には、DRM制限(デジタル著作権管理)がかかっているため、Kindleでは読み込めません。そこでDRMを解除するソフトを使用して、Kindleに対応した形式に変換して、Kindleに転送します。
【朗報】新型「Kindle無印(フロントライト搭載)」4月10日発売!
自炊したPDFをKindleで読む
自炊したPDFをキンドルで読みたい場合
USB経由でKindleへ保存する
- Kindleに同梱されている「USBケーブル」で、KindleとPCを接続してください。
- PCの「コンピュータ」に「Kindle」というフォルダが表示されます。Mac(マック)は、ハードドライブがデスクトップ上に表示されます。
- 保存したいPDFを、「コンピュータ」に表示された「Kindle」フォルダの中にある「documents」フォルダにコピーして保存します。
この操作で、自炊本などのPDF形式のファイルが、Kindleで閲覧できるようになります。
Send-to-Kindle(電子メール)経由でKindleへ保存
- Amazonサイトの「コンテンツと端末管理」にアクセスします。
- 画面上部の「コンテンツ」「端末」「設定」タブから、右側の「設定」をクリックしてください。
- 「設定」が開いたら、画面を下にスクロールして「パーソナル・ドキュメント設定」をクリックします。
- 「パーソナル・ドキュメント設定」の上にある「Send-to-Kindle Eメールアドレスの設定」に、自分のKindle端末の「Eメールアドレス」が表示されています。この「Kindle端末のEメールアドレス」をコピーします。
- 「パーソナル・ドキュメント設定」の下にある「承認済みEメールアドレス一覧」に記載のある「メール(E-mail)」を、起動されます。
- 起動したE-mailの送信先(宛先)に、先ほどコピーした「Kindle端末のEメールアドレス」を貼り付けます。
- メールの「件名」には、必ず「変換」と文字入力してください。
- メール本文には、自炊化したいPDFデータを「添付」してください。
- メールの送信ボタンを押してください。
- Kindle端末で、送信されたPDFファイルを同期して、取り込み、終了となります。
この操作方法でも、KindleでPDFが保存できます。
購入したPDFをKindleで読む
DRM制限のかかったPDFをキンドルで読みたい場合
Amazon以外の電子書籍ストアで購入したPDFや、ネットから拾ってきたPDF(論文)を、Kindleで読みたい場合、PDFにかかっているDRM制限(デジタル著作権管理)を解除する必要があります。Kindleで読める電子書籍の形式には「MOBI」「AZW3」「AZW」などがあります。まずは、DRM制限のかかっている電子書籍(PDF)の、DRM制限を以下の方法で解除して、Kindleで読み込める「MOBI形式」「AZW3形式」「AZW形式」に変換しましょう。
電子書籍のDRM制限を解除する方法
電子書籍のDRM制限を解除する方法は、いくつかありますが、今回はその中でも「Calibre(キャリバー)」というソフトを使ったDRM解除方法を紹介していきます。
フリー&オープンソースの電子書籍ソフトウェアのことです。電子書籍の保存や管理を行うことができるソフトで、色々な電子書籍フォーマットにも対応しているのが魅力です。また、Calibre(キャリバー)の凄いところは、DRM制限のかかった電子書籍を他のフォーマットへ変換し、数種類の主な電子ブックリーダー(Kindleなど)と、同期することができる機能を有している点です。
Kindleに対応【DRM制限解除ソフト】
+
DRM制限解除の手順はコチラ
まずは、上の「Calibre(キャリバー)」という緑のボタンをクリックして、Calibreをダウンロードします。Calibre(キャリバー)をクリックすると、Calibre公式サイトに繋がりますので、Calibre公式サイトから画面上部の「Download」を選択し、ご自身の対応OSバージョンをクリックして、Calibreをダウンロード&インストールしてください(※ちなみに、初期設定では、Calibre単独でのDRM制限の解除が出来ませんので、「DeDRM」というプラグインも一緒にダウンロードします。上の青色の「DeDRM」というボタンをクリックして、DeDRMをダウンロードして、「解凍」しておいてください)
Calibreの公式サイトに行き、Calibreをダウンロードします
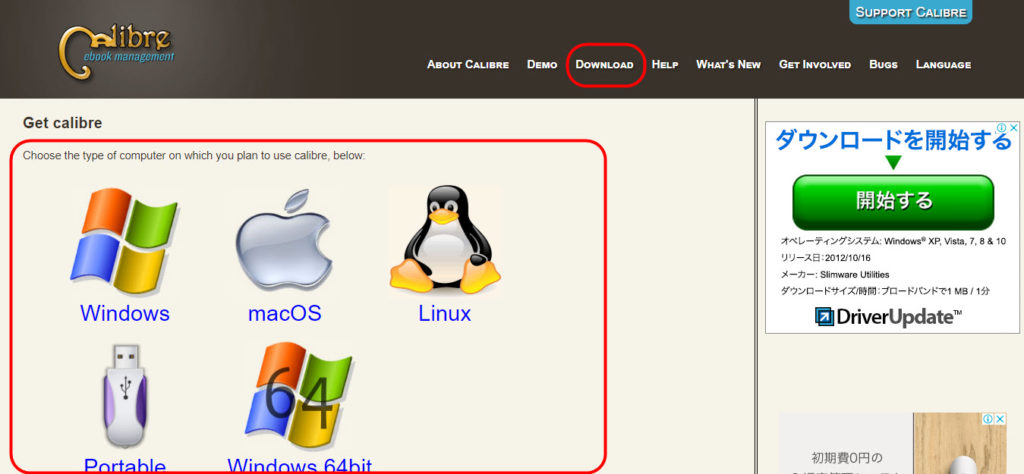
上の緑色の「Calibre(キャリバー)」というボタンをクリックして、Calibre(キャリバー)の公式サイトの上部「Download」をクリックします。表示されたOSの中から、あなたの対応OSを選んでください。
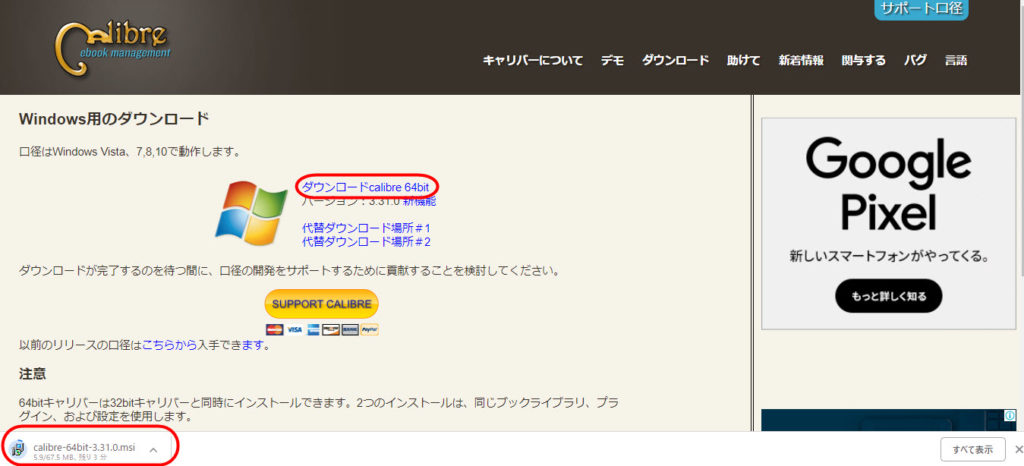
Calibreをダウンロード&インストールします
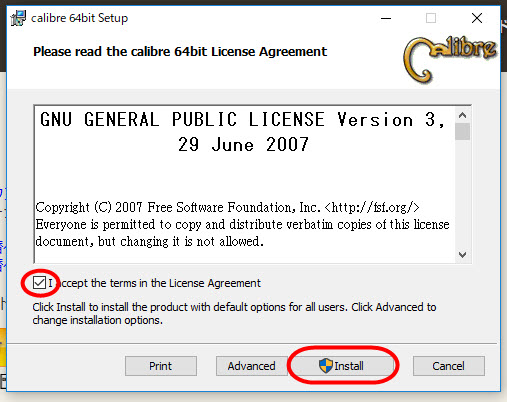
「ライセンス同意」にチェックマークを入れて、インストールをクリックしてください
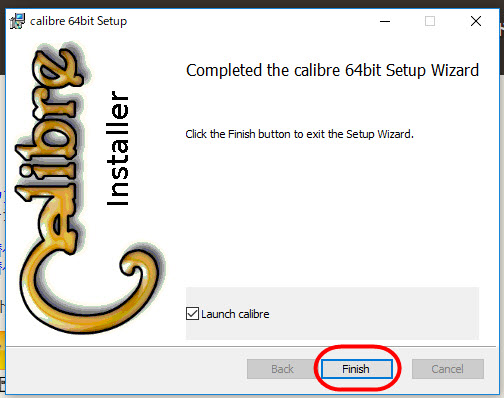
「Finish」を押して、calibreのダウンロード&インストールが完了します
ご自身の使用しているウィンドウズが64ビットなのか32ビットなのかが分からない方は、まず、自分のパソコンがどちらかを確認する必要があります。ウィンドウズのビット数の確認方法は、「スタート」→「コントロールパネル」→「システムとセキュリティ」→「システム」→「システムの種類」で確認できます。「システムの種類」に「32ビット オペレーティングシステム」と書かれていれば32ビット版ですし、「64ビット オペレーティングシステム」と書かれていれば、64ビット版となります。また、Calibreをダウンロードする際に、32ビット版は「Windows」を選択して、64ビット版は「Windows 64bit」を選択してください。
Calibreにプラグイン「DeDRM」をインストールします
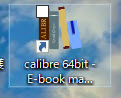
デスクトップに表示されたCalibreのショートカットキーをダブルクリックして、Calibreを開いてください
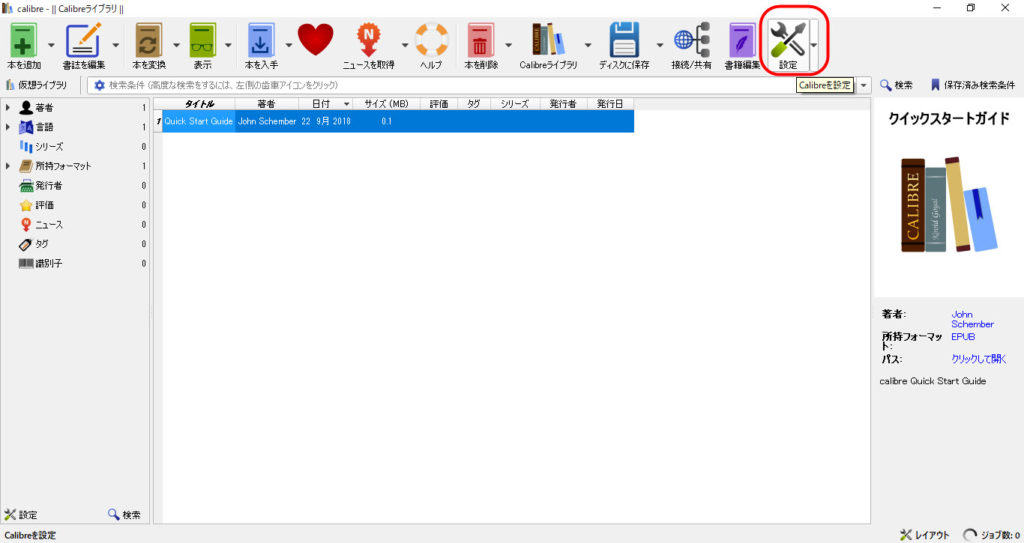
Calibreが開いたら、画面上部のメニューから「設定」をクリックしてください
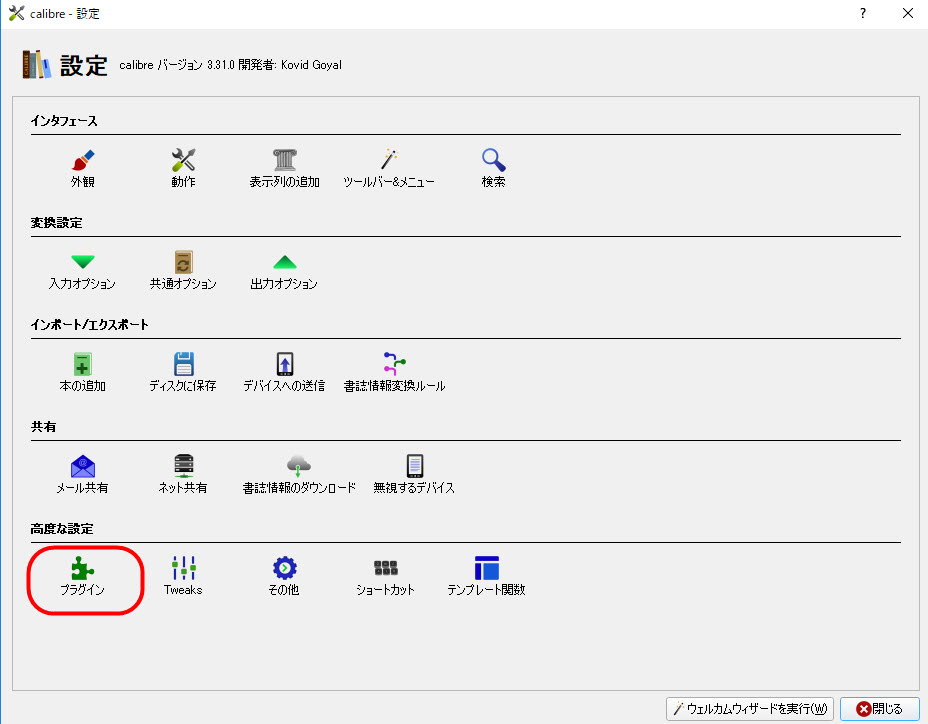
設定画面が開いたら、「高度な設定」にある「プライグイン」をクリックしてください
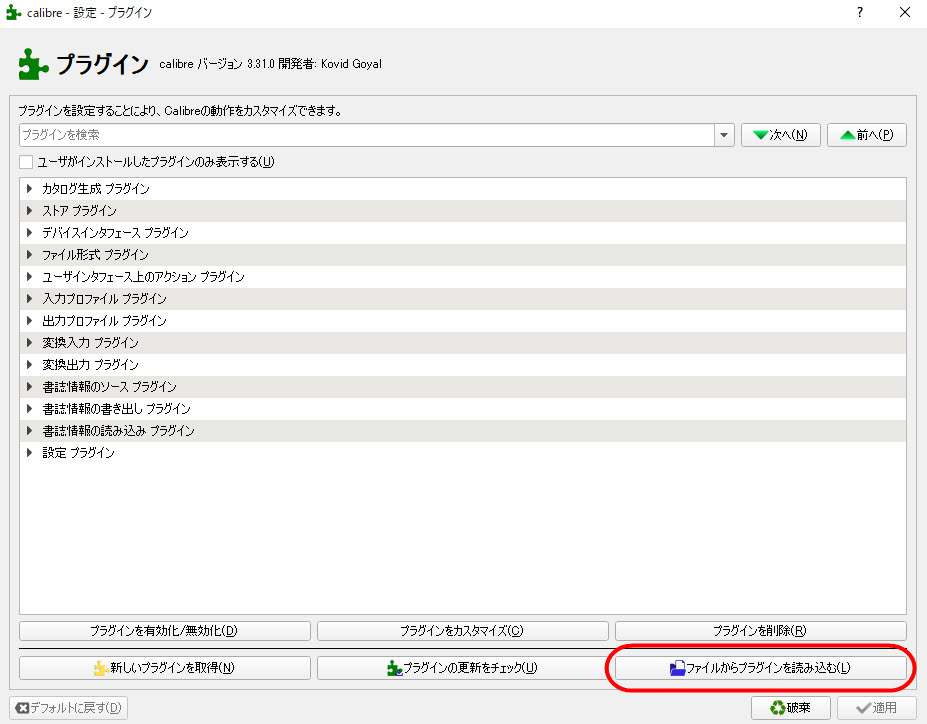
プラグインが開いたら、画面右下の「ファイルからプラグインを読み込む」をクリックしてください
ここで、最初にダウンロードし、解凍しておいた「DeDRM」のフォルダから「DeDRM_6.6.1」→「DeDRM_calibre_plugin」→「DeDRM_plugin.zip」を選択して、「開く」をクリックしてください。(※「DeDRM_6.6.1」の「6.6.1」の部分は、あなたがダウンロードしたタイミングによって数字が変わってきます。数字が違っていても問題ございませんので、安心してください)
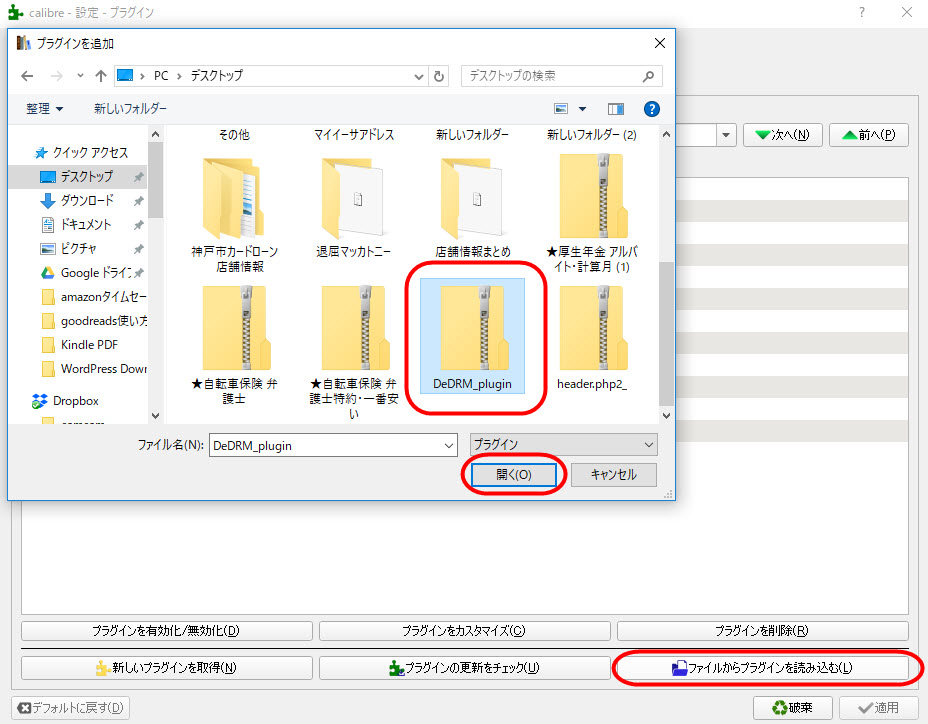
「DeDRM_6.6.1」→「DeDRM_calibre_plugin」→「DeDRM_plugin.zip」を選択して、「開く」をクリックしてください。
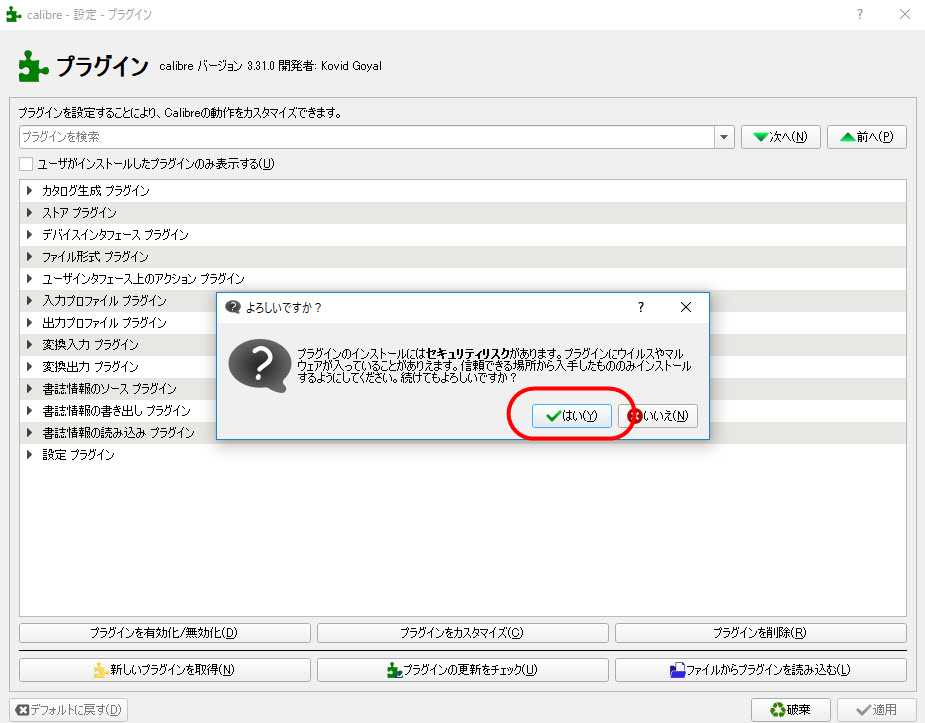
「はい」をクリックしてください
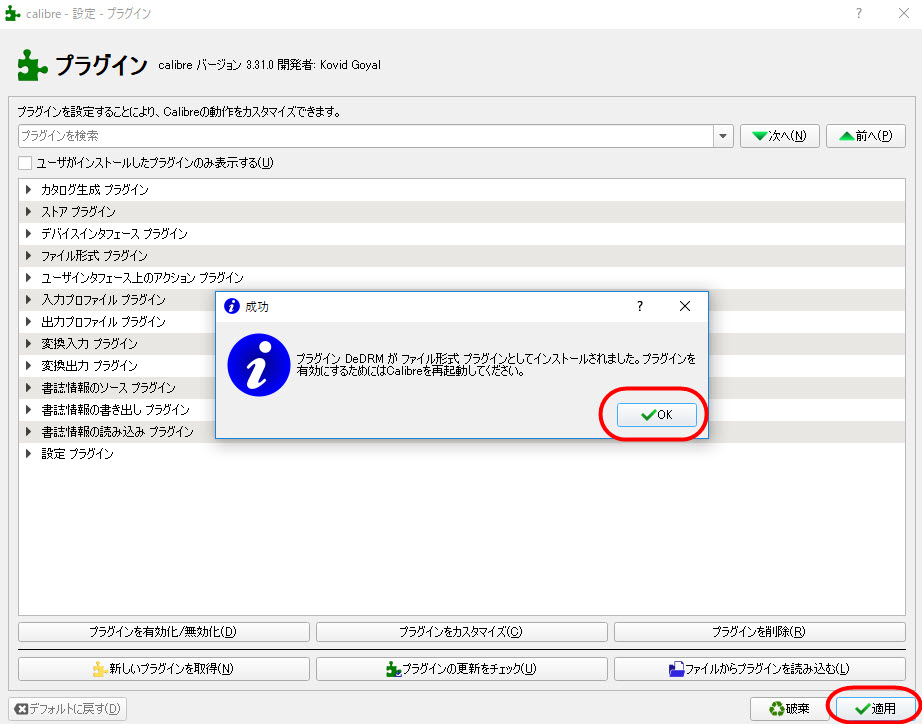
「OK」をクリックして、続いて右下の「適用」をクリックしてください。
プラグインの読み込みが完了したら、calibreの画面を一度閉じて、calibreを「再起動」すると、「DeDRM」のインストールは完了です。
DeDRMを使用して、DRM制限を解除します
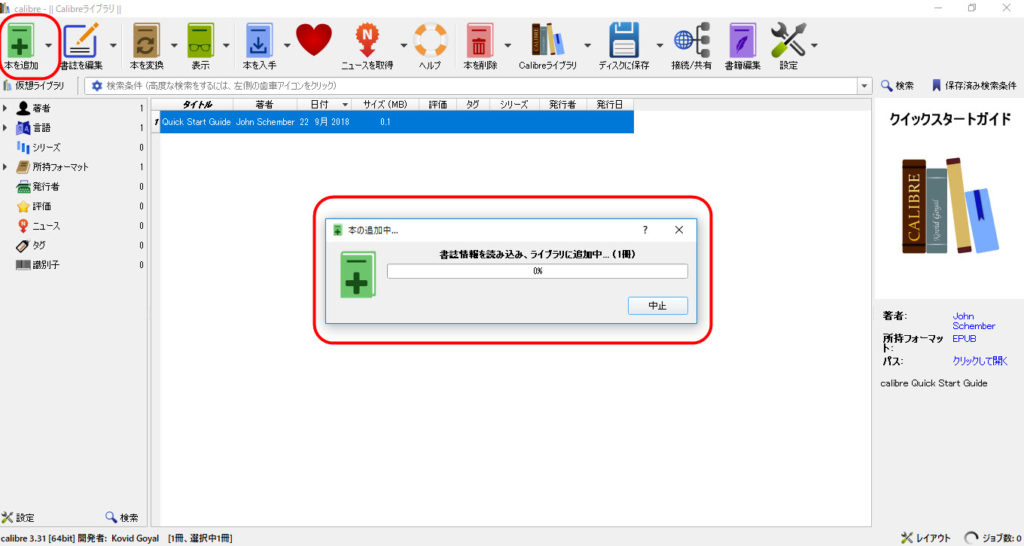
calibreを再起動したら、「本を追加」を選択して、DRM解除したい「PDF」を追加します
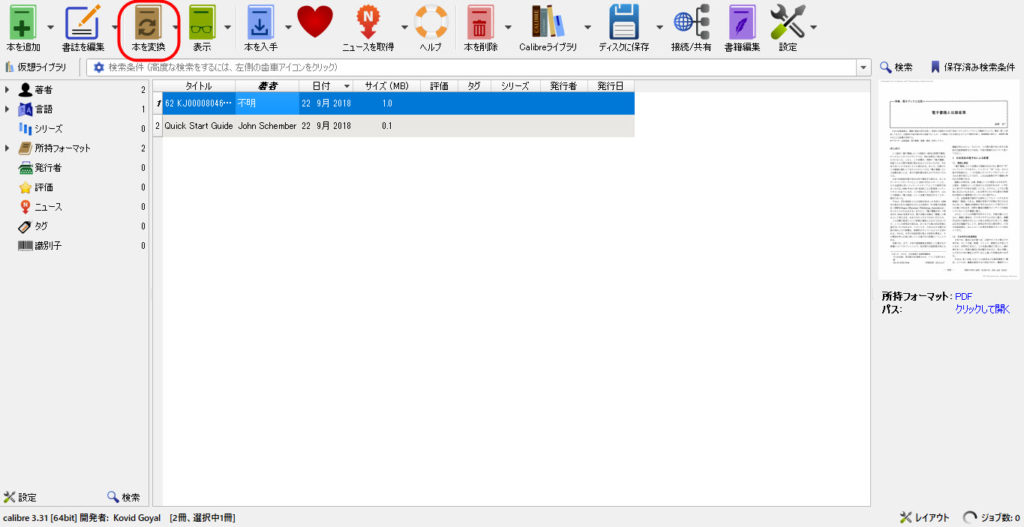
PDFが追加できたら、次は「本を変換」をクリックしてください
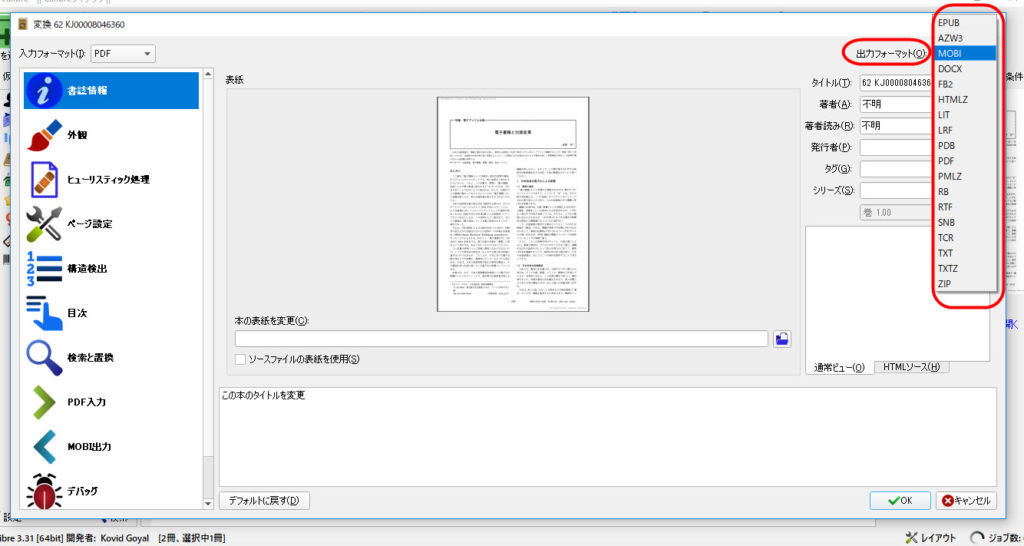
最後に、出力フォーマットを、Kindle端末に対応したフォーマットを選択します(MOBI形式 or AZW3形式)
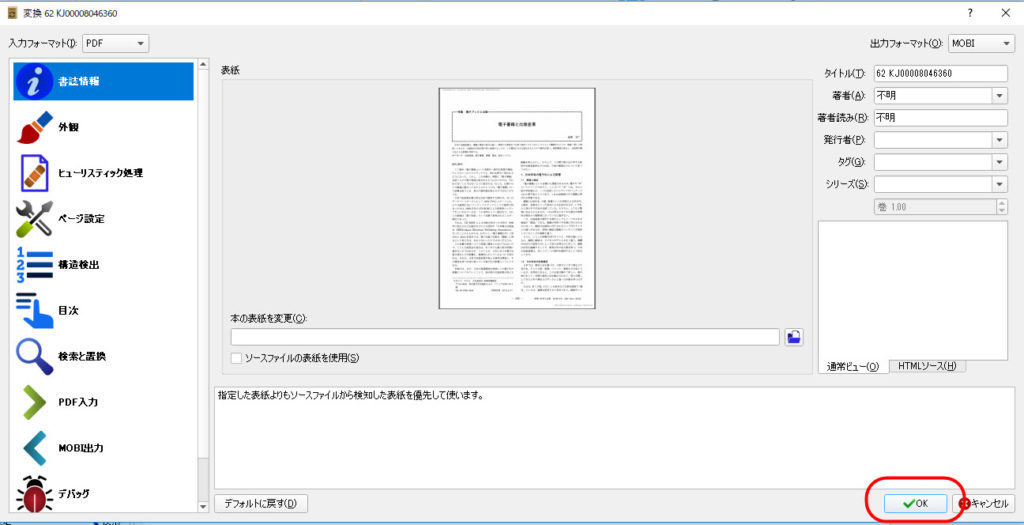
画面右下の「OK」をクリックすると、PDFフォーマットの変換が終了します
変換したPDFをKindleへ転送します
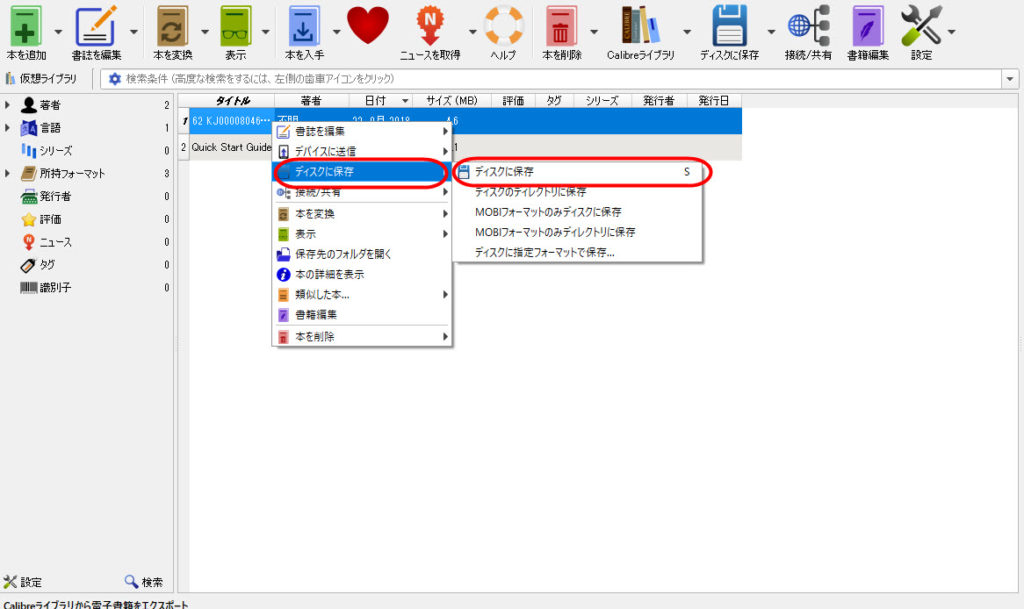
先ほど、MOBI形式やAZW3形式へフォーマットを変更したPDF(電子書籍)を、左クリックで「選択状態」にしてから、右クリックで「ディスクに保存」をクリックし、PC上に保存します
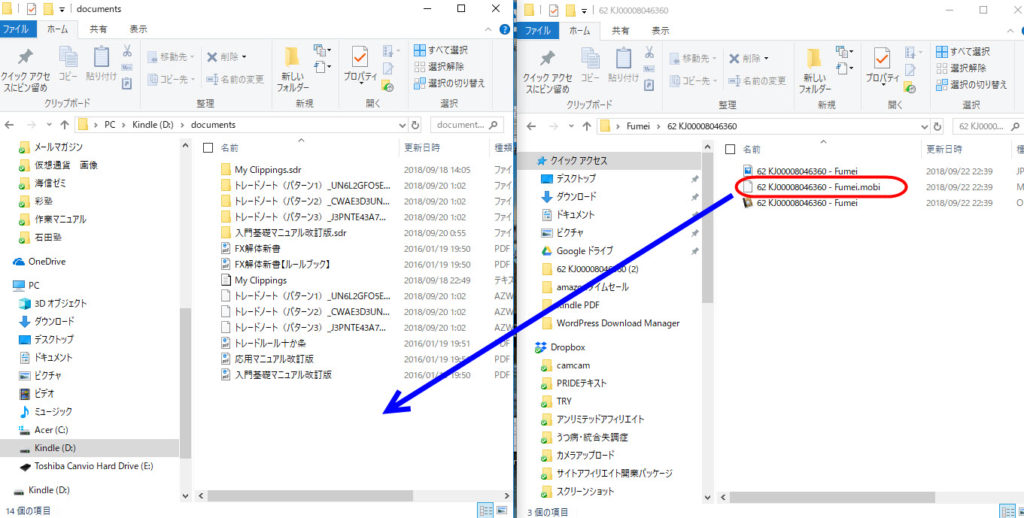
パソコンに保存した「PDFファイル」を、ドラック&ドロップで、Kindleの「documents」に転送します
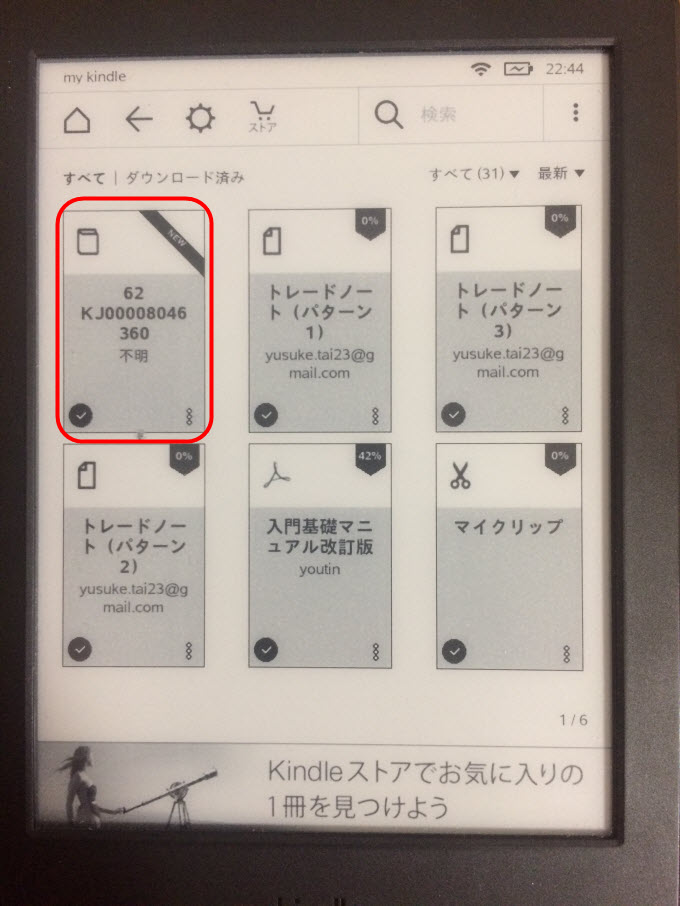
Kindle側のライブラリを確認すると、転送したPDfが追加されています
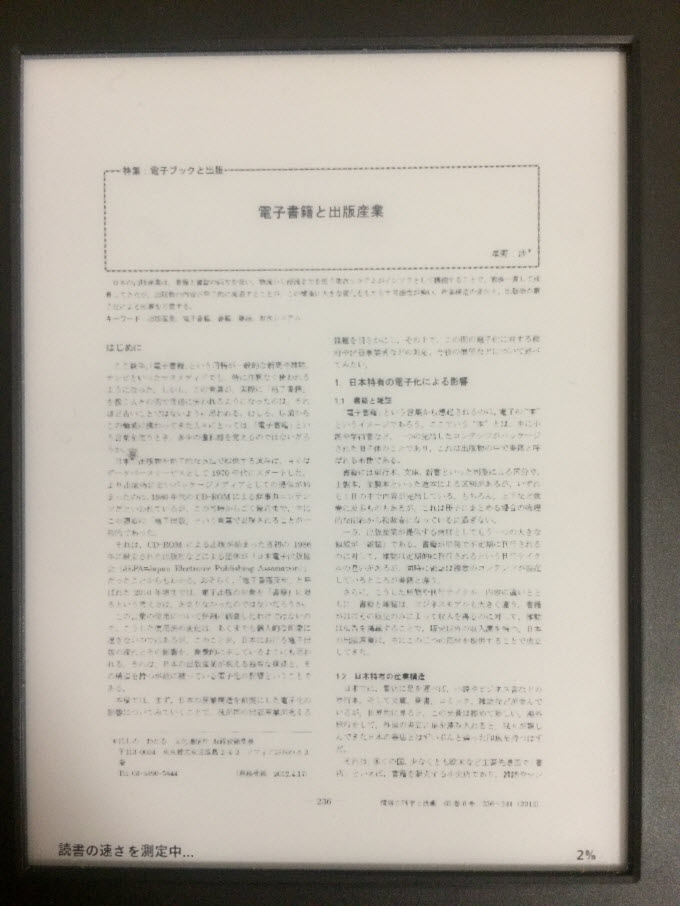
表紙をダブルタップして、中身を確認すると、しっかりPDFが読めるようになっていました
まとめ
以上が、DRM制限を解除して、Kindleで読めないPDFをKindleで読めるようにする方法でした。この方法を行えば、ネット上にある「論文」なんかを、Kindleで読むこともできますので、ぜひ、ご活用ください。
あと、全然関係ないですけど、Kindle版で「cis(シス)さん」の投資本買いました。読み終わったら、このブログでもレビューして、僕自身も、すぐに実践していきます。
一人の力で日経平均を動かせる男の投資哲学「cis(シス)」
終わりです。
byebye、またね。
 おすすめ副業|主婦や女性が稼ぐ方法33選【スマホ在宅ワーク】
おすすめ副業|主婦や女性が稼ぐ方法33選【スマホ在宅ワーク】
「DAZN(ダゾーン)」無料体験の登録・視聴方法を解説