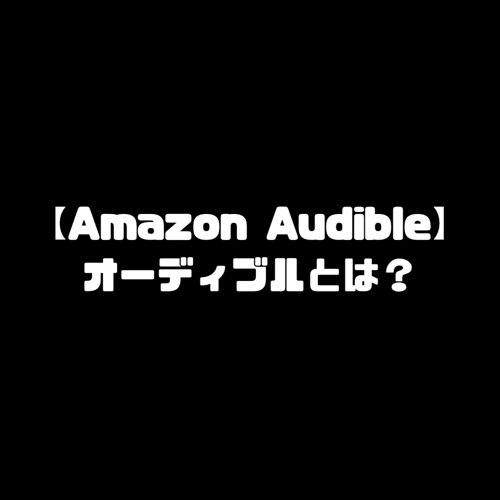
スポンサードリンク
【アマゾン】Amazon Audible(オーディブル)とは?
「Audible(オーディブル)」とは、Amazon(アマゾン)が提供する「本の朗読を耳から聴いて楽しむサービス」のことです。

「PC(パソコン)」または、「アプリ」からも、朗読を聴けるため、いつでもどこでも、場所を選ばずに、本の朗読を楽しむことが出来ます。
「Audible(オーディブル)」では、「月額会員」になると、「Audible(オーディブル)」サービスの中で使用する「コイン」が毎月貰えます。この「コイン」を使用して、好きな「オーディオブック(ボイスブック)」を購入することが出来ます。
さらに、「Audible(オーディブル)」会員なら、「コイン」を使用しなくても、「単品」で「オーディオブック(ボイスブック)」を、非会員価格の「30%OFF」で購入することも出来ます。
毎月貰える「コイン」で聴く以外にも、聴きたい「オーディオブック(ボイスブック)」が出てきた場合は、この会員なら「3割引」になる制度を使って、別途、単品購入することが可能です。
「Audible会員」と「非会員」サービスの違い

Audible Station(オーディブルステーション)とは
「Audible Station(オーディブルステーション)」は、「追加料金なしのAudible会員向けコンテンツ」です。ビジネスの要約本から、落語・お笑い・ヒーリングなどの、バラエティ溢れるコンテンツが続々配信されています。Audible会員は、追加料金なしで楽しむことが出来ます。
また、Audible会員の人は、「Audible上で購入したボイスブックを返品・交換」することも出来ます。タイトル購入後、365日以内であれば、購入した「オーディオブック(ボイスブック)」を返品することが可能です。
30日間の無料トライアル
「Audible(オーディブル)」は、初回のみ「30日間の無料トライアル」に登録出来ます。
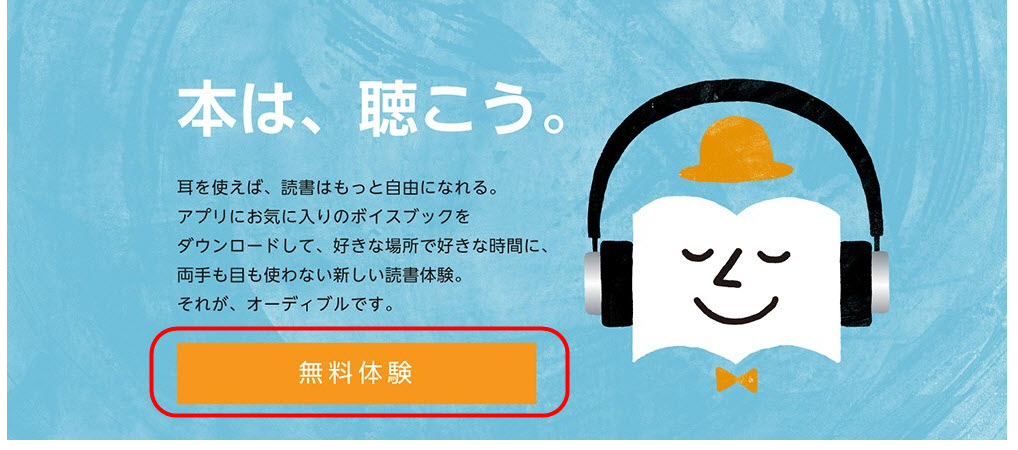
「無料体験」をクリックすると「30日間の無料体験」に申し込むことが出来ます
 プライムデー2019|Amazon 1年に1度のビッグセール開幕
プライムデー2019|Amazon 1年に1度のビッグセール開幕
Audibleの操作方法&使い方
「Audible(オーディブル)」で購入した「オーディオブック(ボイスブック)」を聴くためには、「Audibleアプリ」をダウンロードする必要があります。
「Audibleアプリ」には、「iOS版」「Android版」「Windows10版」の「3種類」があり、「スマホ」「タブレット」「パソコン」に、これらの「アプリ」をインストールして、使用します。
今回は「Windows10版」の「Audibleアプリ」をダウンロードして、操作方法を解説していきたいと思います。
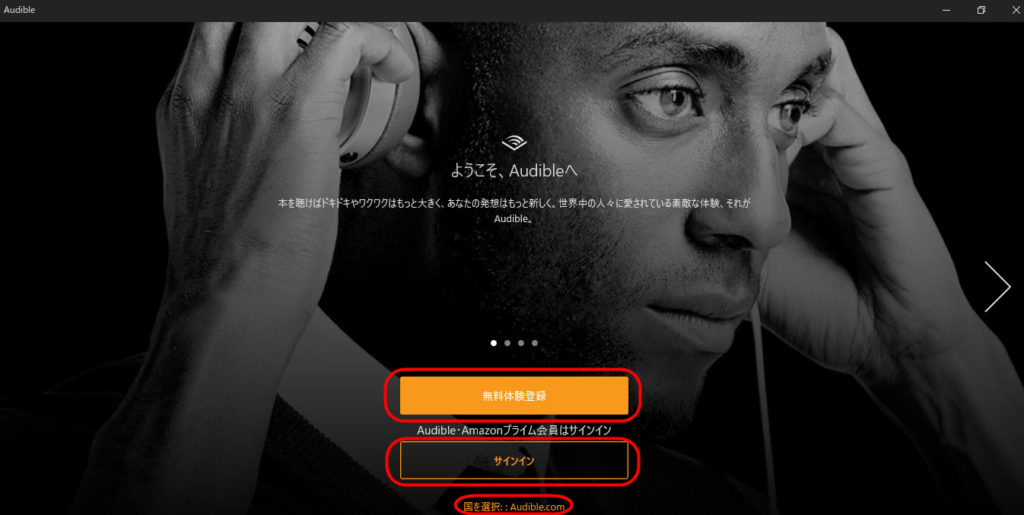
まだ「Audible」に登録していない方は、「無料体験登録」から、「30日間の無料トライアル」に登録することが出来ます。既に、「Audible会員」の人は、「サインイン」ボタンより進んでください
※(Audibleのアメリカのアカウントを利用する場合は、「国を選択」というところをクリックして、国を選択するようにしてください)
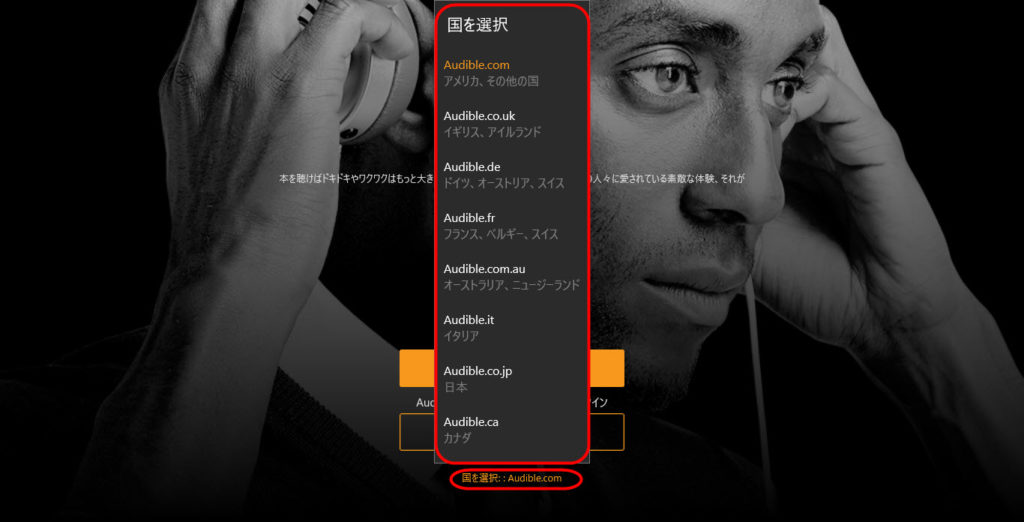
Audibleに登録する「国を選択」することが出来ますので、ドロップダウンの中から選択するようにしてください
検索
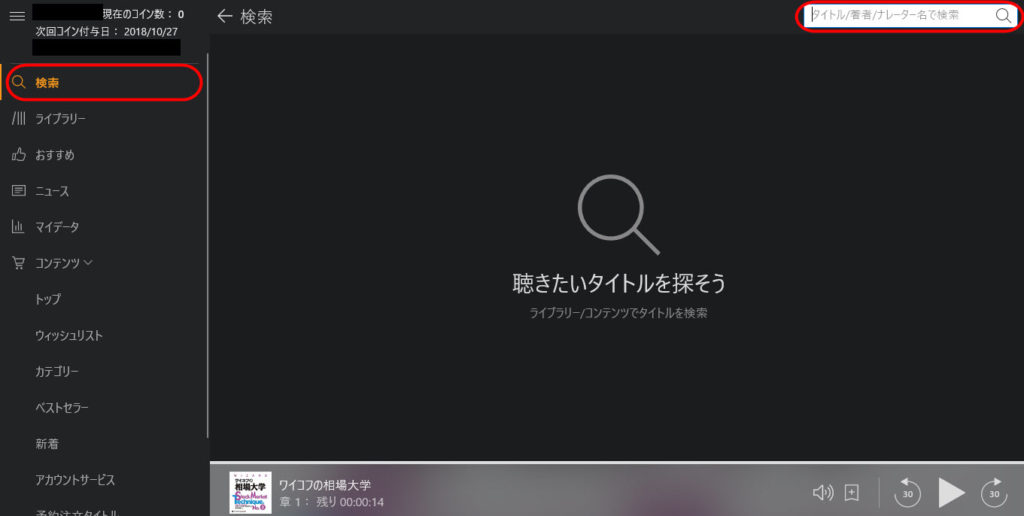
左側メニューの「検索」からは、「作品タイトル」「著者」「ナレーター名」などの条件で、聴きたいタイトルの検索を行うことが出来ます
ライブラリー
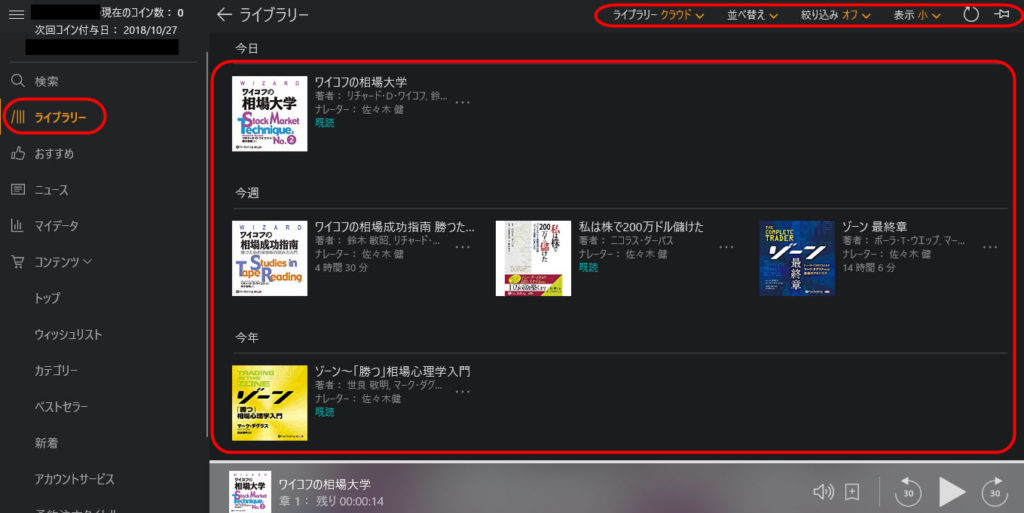
左側メニューの「ライブラリー」では、購入した「作品タイトル」の一覧を見ることが出来ます
それぞれの「作品タイトル」を「ダブルクリック」すると、再生画面に移動することが出来ます。また、右上のメニューから「タイトル」の「並び替え」や「絞り込み」などの操作が実行できます。
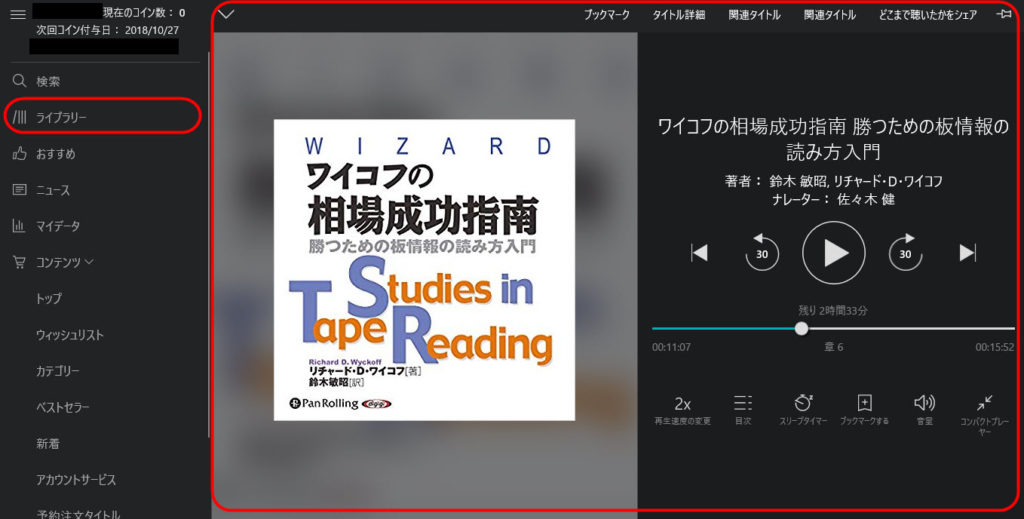
タイトル画面をダブルクリックして表示された「再生画面」では、「再生速度の調節」「スリープタイマー」「ブックマーク」などの設定変更が行えます
おすすめ
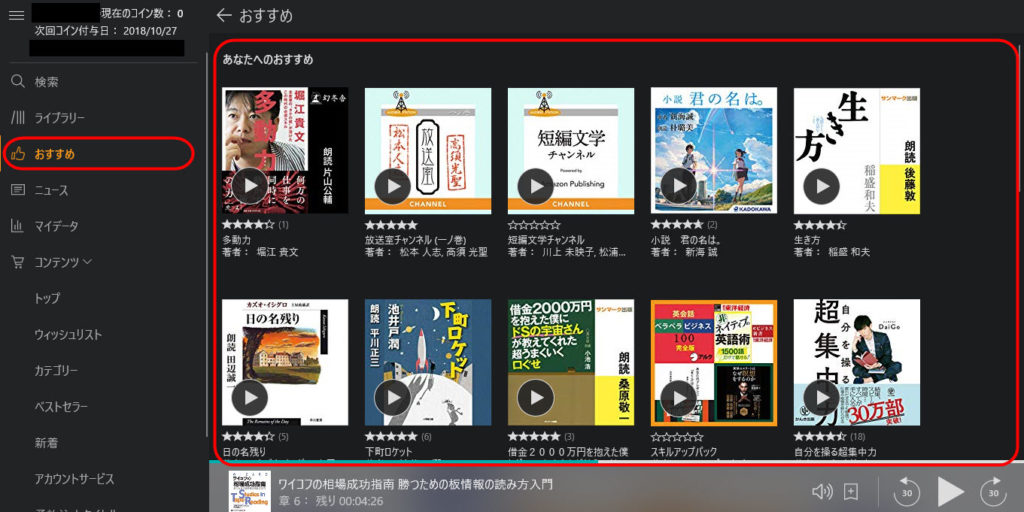
左側メニューの「おすすめ」をクリックすると、あなたの購入履歴などに応じた「おすすめボイスブック」を提案してくれます
ニュース
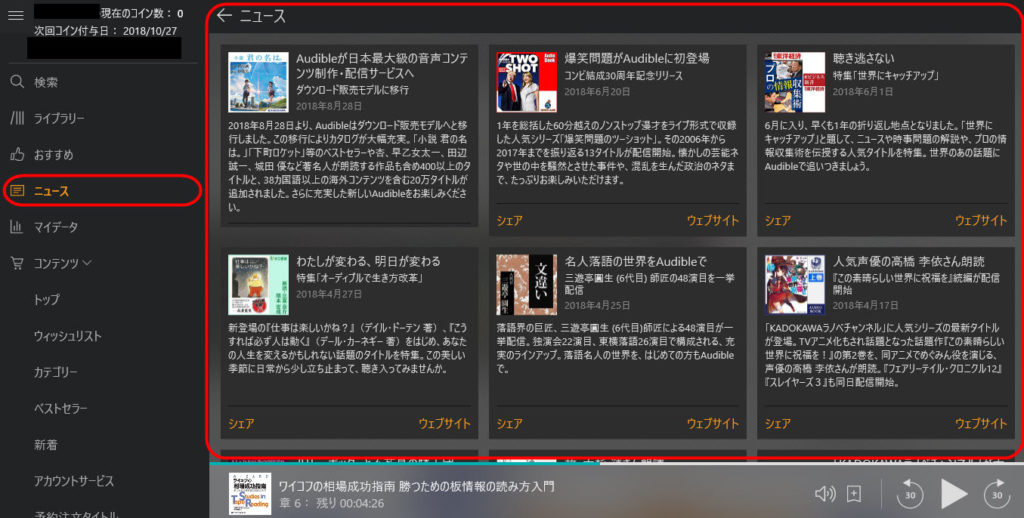
左側メニューの「ニュース」からは、「Audible(オーディブル)」に関する最新のニュースをチェックすることが出来ます
マイデータ
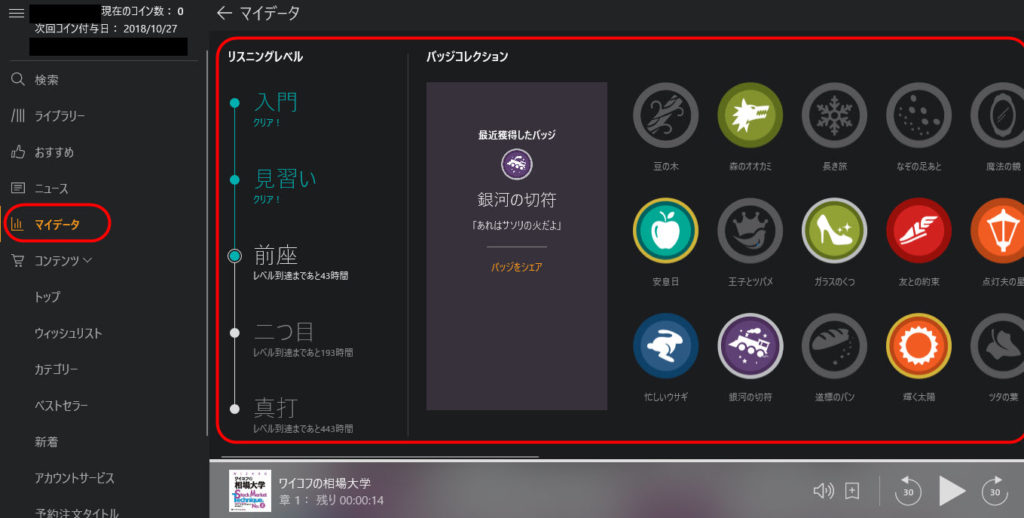
左側メニューの「マイデータ」からは「リスニングタイム」や「バッジコレクション」などの、あなたのボイスブックのリスニング記録を、確認することが出来ます
コンテンツ(1)
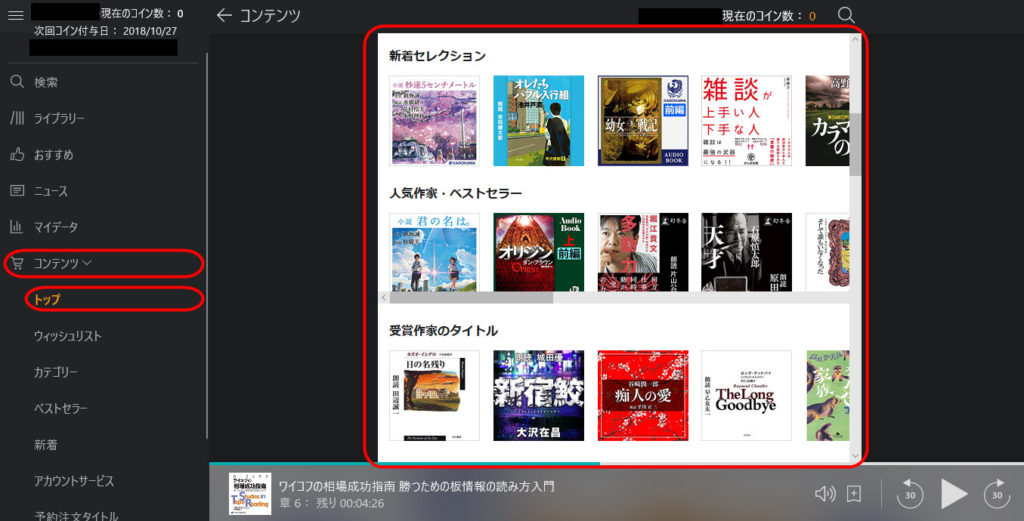
左側メニューの「コンテンツ」⇒「トップ」からは、「Audibleストア」を確認することが出来ます
コンテンツ(2)
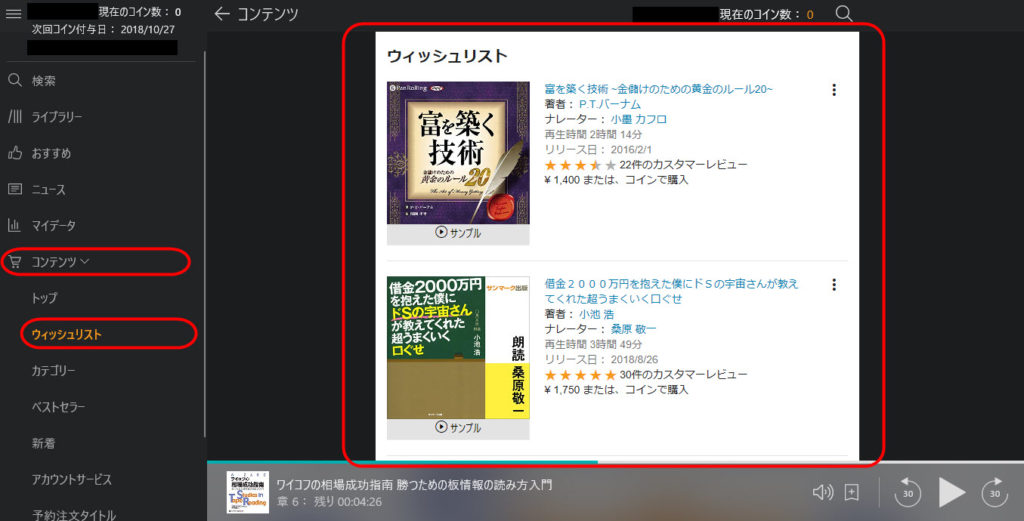
左側メニューの「コンテンツ」⇒「ウィッシュリスト」からは、「ウィッシュリスト(お気に入り)」に登録した作品の一覧を見ることが出来ます
コンテンツ(3)
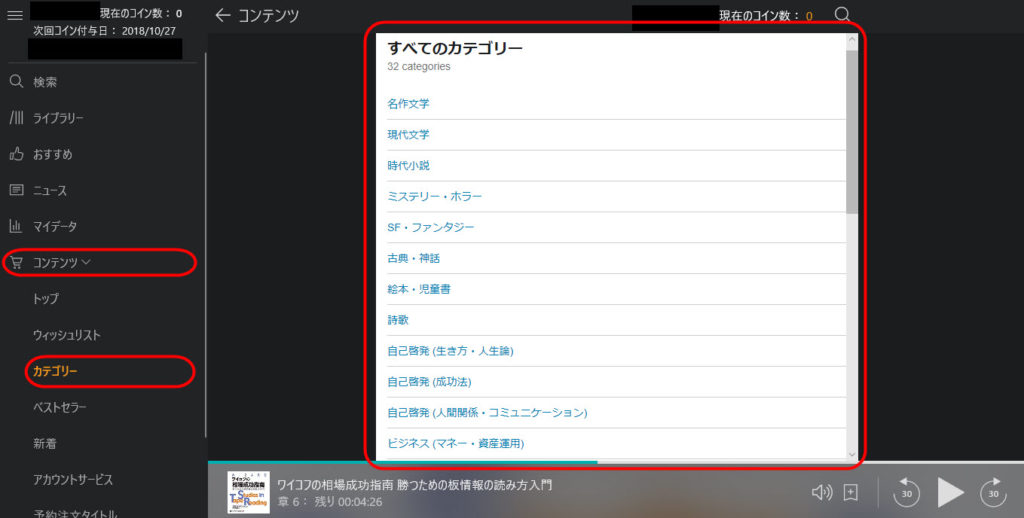
左側メニューの「コンテンツ」⇒「カテゴリー」からは、「Audible」にあるボイスブックをカテゴリーから、探すことが出来ます
コンテンツ(4)
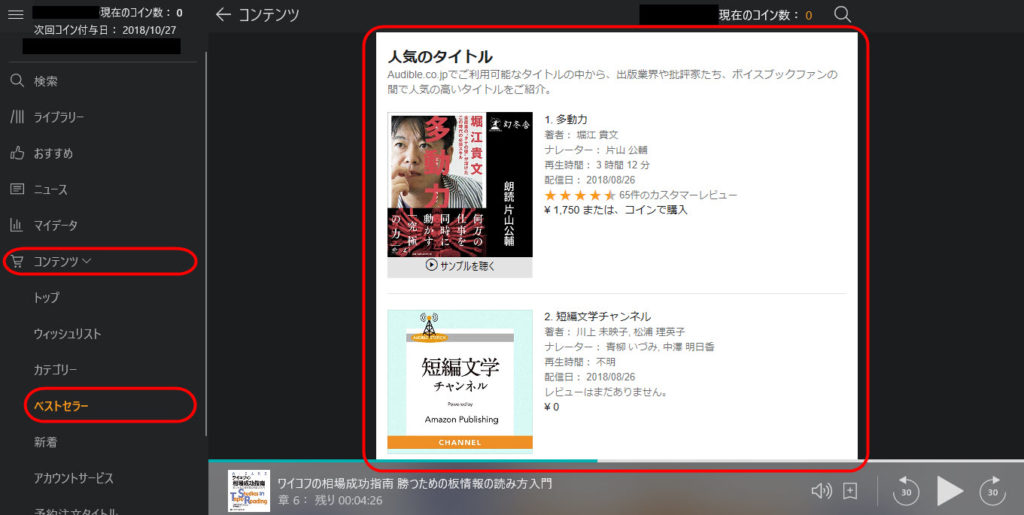
左側メニューの「コンテンツ」⇒「ベストセラー」からは、Audible内での、ベストセラー本の一覧を、見ることが出来ます
コンテンツ(5)
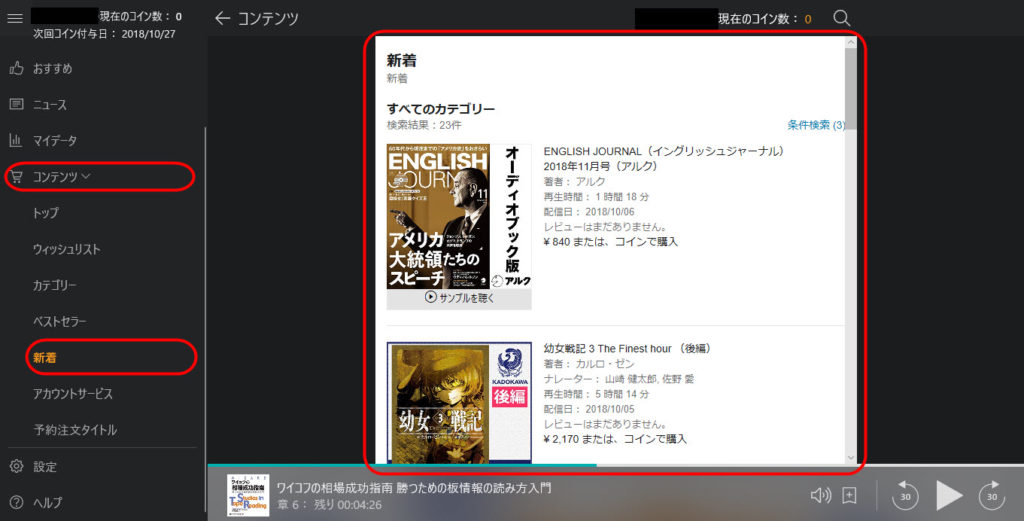
左側メニューの「コンテンツ」⇒「新着」からは、Audibleストア内の新着作品の一覧を見ることが出来ます
コンテンツ(6)
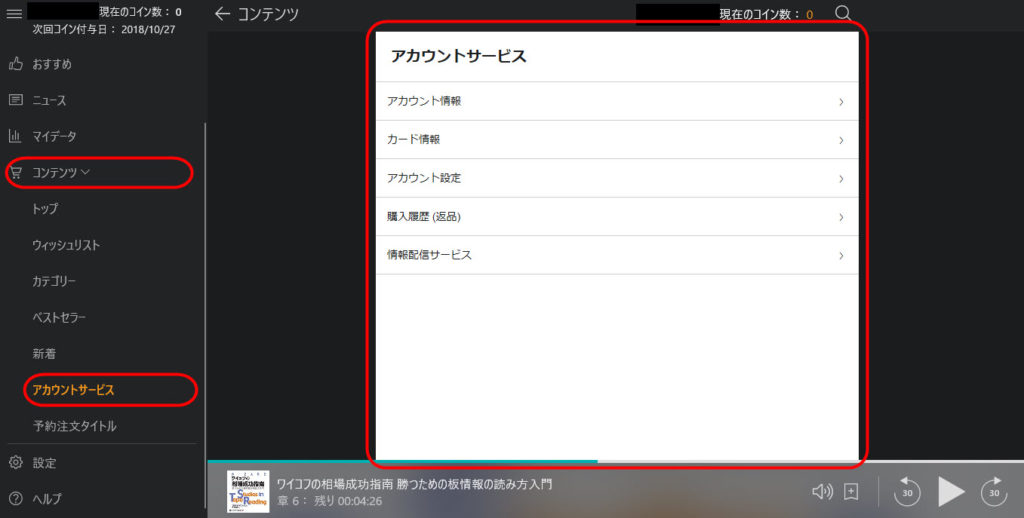
左側メニューの「コンテンツ」⇒「アカウントサービス」からは、「アカウント情報の変更」「カード情報の変更」「購入したブックの返品(有料会員のみ)」などが行えます
コンテンツ(7)
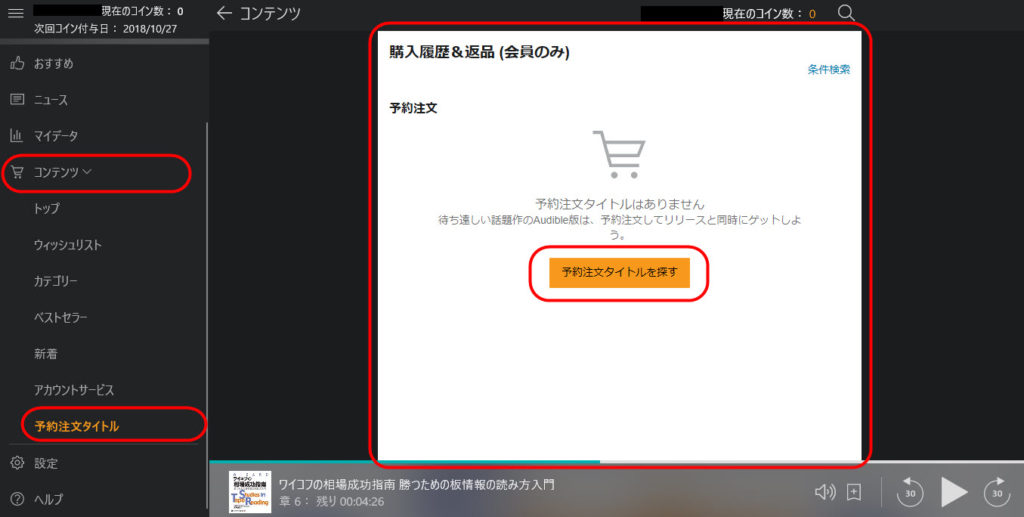
左側メニューの「コンテンツ」⇒「予約注文タイトル」では、発売前に予約可能な「ボイスブック」の予約注文をすることが出来ます
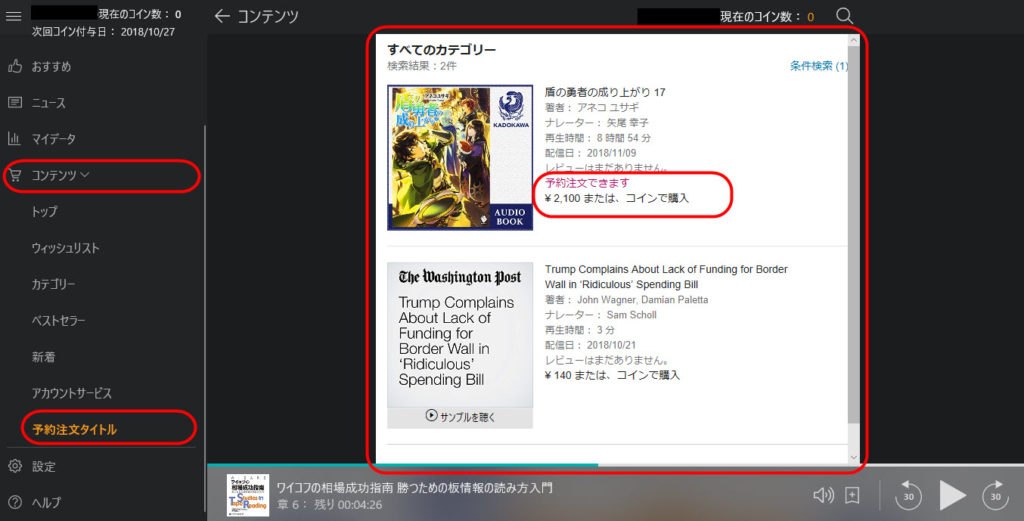
このように「予約注文」をすることが出来ます
コンテンツ(8)
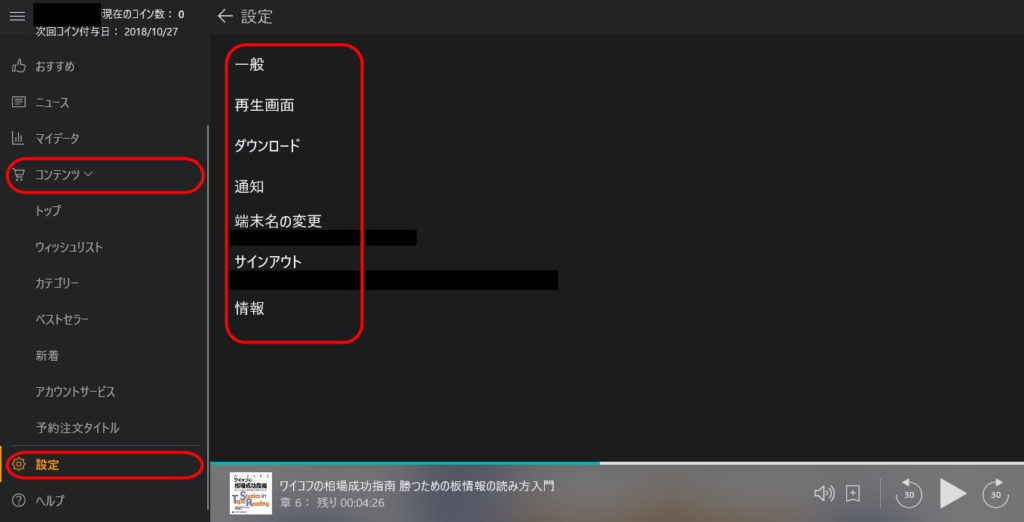
左側メニューの「コンテンツ」⇒「設定」からは、細かな設定変更を行うことが出来たり、「Audible」のサインイン状態から「サインアウト」することも出来ます
ヘルプ
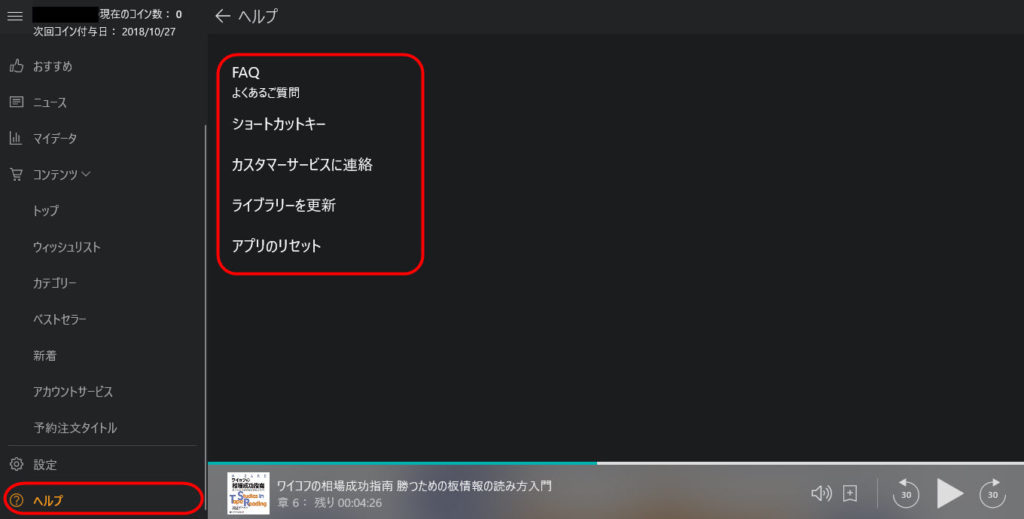
左側メニューの「ヘルプ」からは、「よくある質問」「ライブラリーの更新」「カスタマーサービスに連絡」「アプリのリセット」「ショートカットキー」などの操作が行えます
コイン保有枚数
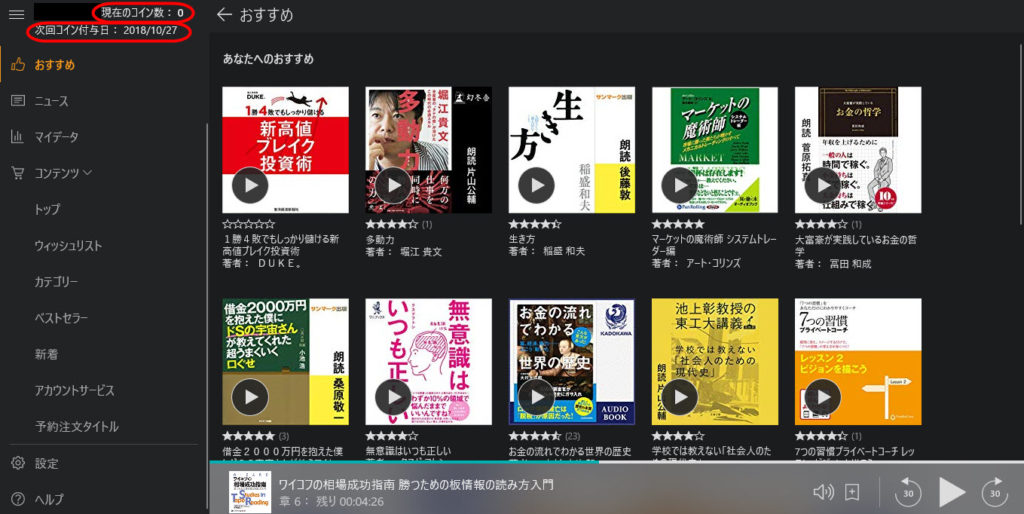
「次回コイン付与日」と「所有コイン枚数」は、アプリ画面左上に記載されています
「バッジコレクション」と「リスニングレベル」
「Audibleアプリ」の「マイデータ」を確認すると、あなたの「バッジコレクション」と「リスニングレベル」を確認することが出来ます。
リスニングレベルが上がったり、バッジコレクションの獲得バッジが増えても、「特典」が増えたりすることは一切ありませんが、自分の読書傾向を、客観的なデータとして、分析することが出来ます。
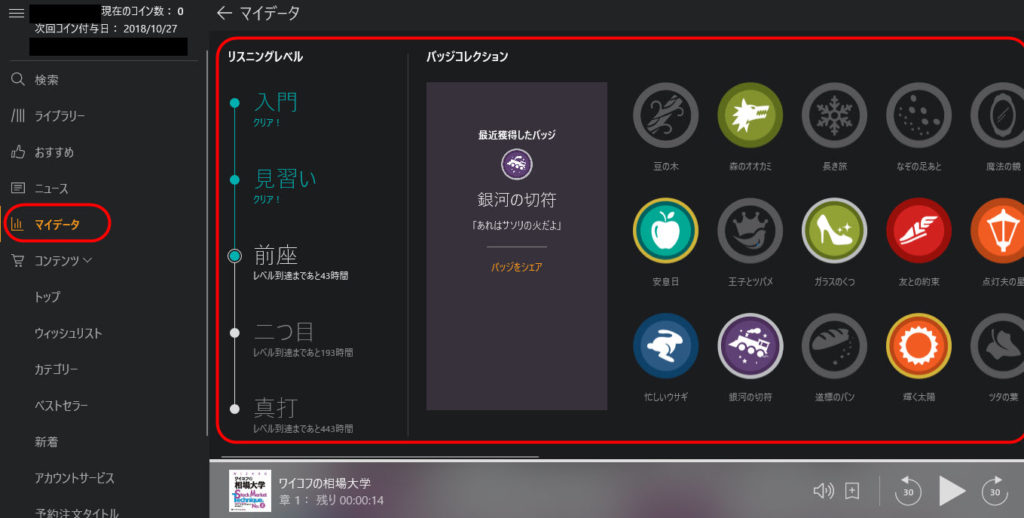
Audibleのオーディオブック(ボイスブック)の返品方法
まずは、「Audible(オーディブル)」にアクセスし、サインインしてください。
画面上部の「〇〇さん、こんにちは!」という文字を選択し、「アカウントサービス」をクリックしてください。
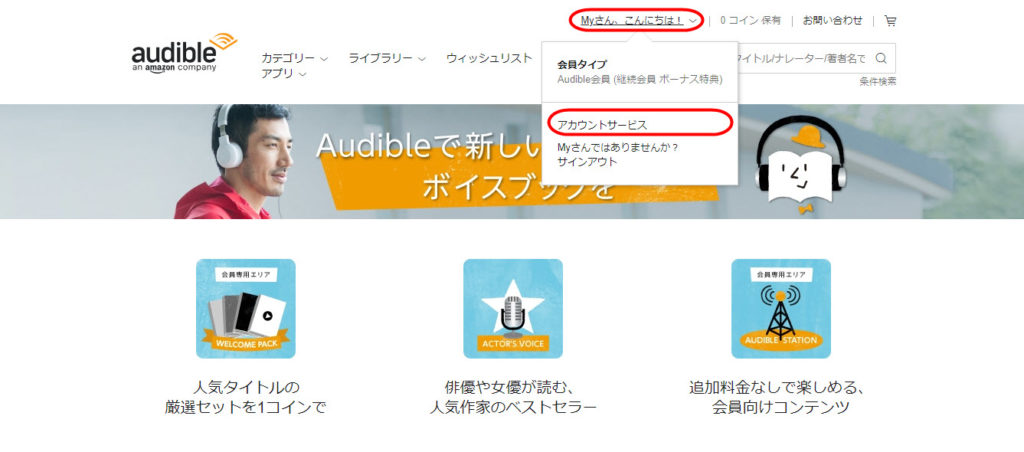
「アカウントサービス」画面が表示されたら、左側メニューの「購入履歴(返品)」をクリックしてください。
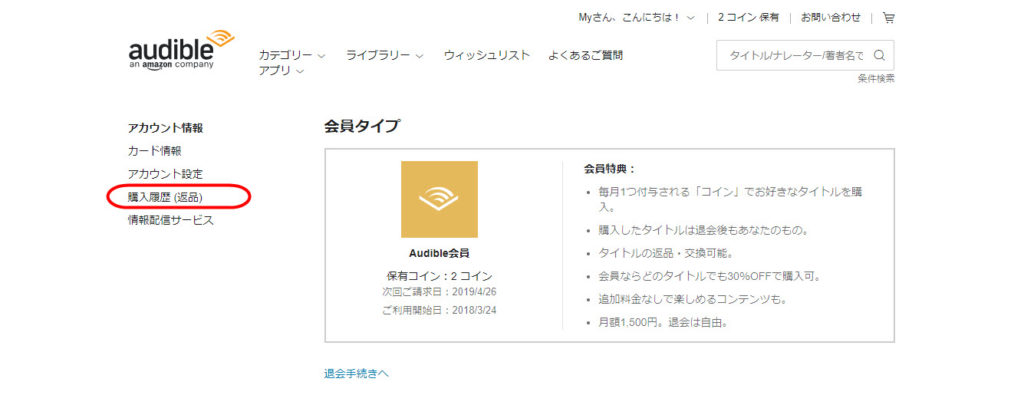
「購入履歴(返品)」画面が表示されたら、「表示」を「注文内容」に変更してください。「表示」を「注文内容」に切り替えたら、返品を希望する「作品タイトル」を探します。
返品したい作品タイトルを探したら、返品したいタイトルの右側にある、グレーの「返品する」ボタンをクリックしてください。
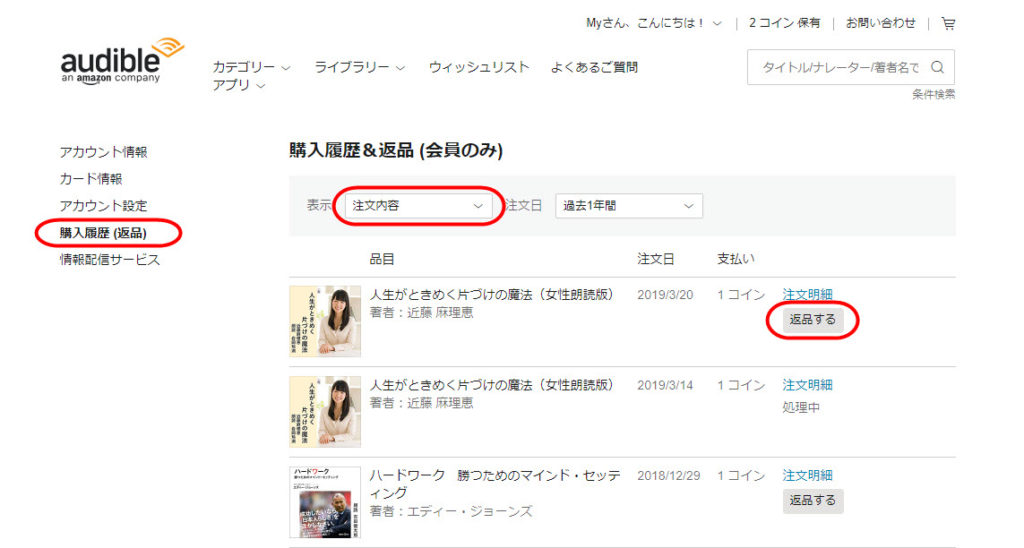
「返品する」ボタンをクリックすると、「ポップアップ画面」が表示されますので、「返品理由」を選択してから、「返品する」ボタンをクリックしてください。
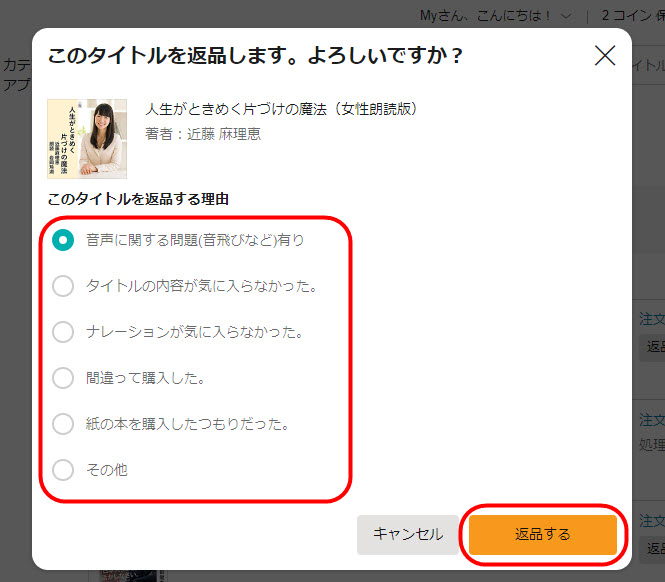
タイトルが返品されると、返品が完了したことを示す「確認メッセージ」が、画面に表示され、また、先ほどと同じ「購入履歴」画面に戻ると、「返品日」が表示されます。
そして、登録している「メールアドレス」に、タイトルが返品されたことを知らせる「メール」が配信され、返品が完了します。
解約&退会方法
「Audible(オーディブル)」の退会&解約方法を、画像付きで解説していきます。
「Audible(オーディブル)」を解約する手順は以下の通りとなりますので、ご確認ください。
解約&退会方法
- 「Audible」にアクセスする
- 「〇〇さん、こんにちは!」から「アカウントサービス」をクリックする
- 「会員情報」の下にある「退会手続きへ」をクリックする
- 「退会理由」を選択し、「退会する」ボタンをクリックする
パソコンから解約する方法
パソコンから「Audible」を解約する方法を解説していきます。
まずは、「Audible(オーディブル)」にアクセスして、サインインを行ってください。
「Audible(オーディブル)」アカウントに「サインイン」出来たら、画面上部にある「〇〇さん、こんにちは!」と書いてある文字にマウスを合わせ、表示されたメニューの「アカウントサービス」をクリックしてください。
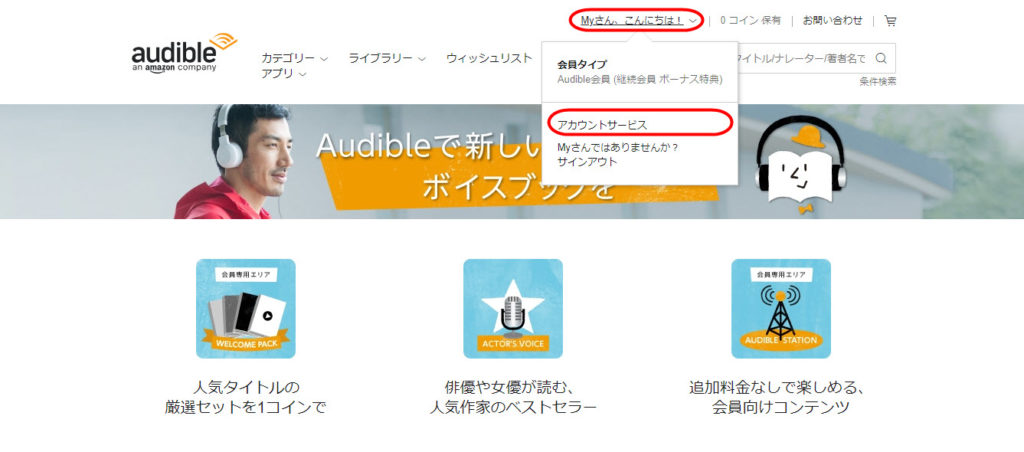
「〇〇さん、こんにちは!」を選択し、表示されたメニューから「アカウントサービス」をクリックしてください
「アカウントサービス」をクリックすると、「Audible会員ページ」が開きますので、「会員情報」の下にある「退会手続きへ」という文字を、クリックしてください。
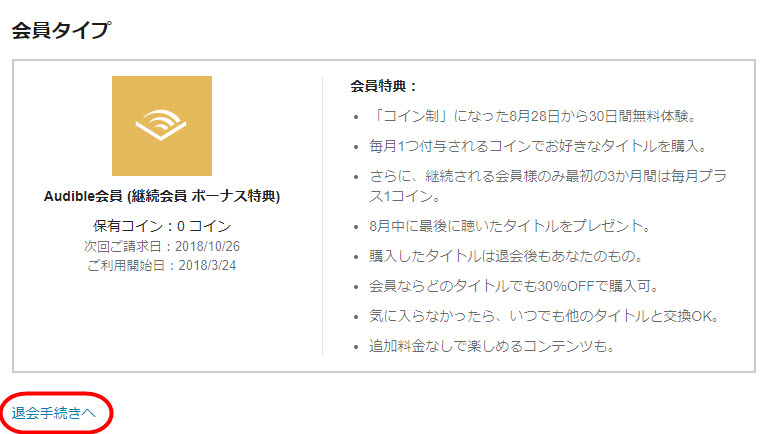
「会員情報ページ」が開いたら、左下にある「退会手続きへ」という文字をクリックしてください
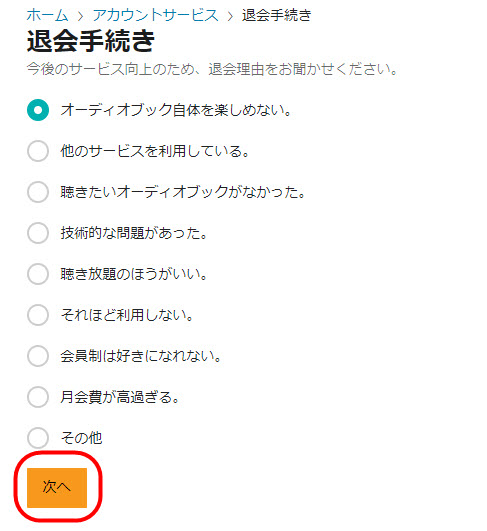
「退会理由」を選択して、「次へ(退会する)」ボタンをクリックしてください。最終的に、「本当に退会しますか?」と確認されますので、「退会」ボタンを押して、退会してください
スマホ&タブレットから退会する方法
「スマホ」&「タブレット」から「Audible(オーディブル)」を解約する方法を解説します。
(※Audibleアプリからは、解約することが出来ないので、ブラウザから解約していきます)
Google chrome(グーグルクローム)解約方法
まずは、「スマホ」や「タブレット」から「Google chrome」のブラウザを開いてください。
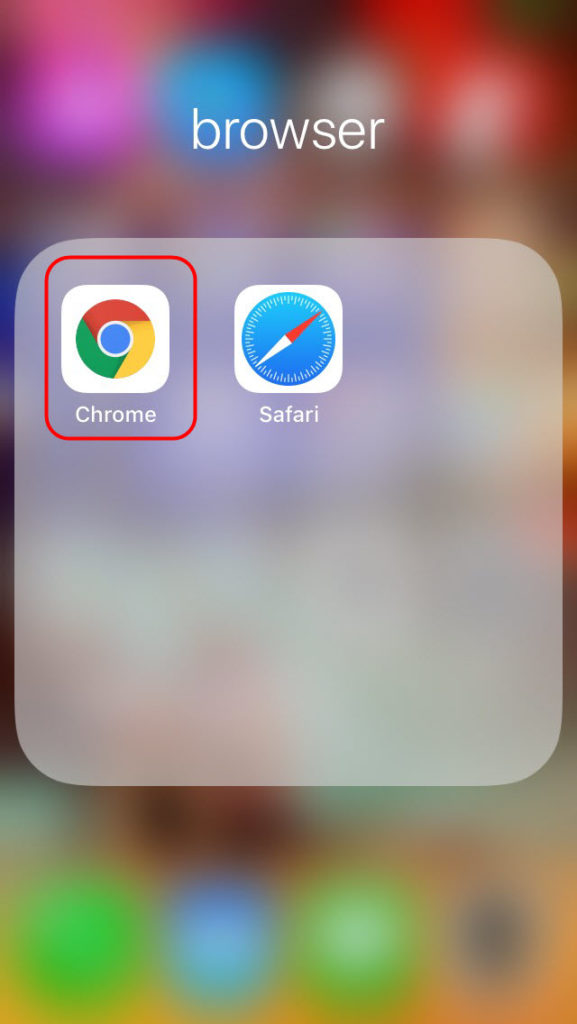
「Google chrome(グーグルクローム)」のブラウザをタップして開きます

「Google chrome」から「Audible」にアクセスします。アクセスしたら、画面右下にある「メニュー」ボタンをタップしてください
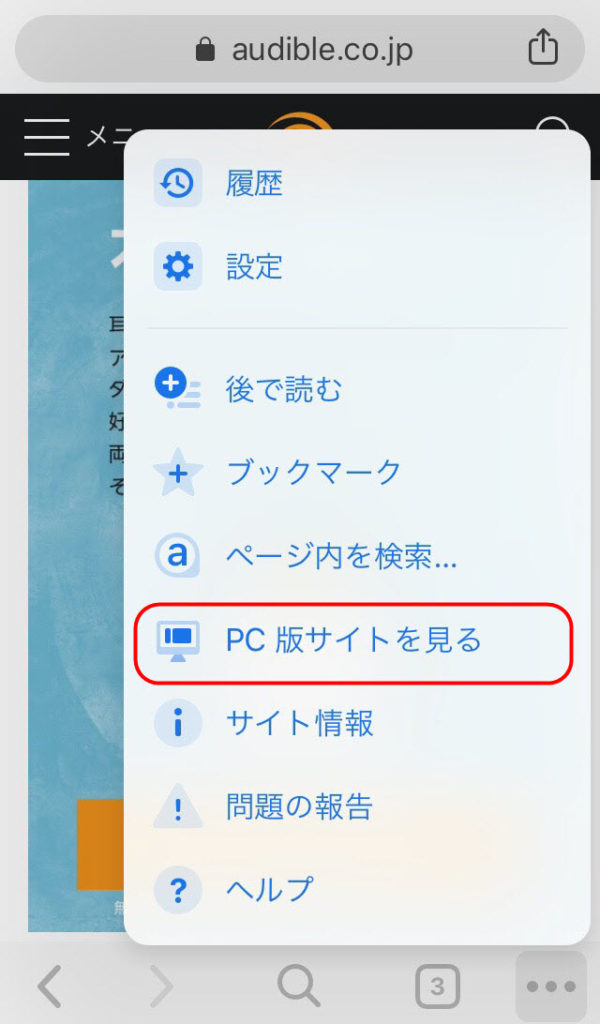
メニューが表示されたら「PC版サイトを見る」をタップします
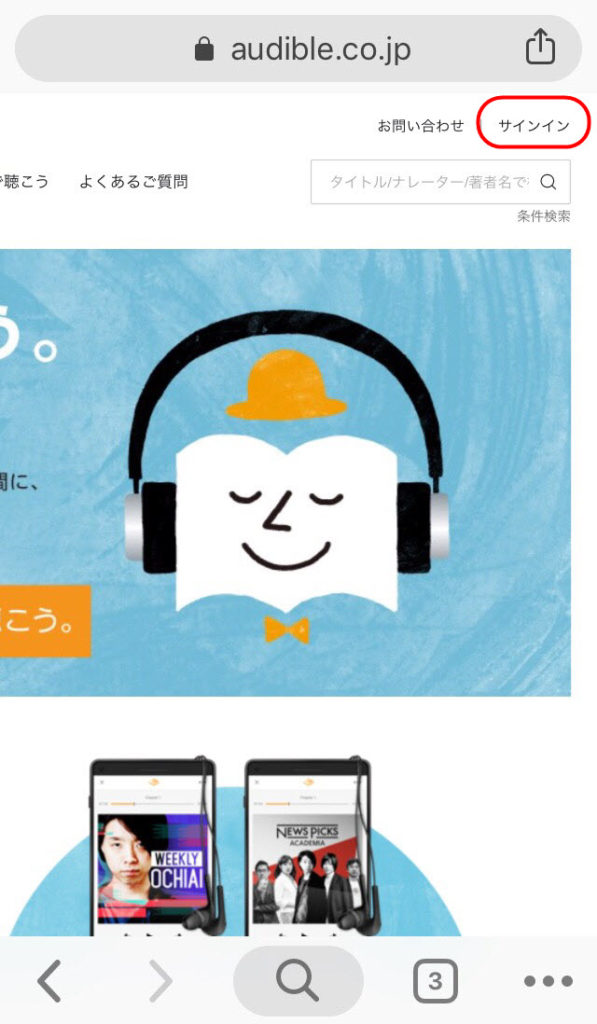
「PC版サイト」に切り替わったら、画面右上の「サインイン」をタップしてください
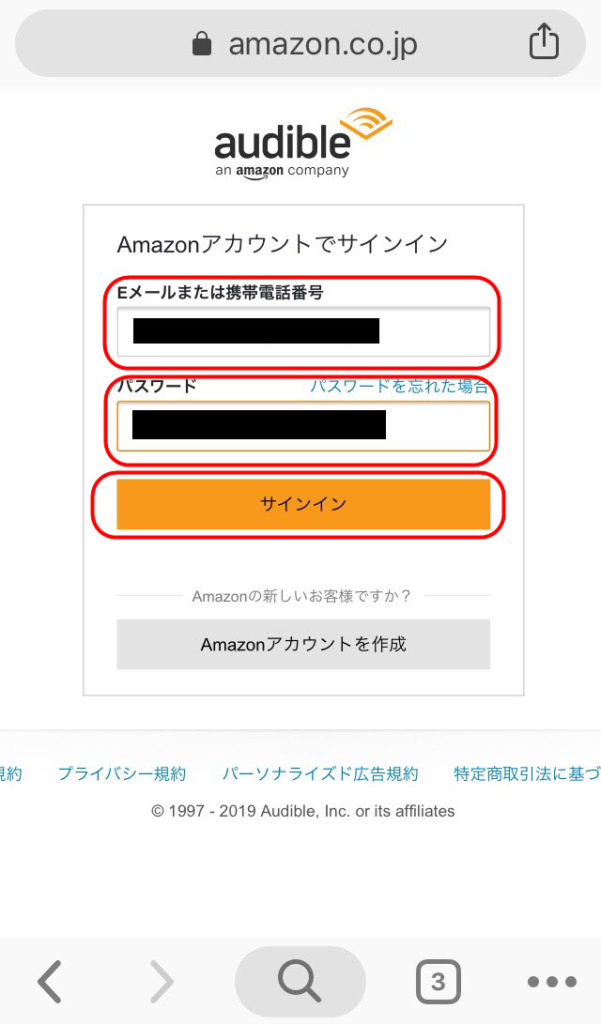
「サインイン」画面が表示されたら、「ログインID」と「パスワード」を入力して、「Audible」にサインしてください
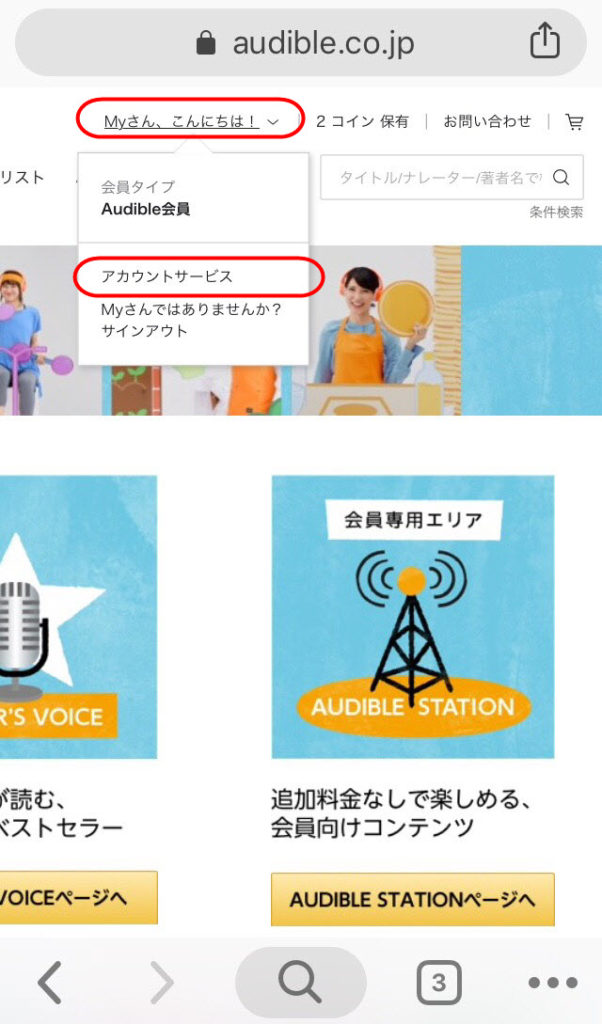
「サインイン」が完了したら、画面上部にある「〇〇さん、こんにちは!」という文字をタップして、表示されたメニューの「アカウントサービス」をタップしてください
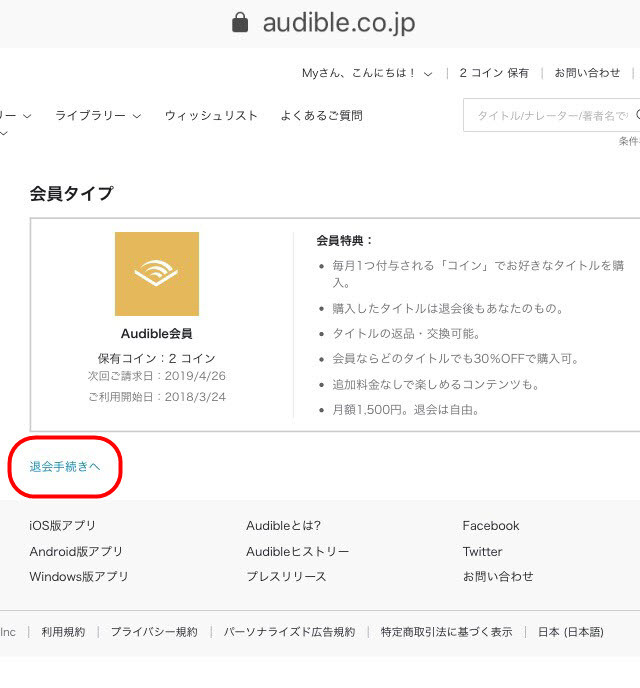
「アカウントサービス」画面が表示されたら、「会員情報」の枠外にある「退会手続きへ」という文字をタップしてください
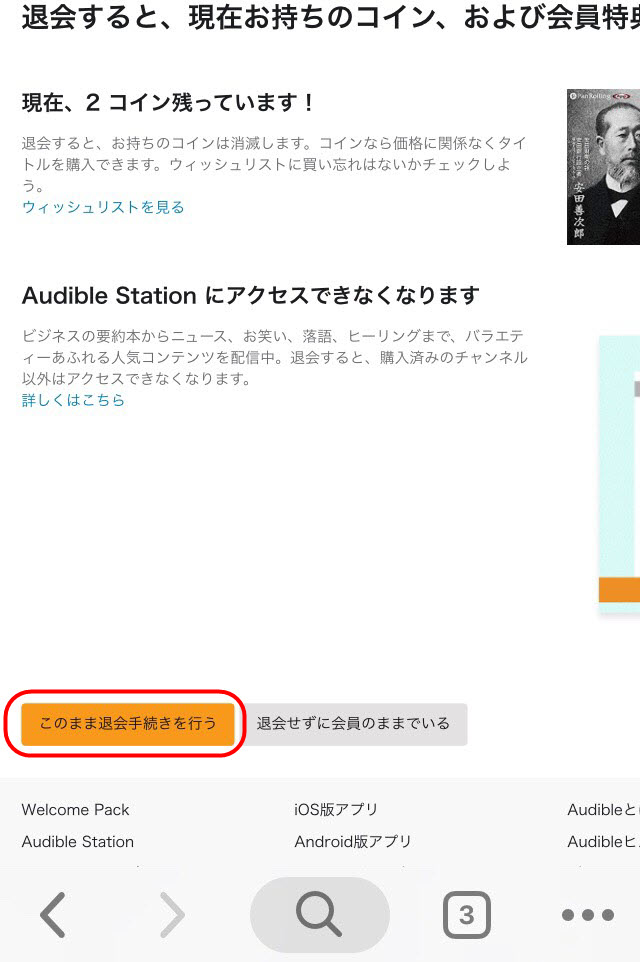
「退会手続きへ」という文字をタップすると、「退会画面」が表示されますので、このまま退会する場合は「このまま退会手続きを行う」ボタンを、タップして退会してください
Safari(サファリ)解約方法
「スマホ」や「タブレット」から「Safari」のブラウザを開いてください。
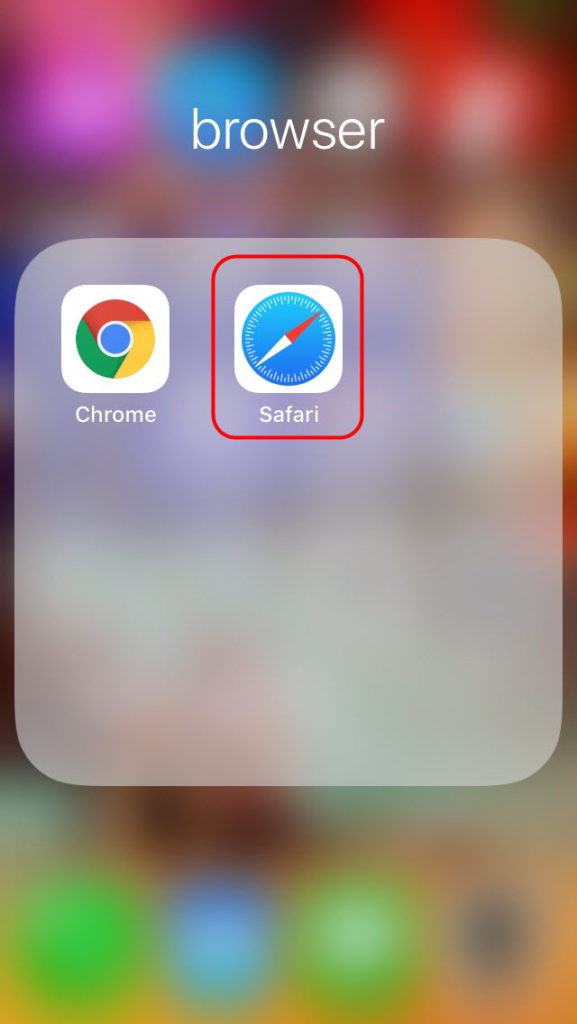
「Safari」のブラウザをタップして開いてください

ブラウザが開いたら「Safari」から「Audible」にアクセスしてください。Audibleにアクセスしたら、赤丸で囲ったメニューをタップしてください
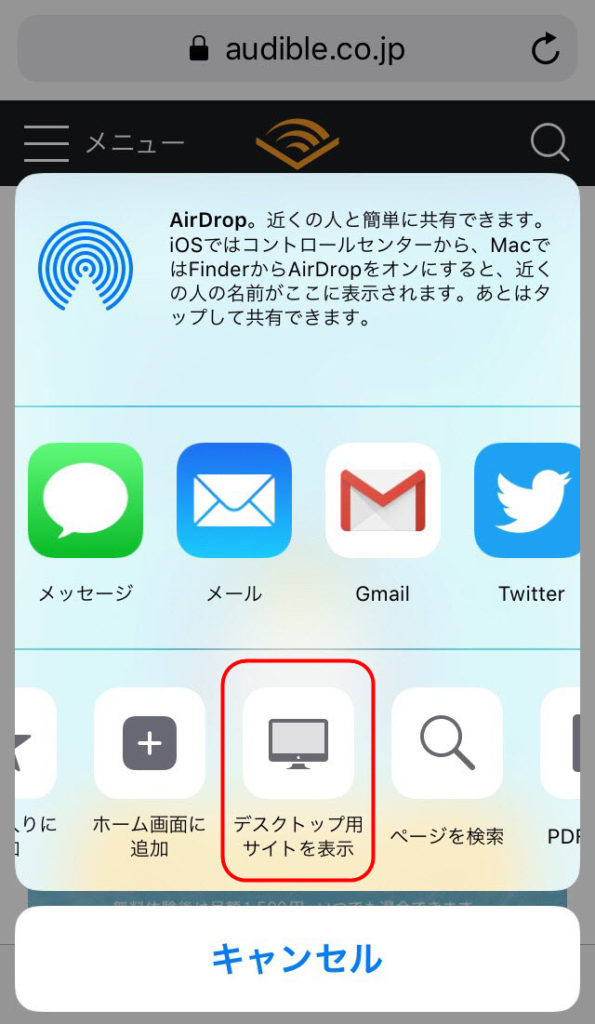
メニューが開いたら「デスクトップ用サイトを表示」というボタンをタップしてください
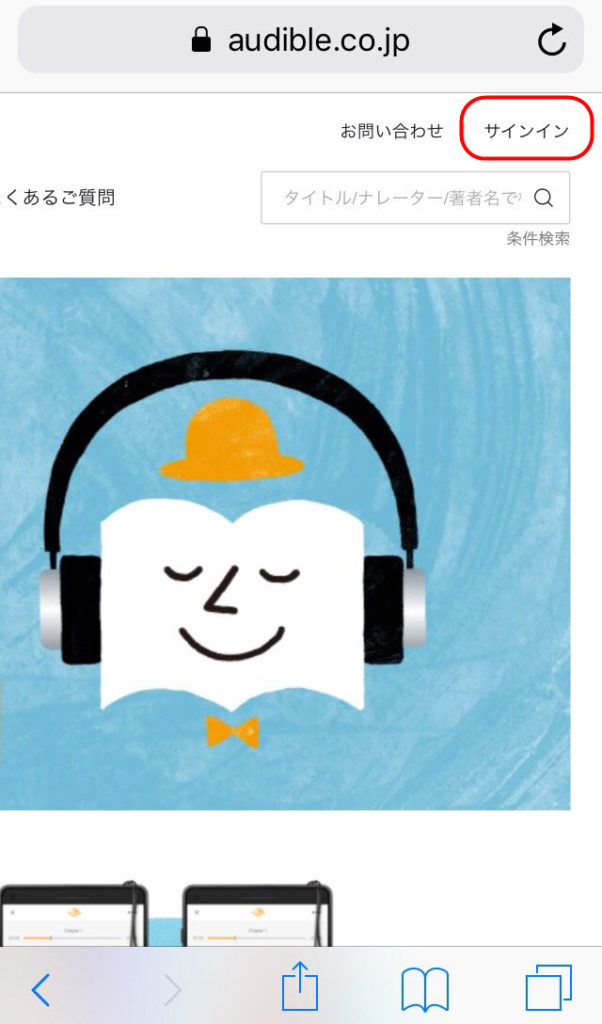
「PCサイト」に切り替わったら、画面上部にある「サインイン」をタップしてください
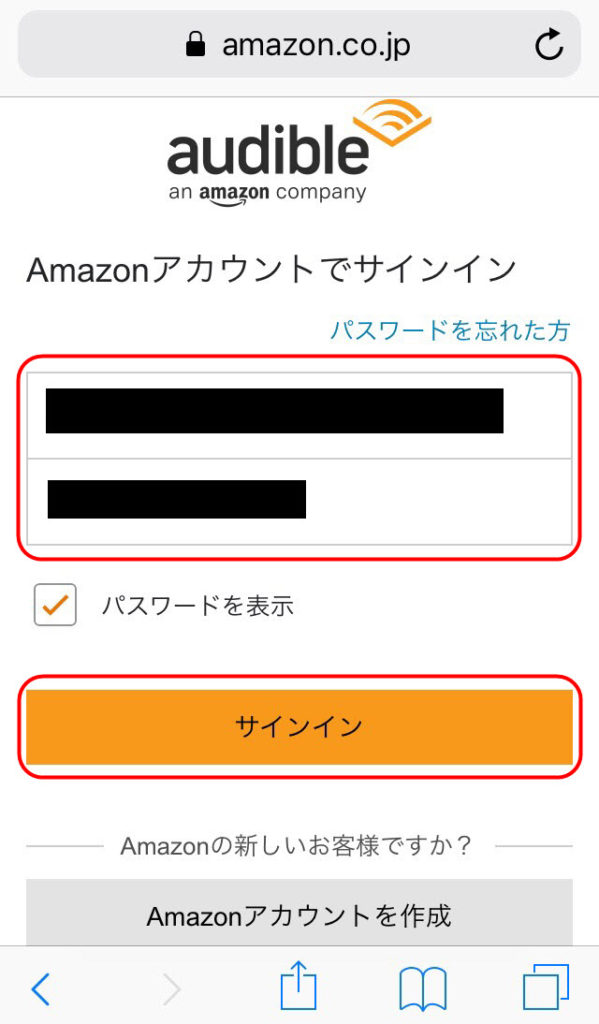
サインイン画面が表示されたら「ログインID」と「パスワード」を入力して、サインインしてください
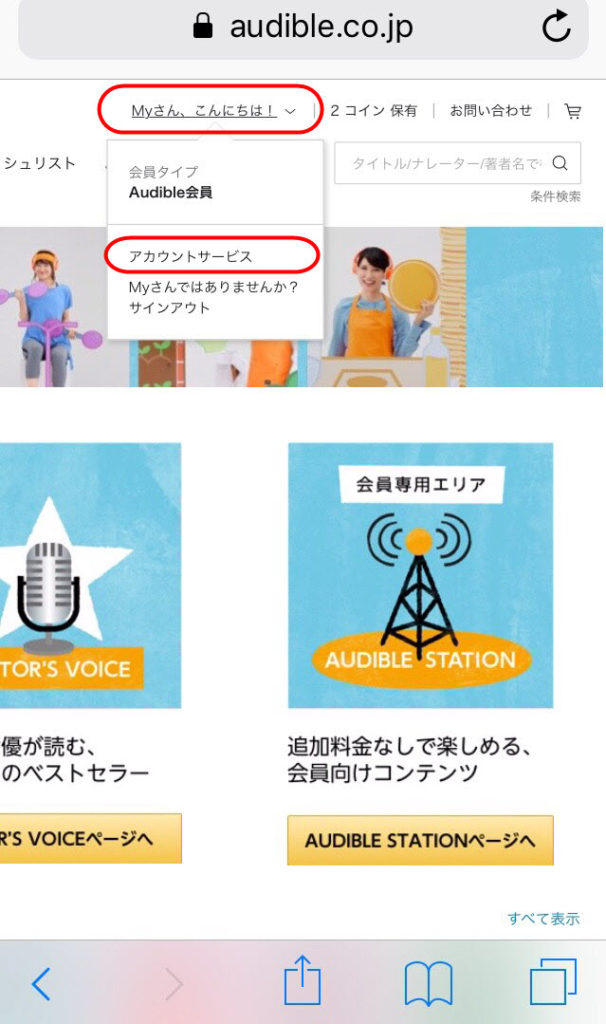
サインインしたら、画面上部にある「〇〇さん、こんにちは!」という文字を選択して、表示されたメニューの「アカウントサービス」をタップしてください
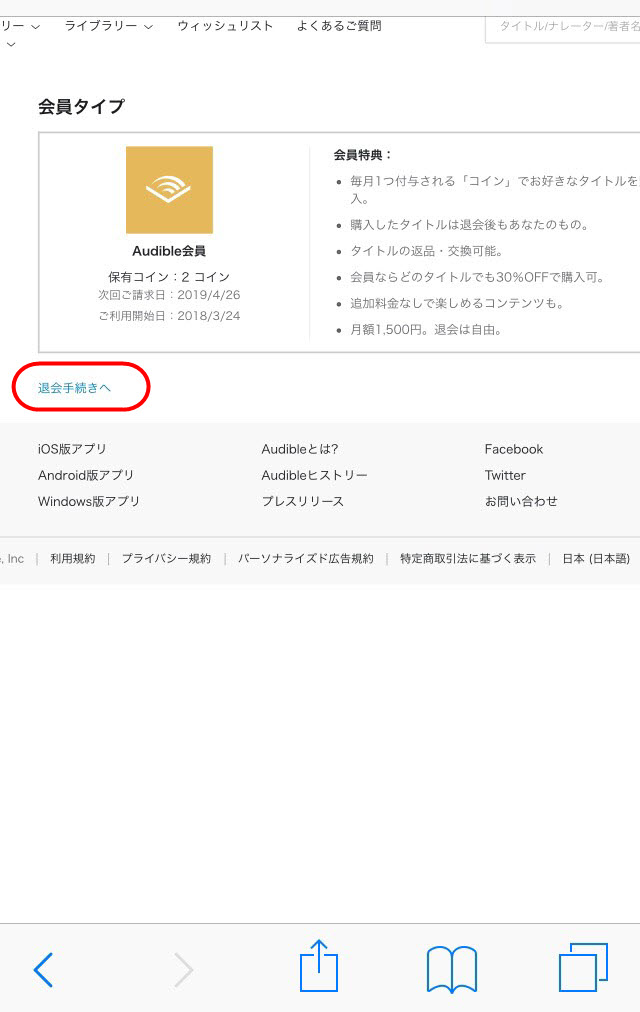
アカウントサービス画面が表示されたら、会員タイプの下にある「退会手続きへ」をタップしてください
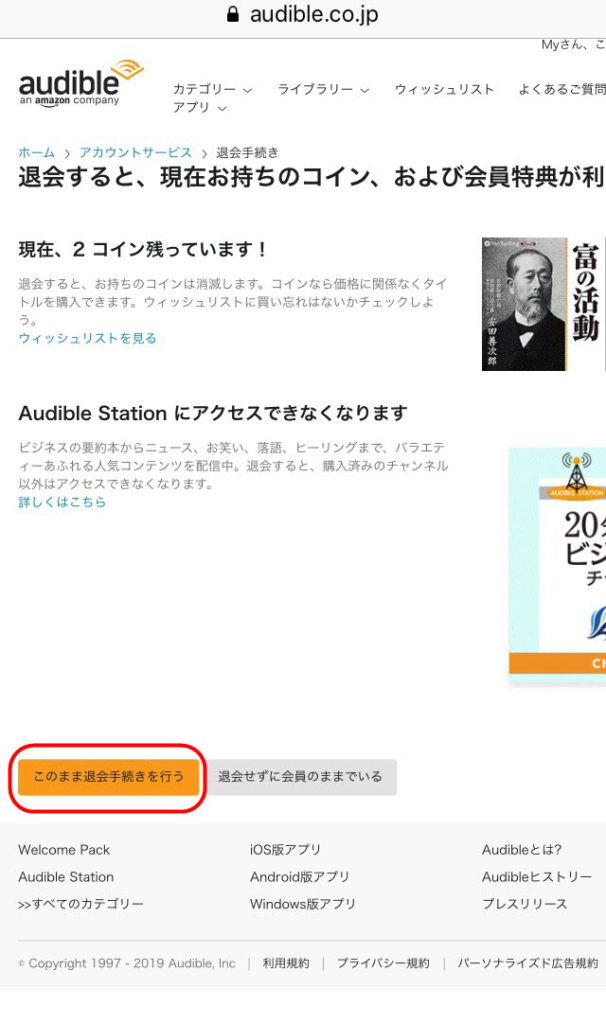
退会画面が表示されますので、退会する場合は「このまま退会手続きを行う」ボタンをタップしてください。退会が完了します
解約後の「タイトル」&「コイン」はどうなる?
「Audible(オーディブル)」を解約した後でも、購入した「オーディオブック(ボイスブック)」は、退会後も聴くことが出来ます。
ただし、毎月付与される「コイン」は使用できなくなるため、「退会」する時に、万が一、コインが残っていた場合は、退会する前に、使い切って、ボイスブックを購入しておくようにしましょう。
まとめ
以上、アマゾンの「Audible(オーディブル)」について解説しました。
「Audble(オーディブル)」のサービスを使い始めて、「スキマ時間」が出来ると、耳からの学習の時間に変えることが出来たのが、僕の、一番の収穫でした。
通勤で歩道を歩きながら、本を読むことは都会では難しいですからね。そんな時は、イヤホンを耳に突っ込んで、「Audible(オーディブル)」で購入した「ボイスブック」を聴くに限ります。
皆さんも、是非、試してみてくださいね。
Amazon Audible【30日無料体験】本は耳で読む時代に突入…















