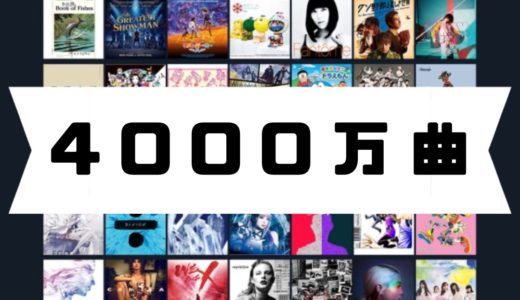スポンサードリンク
Amazonプライムビデオのダウンロード方法
Amazonプライムビデオのダウンロード方法を、解説していきます。
Amazonプライムビデオの、見放題「映画」や「TV番組」は、ストリーミング再生だけでなく、ダウンロードして、オフラインで再生することも出来ます。
「Amazonプライムビデオ」の動画のダウンロードは、以下の端末で可能です。
動画のダウンロードが可能な端末
- 「Fireタブレット」
- 「Android携帯」および「Androidタブレット」
- 「iOS端末」
「Amazonプライムビデオ」にある動画の「パソコン」へのダウンロードは、出来ません。そもそも、このように、パソコンからは「ダウンロード」ボタンが表示されないようになっています。
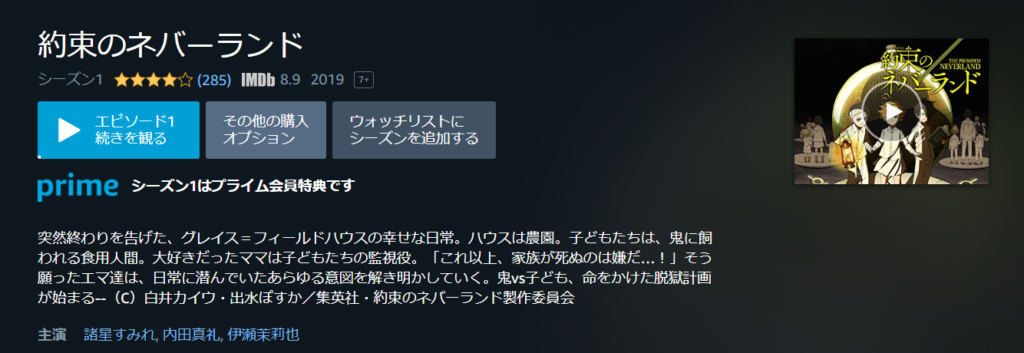
「Amazonプライムビデオ」へのダウンロード方法は「2種類」
ここからは、「Fireタブレット」「Android携帯」「Androidタブレット」「iOS端末」へ「Amazonプライムビデオ」の動画を、ダウンロードする方法を、画像付きで説明していきます。
「Amazonプライムビデオ」動画のダウンロード方法は、「1話ずつダウンロードする方法」と「全話ダウンロードする方法」の「2種類」の方法がありますので、1つずつ紹介していきます。
 Fire HD 8タブレット|使い方・レビュー
Fire HD 8タブレット|使い方・レビュー
1話ずつダウンロードする方法
「1話ずつダウンロードする方法」です。まず「Amazonプライムビデオ」の、ダウンロードしたい動画の「作品ページ」を開いてください。
「作品ページ」が表示されたら、「各エピソード名」が表示される箇所まで、画面を下にスクロールします。画面を下にスクロールさせて、「各エピソード名」が表示される箇所まで来たら、「各エピソード名」の横に「ダウンロード」ボタンが、設置されていますので、ダウンロードしたい「エピソードの横のダウンロードボタン」をタップすると、「ダウンロードオプション」画面が表示されます。
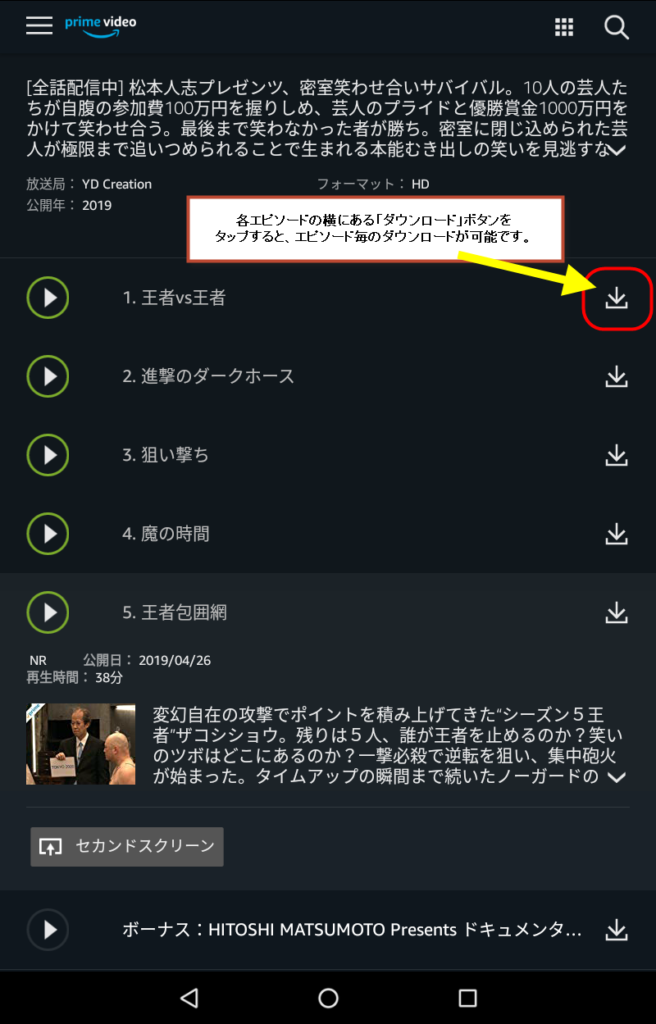
「ダウンロード」ボタンをタップすると、「ダウンロードオプション」画面が表示されます。
表示された「ダウンロードオプション」画面から、ダウンロードしたい「画質」を選択すると、動画のダウンロードが始まります。ちなみに、選択する「画質」によって、ダウンロードされる動画の「容量」が異なってきます。
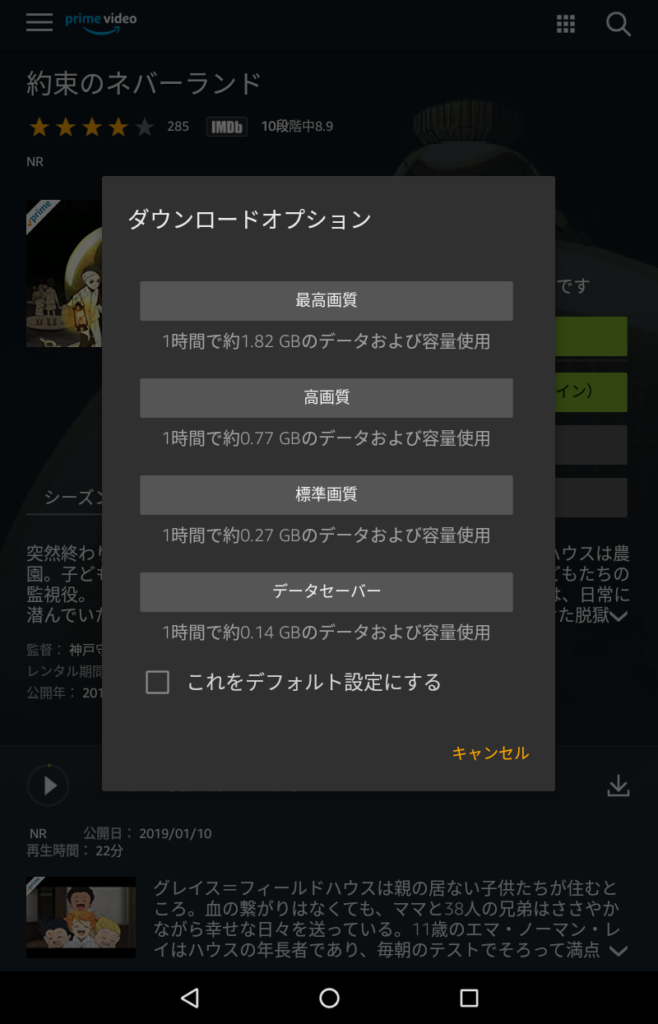
ダウンロードする「画質」を選ぶ
- 最高画質(1時間の再生で約1.82GBの通信料および容量を使用)
- 高画質(1時間の再生で約0.77GBの通信料および容量を使用)
- 標準画質(1時間の再生で約0.27GBの通信料および容量を使用)
- データセーバー(1時間の再生で約0.14GBの通信料および容量を使用)
「ダウンロードオプション」が表示されたら、ダウンロードしたい画質を選択してタップすると、動画のダウンロードが始まります。
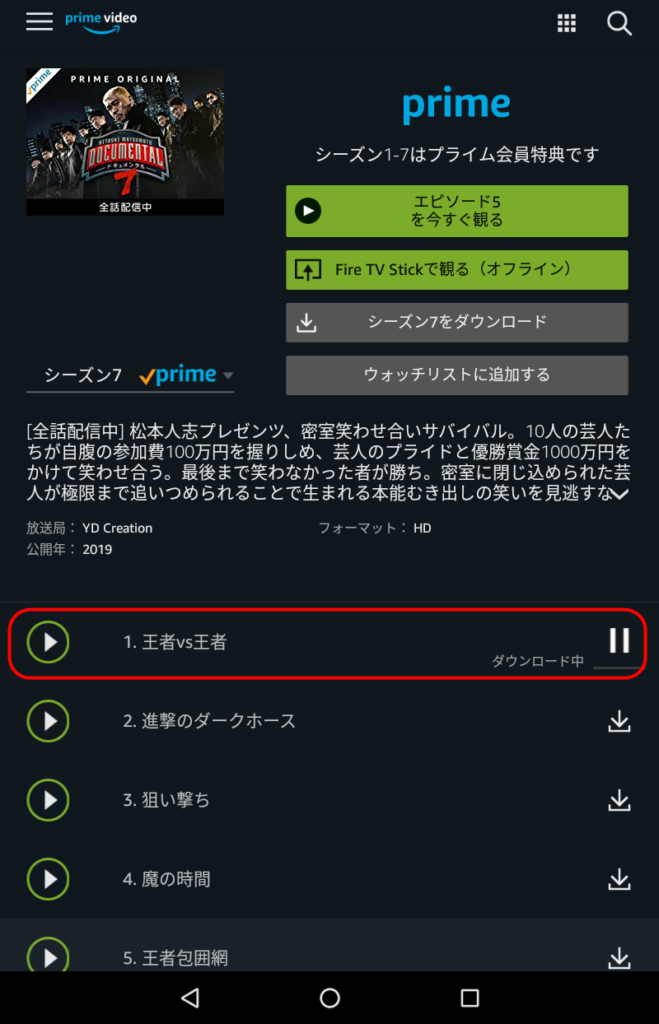
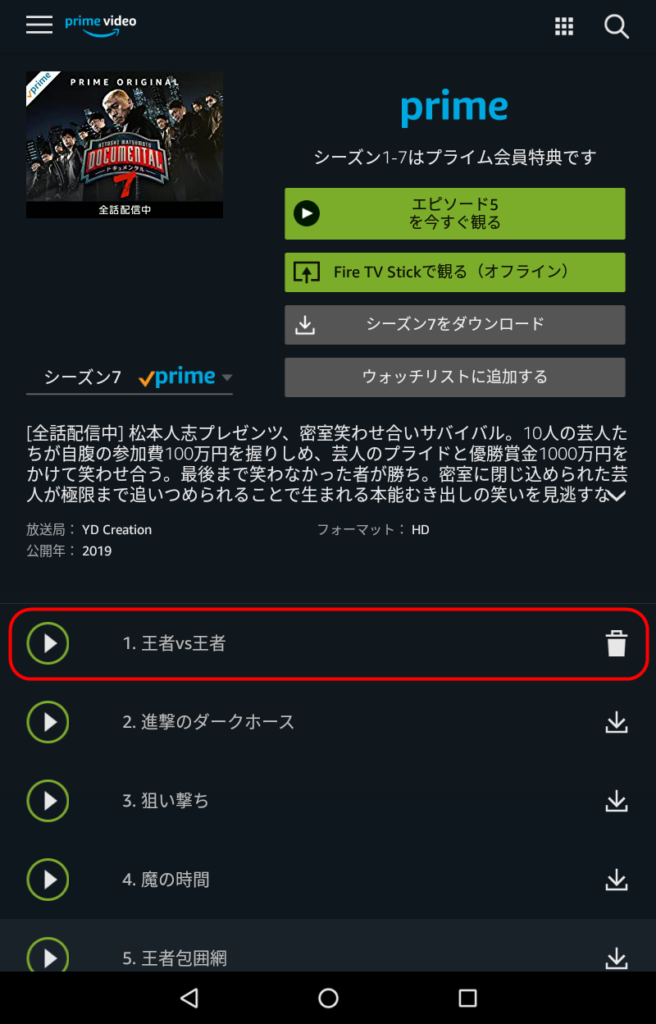
ダウンロードしている最中には「ダウンロード中」という文字が表示されていますが、ダウンロードが完了すると、「ダウンロード」ボタンのあった箇所が「ゴミ箱」アイコンに、変わります。
「1話ごとのダウンロード」になりますので、「全話ダウンロード」に比べると、ダウンロード時間は早く終わります。
このダウンロード方法の便利な点は、「観たいエピソードのみ」を、素早くダウンロードできる点です。
全話ダウンロードする方法
「全話ダウンロードする方法」です。まず「Amazonプライムビデオ」の、ダウンロードしたい動画の「作品ページ」を開いてください。「作品ページ」を開いたら、表示されている「ダウンロードボタン」をタップすると、「ダウンロードオプション」が表示されます。
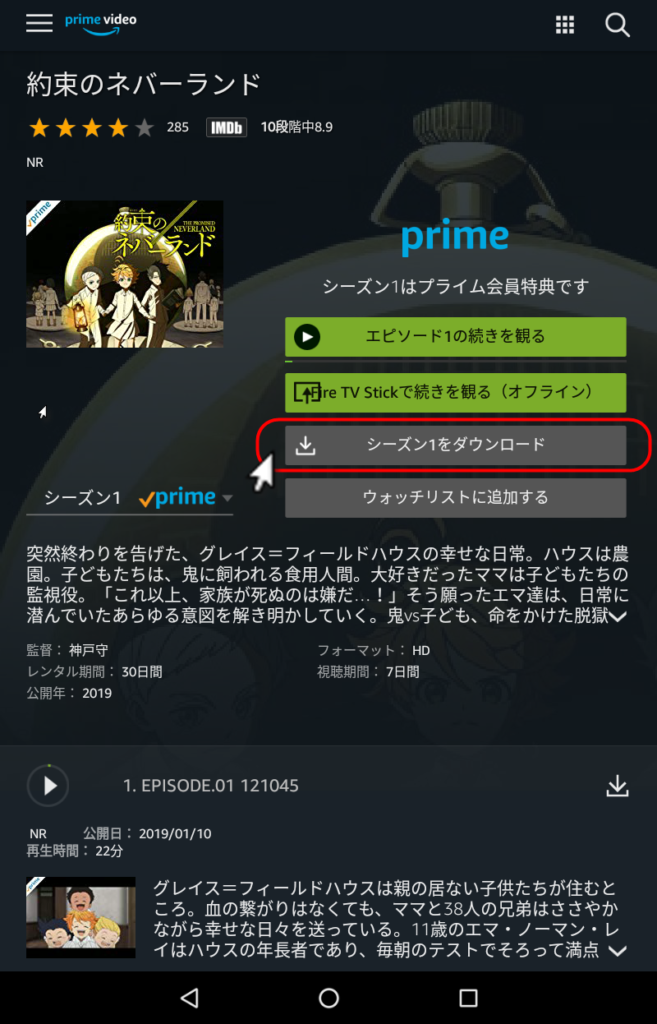
「ダウンロード」ボタンをタップすると、「ダウンロードオプション」画面が表示されます。
表示された「ダウンロードオプション」画面から、ダウンロードしたい「画質」を選択すると、動画のダウンロードが始まります。ちなみに、選択する「画質」によって、ダウンロードされる動画の「容量」が異なってきます。
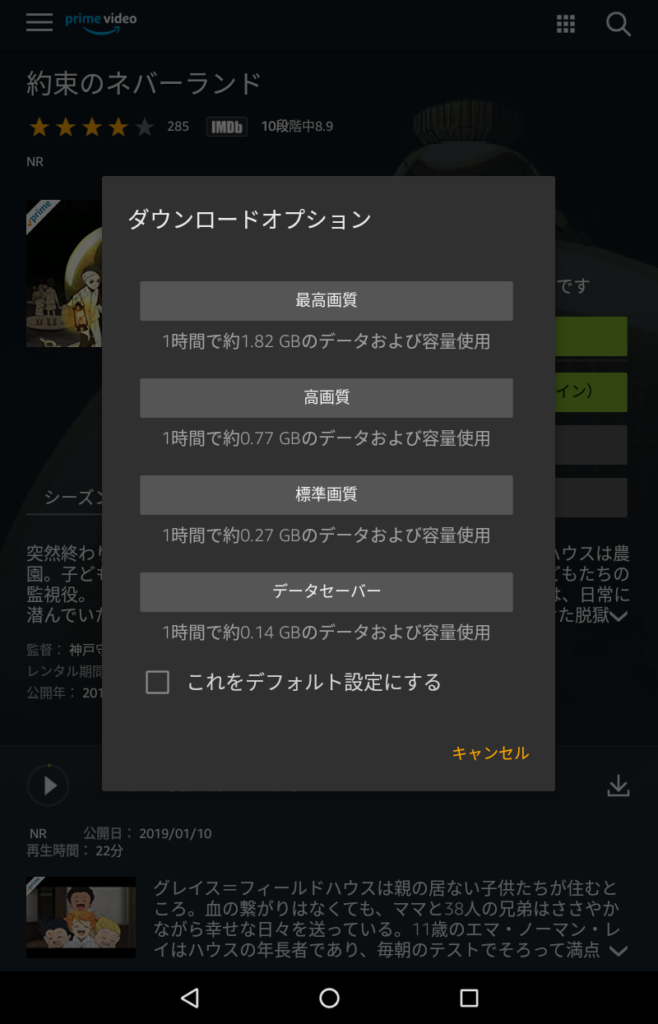
ダウンロードする「画質」を選ぶ
- 最高画質(1時間の再生で約1.82GBの通信料および容量を使用)
- 高画質(1時間の再生で約0.77GBの通信料および容量を使用)
- 標準画質(1時間の再生で約0.27GBの通信料および容量を使用)
- データセーバー(1時間の再生で約0.14GBの通信料および容量を使用)
「ダウンロードオプション」が表示されたら、ダウンロードしたい画質を選択してタップすると、動画のダウンロードが始まります。
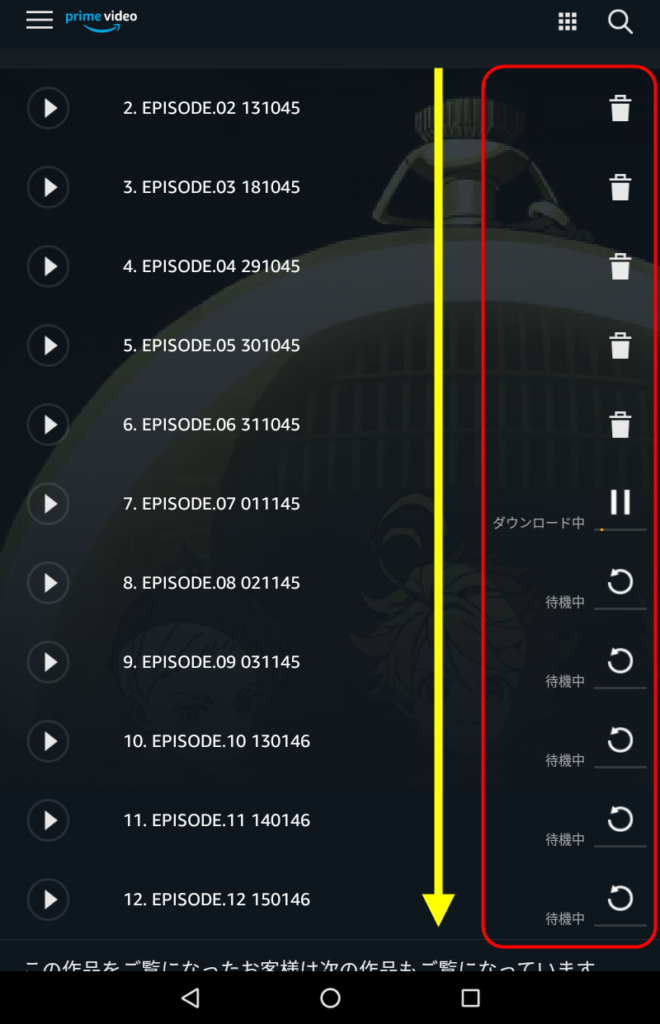
「全話ダウンロード」しますので、ダウンロード完了までに、少し時間がかかります。しばらく待つと、ダウンロードが完了します。
このダウンロード方法の便利な点は、「シリーズ物」の作品を、まとめて一気にダウンロードできる点です。
ダウンロードした動画を視聴する方法
「1話ずつダウンロードする方法」や「全話ダウンロードする方法」で、ダウンロードした動画を見たい場合は、「Prime Video(プライムビデオ)」の「アプリ」を起動させ、画面左上にある「メニュー」をタップしてください。
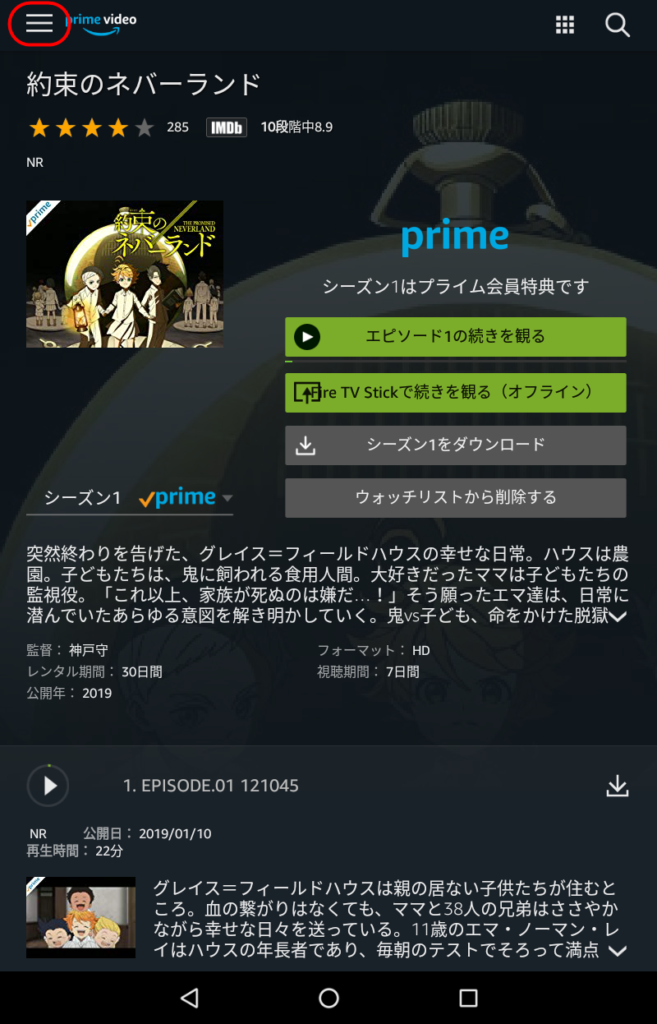
「メニュー」アイコンをタップして「メニュー」が開いたら、「ダウンロード済み」をタップしてください。
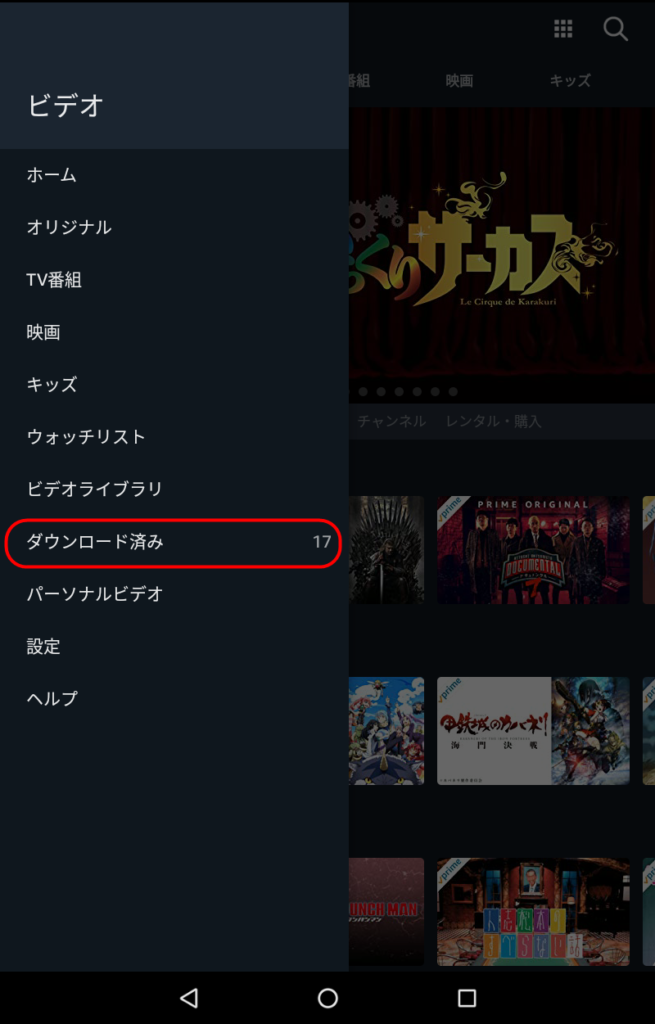
「ダウンロード済み」をタップすると、ダウンロード画面が表示され、これまでダウンロードした作品が、一覧で表示されます。一覧で表示された、ダウンロード作品の中から、観たい動画をタップすると、動画を観ることが出来ます。
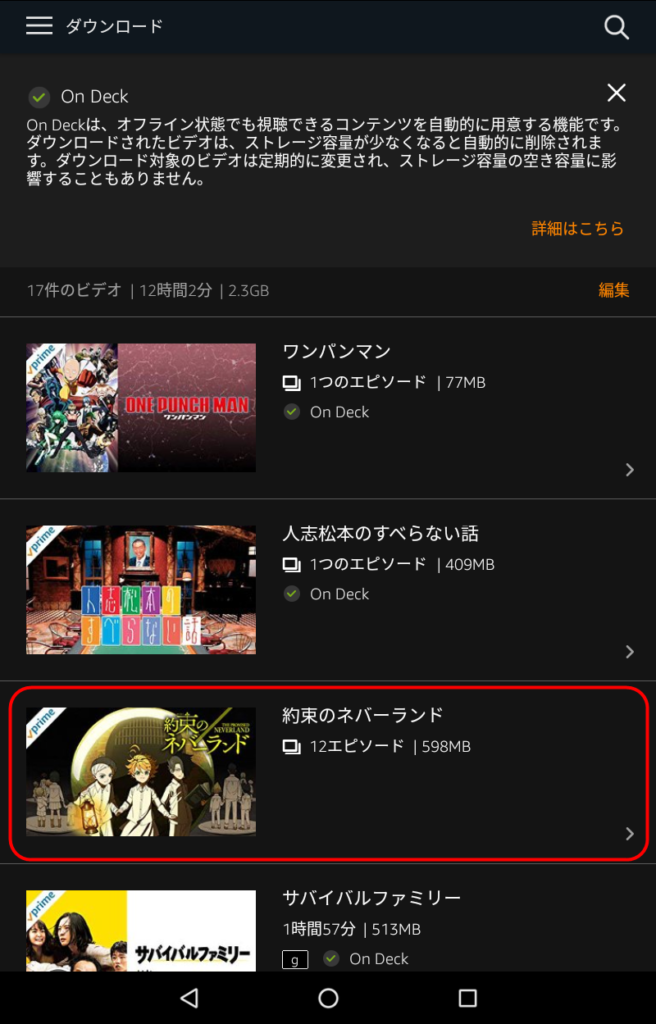
ダウンロードした覚えのない動画がある!?
「Amazonプライムビデオ」の「ダウンロード済み」画面から、ダウンロードした動画を観ようとした時に、「自分ではダウンロードした覚えのない動画」が、並んでいることがあります。
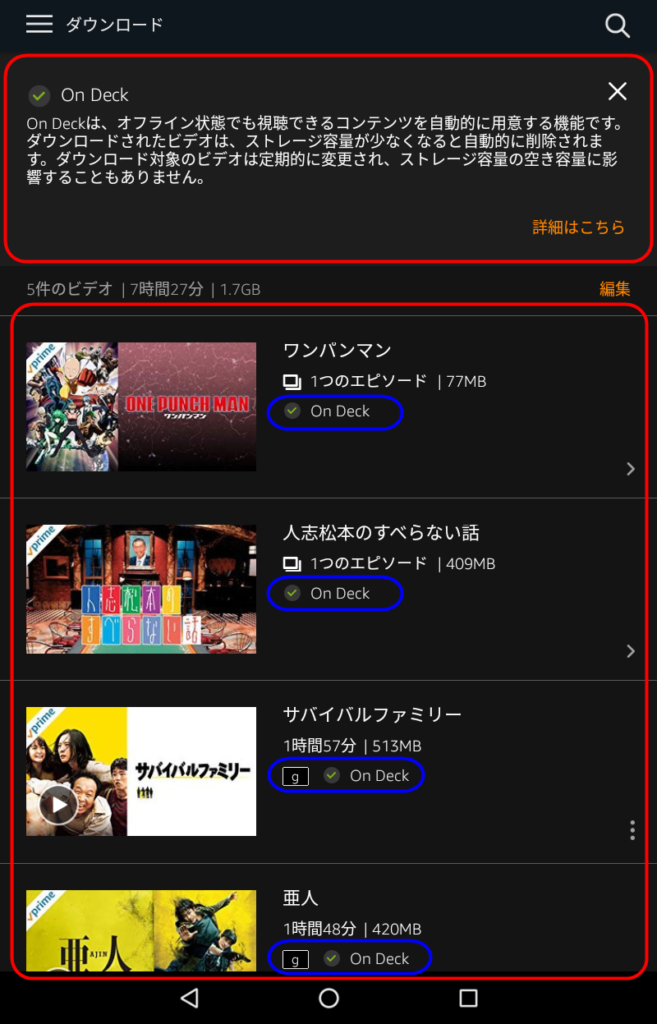
「ダウンロード済み」画面に、ダウンロードした覚えのない動画が「5本」もダウンロードされている!?
ダウンロードした覚えのない動画を、よく見てみると「On Deck(オンデッキ)」という文字が入っています。
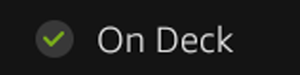
プライムビデオの「On Deck」機能とは?
「On Deck」機能とは、Amazonプライムビデオの「おすすめ動画」を、オフライン環境でも視聴できるように、自動的に、端末へダウンロードしてくれる機能のことです。
「On Deck」の動画は、勝手にダウンロードされた動画ですが、動画のラインナップが古くなると、定期的に更新され、新しい動画と入れ替わるそうです。
また、「Fireタブレット」の「ストレージ容量」が少なくなると、自動的に削除されたり、「On Deck」機能自体が、停止するようになっているそうです。
オフライン環境で観ることができる動画があれば、外出時の暇つぶしにはなるかもしれませんが、勝手に、端末のストレージ容量を消費して、動画をダウンロードされるのは、腑に落ちない点もありますよね。
この「On Deck」機能は、デフォルトでは「オン」になっているのですが、設定を変更することで、「オフ」に切り替えることも可能です。ちなみに僕は、この設定に気が付いた後に、一旦、「オフ」にしました。
もし、みなさんの中にも「On Deck」機能を「オフ」にしたい人がいましたら、僕が実際に行った「On Deck」機能を「オフ」にする方法を、過去記事で紹介しておりますので、よければチェックしてみてください。
 Amazonプライムビデオ|On Deckとは?【Fireタブレット】
Amazonプライムビデオ|On Deckとは?【Fireタブレット】
まとめ
今回は、「Amazonプライムビデオ」で、動画をダウンロードする方法を解説しました。
「ダウンロード対象作品と視聴期間」に関しまして、「ダウンロード」可能かどうかは、コンテンツ権利者との、異なってきますので、作品の中には、ダウンロードができない作品も存在します。
また、「Prime Video(プライムビデオ)」のダウンロード数の上限に達している場合には、画面上に「上限に達してダウンロードが出来ない」という通知が表示されます。
「ダウンロードの上限に達したという通知」が出てきたら、過去にダウンロードした動画を削除して、新しい動画をダウンロードするようにしてください。
Music Unlimited【30日無料体験】4000万曲以上が聴き放題「新曲~名盤」