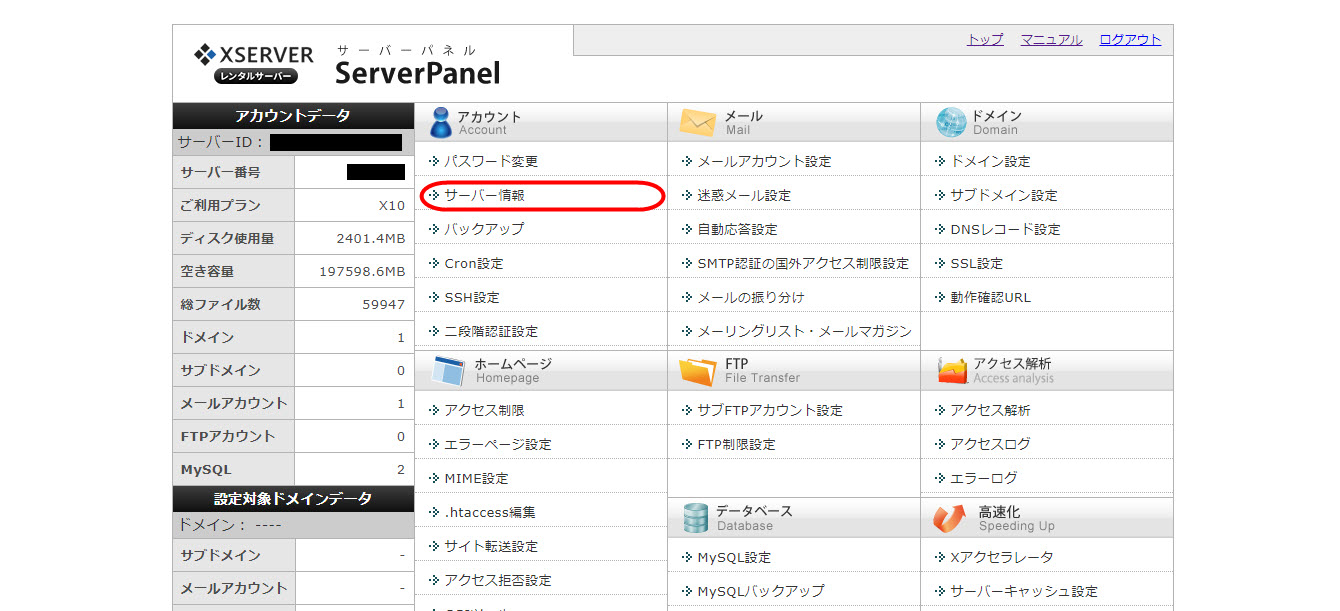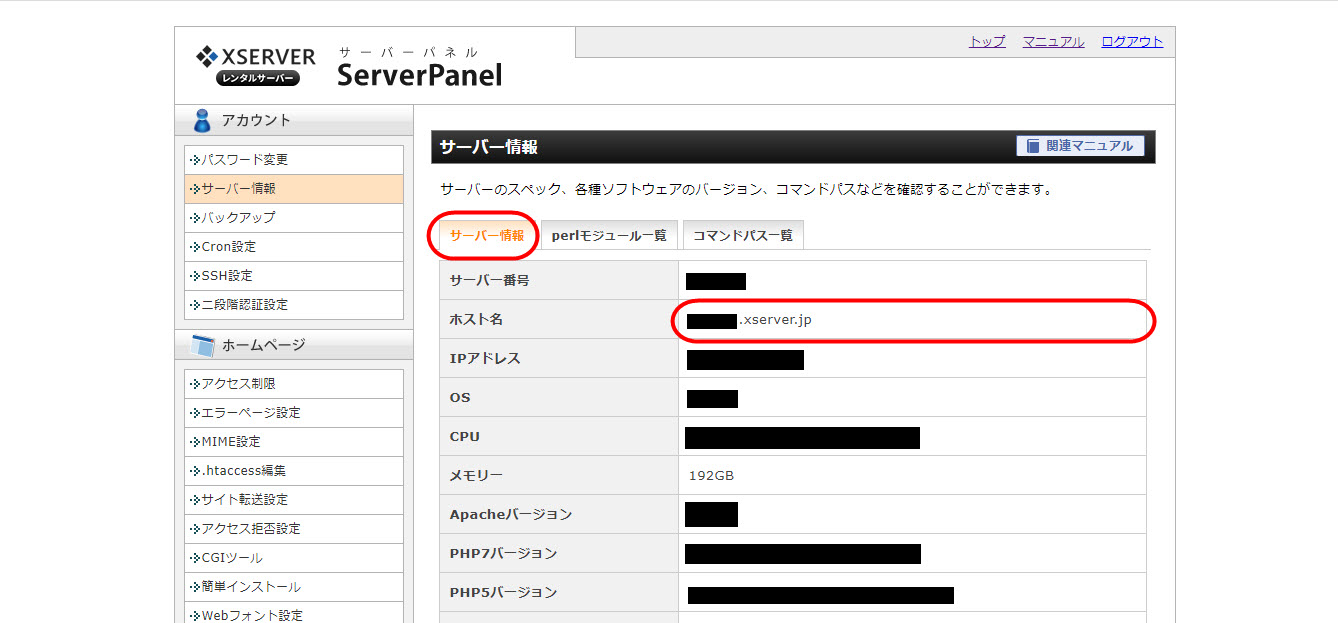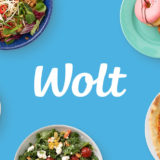スポンサードリンク
独自ドメイン メールアドレスの作り方・使い方・取得・登録方法
自分で「独自ドメイン」を取得し、「レンタルサーバー」を契約して、「ブログ」や「サイト」を運営している人は、あなたが取得した「独自ドメイン」と「レンタルサーバー」を利用して、「独自ドメイン名」が入った「メールアドレス」が、とても簡単に作れることを知っていますでしょうか?
今回は、取得した「独自ドメイン」と「レンタルサーバー」を利用した「独自ドメインのメールアドレス」を作成する方法を、解説していきます。
独自ドメイン メールアドレスの作り方・使い方・取得・登録方法|独自ドメイン メールアドレスが必要な時とは?
例えば、「メールマガジン配信スタンド(メルマガ配信スタンド)」などを利用している人で、「発信元のメールアドレス設定」を、「Gmail」や「Yahoo!メール」などの「フリーメール」の「アドレス」に設定し、メルマガを配信している人などは、設定した「メールアドレス」の「SPF設定」が正しく行われていないと、「なりすましメール対策」である「SPF NG!」が表示されてしまいます。
⇒僕が使用中のメルマガ配信スタンド「マイスピー(MyASP」
「SPF設定」をしていない「メールアドレス」で「メール配信」を続けた場合、そのまま「メルマガ配信」を続けていると、「なりしましメール」を繰り返し送ってくる「サーバー」だと認識されてしまい、最悪の場合、あなたが使用している「サーバー」自体が、外部の「ブロックリスト」に登録されて、メールを送っても届かなくなってしまう危険性があります。
そういった時に、「独自ドメイン」と「レンタルサーバー」を利用して作成した「SPF設定」完了済みの「独自ドメイン メールアドレス」を作り、活用することで、「メルマガ」がブロックされる確率を、低くすることが可能です。
また、それ以外の用途でも、「会社の経営者の人」で、「会社名の入った独自ドメイン」から、「社員全員」分の「メールアドレス」を作成したい人(【社員の名前】@【会社名.com】など)や、「ブログ」や「サイト」の「お問い合わせフォーム」で、「独自ドメイン名が入ったメールアドレス」を使用したい人なども、沢山いると思います。
そのような「独自ドメイン メールアドレス」が必要な時に、今回、解説する「独自ドメイン」と「レンタルサーバー」を利用した「独自ドメイン メールアドレスの取得方法」と「独自ドメイン メールアドレスの使い方」を活用し、「独自メールアドレス」を作成して頂ければ幸いです。
独自ドメイン メールアドレスの作り方|独自ドメインメールアドレス作成に必要なもの
独自ドメインのメールアドレスを作りたい人は、以下のモノを、事前に用意しておく必要がありますので、確認して下さい。
独自ドメインのメールアドレス作成に必要なモノ
- 独自ドメイン
- サーバー(レンタルサーバー)
「独自ドメイン」とは、自分が好きな文字列を指定して、取得した「オリジナルのドメイン」のことです。
「独自ドメイン」は、「ドメイン会社」から「有料」で購入することになり、更新し続ける限り、自分専用のドメインとして、「会社」や「個人」の「ホームページ」、「メールアドレス」、「ブログサイト」などで利用することが出来ます。
「サーバー」とは、「ドメイン」と並んで、ホームページ制作には欠かせないもので、簡単に言うと、ホームページを表示するために、必要となる「情報」を格納しておく、「場所」のことです。
よく「土地と建物で例える人」が多いのですが、「サーバー」が「土地」だとすると、「ドメイン」が「建物」のような「イメージ」です。
人が住むためには、「土地」と「建物」の両方が必要なように、「ホームページ」を作るためにも、「土地の代わりとなるサーバー」と、「建物の代わりとなるドメイン」が、必要になってくるのです。
この「サーバー」も、「ドメイン」と同じように、「レンタルサーバー会社」から、有料でレンタルすることになり、更新し続ける限りは、利用し続けることが出来ます。
「上記2つ」は、「ホームページ」や「ブログ」を運営している人(無料ブログ利用者以外で)なら、現時点で、必ず利用している「モノ」ですので、「独自ドメインのメールアドレス」を作るために、わざわざ新たに「契約する」必要はありません。
現在、使っている「独自ドメイン」と「レンタルサーバー」を「有効活用」して、「独自ドメインのメールアドレス」を作成していきましょう。
- 「独自ドメイン」の「メールアドレス」を使いたい場合、まずは「独自ドメインの取得」「レンタルサーバーの契約」⇒「ドメインネームサーバー(DNS)の設定」が必要になります。「ブログ」や「サイト」を運営している人は、既に完了していますので、早速、次から解説する「メールアドレスの設定(メールアカウントの追加)」に移っていきましょう。もし、まだ「ブログ」や「サイト」を運営していない人は、まずは「独自ドメインの取得」「レンタルサーバーの契約」「ドメインネームサーバー(DNS)の設定」から済ませましょう。
独自ドメイン メールアドレスの作り方|エックスサーバー(X SERVER)編の基本情報
「独自ドメインのメールアドレス作成」は、契約している「サーバー会社」の「公式サイト」から、「マイページ」に「ログイン」をして行います。
僕の場合は、「エックスサーバー(X SERVER)」から行いました。
ちなみに、「エックスサーバー(X SERVER)」で作成できる「独自ドメインのメールアドレス」数は、「無制限」です。(しかも、追加料金などもかかりません。)
ですので、例えば「会社経営者」の人などは、どこかの「ドメイン会社」で「会社の独自ドメイン」を「1つ取得」して、「エックスサーバー(X SERVER)」に繋げれば、「無制限」の「独自ドメインのメールアドレス」を作ることが出来ます。
「社員」全員分の「メールアドレス」を作ることも可能となりますので、おすすめです。
「独自ドメインのメールアドレス」の、基本的な「作成方法」は、どこの「サーバー会社」も、ほとんど同じですが、「サーバー会社」によって、作成の流れが若干異なることがあるので、自分が使用している「サーバー会社」の「独自ドメインメールアドレス」の「作り方」を調べたい人は、「独自ドメイン メールアドレス 〇〇(サーバー会社)」で検索して、「サーバー会社」それぞれの「メールアドレスの作り方」を、参照してください。
今回は、僕が実際に、この「ブログ(タイクツマッカートニー)」で利用している「ドメイン会社」の「バリュードメイン(VALUE DOMAIN)」と、「サーバー会社」の「エックスサーバー(X SERVER)」の組み合わせを例に、「独自ドメインのメールアドレス」の作り方を、解説していきたいと思います。
当ブログで契約している「ドメイン・サーバー」
- 「ドメイン」・・・「VALUE DOMAIN(バリュードメイン)」
- 「サーバー」・・・「X SERVER(エックスサーバー)」
独自ドメイン メールアドレスの作り方|エックスサーバー(X SERVER)編&メールアドレスの作り方・追加方法
当ブログは、「エックスサーバー(X SERVER)」という「サーバー会社」の「レンタルサーバー」を利用しています。
ですので、今回は、僕が実際に利用している「エックスサーバー(X SERVER)」を例に、「独自ドメインのメールアドレス作成方法」を解説していきます。
1.メールアカウント設定を選択する
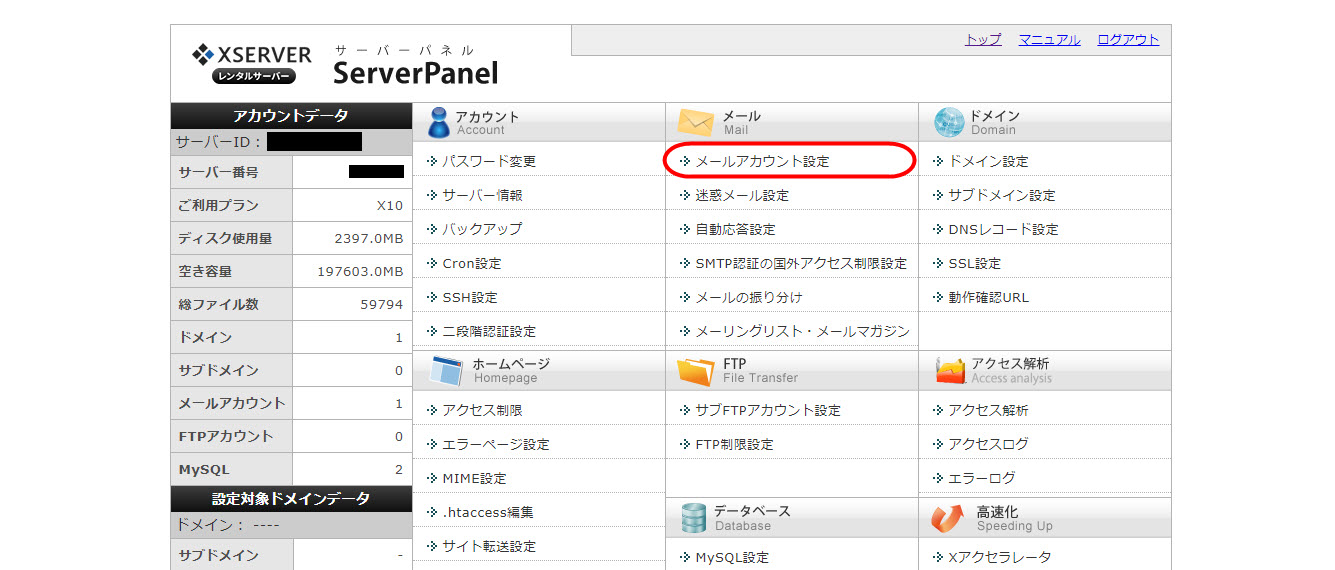
まずは、「X SERVER(エックスサーバー)」の「サーバーパネル」に「ログイン」して、「メールアカウント設定」をクリックして下さい。
2.メールアカウント追加を選択する
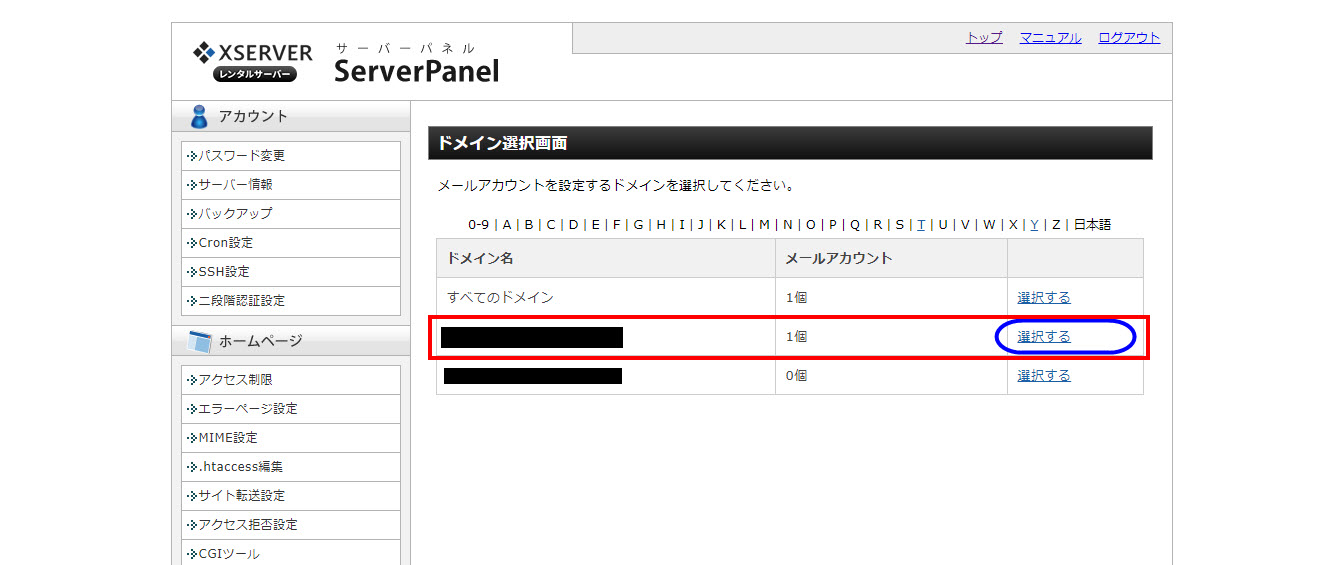
現在、設定されている「ドメイン」の一覧が表示されます。
「独自ドメイン」の「メールアドレス」を作りたい「ドメイン」の欄にある「選択する」ボタンをクリックしてください。
3.アカウントを作成する
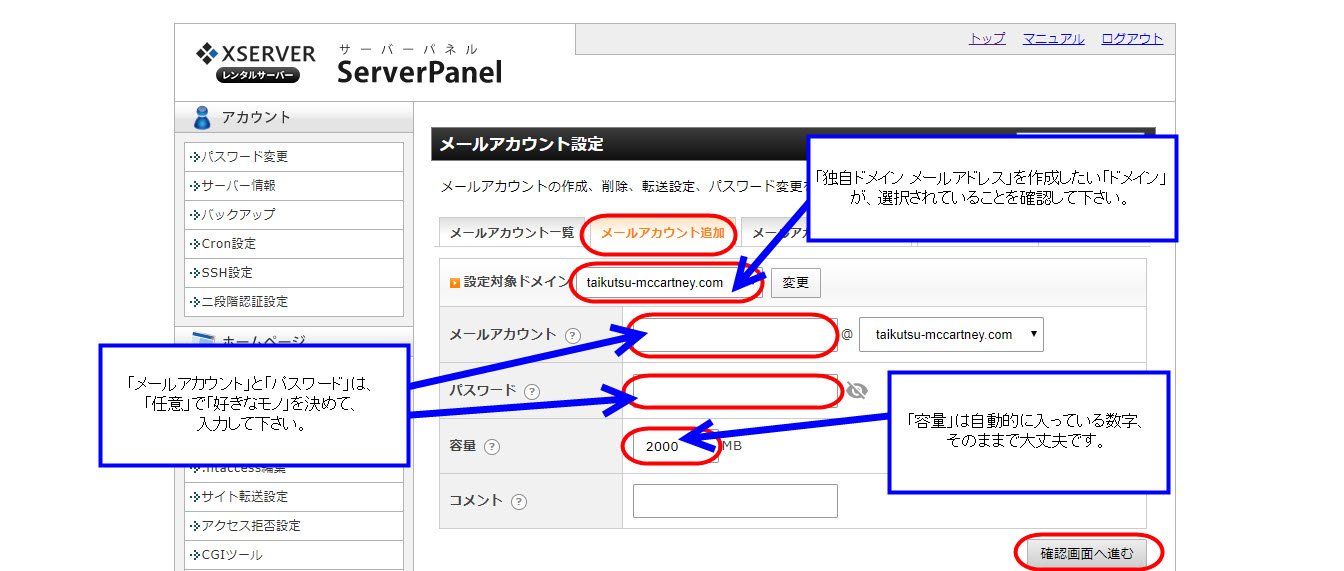
「メールアカウントの追加」を選択し、設定したい「アカウント名(任意)」「パスワード(任意)」「容量(任意)」を入力し、「確認画面へ進む」ボタンをクリックして下さい。
| 認定対象ドメイン | 複数のドメインを「X SERVER(エックスサーバー)」で運用している人は、メールアドレスを作りたい「ドメイン名」になっていることを確認して下さい。 |
|---|---|
| メールアカウント | 「メールアカウント」の「@マークより前」は、好きなアカウント名を、「任意で作ることが可能」です。(例:社員の名前、info、salesなど) |
| パスワード | 「パスワード」も「任意」で作ってください。後で、作成した「独自ドメインのメールアドレス」を、好きな「メールソフト」と連携する時に、この「パスワード」を入力する必要がありますので、忘れないようにメモをしておきましょう。 |
| 容量 | 使いたい容量を指定します。既に数字が入っていると思いますので、取りあえずは、そのままの数字で大丈夫です。 |
| コメント | 「コメント」欄は「空欄」でも大丈夫です。例えば、会社で使う場合は、「セールス分野を扱うアカウント」「マーケティング分野を扱うアカウント」などと、コメントを残しておくと、誰が見ても分かり易いので、おすすめです。 |
4.設定完了
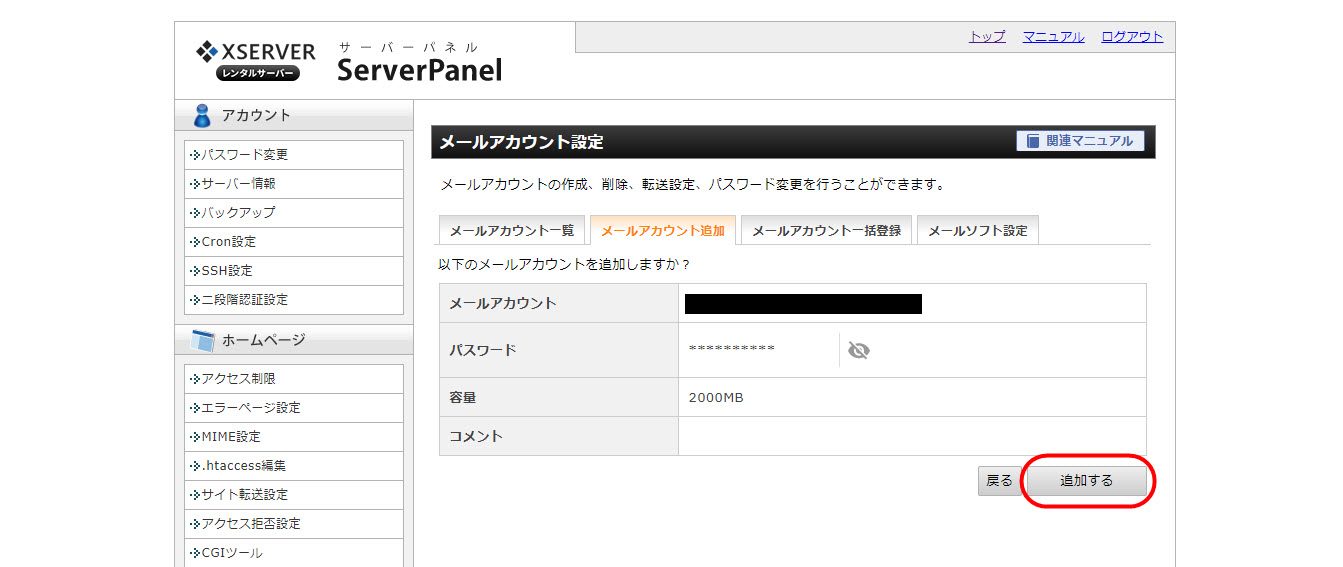
入力内容を確認して、「追加する」ボタンをクリックして下さい。
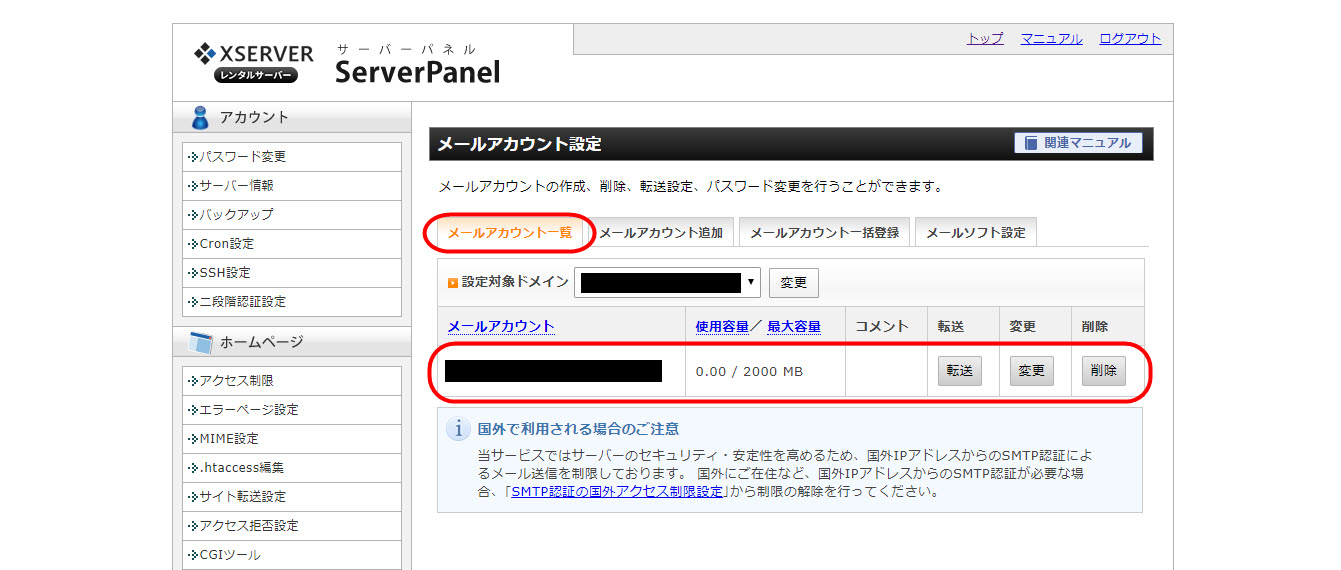
「メールアカウント一覧」を選択すると、先ほど入力した「メールアカウント」が追加されています。
これで、「独自ドメイン」の「メールアドレス」が取得出来ました。
後は、この「独自ドメインのメールアドレス(メールアカウント)」を、世の中にある様々な「メールサービス(メールソフト)」に適用させて、使っていきます。
おまけ【企業が最低限用意しておきたいメールアカウント】
「インターネット」の「ルール」の1つに、企業で独自ドメインのメールアドレスを作る際、「出来れば設定しておくべきアカウント名」というモノが、「RFC2142」という文書によって、定義されているのを、ご存知でしょうか。
「RFC2142」は「IETF」という団体が取りまとめている文書で、「インターネットの各種プロトコル」や「関連事項」を定義しています。
これは、企業で「独自ドメインのメールアドレス」を作る場合、「義務ではない」のですが、「なるべくなら設定しておくと良い」という性質のモノですので、ここで「参考」程度に紹介しておきます。
・info
マーケティング分野を扱うアカウントに使われます。製品やサービスに関する様々な情報を送受信する時に、利用されます。
・marketing
こちらもマーケティング分野を扱うアカウントに使われます。製品やサービスに関する宣伝・広告・マーケティングを送受信する時に、利用されます。
・sales
セールス分野を扱うアカウントに使われます。製品やサービスの購入に関する情報を送受信する時に、利用されます。
・support
顧客サービス分野を扱うアカウントに使われます。製品やサービスに関する「お問い合わせ」を送受信する時に、利用されます。
・webmaster
webサイトに関する「お問い合わせ」に対応する時に、使われます。
・www
上記の「webmaster」の別名アカウントです。
・postmaster
メールに関する「お問い合わせ」に対応する時に、使われます。
※企業から送られてきたメールに付いていて、見たことがある!と思った「アカウント名」も、いくつかあったのではないでしょうか。
是非、「メールアドレス」を作る際の、参考にしてみて下さい。
独自ドメイン メールアドレスの作り方・使い方・取得・登録方法
では、ここからは、作成した「独自ドメインのメールアドレス(メールアカウント)」を、様々な「メールソフト(メールサービス)」と連携させていきましょう。
まずは、「iPhone(アイフォン)」と連携させて、「iPhone(アイフォン)」から、「独自ドメインのメールアドレス(メールアカウント)」に送られてくる「メール」が見られるように「設定」をしていきます。
独自ドメイン メールアドレスの作り方・使い方・取得・登録方法|メールソフトと連携する方法
ここから、「独自ドメインのメールアドレス(メールアカウント)」を「iPhone(アイフォン)」と連携する方法について、解説していきます。
独自ドメイン メールアドレスの作り方|エックスサーバー(X SERVER)編&メールソフトとの連携方法
では、早速、作成した「独自ドメインのメールアドレス(メールアカウント)」を、「iPhone(アイフォン)」と連携させていきましょう。
まずは「iPhone(アイフォン)」の「メニュー」から、「設定」をタップして下さい。
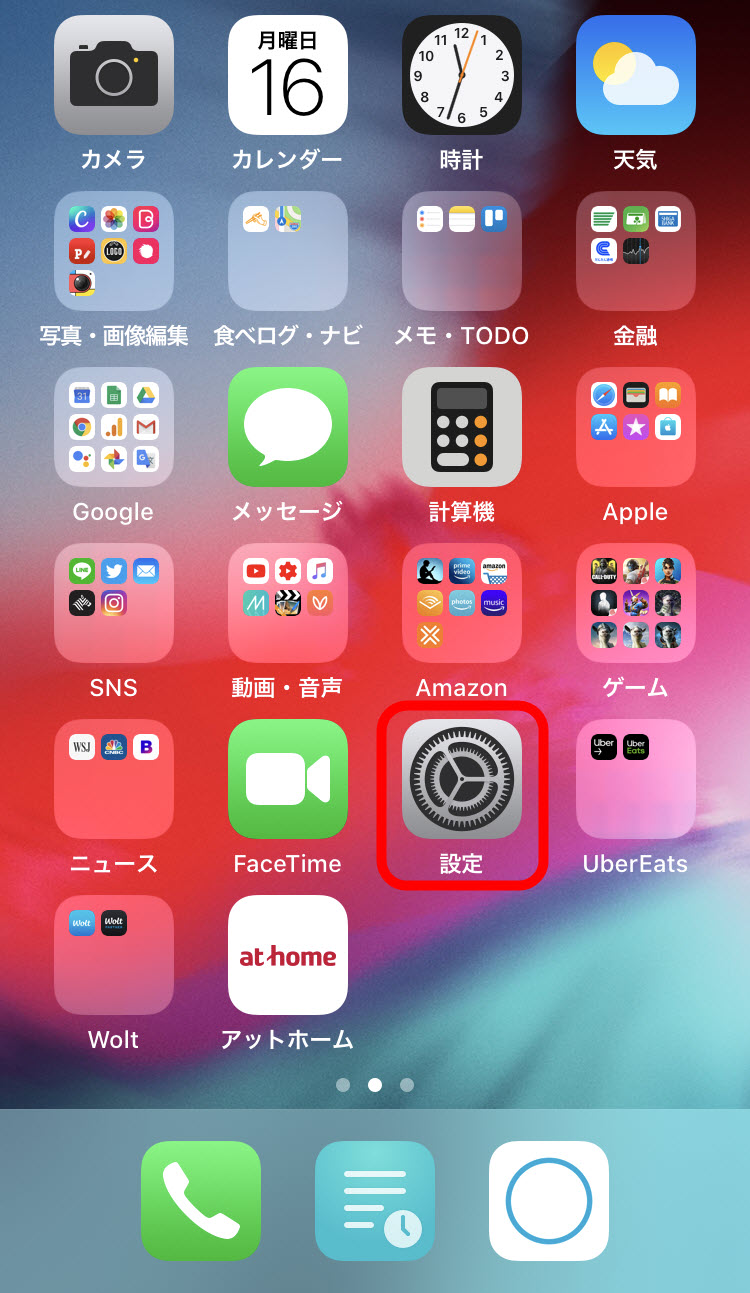
「iPhone(アイフォン)」の「メニュー」から「設定」をタップして、「設定メニュー」が開いたら、画面を下にスクロールしていき、「パスワード」と「アカウント」をタップして下さい。
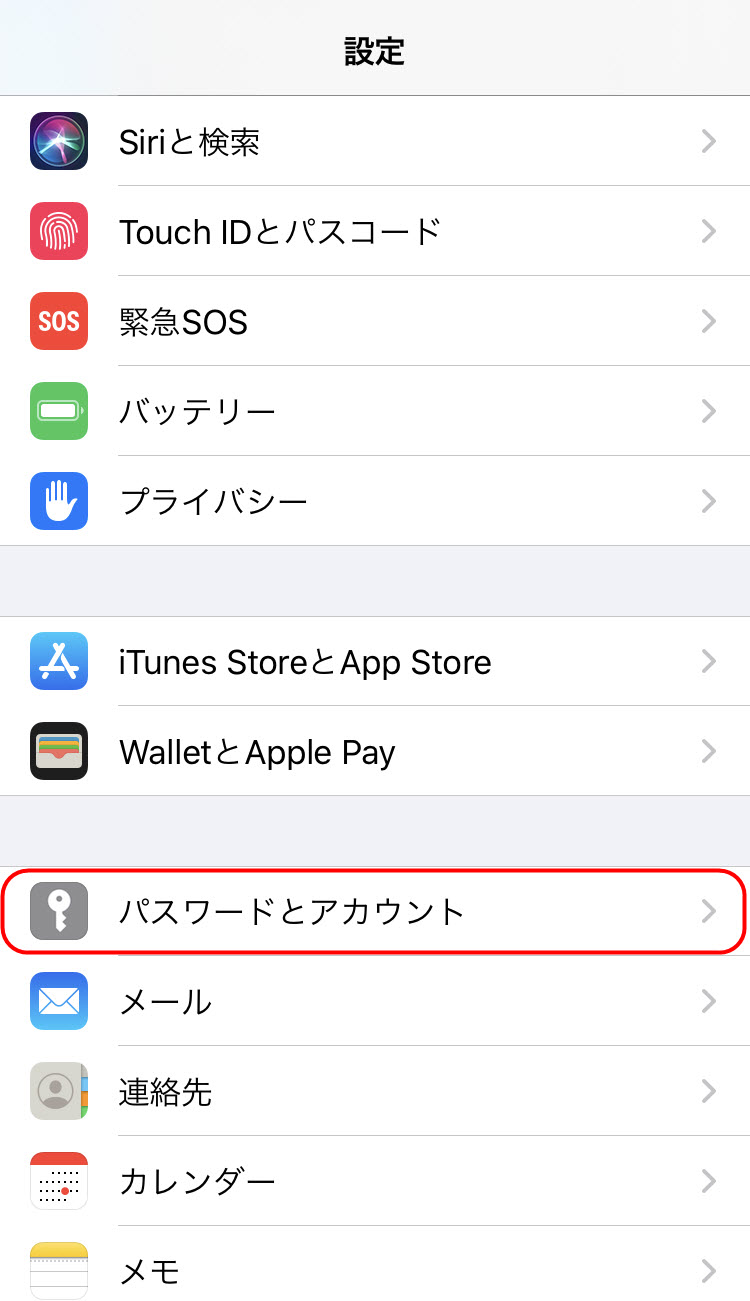
「パスワード」と「アカウント」をタップすると、アカウント追加の画面が表示されますので、そのまま「アカウントを追加」をタップして下さい。
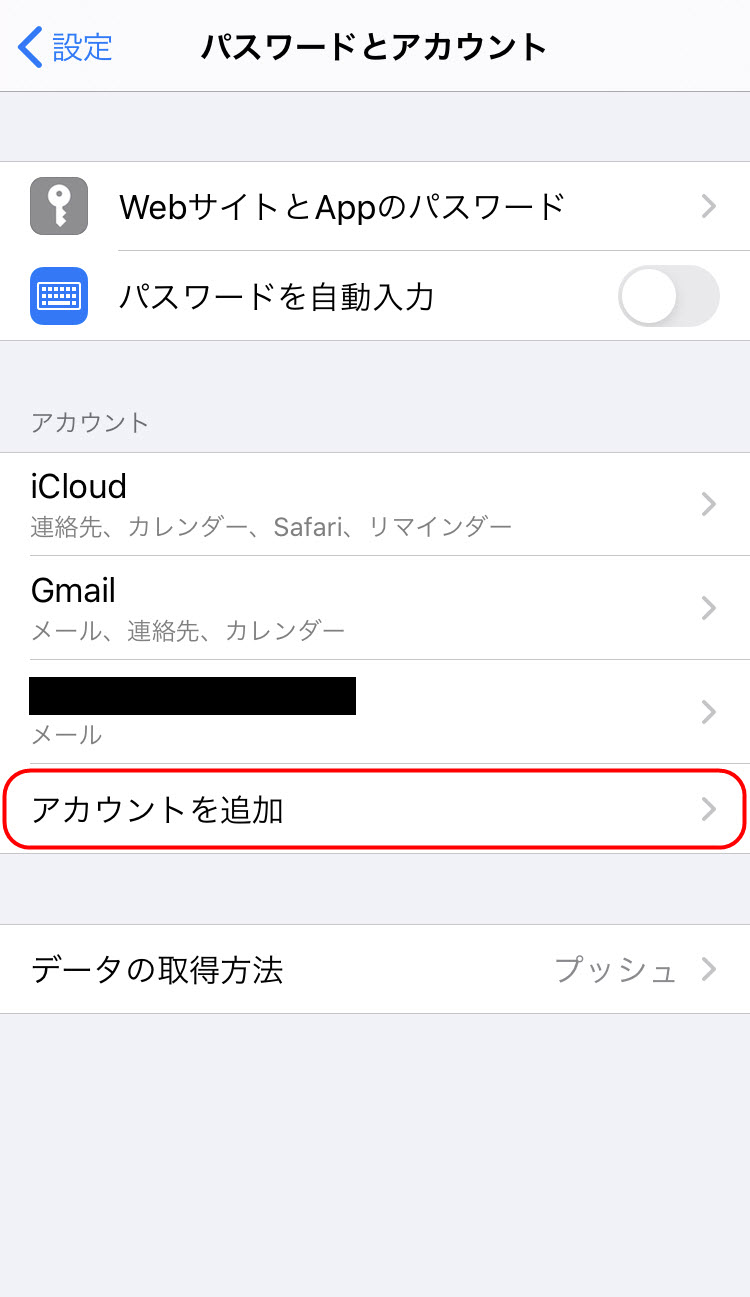
「アカウントを追加」をタップすると、「アカウントを追加画面」が開きます。
今回は、「独自ドメインのメールアドレス」を追加しますので、「その他」をタップして下さい。
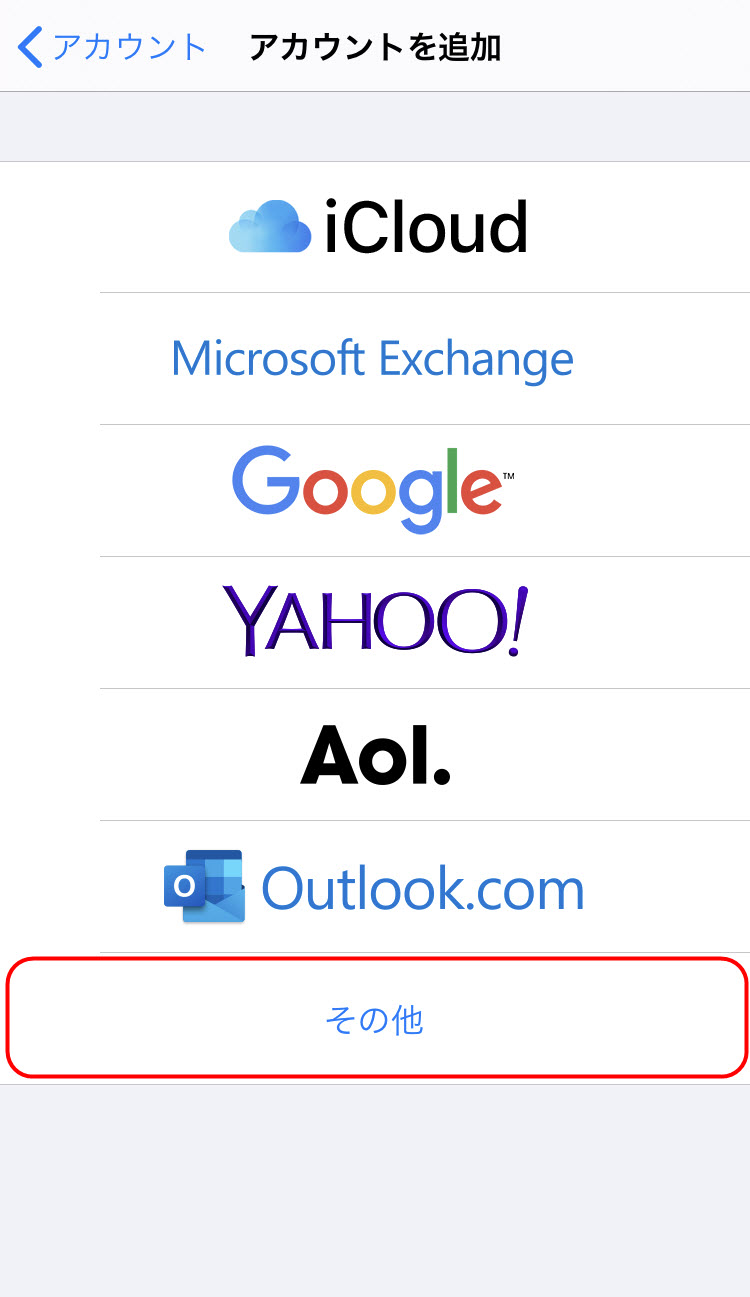
「その他」をタップすると、画面が切り替わりますので、「メールアカウンを追加」をタップして下さい。
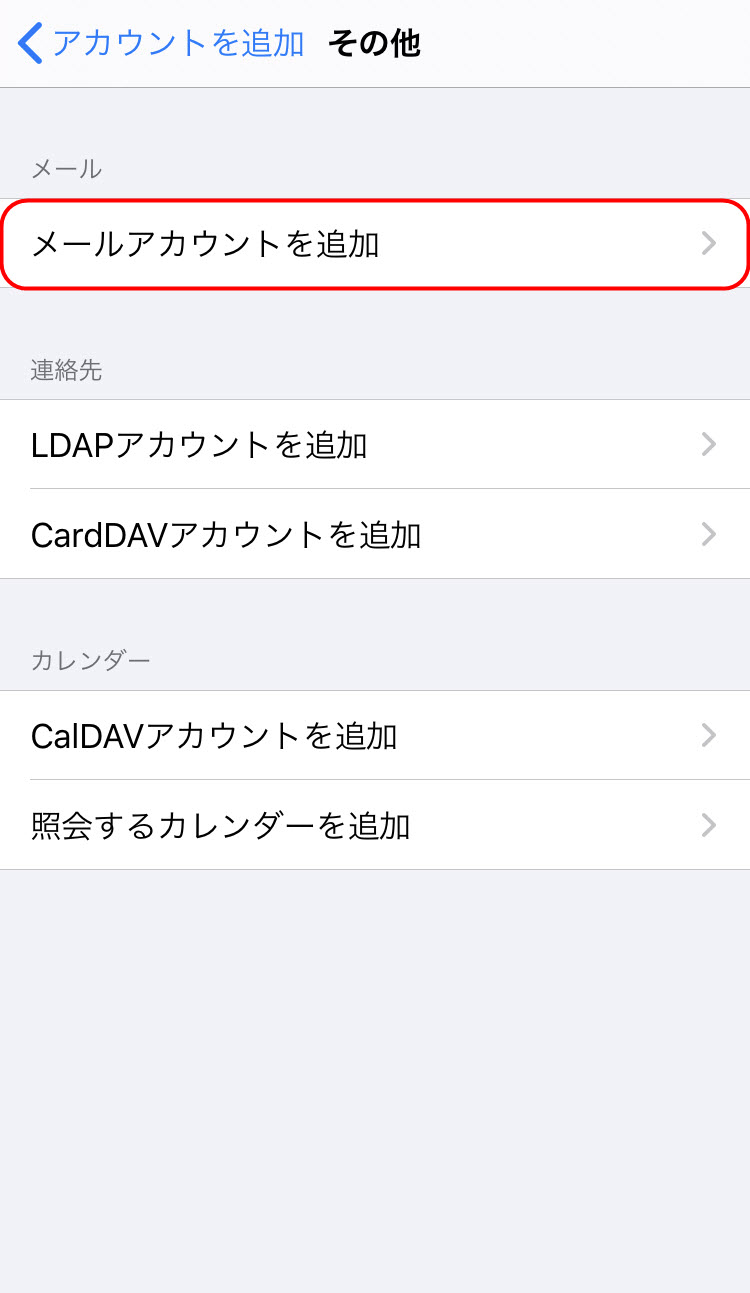
「メールアカウントを追加」をタップすると、「新規アカウント」画面が開きますので、「X SERVER(エックスサーバー)」で「独自ドメインのメールアドレス(メールアカウント)」を作成した際に登録した「メールアドレス」と「パスワード」を入力して、画面右上の「次へ」ボタンをタップすると、「独自ドメインのメールアドレス」と「iPhone(アイフォン)」との連携が完了します。
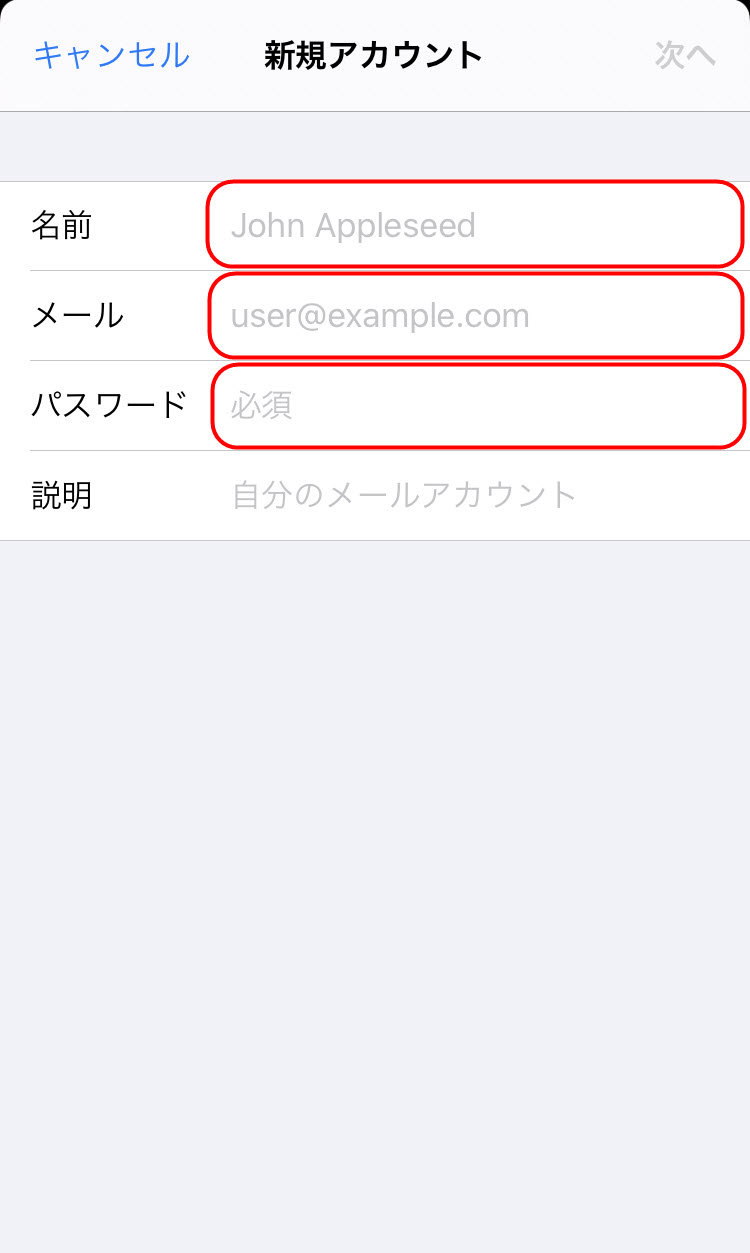
| 名前 | 「送り主」としてメールに記載される名前(任意) |
|---|---|
| メール | 独自ドメイン メールアドレス作成時に、自分で設定した「メールアドレス」 |
| パスワード | 独自ドメイン メールアドレス作成時に、自分で設定した「パスワード」 |
| 説明 | 空欄でも大丈夫(何かメモしたい人は記入) |
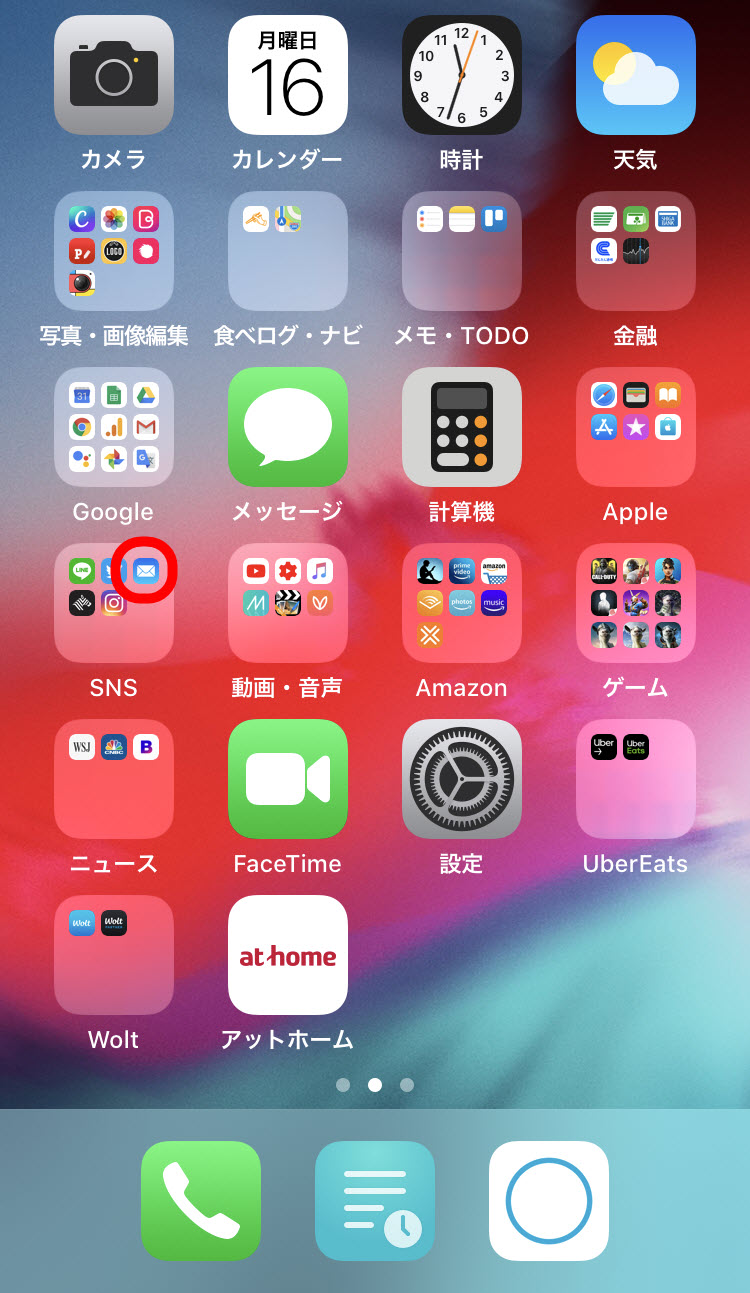
連携はこれで終了です。簡単ですよね!
「iPhone(アイフォン)」と連携した「独自ドメインのメールアドレス」は、上の画像にあるような「青色」の「メール・アイコン」から、閲覧することができるようになっていますので、チェックしてみて下さい。
独自ドメイン メールアドレスの作り方|エックスサーバー(X SERVER)編&Gmail(ジーメール)との連携方法
先ほどは、作成した「独自ドメイン メールアドレス」を、「iPhone(アイフォン)」にもともと付いている「メール機能」と連携し、「iPhone(アイフォン)」でも「メール」が見られるようにする方法を説明しました。
次は、「無料のフリーメール」を利用している人の大多数が持っているであろう「Gmail(ジーメール)」でも、作成した「独自ドメイン メールアドレス」が利用できるように、設定を行っていきたいと思います。
「Gmail」は、「iPhone」とは違い、少し設定が複雑ですので、画像を見ながら、ゆっくり設定していって下さい。
①送信メールサーバーの設定(Gmail編)
まずは「独自ドメイン メールアドレス」と連携をしたい「Gmail(ジーメール)」の「アカウント」に「ログイン」をして下さい。
「Gmail(ジーメール)」の「アカウント」に「ログイン」が出来たら、右上の「歯車マーク」を選択し、出てきた「メニュー」の中から「設定」をクリックして下さい。
「設定」をクリックすると、「設定画面」に切り替わりますので、「アカウントとインポート」というタブをクリックし、「名前」と書かれた項目の「他のメールアドレスを追加」を、続けてクリックして下さい。
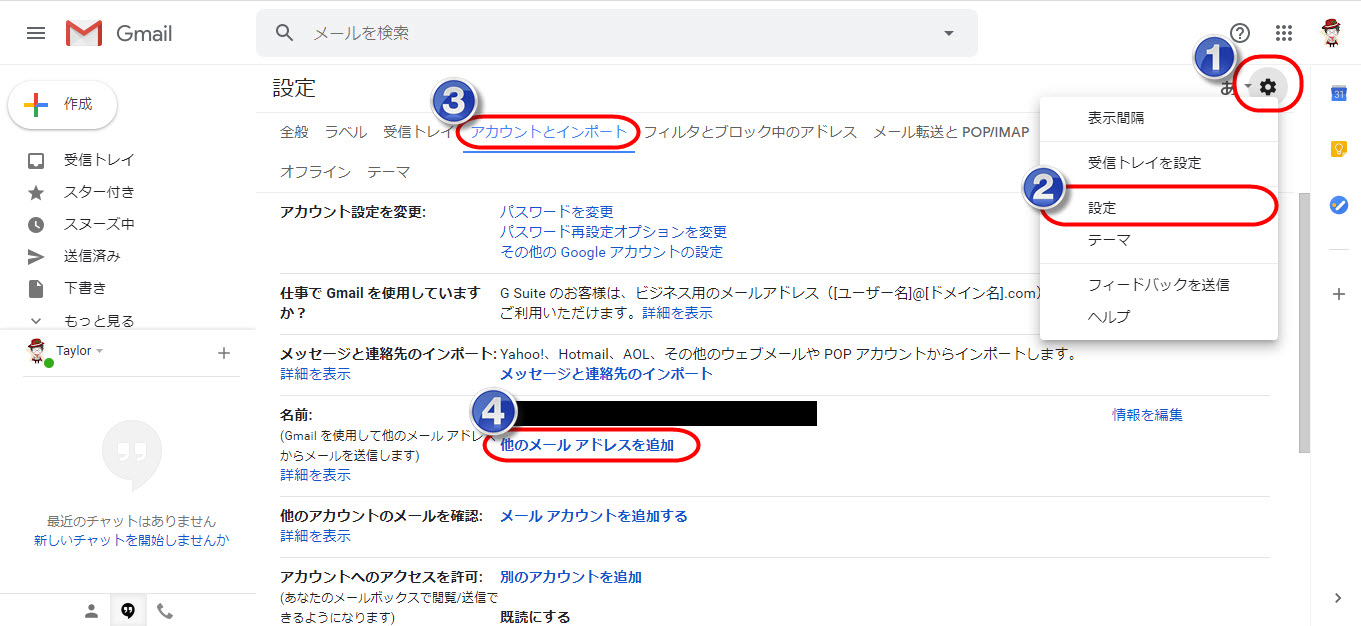
「他のメールアドレスを追加」をクリックすると、「自分のメールアドレスを追加」というウィンドウが表示されます。
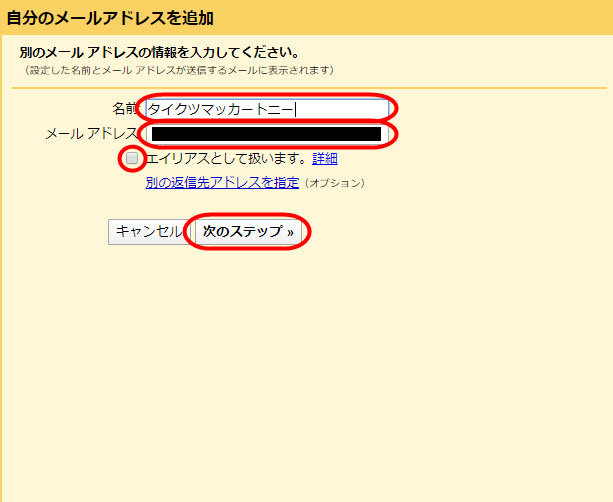
「名前」は「送り主として表示される名前」のことですので、任意の名前を入力して下さい。
「メールアドレス」には、先ほど作成した「独自ドメインのメールアドレス」を入力して下さい。
そして、「エイリアスとして扱います。」に入っている「チェックマーク」は、「①Gmailでも独自ドメインのメールをチェックしたい人」は「チェックマークを入れたまま」にして、「②(受け取るメールが多くなり混乱するなどの理由で)Gmailで独自ドメインのメールをチェックしたくない人」は、一旦「チェックマークから外して」から、「次のステップ」ボタンをクリックして下さい。
「Gmail」を使って、「独自ドメインのメールアドレス」に送られてくる「メール」を確認したい人は、「エイリアスとして扱います。」に「チェックマーク」を入れてから、「次のステップ」へ進んで下さい!!
※エリアイアスとは、「別名」「通称」などと訳され、この場合は「本体とは別のモノ」という意味で使用されています。
「エイリアス」に「チェックマーク」を入れると、設定しようとしている「Gmailアドレス」が「本体」となり、「独自ドメインのメールアドレス」が、それの「サブ」的な位置づけになります。
| 内容 | エイリアスとして扱う(チェックボックスをオン) | エイリアスとして扱わない(チェックボックスをオフ) |
|---|---|---|
| 独自ドメインのメールアドレス宛に送信されたメールが、このGmailの受信トレイに表示される | ✓ | × |
| 独自ドメインのメールアドレスから送信したメールが「送信済みメール」に表示される | ✓ | ✓ |
| 独自ドメインのメールアドレスから送信したメールに返信する際に[To(送り主)]に設定されるアドレス | 本体のGmailアドレス | 独自ドメインのメールアドレス |
続いて、必要な情報を入力していきます。
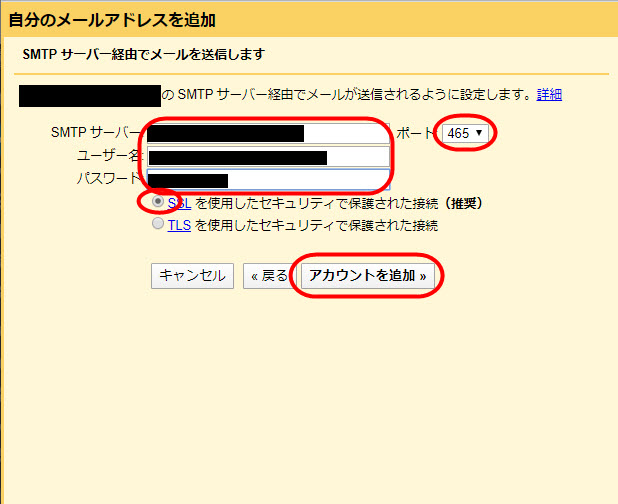
| SMTPサーバー |
「エックスサーバー(X SERVER)」の設定完了メールに記載されている「メールサーバー」を入力してください。 上記が分からない人は、「エックスサーバー(X SERVER)」に「ログイン」をして、サーバーパネル内の「サーバー情報」に記載の「ホスト名」が「SMTPサーバー」と同じになりますので、これを入力します。 ※別の「サーバー会社」を使っている人は、利用している「サーバー会社」の公式ページにログインをして、自分が使ってるサーバーの「SMTPサーバー」を調べて下さい。
※例)「sv〇〇〇.xserver.jp」となっているモノ |
|---|---|
| ポート | 465 |
| ユーザー名 | 作成した「独自ドメインのメールアドレス」(@前後を含むメールアドレス) |
| パスワード | 「独自ドメインのメールアドレス」を作成した時に設定した「パスワード」 |
| SSLを使用したセキュリティで保護された接続 | 「チェックマーク」を入れる |
| TLSを使用したセキュリティで保護された接続 | 「チェックマーク」を入れない |
全ての値を入力して、「アカウントを追加」をクリックすると、以下のような画面が表示されます。
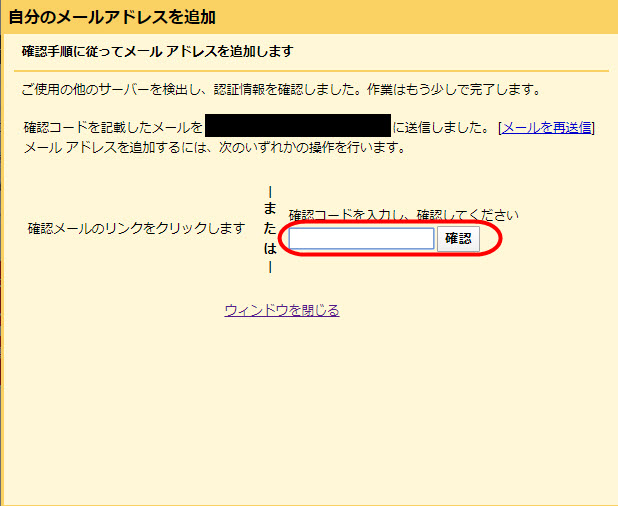
この前の入力画面で入力した「ユーザー名」=「独自ドメインのメールアドレス)」宛てに、「Gmail」から、「認証コード」のメールが届いているかと思います。
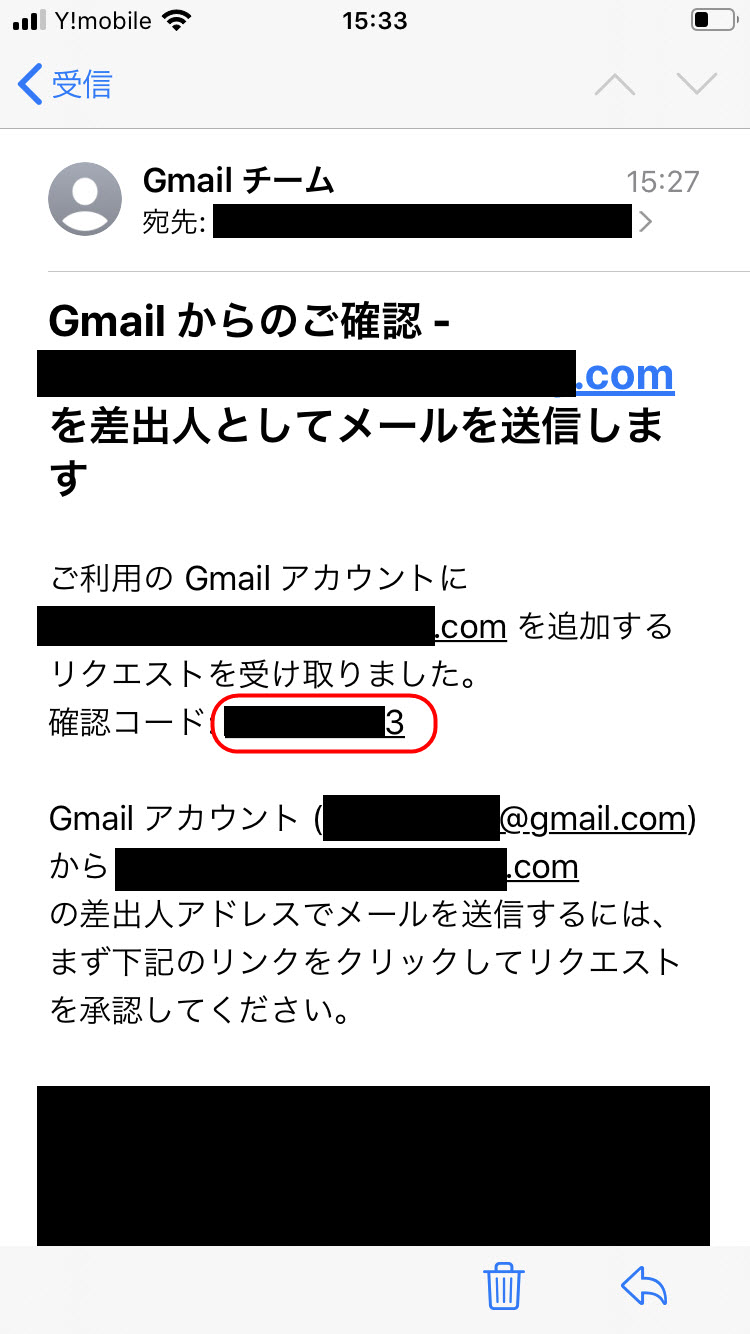
この「確認コード」を入力して「確認ボタン」をクリックすると、「送信メールサーバー情報」の設定は完了です。
※もし、まだ「独自ドメインのメールアドレス」を、どの「メールソフト」とも連携しておらず、メールが見られない状態の人がいましたら、先に「独自ドメインのメールアドレス」を、何か「メールソフト」と連携させて、「メール」が受信できる状態にしておいて下さい。
※1番簡単な方法は、この記事でも紹介している「iPhoneのメール」と連携することですので、まずは「独自ドメインのメールアドレス」と「iPhone」を連携させて、「認証コード」の「メール」が届くようにした上で、「メールを再送信」ボタンを押して、「認証コード」が入ったメールを再送信して、受け取って下さい。
②受信メールサーバーの設定(Gmail編)
既に「送信の設定」は完了したので、次は「受信の設定」を行っていきます。
まずは「送信の設定」の時と同じように、「独自ドメインのメールアドレス」と連携したい「Gmail」の「アカウント」に、そのままログインした状態で、再度、右上の「歯車マーク」を選択し、出てきた「メニュー」の中から「設定」をクリックして下さい。
「設定」をクリックすると、「設定画面」に切り替わりますので、先ほどと同じように、「アカウントとインポート」というタブをクリックし、今度は「他のアカウントのメールを確認」という項目の「メールアカウントを追加する」を、続けてクリックして下さい。
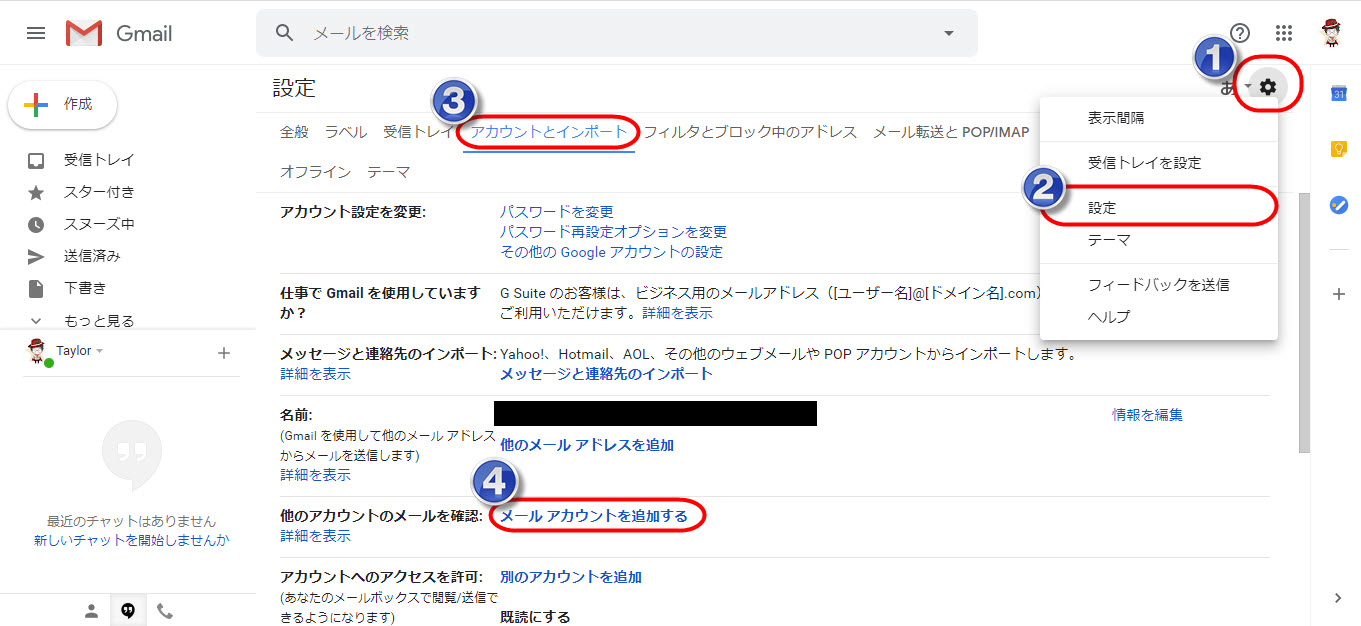
「メールアカウントを追加する」をクリックすると、以下のような画面が表示されます。
まずは「メールアドレス」と書いてある欄に、作成した「独自ドメインのメールアドレス」を入力して、「次へ」ボタンをクリックして下さい。
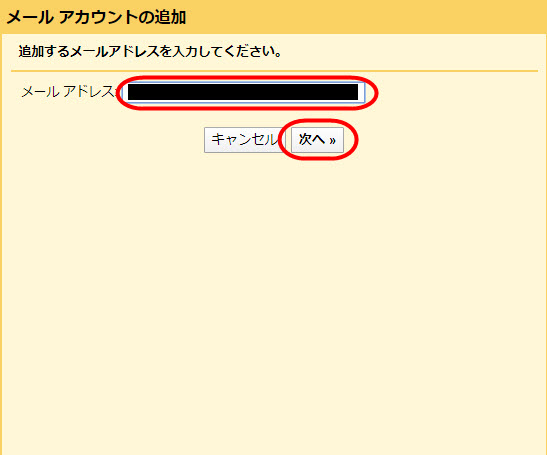
「独自ドメインのメールアドレス」を入力して、「次へ」ボタンをクリックすると、「メールアカウントの追加」画面が表示されますので、「他のアカウントからメールを読み込む(POP3)」にチェックマークを入れて、「次へ」ボタンをクリックして下さい。
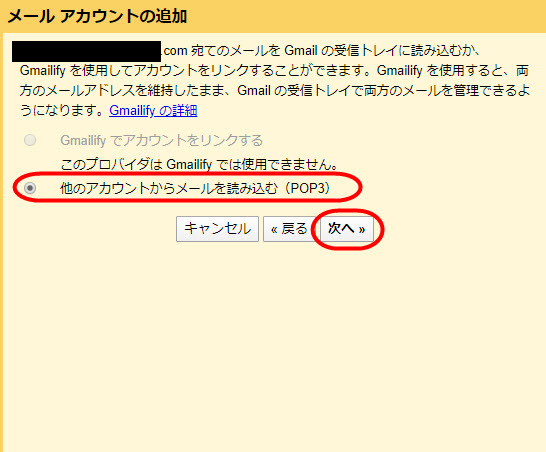
「他のアカウントからメールを読み込む(POP3)」にチェックマークを入れて、「次へ」ボタンをクリックすると、以下のような画面が表示されますので、表に記載した項目を入力してから、「アカウントを追加」ボタンをクリックして下さい。
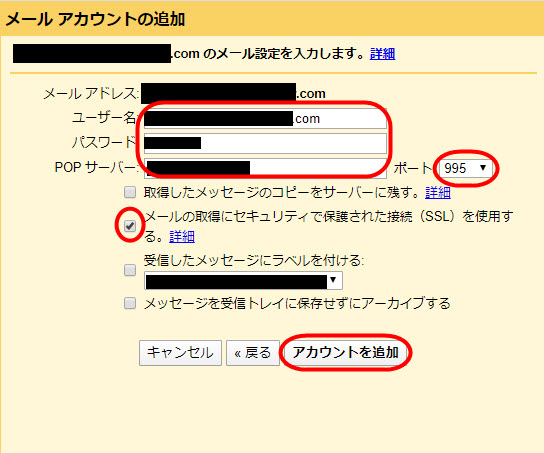
| ユーザー名 | 作成した独自ドメインのメールアドレスを入力します。(@前後を含むメールアドレス) |
|---|---|
| パスワード | 独自ドメインのメールアドレス作成時に、設定した「パスワード」を入力します。 |
| POPサーバー |
「エックスサーバー(X SERVER)」の設定完了メールに記載されている「メールサーバー」を入力してください。 上記が分からない人は、「エックスサーバー(X SERVER)」に「ログイン」をして、サーバーパネル内の「サーバー情報」に記載の「ホスト名」が「SMTPサーバー」と同じになりますので、これを入力します。 ※別の「サーバー会社」を使っている人は、利用している「サーバー会社」の公式ページにログインをして、自分が使ってるサーバーの「SMTPサーバー」を調べて下さい。
※例)「sv〇〇〇.xserver.jp」となっているモノ |
| 取得したメッセージのコピーをサーバーに残す | 任意(オフにすると、受信時に、サーバー上のメールは削除されます)※僕はオフにしました。 |
| ポート | 995 |
| メールの取得にセキュリティで保護された接続(SSL)を使用する | 「チェックマーク」を【入れます】 |
上の表に記載した項目を入力してから、「アカウントを追加」ボタンをクリックすると、「受信側」の設定も完了です。
これで、「独自ドメインのメールアドレス」に届いた「メール」を、「Gmail(ジーメール)」でも確認できるようになりました。
お疲れ様でした。
- 今回は、「独自ドメインのメールアドレス」に送られてきたメールを、「Gmail」で見る方法を解説しましたが、他の「メールソフト(メールサービス)」と連携させたい人は、「〇〇メール(メールソフト名) メールアドレス 連携」と検索すると、それぞれの連携方法が、検索結果に出てきますので、チェックしてみてください。
- 「送信の設定」の時に、「エイリアスとして扱います。」に「チェックマーク」を入れていないと、「Gmail」側では、「独自ドメインメール」の「受信」しか出来ないようになります。「Gmail」から、「独自ドメインメールアドレス」に来たメールを、返信したい場合は、「編集」画面から、「エイリアスとして扱います。」にチェックマークを入れて、再度、設定を保存して下さい。
- 紹介している情報は、2020年3月時点の情報です。現在は変更になっている場合もありますので、詳細は、「公式サイト」にて、ご確認ください。
 アースカー評判・口コミ|カーシェアリング登録方法・高級外車予約・オープンカー・FC始め方・使い方・オーナー登録・副業利用方法
アースカー評判・口コミ|カーシェアリング登録方法・高級外車予約・オープンカー・FC始め方・使い方・オーナー登録・副業利用方法
▼おすすめ記事
・ギークジョブ評判・口コミ・感想|GEEKJOB転職無料プログラミングスクール(教室)初心者未経験から就職・インフラエンジニア
・DMMウェブキャンプ評判・口コミ・感想|DMM WEBCAMP就職支援・転職支援プログラミングスクール無料体験・初心者未経験から転職保証(旧ウェブキャンププロ)
「OYO LIFE」口コミ・評判|オヨライフ賃貸不動産物件