
スポンサードリンク
FireタブレットにGoogle Playをインストールしました
これは「完全に自己責任」で、かつ、今後は使えなくなるかもしれない方法ですが、ある方法を使って、「Fireタブレット」に「Google Play(グーグルプレイ)」をインストールすることで「Fireタブレット」の「Android化」に成功しました。

「Google Play」を使いたい!
「Fireタブレット」を実際に使ってみて、唯一のデメリットだと思ったのが「Amazonアプリストア」でダウンロードできる「アプリ」が少ないことだったんですよね。
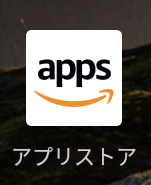
使えるアプリが少ない
このアプリの少なさの原因は「Fireタブレット」という端末自体が「Amazonプライム」や「Prime Student」、「Kindle Unlimited」「Music Unlimited」「Audible」などのアマゾンの「サブスクリプションサービス」に囲い込むための「端末」の意味合いも強いので、仕方がないことなのですが、同じように、「Fireタブレット」を購入した人で、その他の機能は文句なしなんだけど、この「アプリ」の少なさだけ、どうにかならないかな?と思っている人も多いはずだと思います。
他社が発売している「タブレット端末」などと比較しても、「Fireタブレット」は、値段が安い割には性能が良いので、「アプリ」問題さえ解消すれば「コスパ最強マシン」になるはずなのです。
そして実は、裏技的な方法で、この「Fireタブレット」に、Googleのアプリストアである「Google Play(グーグルプレイ)」ストアをインストールし、「Android化」できる方法があったのです。
「Google Play(グーグルプレイ)」をインストールできるようになれば、豊富な「Android(アンドロイド)アプリ」が使えるようになり、「Fireタブレット」の弱点だった「アプリの少なさ」問題が解決されます。
ただし、「Googleの認証を受けていないAndroid機器で、Google純正アプリを使用する行為」は禁止の流れにありますので、「グレー」な行為であることは認識してください。多少の不具合が出てくる事例もいくつか報告されていますので、やりたい人は、完全に自己責任でお願いします。
「microSDカード」は必ず「抜いておこう」
「Google Play」をインストールする前に、「Fireタブレット」本体から、「microSDカード」は、必ず抜いておくようにしましょう。
「microSDカード」を挿したまま「Google Play」をインストールしてしまうと、「再起動」後に「Googleアカウント」にログインできなくなる事例が発生しているようです。
最初に「microSDカード」は、忘れずに抜きましょう。
Androidアプリの配布方法は「2種類」ある
「アプリの開発者」が「Android(アンドロイド)」アプリを配布する方法は「2種類」あります。
- 「Google Play」ストアで配布する(公式)
- 「APK ファイル」を、直接、サイトなどで配布する(非公式)
ほとんどの人は、「Google Play」ストアが「プリインストール(あらかじめインストールされたソフト)」された「タブレット端末」を購入することで、「公式」から「アプリ」をインストールする人ばかりだと思います。
APKとは?
「APKファイル」とは、Androidアプリを、Android端末にインストールできるように、パッケージ化した「ファイル形式」のことです。(「.apk」という拡張子のファイルになります)
Android application package(アンドロイドアプリケーションパッケージ)という言葉を略して「APK(エーピーケー)」と呼ばれています。
「Androidアプリ」を手に入れる方法は「Google Play」ストアからの入手が基本の「正規ルート」になるのですが、「Google Play(グーグルプレイ)ストア」で「Androidアプリ」を配布するには、「Google」の審査を通過しなければなりません。
もう一方、「Androidアプリ」を「Google Play」ストアを経由せずに、「APKファイル」として、直接、サイトなどで配布している場合があります。こちらは「非公式」でダウンロードする形です。
APKファイルを「直接インストールする場合」、悪意のあるソフトウェアが、そのファイルに仕込まれていたとしても、「非公式」でダウンロードしているため、何か問題があったとしても、すべて自己責任になります。
それほど、「APKファイル」を、直接インストールすることは、危険性も含まれる行為なのです。
「Google Playストア」を「APKファイル」から入手する
「Fireタブレット」にプリインストールされている「Amazonアプリストア」からは「Google Playストア」のアプリは、インストール出来ませんので、今回は「非公式」として紹介した「APKファイル」から、直接、「Google Playストア」をインストールする方法を解説していきます。
最初の「ステップ」としては、まず、「Fireタブレット」の「デフォルトの設定を解除」して「APKファイル」をインストールできる状態にしましょう。
「Fireタブレット」の「デフォルトの設定」では「Amazonアプリストア」以外の「アプリ」は、インストールできないようになっていますので、先に、この「制限を解除」します。
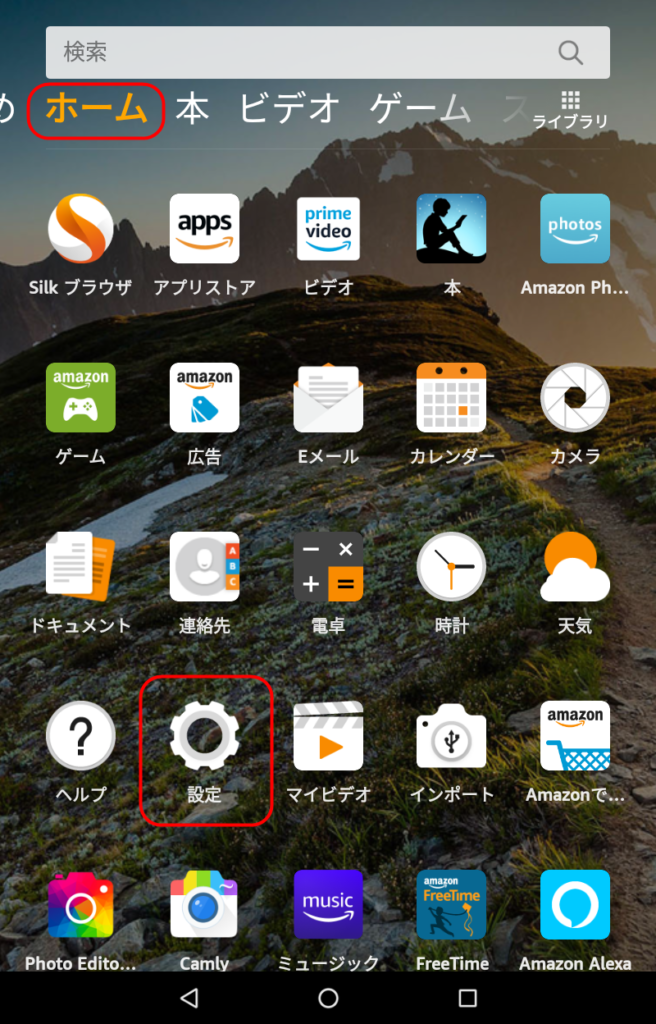
「ホーム」画面から、「設定(歯車)」アイコンをタップしてください
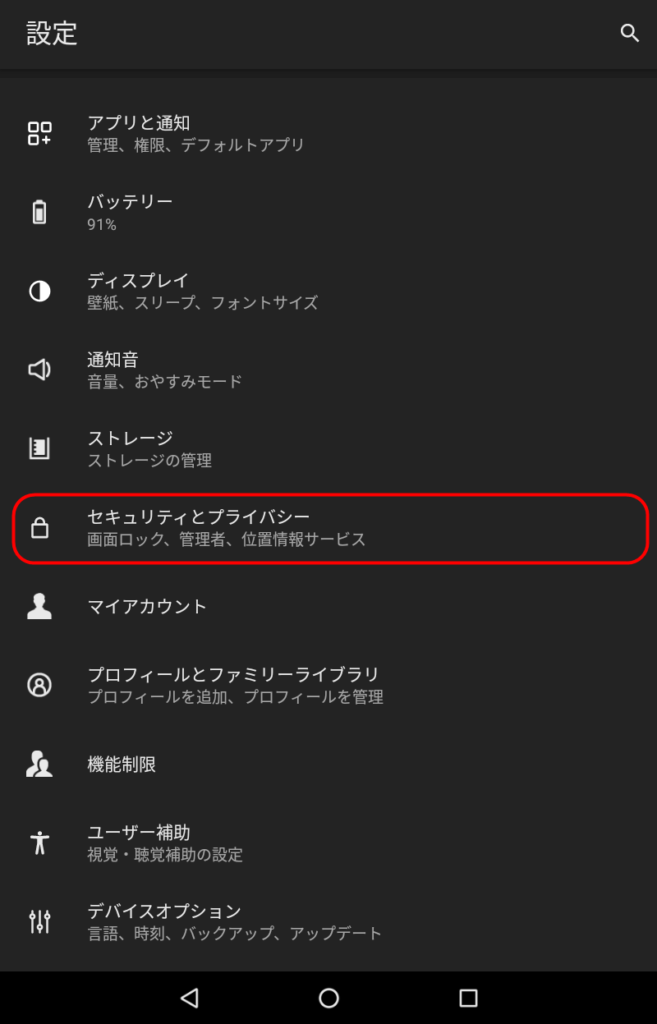
設定画面が開いたら「セキュリティとプライバシー」をタップしてください
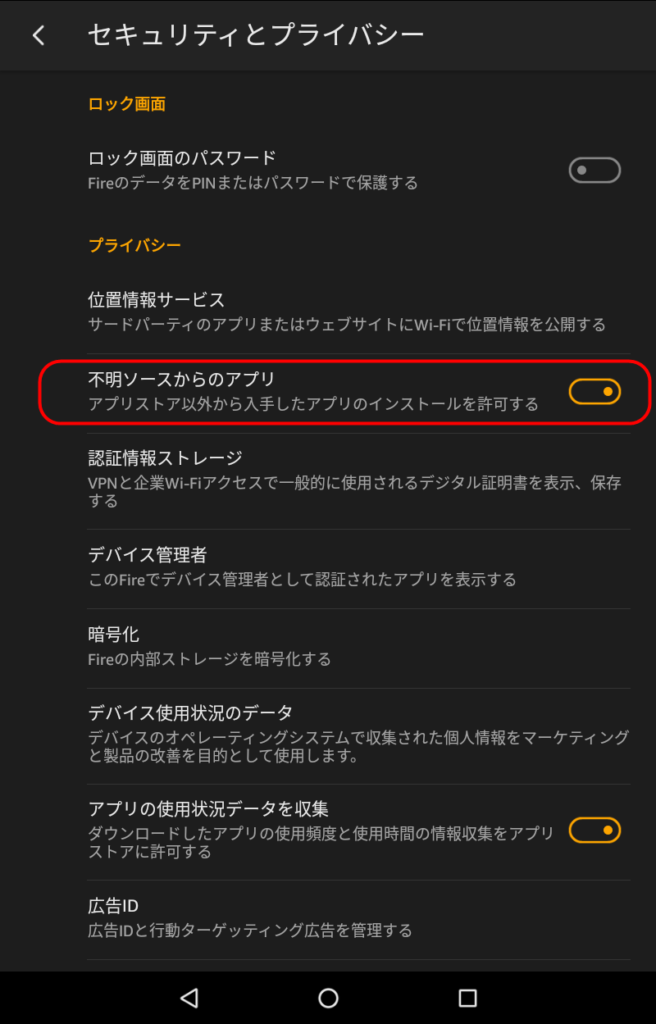
セキュリティとプライバシー画面が開いたら、「デフォルト」では「不明ソースからのアプリ」のスイッチが「オフ」になっていますので、このスイッチをタップして「オン」に切り替えてください
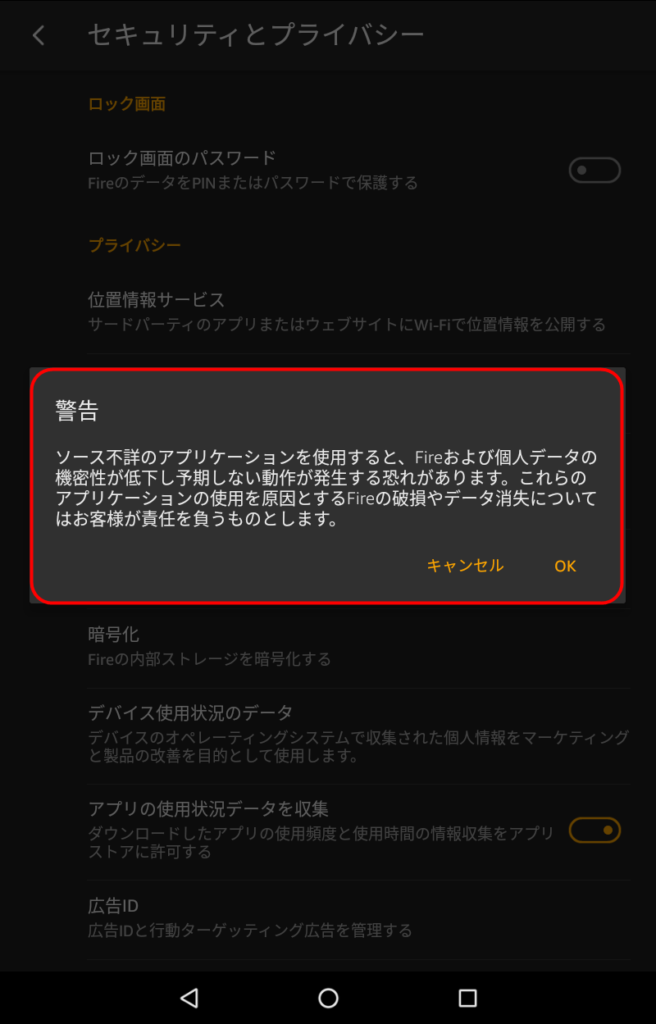
「不明ソースからのアプリ」のスイッチを「オン」にすると「警告」が表示されますが、そのまま無視して「OK」ボタンをタップしてください
この操作で「Amazonアプリストア」以外の「アプリ」を、インストールすることが出来るようになりました。
「APKファイル」をインストールした後は、必ず、スイッチをオフにして「元に戻す」ようにしてくださいね。
「Google Play」のファイルをインストールする
- 次は、少し手間ですが「この記事」を「リーディングリスト」か「ブックマーク」に登録するか、または「URLをG-mailなどにコピー」しておき、あなたの「Fireタブレット」の「Silkブラウザ」から、再び「この記事」を開いてください。
続いての「ステップ」です。
「Fireタブレット」の「Silkブラウザ(シルクブラウザ)」で、「この記事」を再び開いたら、下の4種類のファイル(①から④まで)を「Fireタブレット」へ、ダウンロードして、「①⇒②⇒③⇒④」の順番で「インストール」していきます。
「Fireタブレット」へダウンロードする「ファイル」
ファイルのダウンロード方法
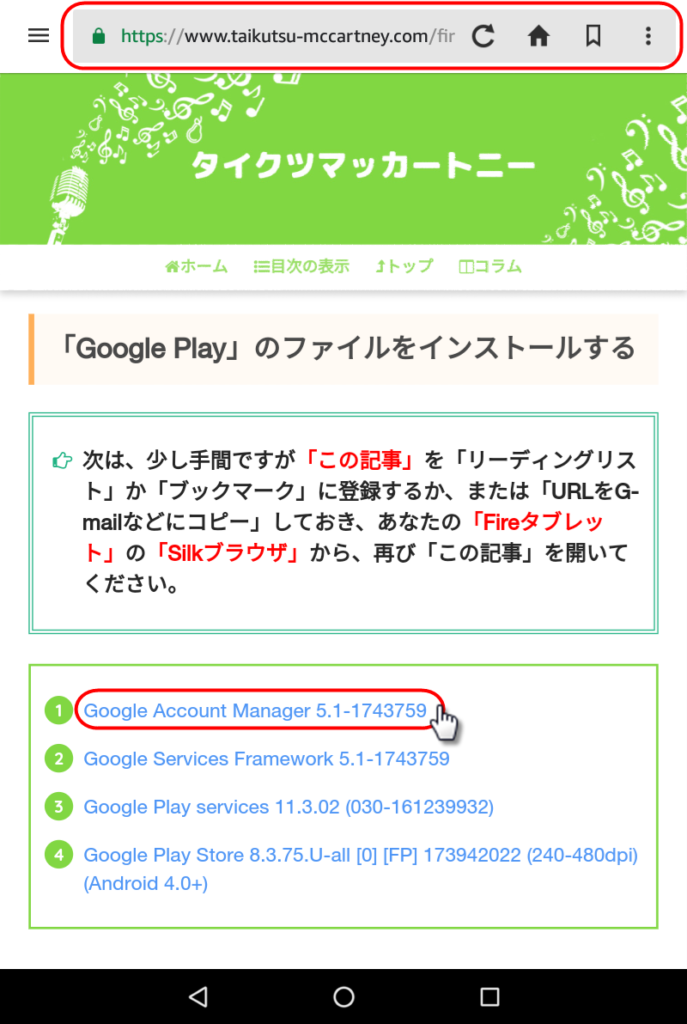
「Fireタブレット」で「この記事」を再び開いたら、まずは「①番」の「ファイル名」をタップして、リンク先にアクセスしてください
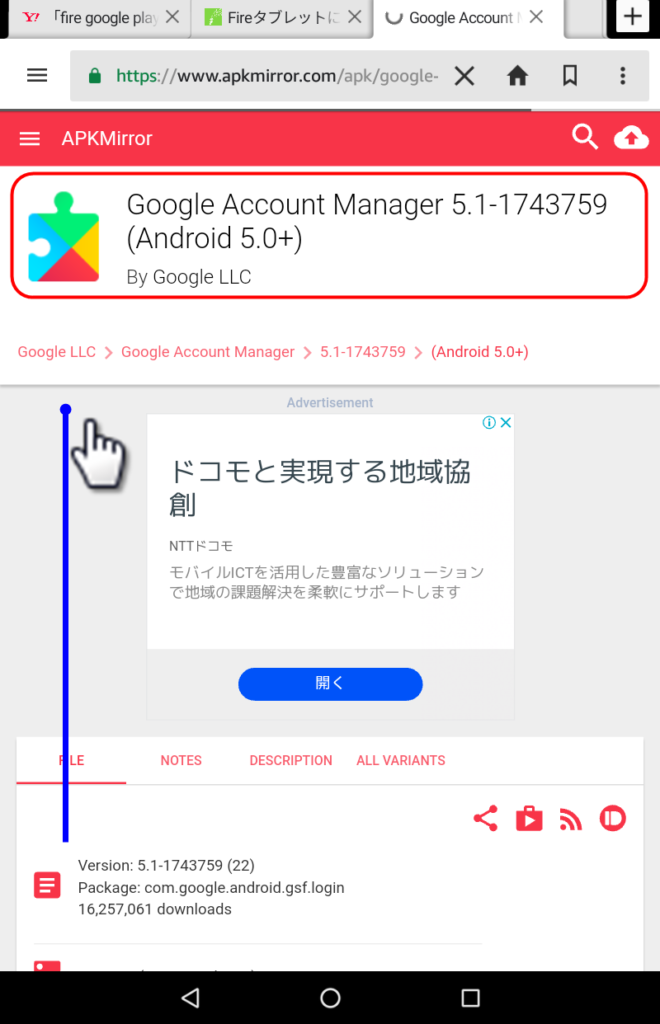
ファイル名をタップすると「APK Mirror」というサイトが開きます。このサイトは、ファイル制作者の「正規ファイル」と、サイトに掲載するファイルが一致しているかを、署名チェックして、安全性を担保しているダウンロードサイトになります。「APK Mirror」が開いたら、画面を下から上にスワイプさせて、画面を下へスクロールさせてください
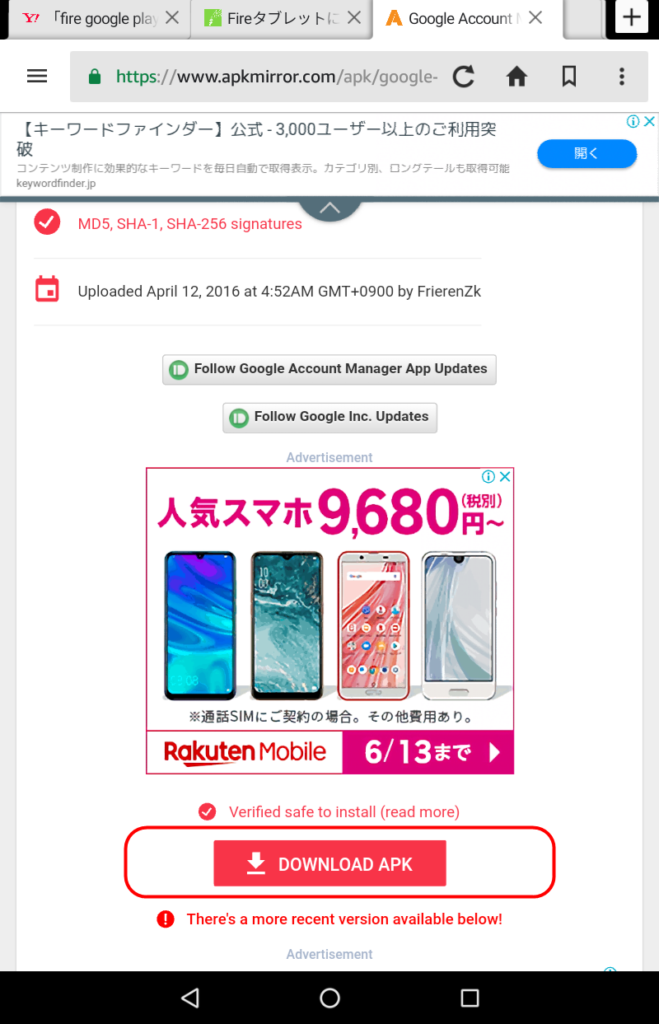
「APK Mirror」のサイトを下にスクロールさせて、このような「DOWNLOAD APK」というボタンが表示されたら、タップして、ファイルのダウンロードを開始してください
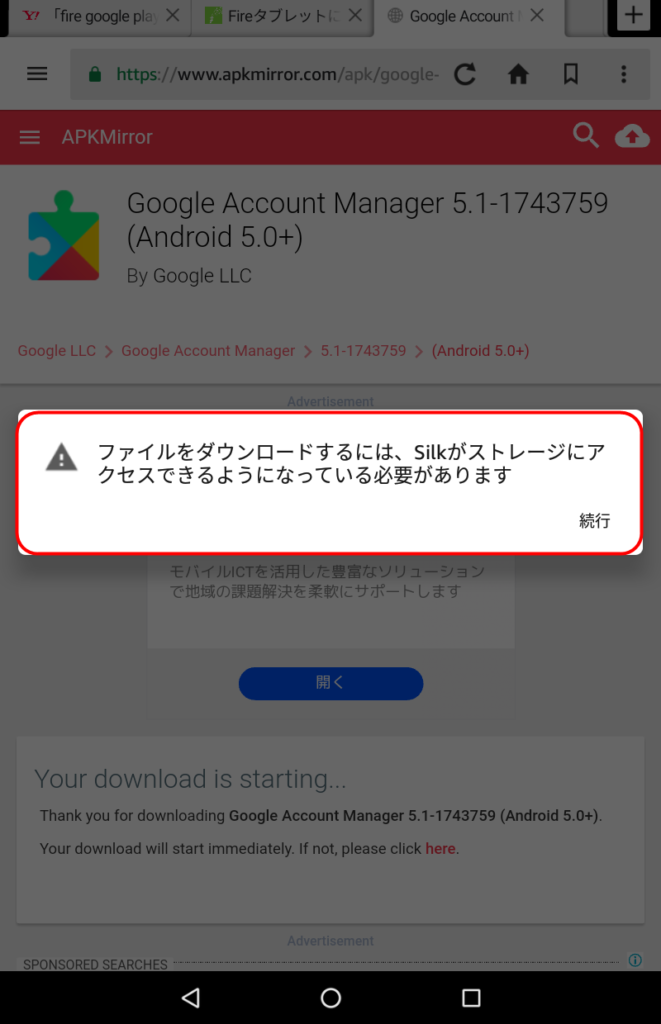
ファイルをダウンロードするためには、「Silkブラウザ」のストレージへ「アクセスを許可する」必要があります。このような注意が表示されたら、「続行」をタップして「アクセスの許可」を行います
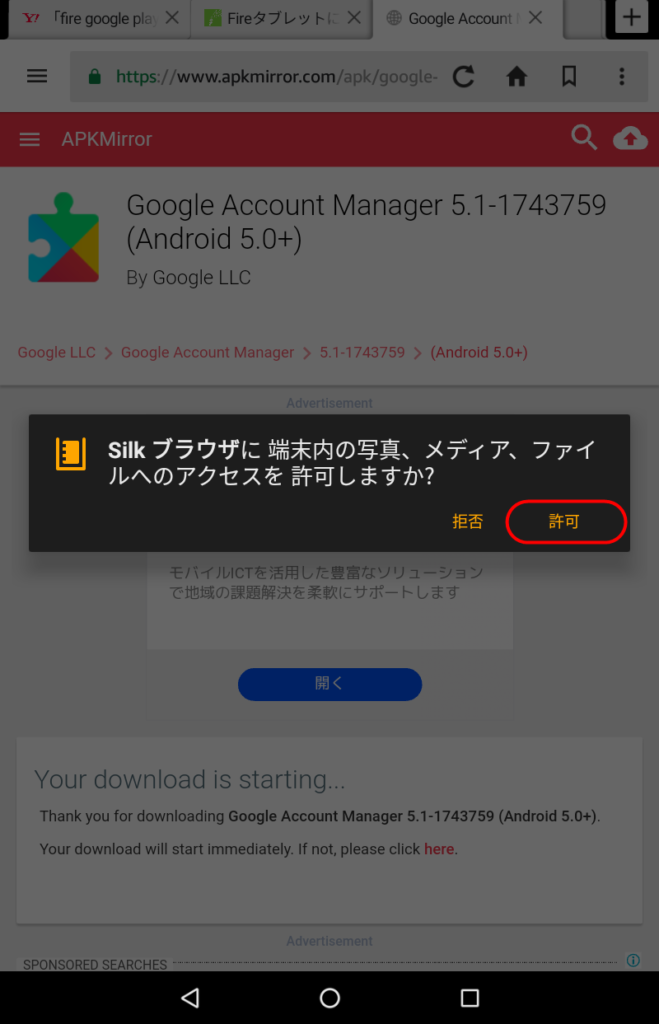
「Silkブラウザに 端末内の写真、メディア、ファイルへのアクセスを許可しますか?」と表示されたら「許可」のボタンをタップして、「許可」をしてください
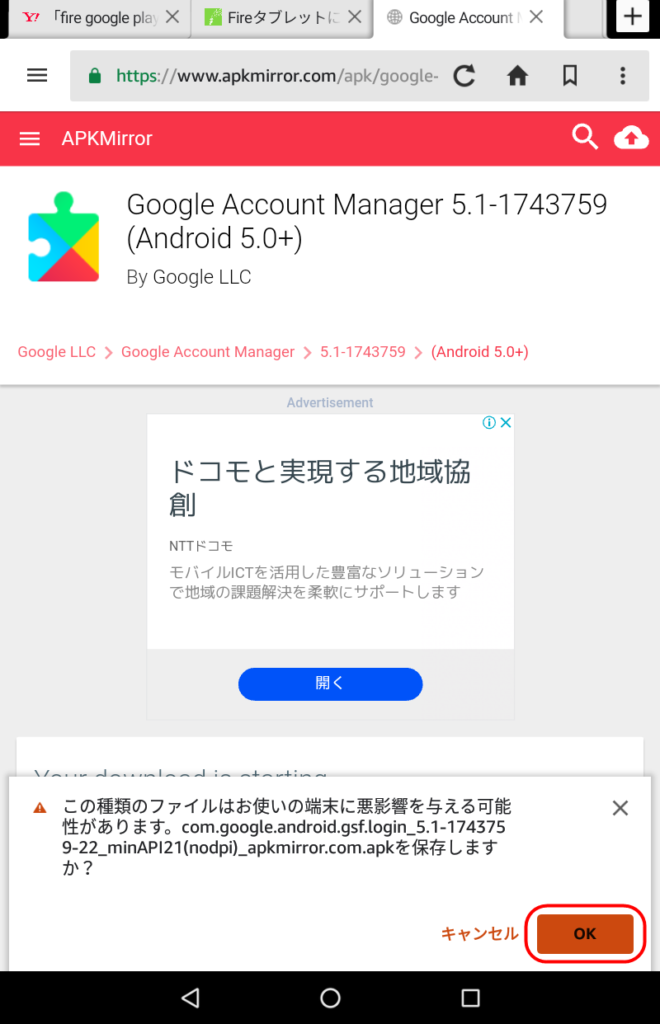
「許可ボタン」をタップすると、画面下に「この種類のファイルはお使いの端末に悪影響を与える可能性があります」という警告が表示されます。「Google Play」をインストールする場合は、これを無視して「OK」ボタンをタップしてください
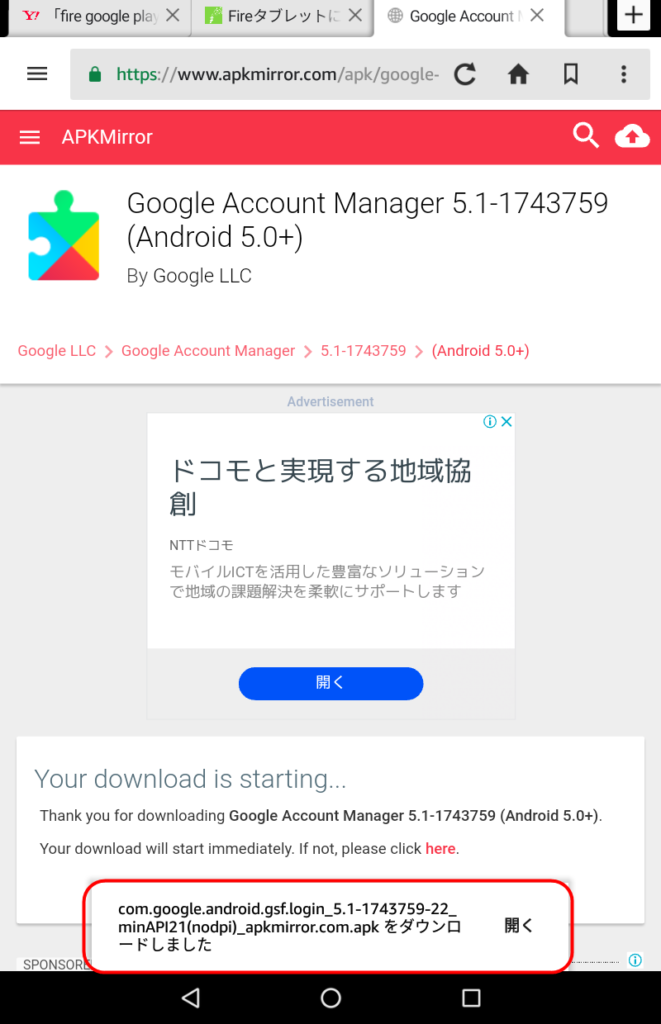
これで「①番のファイル」がダウンロードされました。後で、①~④番の順番でファイルをインストールしていきますので、間違いそうな人は、①番~④番まで、1つずつ「ダウンロード」⇒「インストール」という流れを守って進めていきます
ダウンロードしたファイルのインストール方法
「①番のファイル」をダウンロードしたら「Fireタブレット」の「Silkブラウザ」の右上にある「メニュー」アイコンをタップしてください。
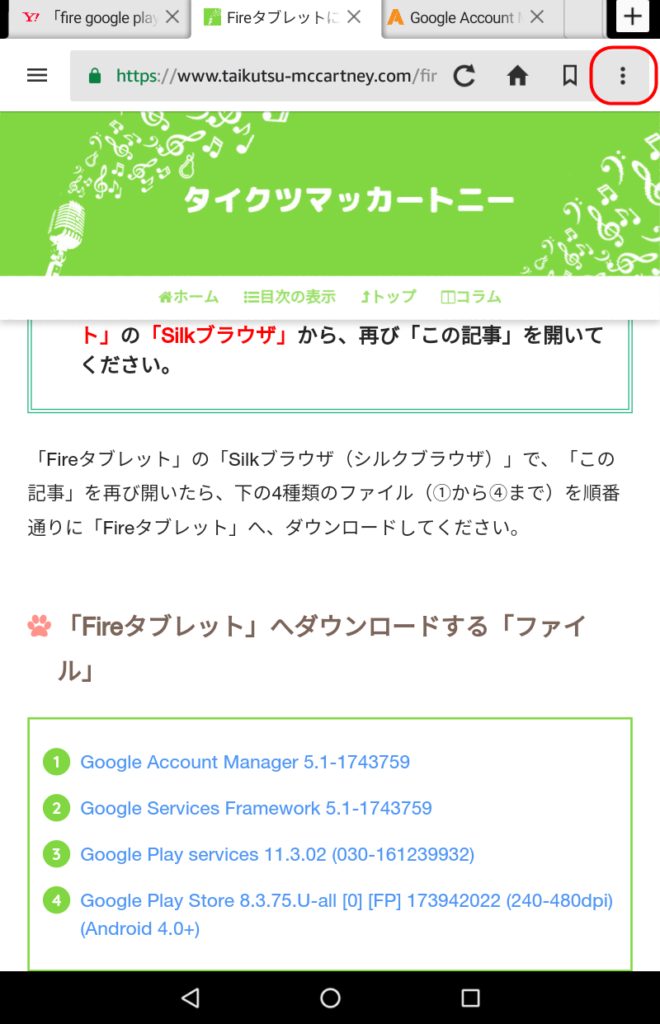
「Silkブラウザ(シルクブラウザ)」の右上に出現している「メニュー」アイコンをタップしてください
「メニュー」アイコンをタップすると、「メニュー」ウィンドウが表示されますので、続けて「ダウンロード」をタップしてください。
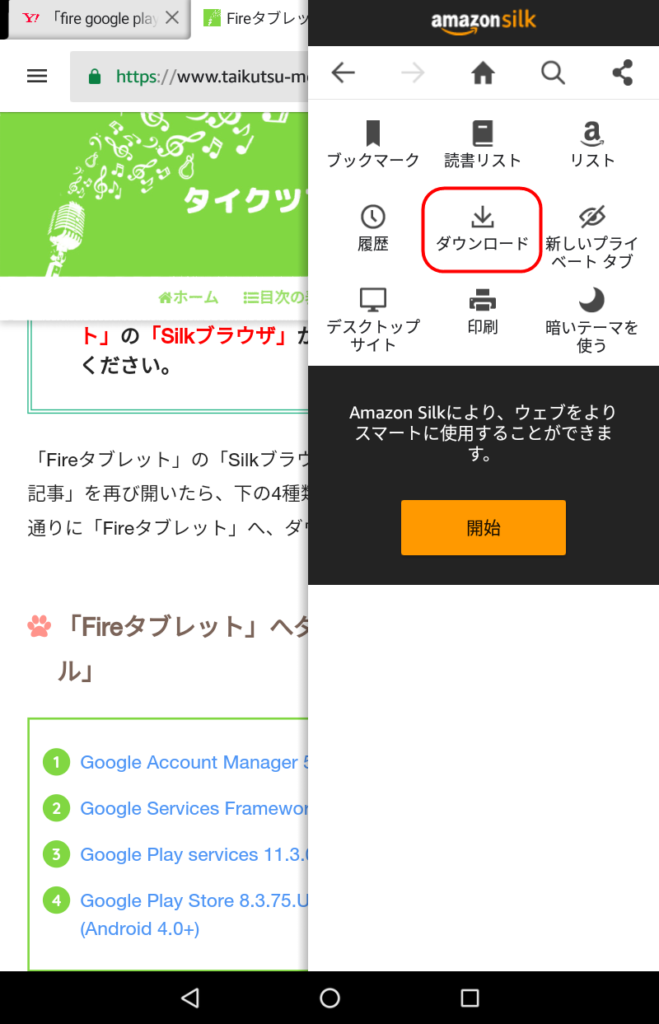
「メニュー」アイコンをタップして「メニュー」ウィンドウが表示されたら「ダウンロード」をタップしてください
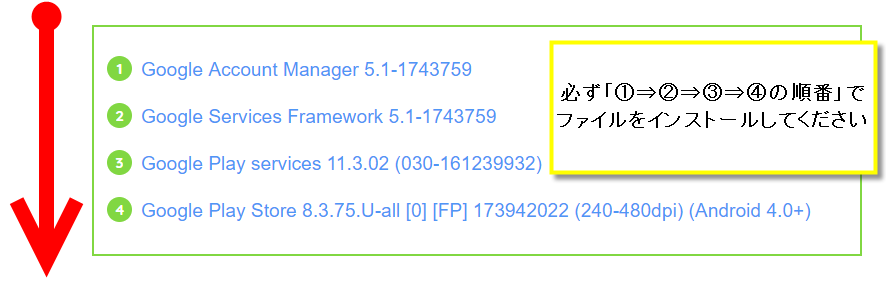
ここからの、インストールする順番は、上記の「①⇒②⇒③⇒④」の順番を、必ず、守ってください。
バラバラにインストールしてしまうと、正しくインストールできませんので、ファイル名をしっかり確認して下さい。
僕は「4つのファイル」を、続けてダウンロードしたため、「ダウンロード画面」に、「4つのファイル」が並んでいますが、ここから行うインストールで、「インストールする順番を間違えそうな人は、ダウンロードファイルを、一旦、すべて削除してから、①番のファイルから、1つずつ「ダウンロード⇒インストール」の手順を行ってください。
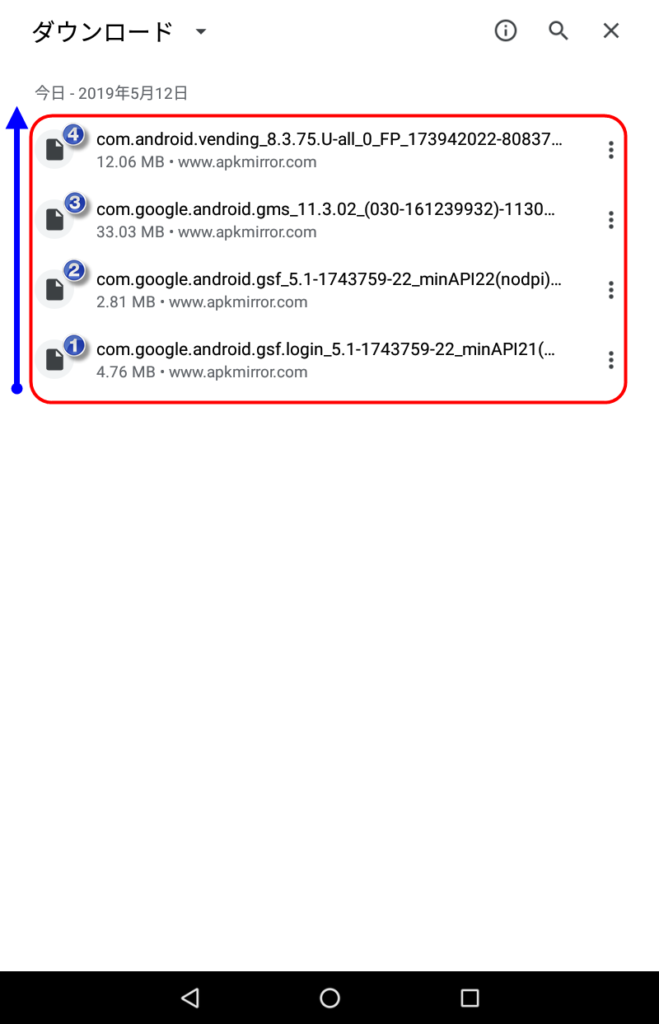
先ほどダウンロードしたファイルが表示されます。ファイルをインストールする順番は、先ほどの「①⇒②⇒③⇒④」の順番で、必ず、インストールしてください
まずは、先ほどのファイルの順番通りに「①番のファイル」から「インストール」していきます。
ダウンロードした「①番のファイル名」をタップし、インストール画面が表示されたら、続けて「インストール」ボタンをタップしてください。
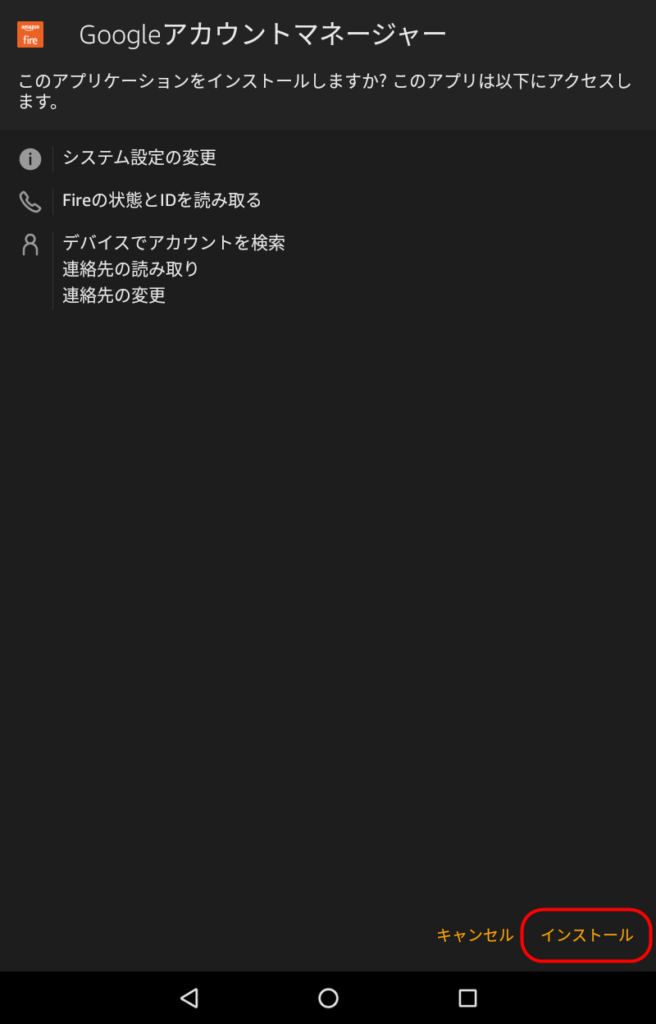
「インストール」ボタンをタップしてください
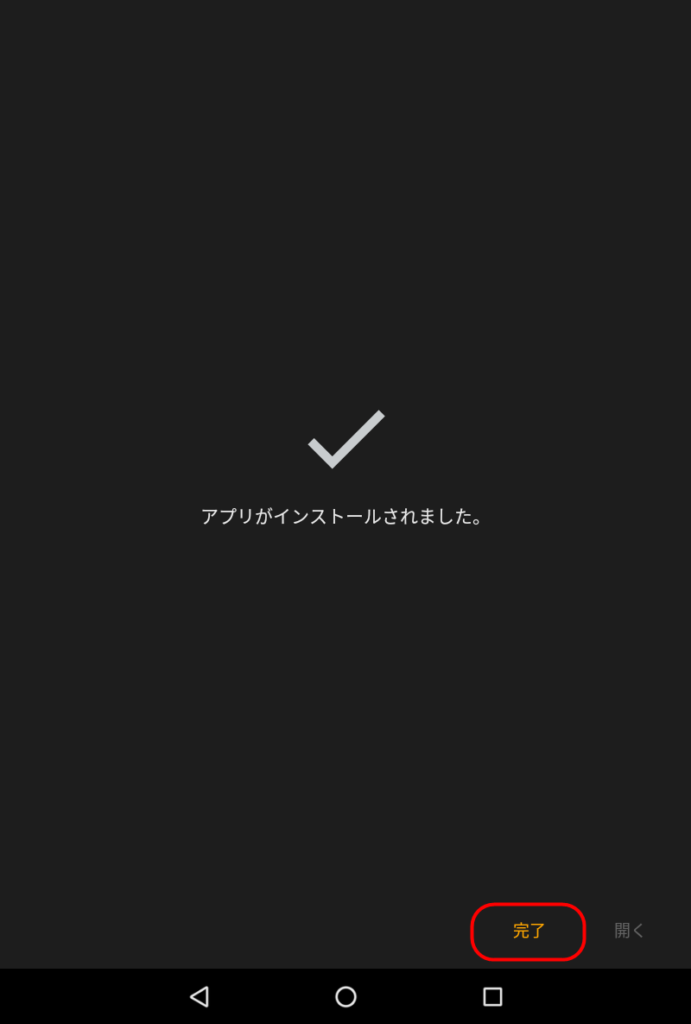
「ファイル」がインストールできました。「完了」ボタンをタップしてください
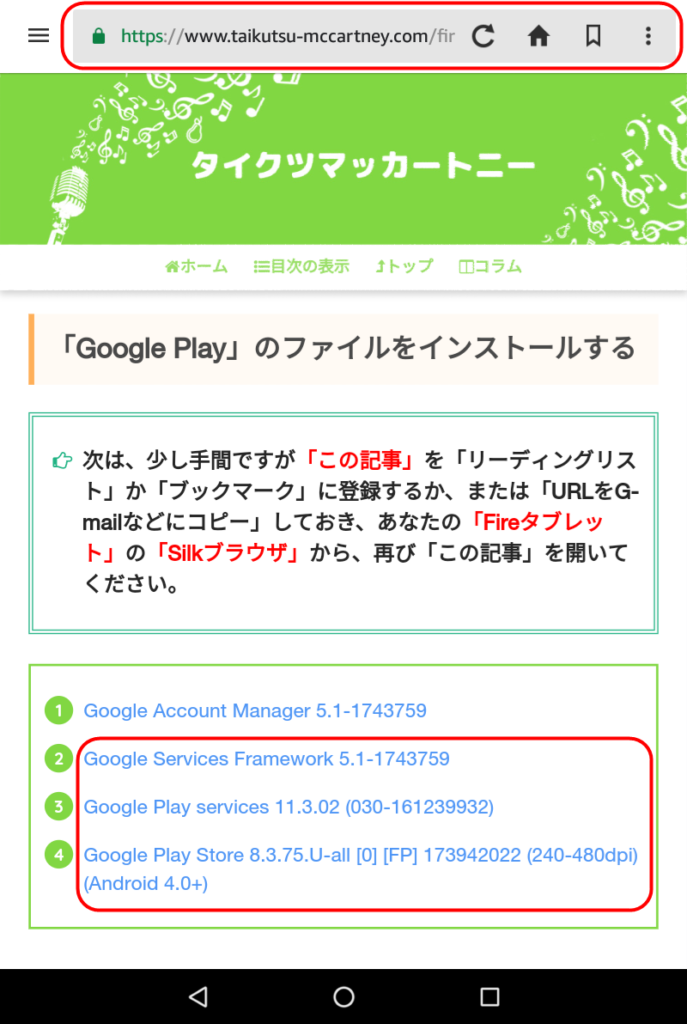
「①番のファイル」をインストールしたら「②~④番のファイル」も、同じように「Fireタブレット」へ、「ダウンロード~インストール」をしてください(※インストールする順番は、必ず「①⇒②⇒③⇒④」の順番を守ってください)
これで「①番のファイル」の「インストール」が完了しました。続けて、「②~④番のファイル」も、「必ず順番通りに、ダウンロードから、インストールまで」を、同じ要領で行ってください。
②~④番のファイルも、インストールする順番を守って、同じ要領で「ダウンロード⇒インストール」までを、行ってください。
インストールされた「Google Play」をチェックする
「①~④番までのファイル」を「①⇒②⇒③⇒④」の正しい順番でインストールしてから、「ホーム」画面に戻ると、「ホーム」に「Google Play(グーグルプレイ)」ストアの「アイコン」が出現しています。
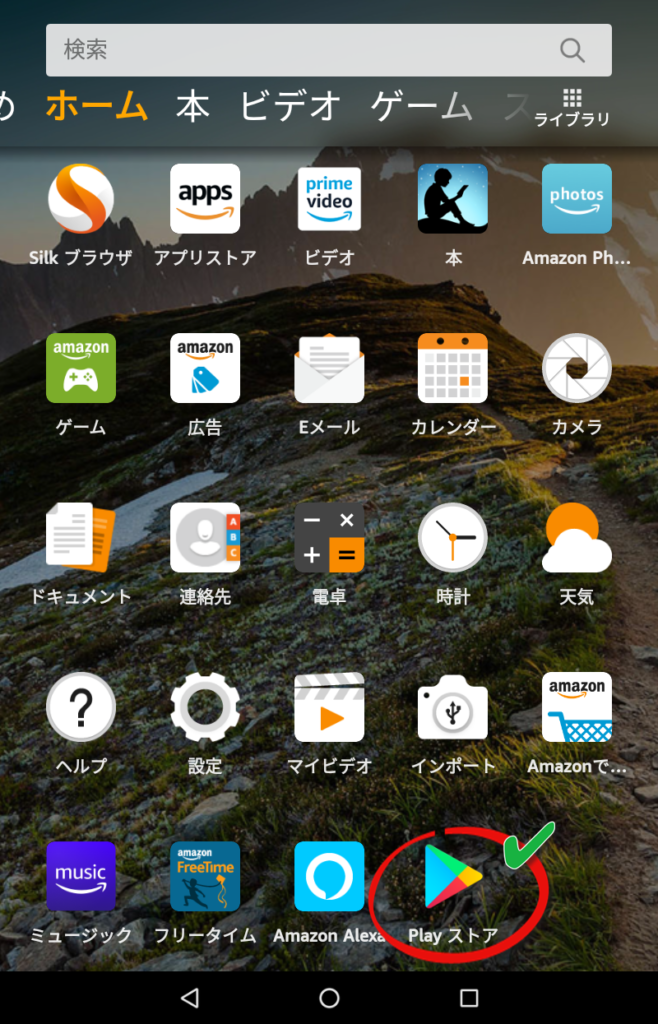
正しい順番でファイルのインストールを行うと「ホーム」画面に、このように「Google Play」が出現します
最後の「ステップ」です。「Google Play(グーグルプレイ)」のアプリをタップして開き、「Googleのアカウント」で「ログイン」を行ってください。
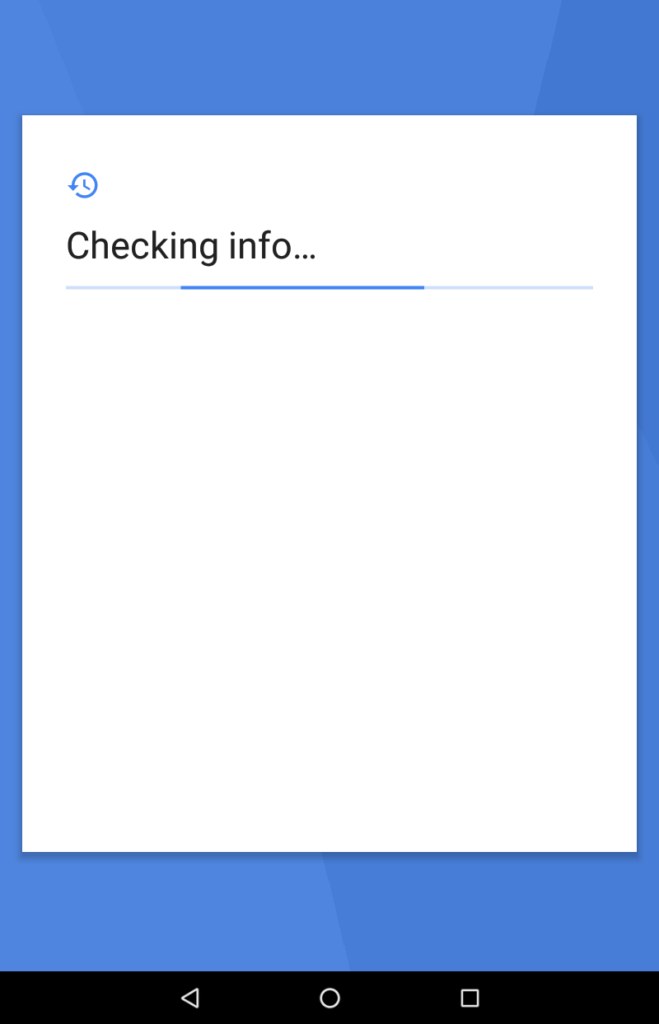
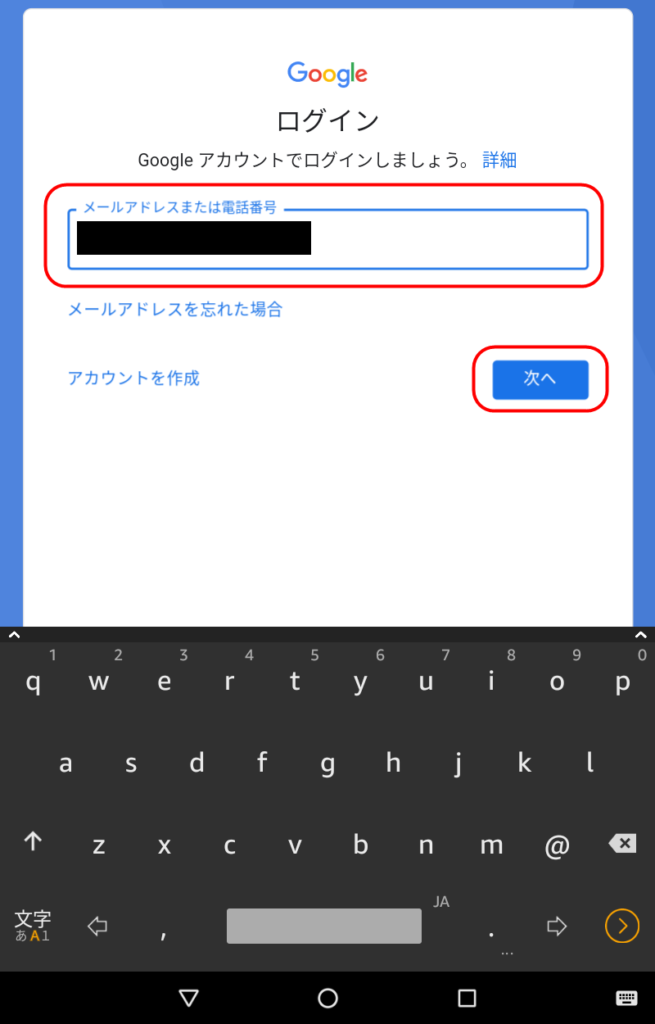
Googleアカウントの「メールアドレス」もしくは「電話番号」を入力して「次へ」をタップしてください
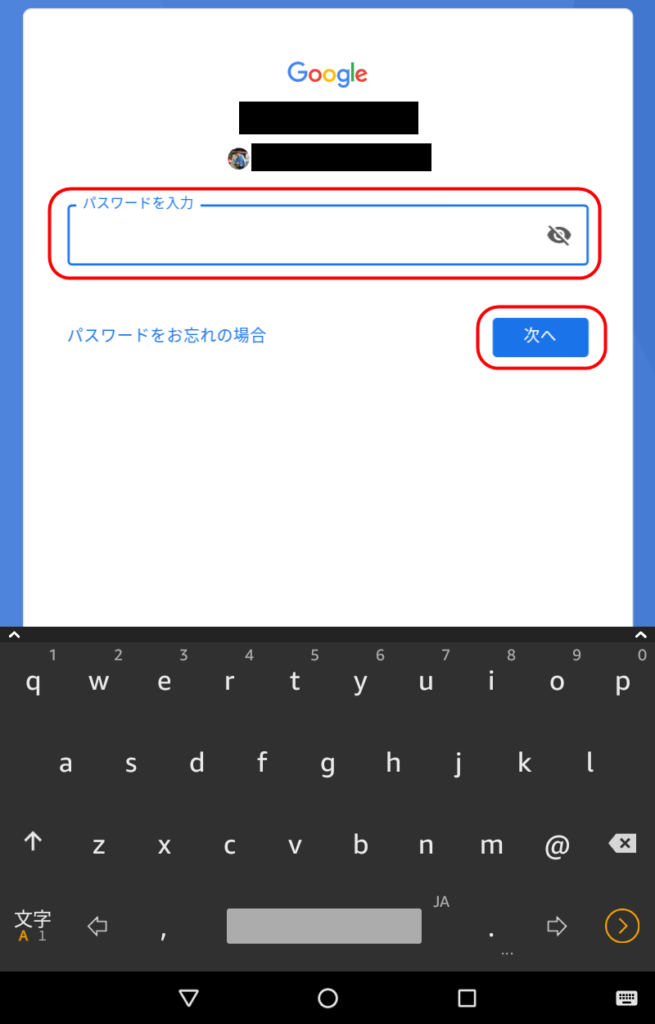
続けて「パスワード」を入力して「次へ」をタップしてください
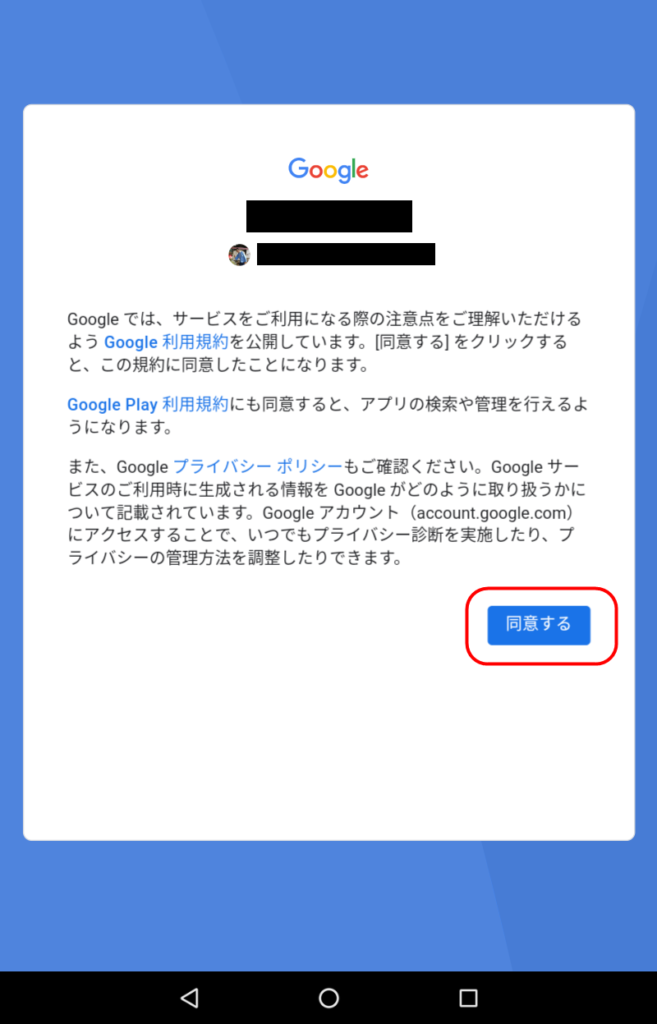
「同意する」をタップしてください
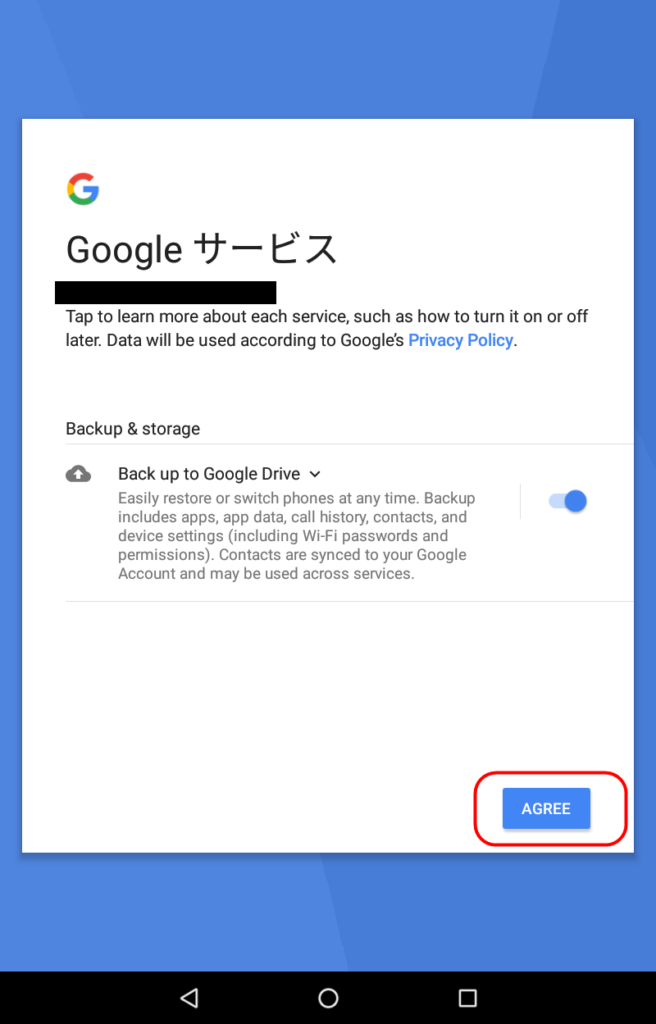
「AGREE」をタップしてください
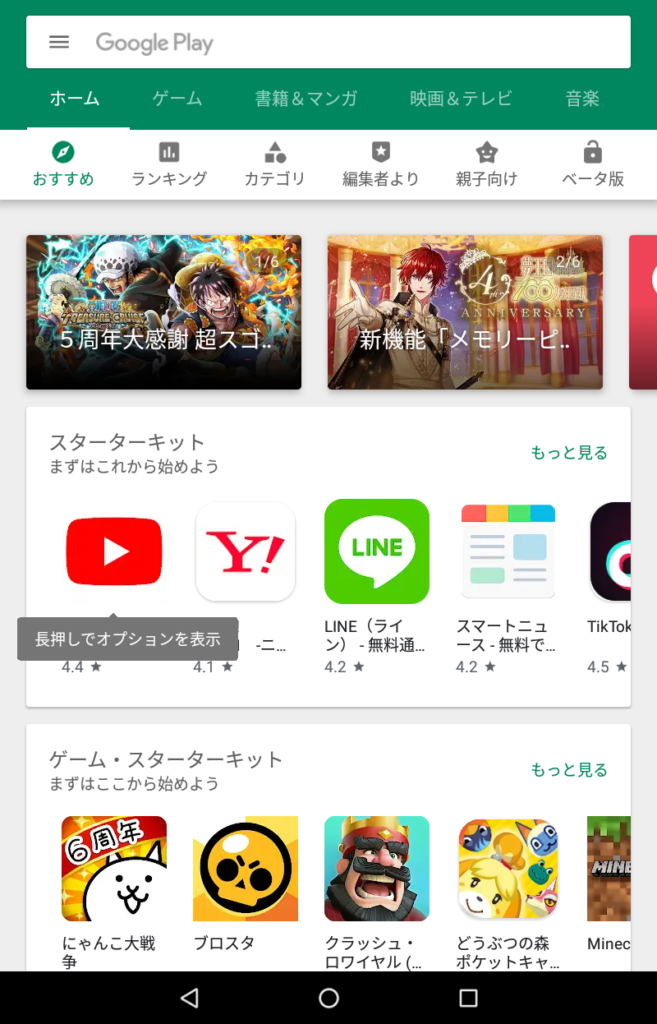
「Google Play」のインストールが完了しました
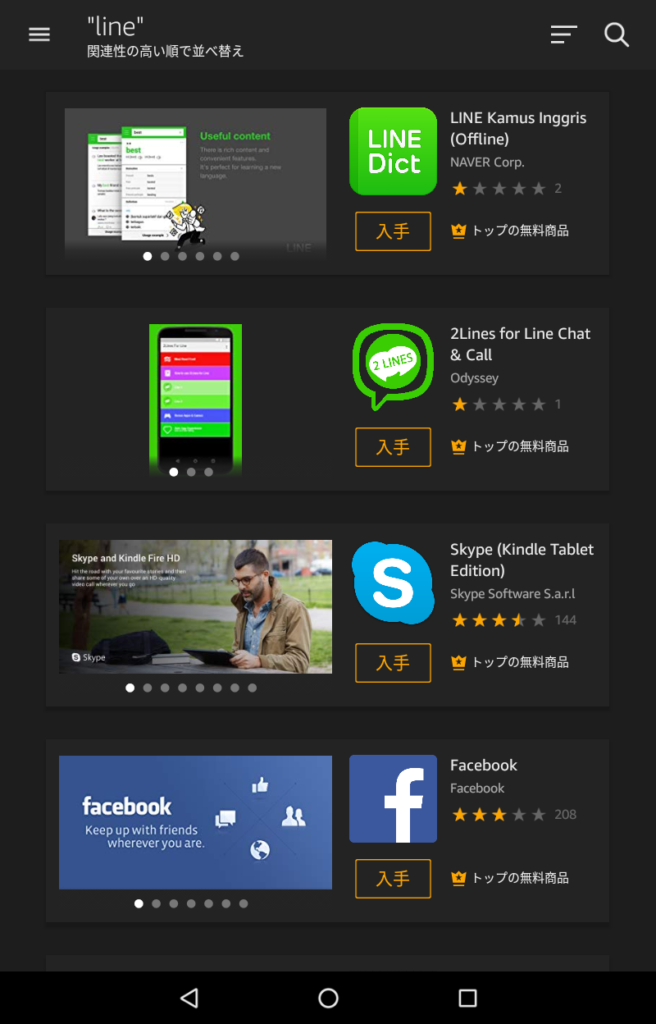
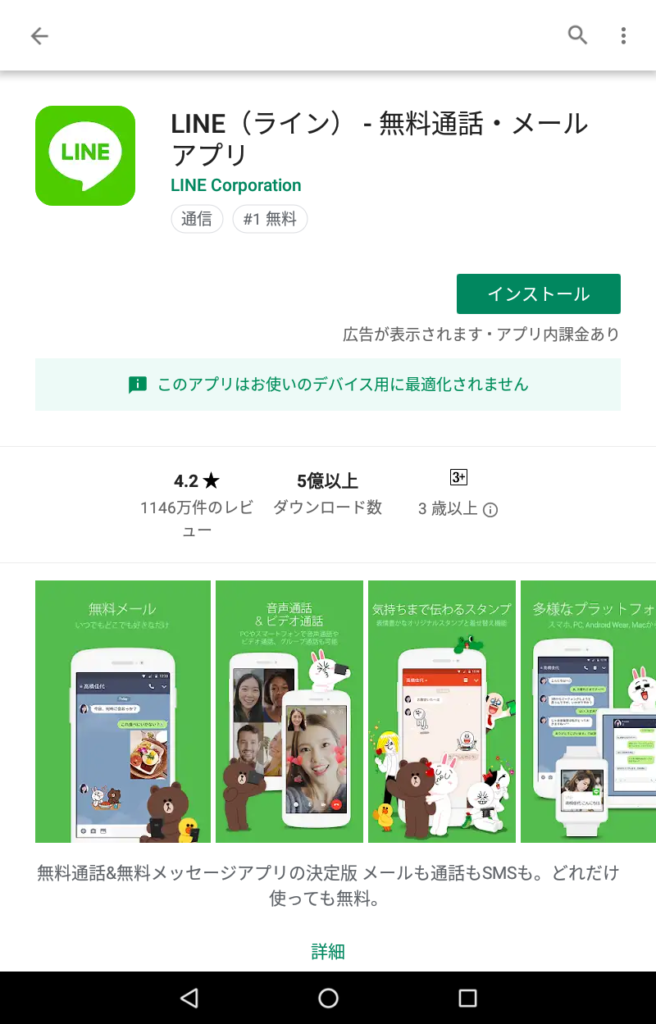
「Amazonアプリストア」では、「LINE」の「偽物」のようなアプリしかないのですが、これで「本物」の「LINEアプリ」もインストールできるようになりました。
「Google Pray」のインストールは、「自己責任」でお願いします。
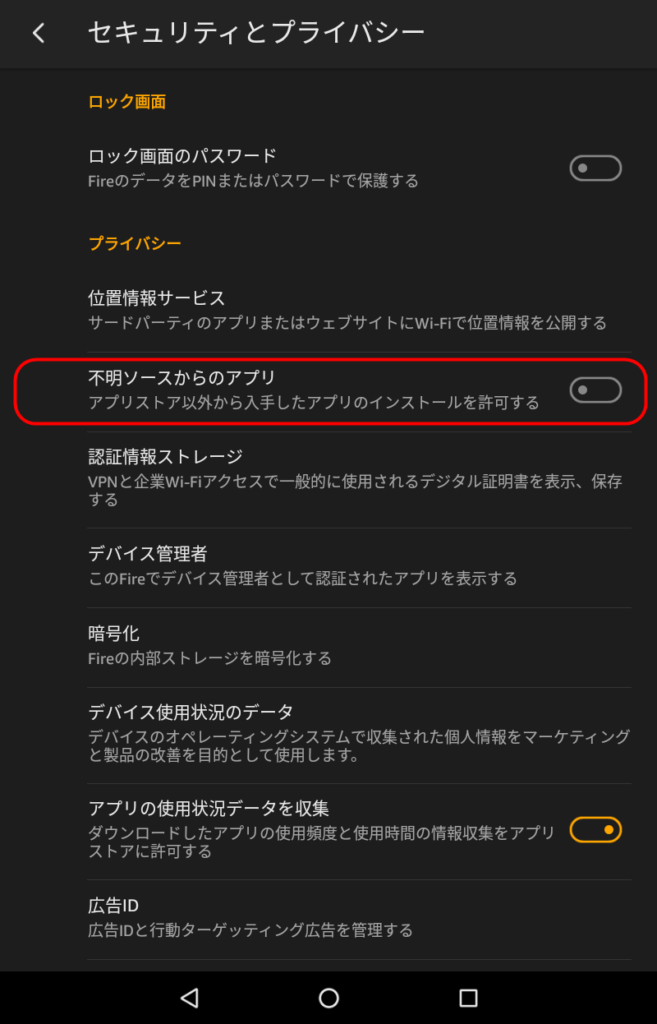
最後に「ホーム」画面の「設定(歯車)」アイコンをタップして「セキュリティとプライバシー」から「不明ソースからのアプリ」のスイッチを「オフ」にしておいてください。
⇒Fireタブレットのアンドロイド化の不具合で、強制初期化したい人のリセット方法
Fireタブレットから「Google Play」をアンインストール(削除)する方法
「Fireタブレット」にインストールした「Google Play(グーグルプレイ)」を「削除」したくなった場合の、「削除方法」も最後に載せておきます。
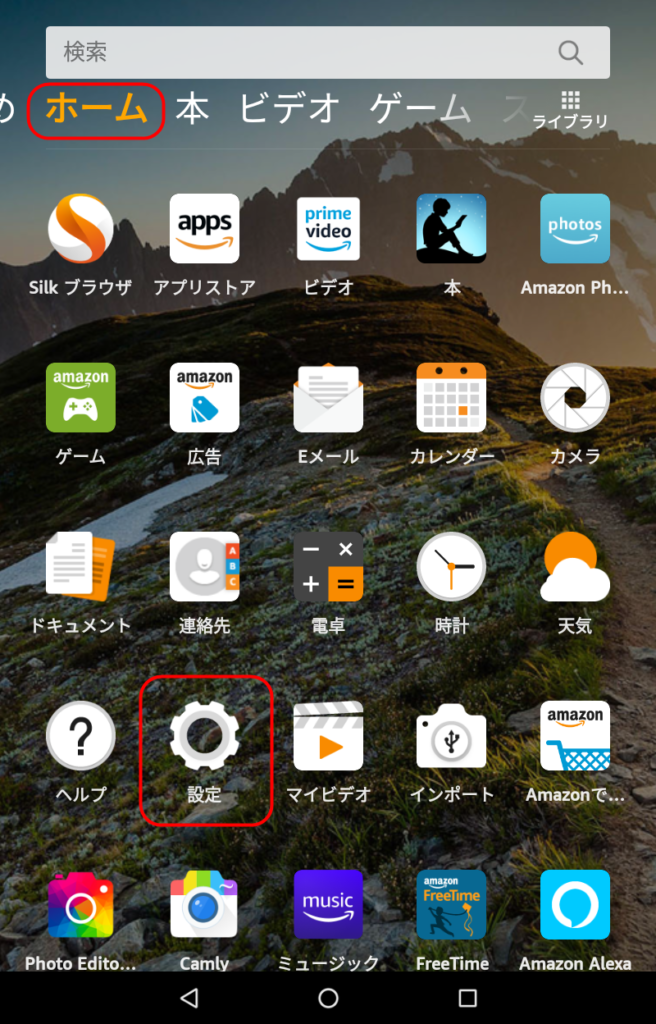
まずは「ホーム」画面から、「設定(歯車)」アイコンをタップしてください
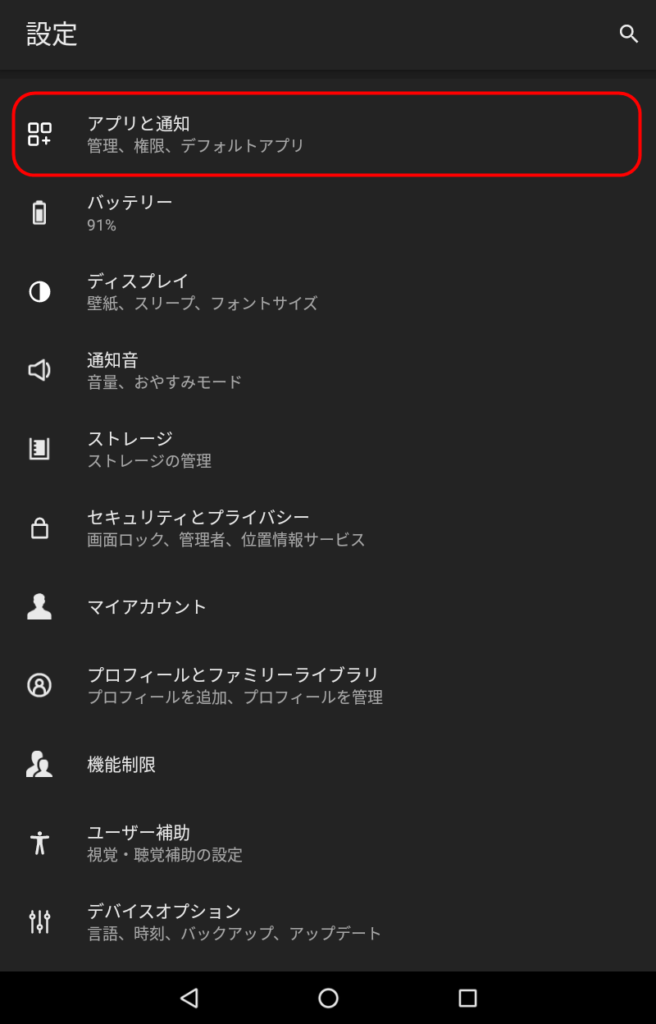
設定画面が開いたら「アプリと通知」をタップしてください
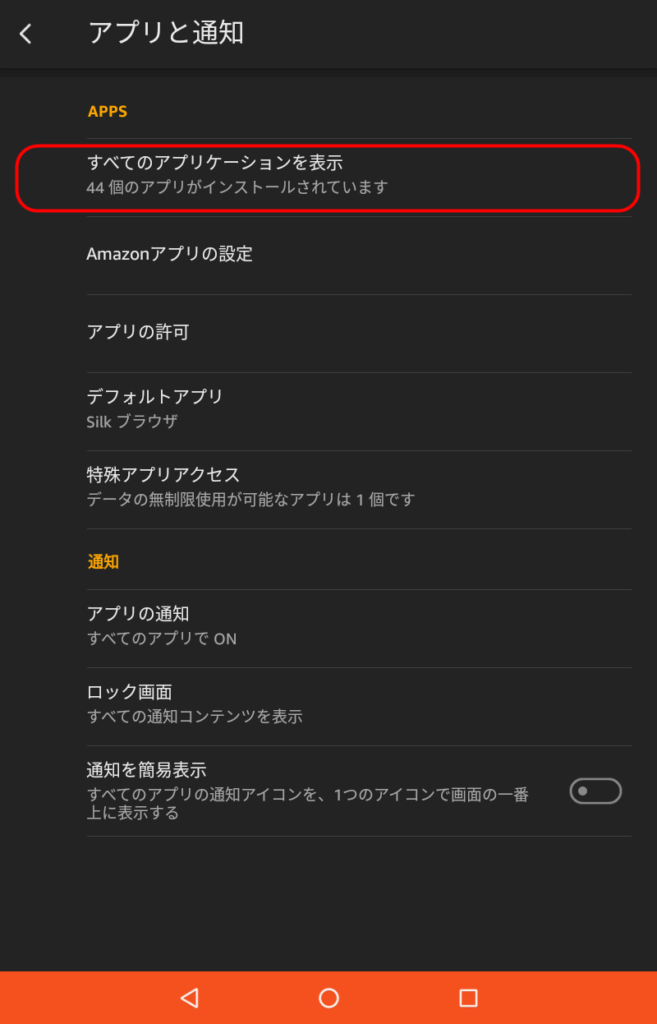
アプリと通知画面が表示されたら「すべてのアプリケーションを表示」をタップしてください
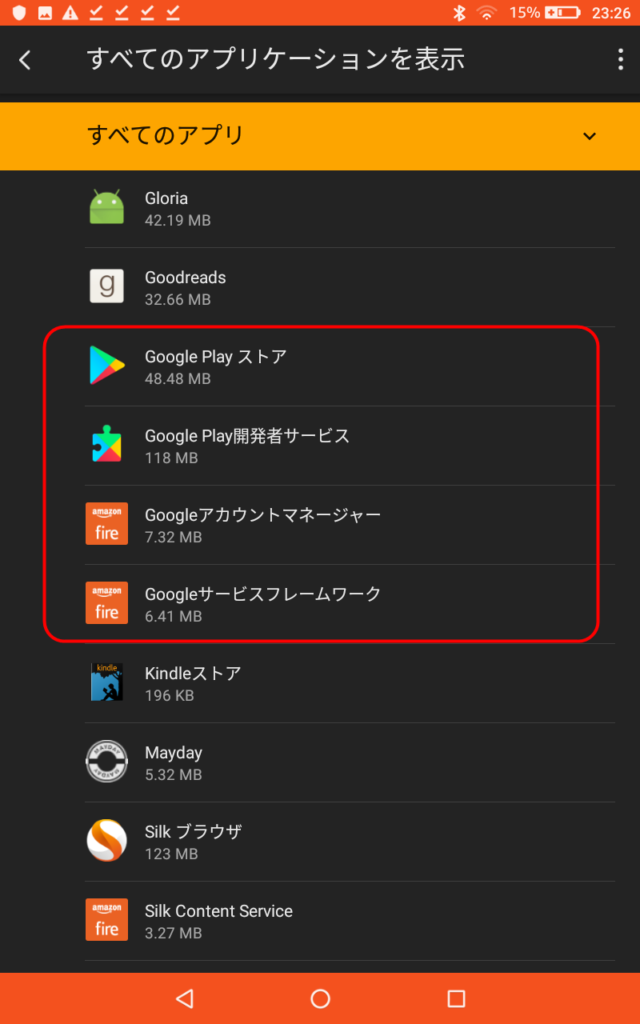
「すべてのアプリケーションを表示」から、「Google Play ストア」「Google Play開発者サービス」「Googleアカウントマネージャー」「Googleサービスフレームワーク」の4つのアプリケーションを探してください(1箇所に集まっていると思います)
アンインストールでは、念のため、インストールした時とは、逆の順番で「アンインストール(削除)」を行ってください。
- 「Google Play ストア」
- 「Google Play開発者サービス」
- 「Googleサービスフレームワーク」
- 「Googleアカウントマネージャー」
必ず上記の順番を守って「アンインストール(削除)」してください。
具体的な「アンインストール(削除)」方法を解説していきます。
「アプリ名」をタップして、「アンインストール」画面が開いたら、「アンインストール」ボタンをタップして、アプリを1つずつ削除していきます。
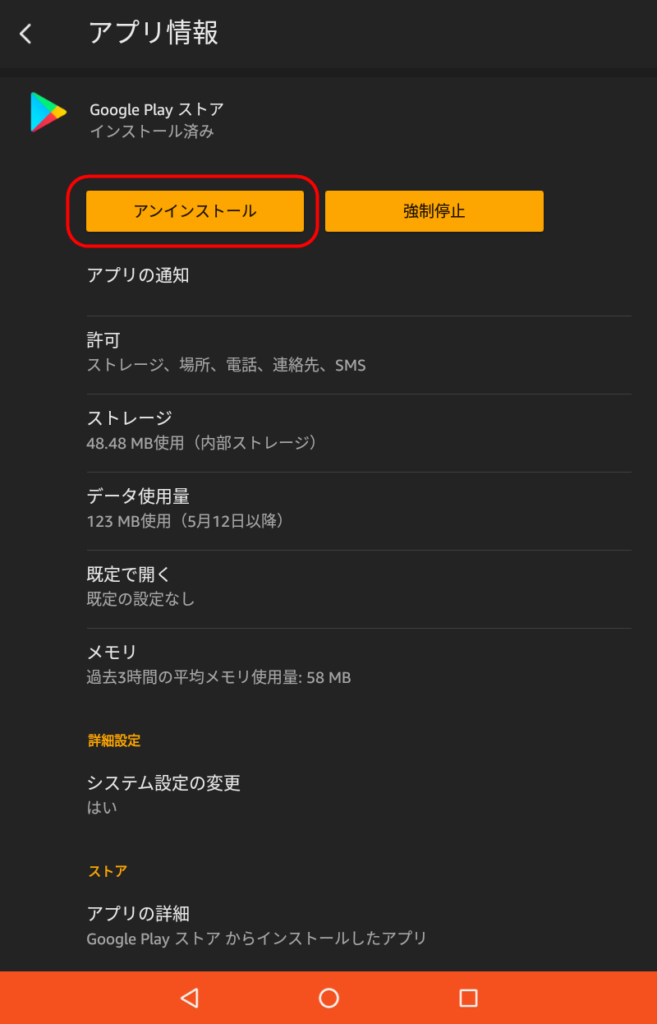
最初に「Google Play ストア」をタップして、削除画面を開き、「アンインストール」ボタンをタップして削除します
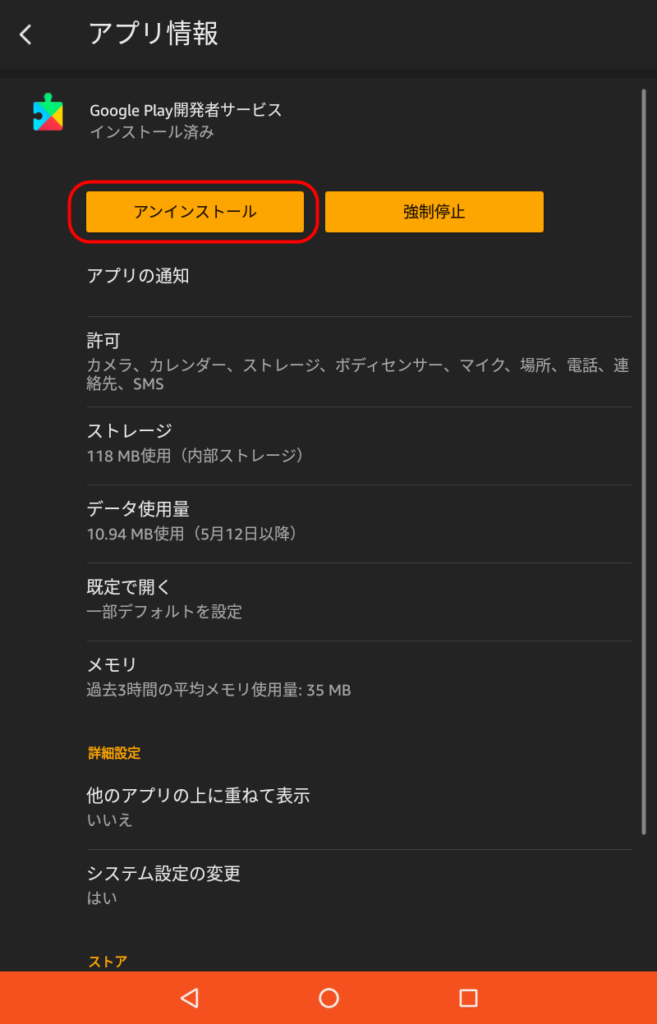
2番目に「Google Play開発者サービス」をタップして、削除画面を開き、「アンインストール」ボタンをタップして削除します
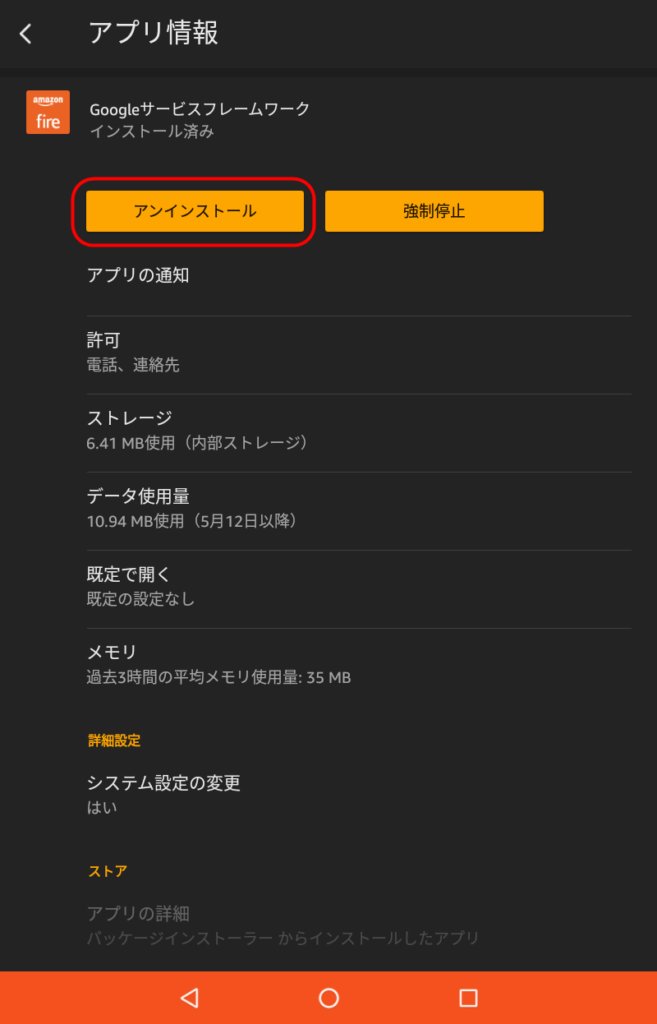
3番目に「Googleサービスフレームワーク」をタップして、削除画面を開き、「アンインストール」ボタンをタップして削除します
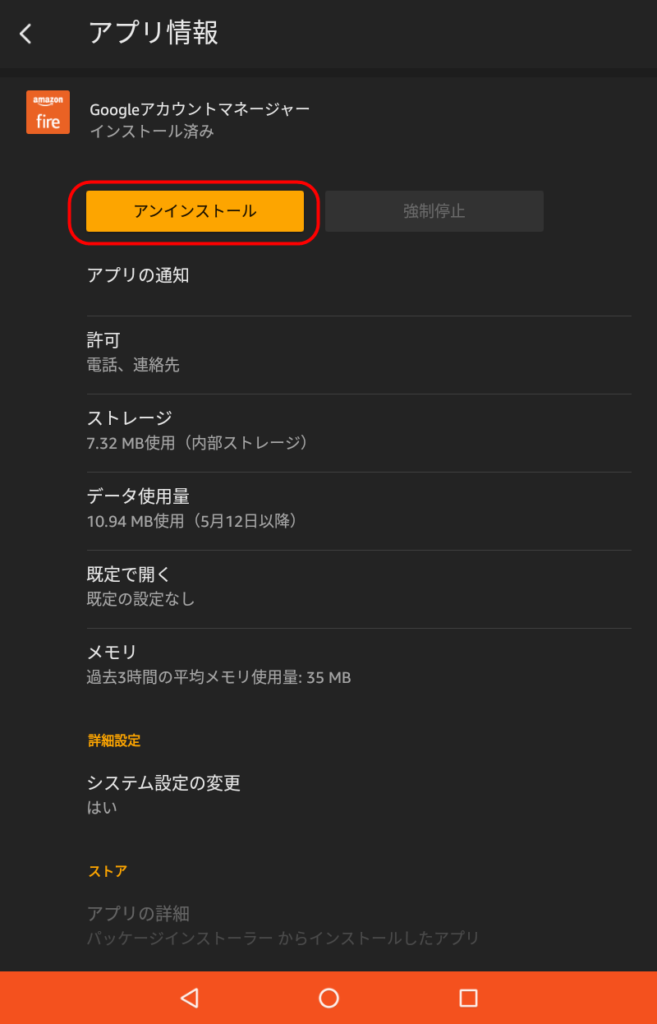
最後に「Googleアカウントマネージャー」をタップして、削除画面を開き、「アンインストール」ボタンをタップして削除します
「4つのアプリ」が、正しい順番通りに削除できたら、「電源ボタン」を「長押し」して、「Fireタブレット」を「再起動」しましょう。
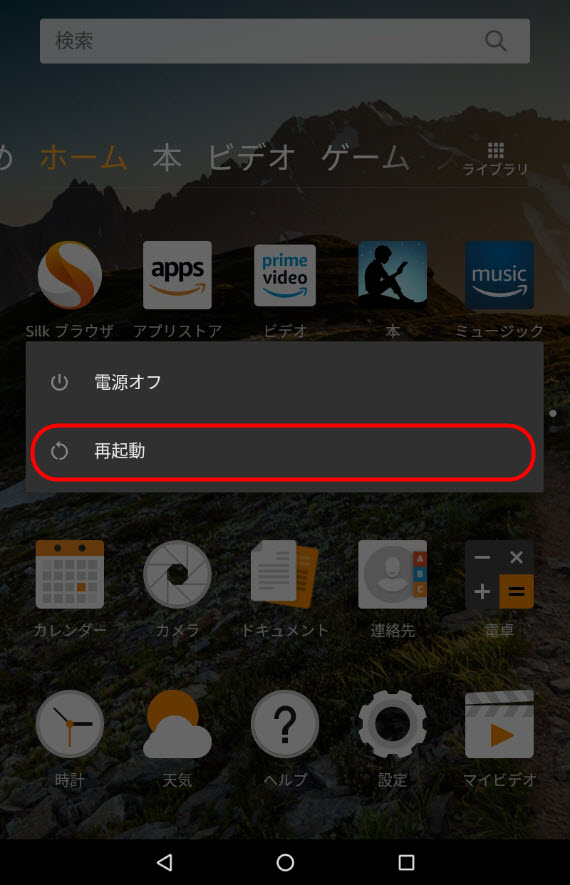
これで「Google Play」のアンインストール(削除)は完了です。
この方法で、「Google Play」アプリは削除できるのですが、「Fireタブレット」を完全にリセット(購入時の状態に)したい人は「Fireタブレットを初期化する方法」を試してみてください。
 Fireタブレット(ファイヤータブレット)初期化(リセット)する方法
Fireタブレット(ファイヤータブレット)初期化(リセット)する方法
Amazonコイン 賢く利用!「ソシャゲ」や「アプリ」でお得に課金するやり方















