

- 「Goodreads」って日本で購入したKindleでも利用できるの?
- 日本語で解説!Goodreadsの「基本的な操作」を理解しよう!
- 日本で「Kindle端末」と「Goodreads」を連携するには「AmazonのUSAアカウント」が必要なので、すぐに取得しよう
- KindleでGoodreadsを実際に操作してみる【Goodreads on Kindle】
- Goodreadsアプリの操作方法もついでに解説
スポンサードリンク
Goodreads(グッドリーズ)とは?
KindleでGoodreads使えるの?Goodreadsが出現する「魔法」の裏技…
Goodreadsとは「あなたが読んだ本、今読んでる本、これから読みたい本を共有するソーシャル・ネットワーク・サイト」です。日本語では「グッドリーズ」と読みます。
日本では、まだ、あまり馴染みのないサービスですが、かなり熱狂的な読書家たちの支持を得て、2018年現在、米国人を中心として、全世界で7,500万人以上のユーザーが利用、7,700万を超える書評が書かれ、登録されている本は22億冊にも上ります。
Goodreadsを簡単に説明すると、本を愛する読者同士が書籍をオススメし合う「オンラインコミュニティ」という位置づけになるかと思います。
Goodreadsの創設者のOtis Chandlerは、メディアレビューやベストセラーリストなどの、本を売る側が意図的に作った「評価」に頼るのではなく、信頼している友人からの「推薦」の方が、より信用にたる情報になるはずだという確信のもと、Chandler氏の妻と一緒に、Goodreadsを開発しました。
Goodreadsは、このような信念のもと開発されたサービスであったため、2013年3月28日、Amazonに買収されたというニュースが流れてきた時には、一部ファンの間では「商業主義が強くなる」という懸念から、かなりの反発もあったようです。今は、そのような状況も落ち着き、批判的な声は、ほとんど聞かれなくなりました。
Amazonが買収後、Kindle端末でサービスが利用できるようになってからは、新しい利用者の獲得にも成功し、Kindleを購入し、端末を触って、初めてGoodreadsを知ったという人も増えてきています。
このような、Goodreadsを最近知ったという方が、初歩的な使い方をマスター出来るように「アカウントの開設・Kindleとの連携、そして操作方法まで」を一括りにして、なるべく丁寧に、分かりやすく、解説していきたいと思います。
キンドル初心者へ、どこよりも詳しいKindleの「画像付き説明書」作ったよ…
Goodreadsで出来ること
Goodreadsで出来ることは、沢山あります。すべてを理解するには、一定期間サービスを利用し、その操作に慣れる必要がありますので、ここでは大まかに、まずはサービスの全体像を把握できるように、Goodreadsで出来るタスクの一部を、紹介します。
- 本の紹介・レビュー(既読・読みたい・読みかけの設定も可能)
- 本の推薦
- Facebookなどへのシェア
- 本の購入
- グループの作成・友達追加・メッセージ・イベント告知
- 作家との交流
日本で購入したKindle端末は、Goodreadsと未接続状態
Goodreads on Kindle(USAアカウント・一部アカウント)
GoodreadsとAmazon Kindleは、アカウント連携(USAアカウント・一部アカウントのみ)が行えます。
ただし、端末の仕様の問題で「Amazon 日本アカウント」では、KindleとGoodreadsは連携出来ません。KindleでGoodreadsを利用したい場合には、新たに「Amazon USAアカウント」を取得し、既にKindleと接続している日本アカウントを、USAアカウントに切り替える必要があります。
つまり、「日本で購入したKindleそのままの設定では、Goodreadsは使えないよ~。使いたい人は、自己責任で設定いじってね」という事なのです。
GoodreadsのアカウントとAmazonのKindleを連携させる事で、Kindleで購入した書籍のレビューなどを、Goodreadsでシェアする事が可能になります。試してみたい方は、KindleとUSAアカウントを連携するまでの、一連の流れをみて、設定変更に挑戦してくださいね~。
日本で買ったKindleも、実はGoodreadsと連携できる!
GoodreadsとKindleを連携する方法
- Goodreadsのアカウント登録をする
- Goodreadsの基本的な操作方法を理解する
- AmazonのUSAサイトへ行き、USAアカウントを取得する
- KindleにUSAアカウントを連携させる
- 実際にGoodreads on Kindleを操作してみる
Kindle Unlimited【30日無料体験】月1冊で元がとれる「多読生活のススメ」
Goodreadsのアカウントを作る
Goodreadsのアカウント登録をする
まずは、Goodreadsの新規アカウントを開設していきます。Goodreadsの公式サイトに行きましょう。下のリンクからGoodreadsの公式に行くことが出来ます。
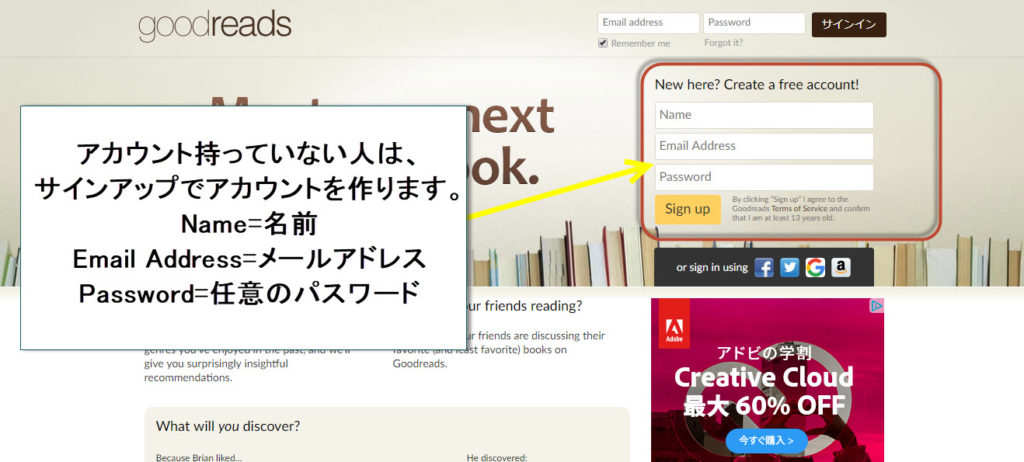
まずはGoodreadsにサインアップ(アカウント登録)します。amazon、facebook、Twitter、Googleアカウントを持っている人は、そちらでもログイン出来ますが、この後のKindleとの連携を考えると「メールアドレスを使用した新規登録」を選びましょう。
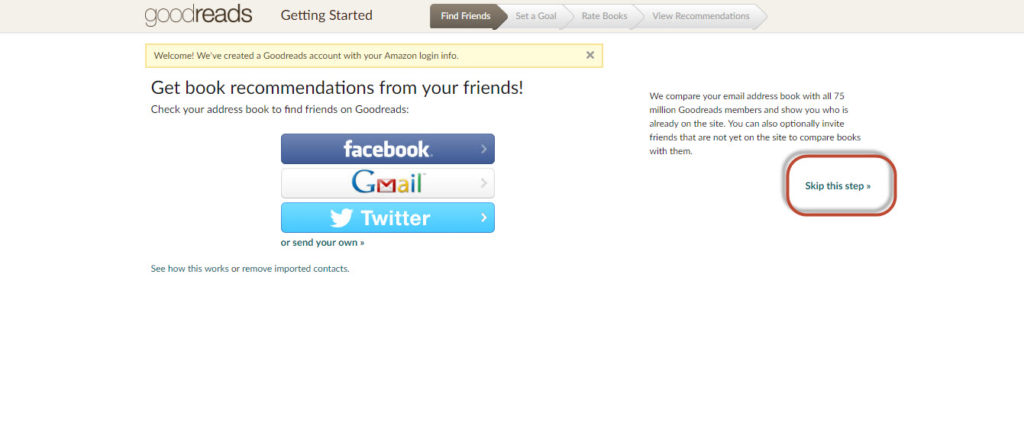
SNSで繋がっている友達が「Goodreads」を使用している場合、友達のオススメ本を見る事が出来ますが、今は飛ばして結構です。「skip this step」をクリックします
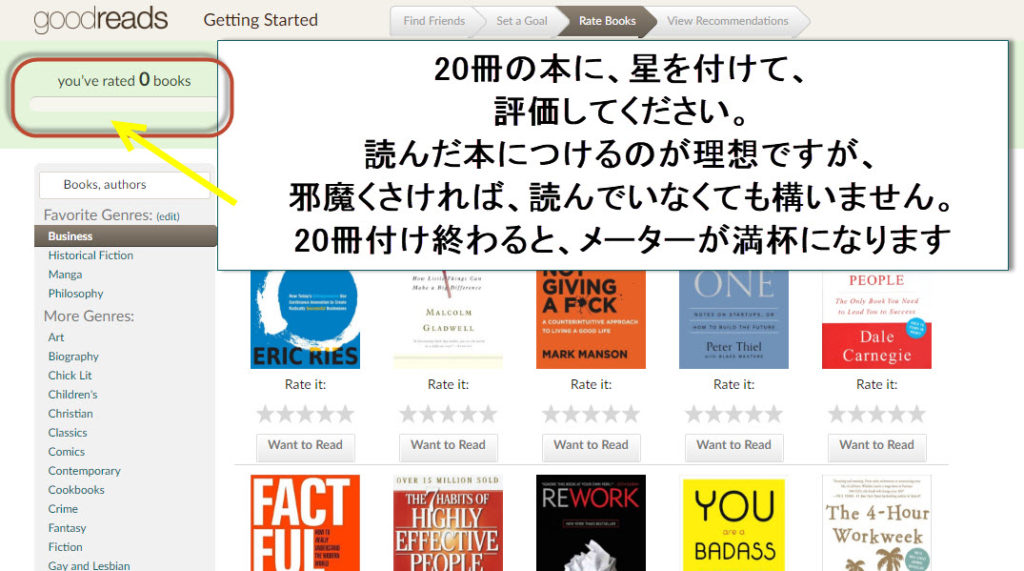
邪魔くさいですが、読んだことのある本を20冊評価してください。「日本語で検索すると、日本語の本」も評価できます。この評価をしっかり行うと、そのデータに基づいて20億以上の書籍データから構成されるアルゴリズムを使ってオススメ本を紹介してくれます

日本語で検索すると、日本の本も出てきますので、★印をつけていってください
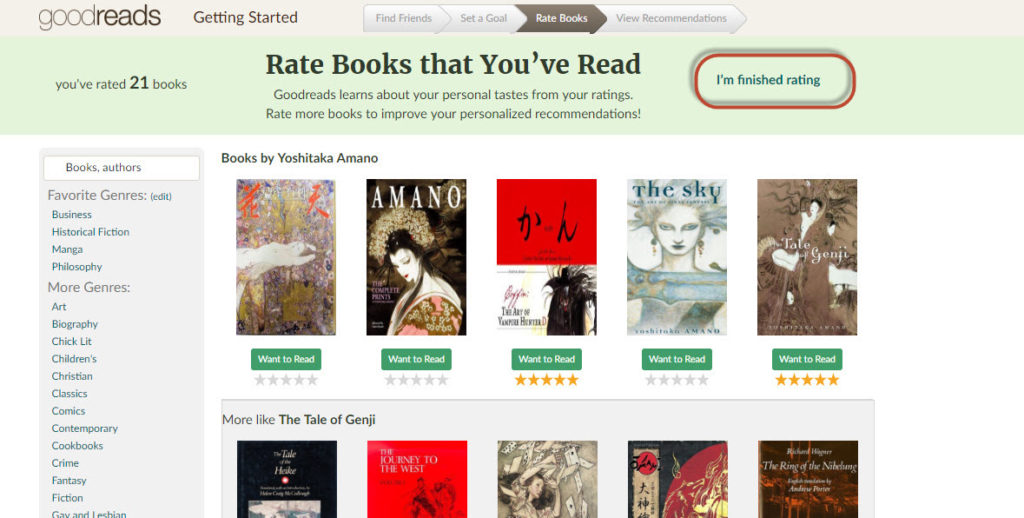
20冊以上の評価が終わったら「I’m finished rating」をクリックしてください
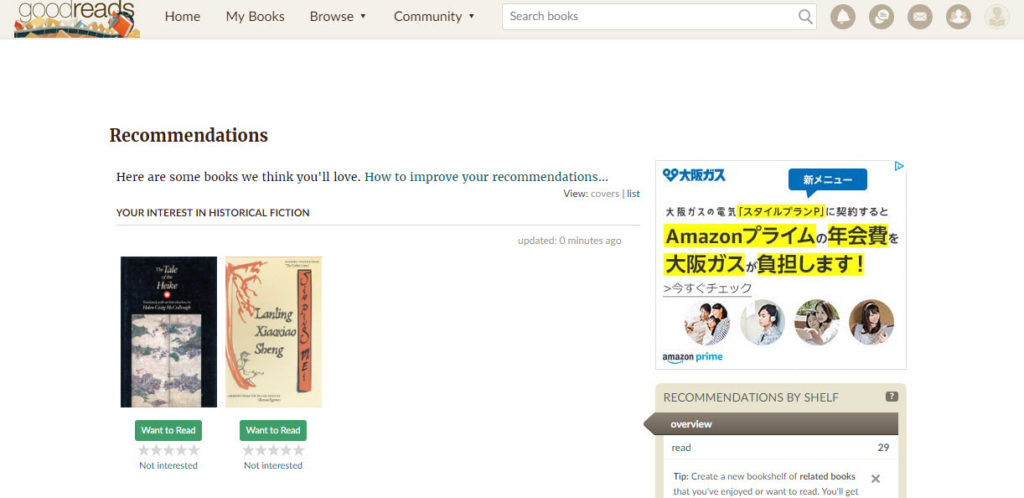
Goodreadsの初期設定が完了しました。お疲れ様です。
Goodreadsの操作方法
Goodreadsの基本的な操作方法を理解する
まずはGoodreadsのログイン方法から見ていきます。初期設定が終わったばかりの人は、既にログインしている状態ですので、読み飛ばして頂いても結構です。一度、サインアウトしてしまった人は、再度、ログイン画面から、ログインを行いましょう。
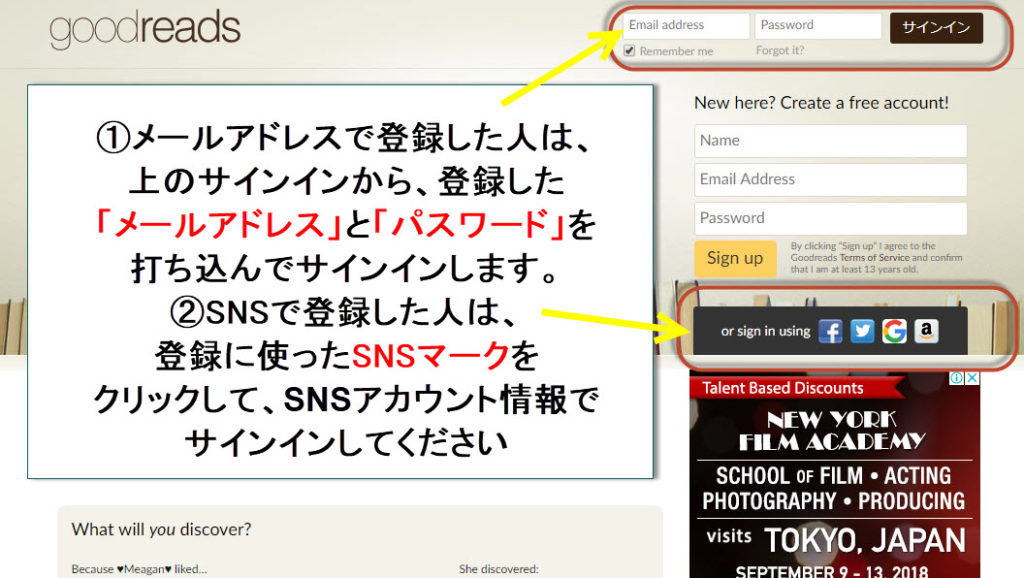
Goodreadsのログイン方法です。メールアドレスで登録した人は、上のログイン欄から、SNSで登録した人は、登録したSNSボタンからログインしてください
Goodreadsのメニュー(グローバルメニュー)
Goodreadsのホーム画面上部にある「グローバルメニュー」の解説を行っていきます。
「Home(ホームへ戻る)」ボタンをクリックすると、ホーム画面に戻る事が出来ます。
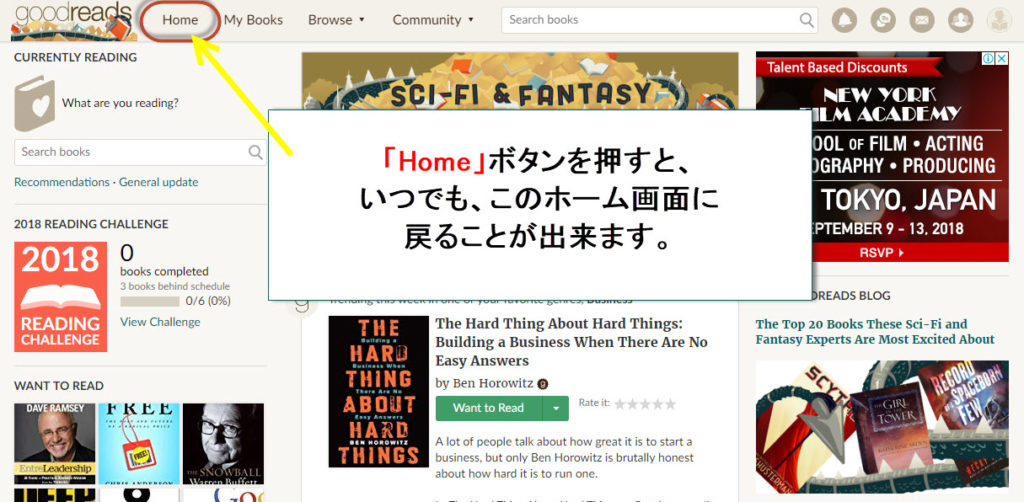
「Home」ボタンをクリックすると、いつでもこのホーム画面に戻ることが出来ます
「My Books(私の本)」では、「Bookshelves(本棚)」を作成することで、あなたの読書の傾向を、客観的に分析することが出来ます。(最初に評価した20冊の本は、Bookshelvesの中に、既に含まれています)
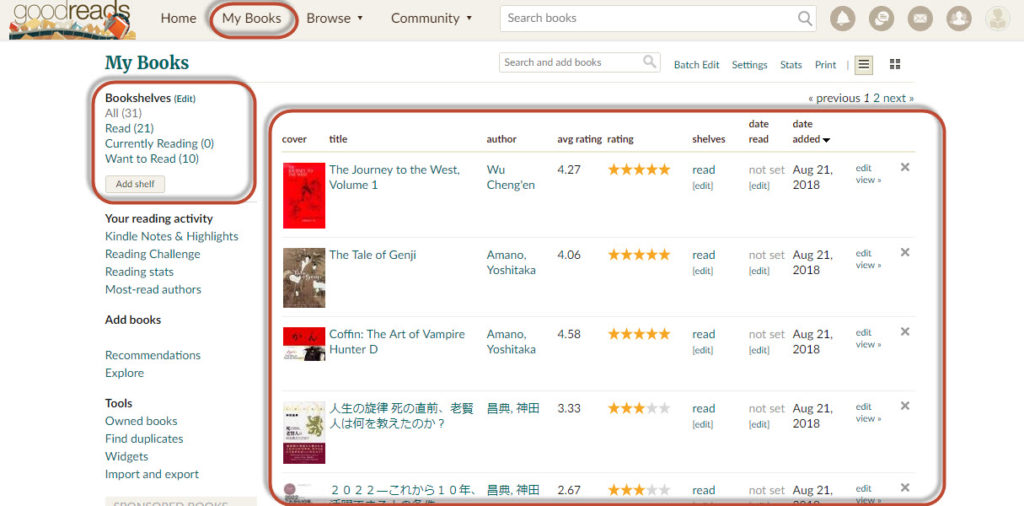
「My books(あなたの読書分析)」の「Bookshelves(私の本棚)」では「既読の本」「現在読んでいる本」「読んでみたい本」の、あなたの付けた評価を見る事が出来ます
また「Your reading activity(あなたの読書活動)」では、Kindleで読んだ本に付けた「メモ」や「ハイライト」をチェックできたり、最初に目標設定した年間の読書数の達成具合、読書の統計、最も読んだ著者などの、無意識の読書データを分析できるようになっています。
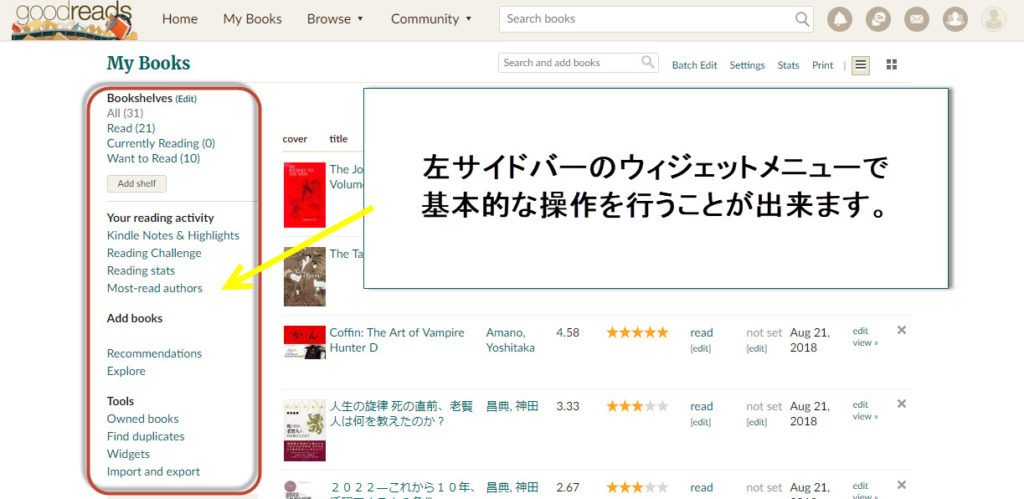
左メニューもすべて英語表記なので、メニューの日本語の意味を、下に記載しておきます
【左サイドのウィジェットメニューの日本語の説明】
Bookshelves=あなたの本棚です
- All=すべての本が表示されます
- Read=既読の本が表示されます
- Currently Reading=現在読んでいる本が表示されます
- Want to Reading=読んでみたい本が表示されます
Your reading activity=あなたの読書活動が表示されます
- Kindle Notes & Highlights=Kindleで「メモ」「ハイライト」した箇所が表示されます
- Reading Challenge=最初に目標に設定した年間読書数の達成具合が表示されます
- Reading stats=「read at」が設定された書籍のみが表示されます。読書の統計データを分析できます
- Most-read authors=著者別に読んだ本の数が表示されます。どの著者の本を多く読んでいるかが一目でわかります
Add books=書籍を追加できます
- Recommendations=あなたへのオススメ本が表示されます。より精度の高いオススメを表示させるには、「より多くの本を評価する」「あなたの好きなジャンルを再設定する」「好きではない本に【Not interested(興味がない)】を設定する」などの項目を調整してください。
- Explore=本を探す事が出来ます。「今月の評価が高かった本 TOP200」「抽選で受け取れるギフト本への応募」「今週の評価が一番高かった本」「ジャンル別新刊本」などが表示されます。
Tools=外部ツールとの連携や、その他機能が使えます
- Owned books=あなたが実際に「所有している本」の詳細なリストを作成できます。
- Find duplicates=ライブラリの重複が表示されます
- Widgets=あなたが評価した本のHTMLコードが生成され、ブログやメールに、あなたのおすすめ本として表示させることが出来ます
- Import and export=あなたの本棚のデータをインポートしたり、エクスポートする事が出来ます
好きな作家さんが読んでいる本がわかる!
Goodreadsを著者が使用している場合、著者の読んでいる本が確認できる
私の本棚などの「author(著者)」をクリックして、著者がGoodreadsを利用している場合は、その著者が読んだ本の更新情報や、著者のブログの更新情報などが表示されます。
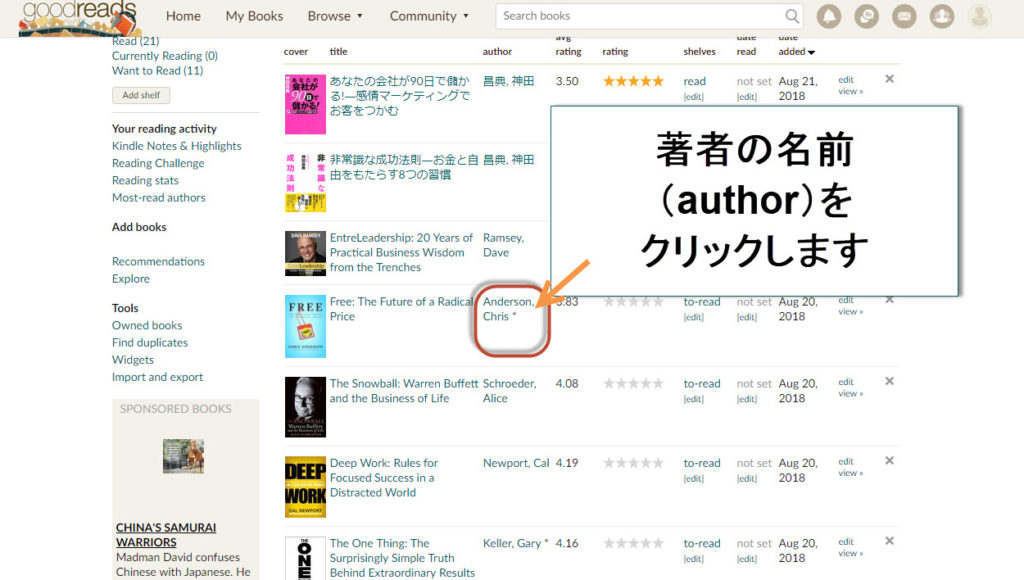
「My books」の「author」で好きな著者をクリックしてください
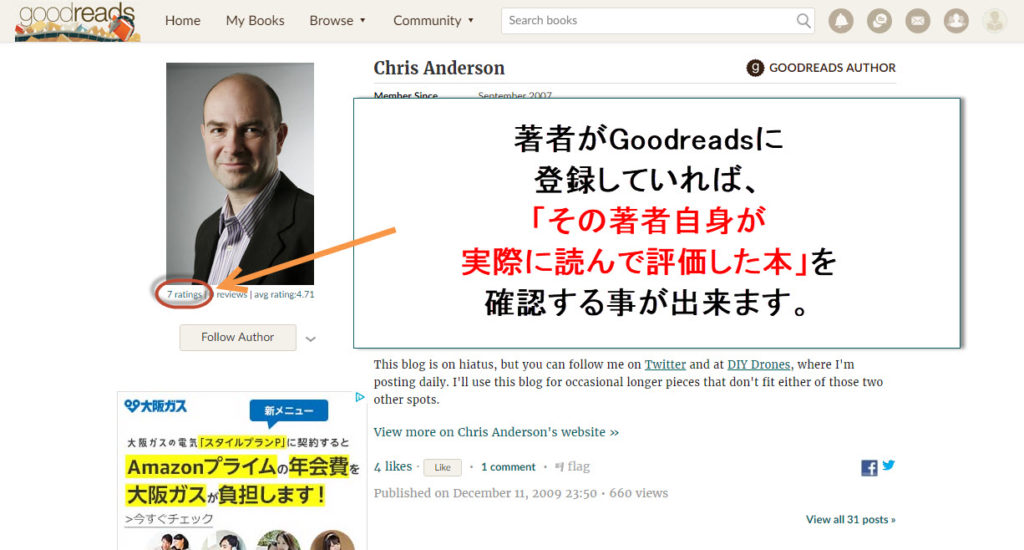
著者の「rating」の箇所に数字が入っていれば、著者自身が「評価した本」があるという事です。「rating」をクリックしてみましょう
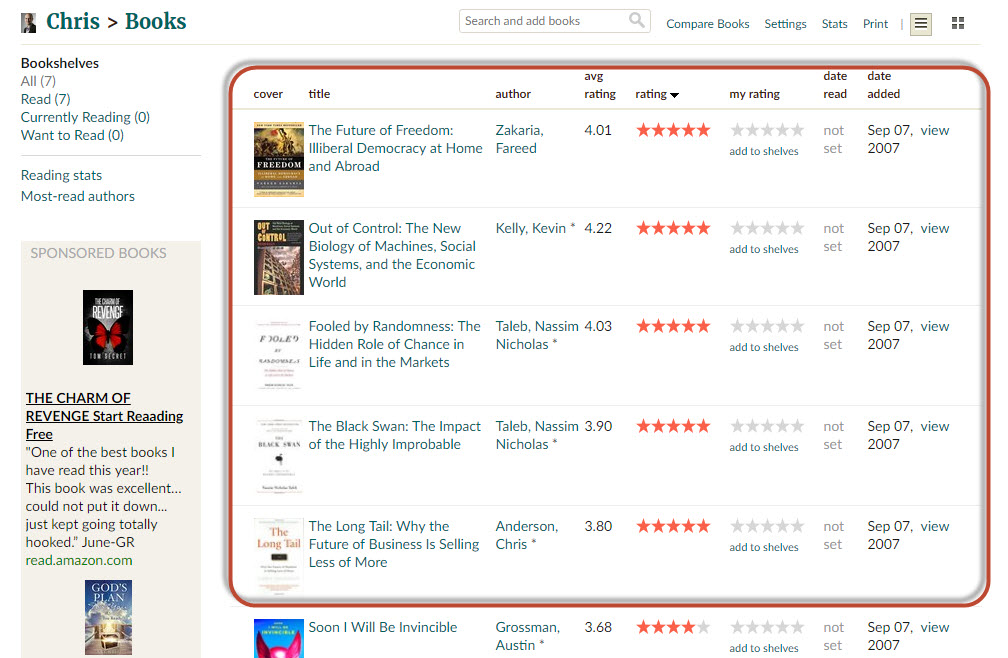
「わー、すげー!!」好きな著者が読んでいる本が、表示されました!Goodreadsを使用している著者本人を探す楽しみも出てきましたよ~
さらに高度な読書をしたい人におすすめの機能
これを見つけたときは、こんな機能があるんだと、僕もビックリ( ゚Д゚)「好きな作家さんが読んでいる本が分かるなんて、なんて素敵な機能なんだ」と、興奮してしまいました。
まだまだ、Goodreadsの普及が日本では広まっていないので、利用している日本の作家さんは少ないですが、海外の作家さんは結構利用している人も多いみたいで、Goodreadsを活用する事で、世界最高の頭脳を持つ人たちが、どんな本を読んでいるのかを知るチャンスがあることには、とてもワクワクしますよね~( *´艸`)
「Browse(閲覧・表示)」では、「あなたがお気に入りに登録したジャンルのおすすめ本」を提案してくれたり、フォローしている「作者へのインタビュー」が読めたり、「作者のブログ」を見る事が出来たり、「Goodreadsの投票によって選ばれた本のランキング」など、あなたにパーソナライズされた情報を、閲覧することが出来ます。
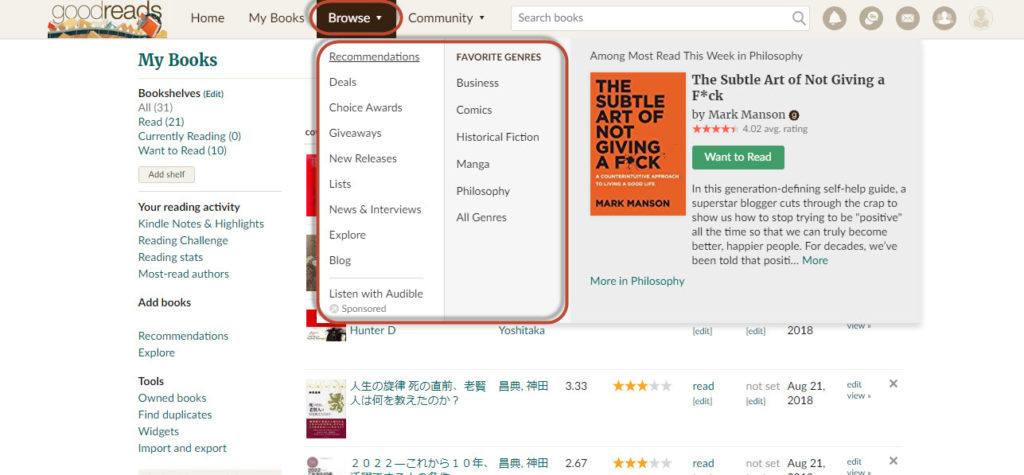
Browseのメニュー(日本語の解説)
Recommendations=推奨本
(あなたが登録した本のアルゴリズムから、推奨本を紹介してくれます)
Deals=お得な情報
(登録したメールアドレスに、好きな作家や読みたい本の情報を送ってくれます)※現在は米国の会員のみ利用可能です
Choice Awards=Goodreadsのベスト投票ランキング
(Goodreads会員からの投票で決まる、カテゴリ別の書籍ランキングを見る事が出来ます)
Giveaways=贈り物
(抽選に当選すると、新刊本をタダで読めるようになります)
New Releases=新刊本
(「著者別」「カテゴリ別」の月ごとの新刊本を見る事が出来ます)
Lists=ブックリスト
(ブックリストを見る事が出来ます。「映画に作られるべき書籍」「誰もが一度は読むべき書籍」「最高の本」「ベスト100ホラー小説」など、人気のブックリストや友達が公開しているブックリストから、読みたい書籍を探すことが出来ます)
News&Interviews=ニュース&インタビュー
(今月の新刊本の紹介と、著者のインタビューを読むことが出来ます)
Explore=書籍の検索
(ジャンル・タイトル・著者などから書籍を検索することが出来ます)
Blog=Goodreadsの公式ブログ
(Goodreadsの公式ブログを読むことが出来ます)
Listen with Audible=オーディブル
(オーディブルが開きます)
FAVORITE GENRES=お気に入りのジャンル
(最初に登録した「お気に入りのジャンル」からオススメ本を紹介してくれます。お気に入りのジャンルは途中で変更することも可能です)
「Community(コミュニティ)」では、Goodreads内で、新しいコミュニティを作ったり、既存のコミュニティに参加して、「情報交換を行ったり、議論をする」ことが出来ます。書籍や著者に関する活発な意見交換のために、ぜひ活用してください。
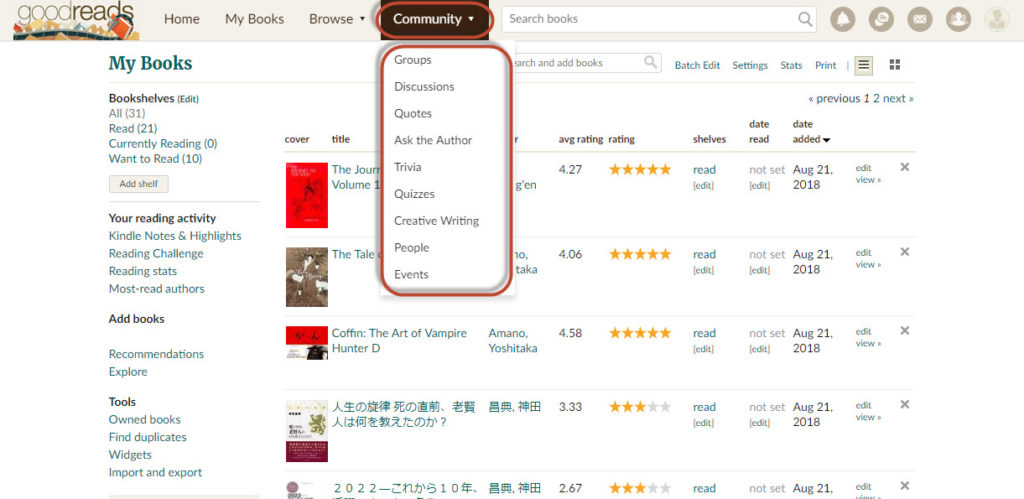
Communityのメニュー(日本語の解説)
Groups=グループ
(Goodreads内に作成されている様々なグループ【読書グループやビジネスグループ・作者グループなど】に参加することが出来ます。また自分で新しいグループを作成することも出来ます。)
Discussions=ディスカッション
(特定の書籍に対するディスカッションのスレッドを立てることが出来ます)
Quotes=引用
(Goodreadsの会員が引用した言葉の一覧を見る事が出来ます。作者の言葉や本の中の名言を引用出来ます。※自分で引用を追加するためには、メールアドレスの認証が必要です)
Ask the Author=著者に質問
(Goodreadsに参加している著者・あなたがフォローしている著者に質問を送って、読者からの質問に著者が回答するコーナーです)
Trivia=トリビア
(Goodreads参加者が作った、トリビアに答えるコーナーです)
Quizzes=書籍に関するクイズ
(書籍に関するクイズに答えるコーナーです。その作品に関する知識と愛が、どれほどあるのかの目安になります)
Creative Writing=文芸
(自作の詩や小説を投稿し、Goodreadsの参加者に、それを読んでもらい、意見などを貰える場所です。また、逆に、他人が投稿した作品を読み、コメントを付けることも出来ます。※ここから、新しいスター作家が誕生するかもしれません)
People=批評家
(最も人気のある批評を書いた「批評家」と「レビュー」を見る事が出来ます)
Events=イベント
(自分のイベントを追加したり、友達のイベントやフォローしている作家のイベントを、チェックすることが出来ます)
「検索」の事です。本の著者名や作品名での検索が行えます。
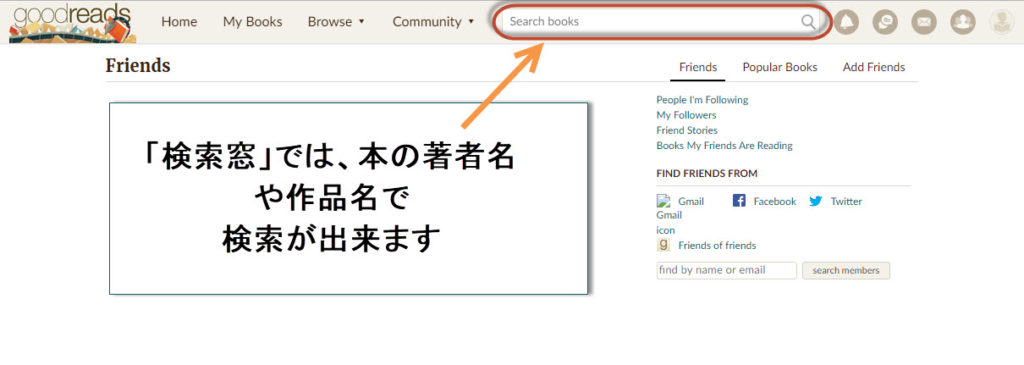
「検索」では書籍名や著者名での検索が行えます
Notificationは「通知」の事です。Goodreadsからのお知らせがあった場合は、こちらで確認できます。
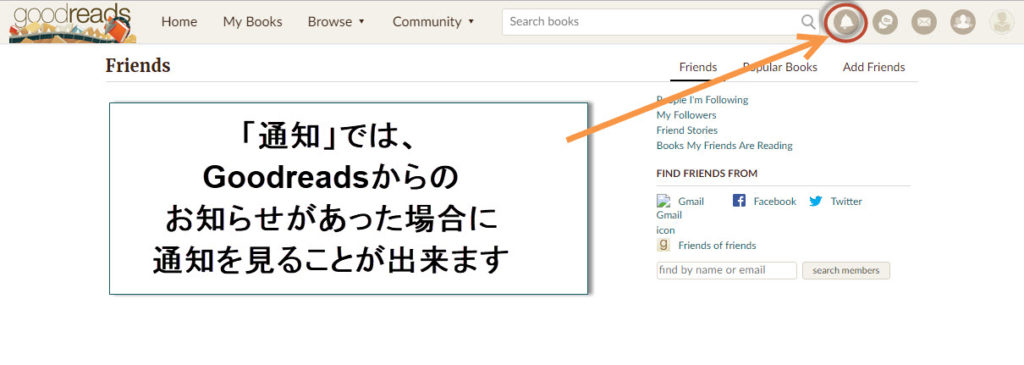
Goodreadsからの「お知らせ」があった場合に、確認することが出来ます
「私のグループディスカッション」では、グループへの参加やグループメンバーとの交流を行うことが出来ます。
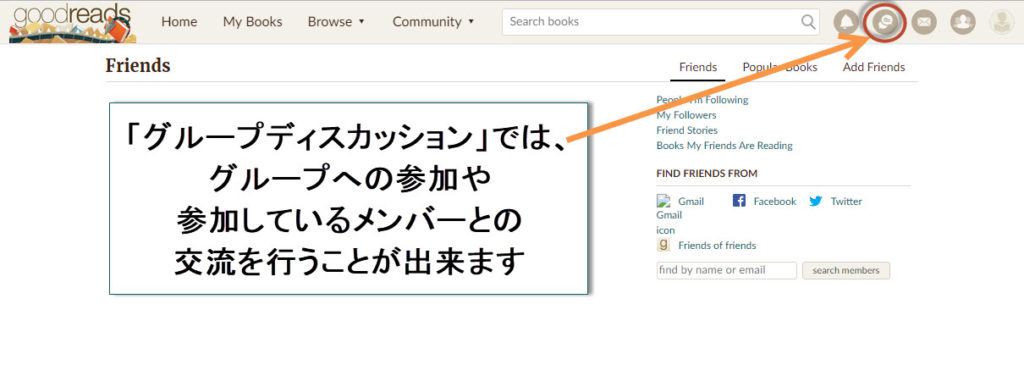
CommunityのGroupsと同じ機能です
Messages(メール)では、Goodreads内でのメッセージの送受信が行えます。
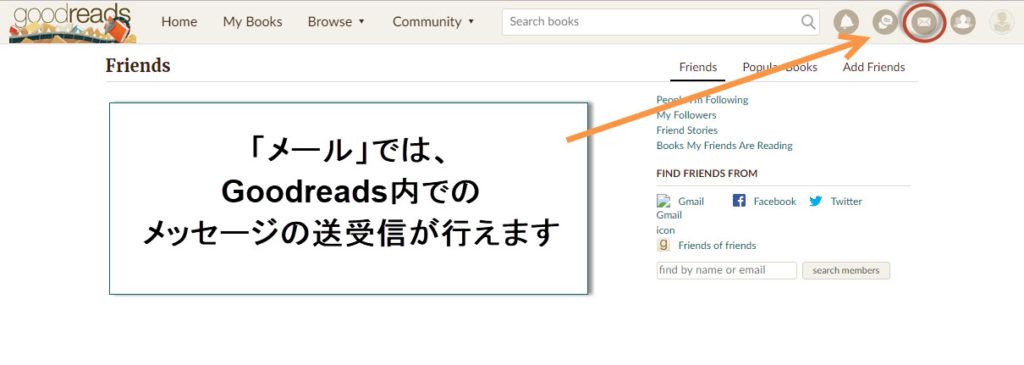
メッセージに本のデータを添付できるので、オススメ本を友達に紹介することが、簡単に出来ます
「Friends(友達)」では、Goodreads内で、フレンドを追加したり、SNSアカウントと連携することで、身近な友人を探すことも出来ます。
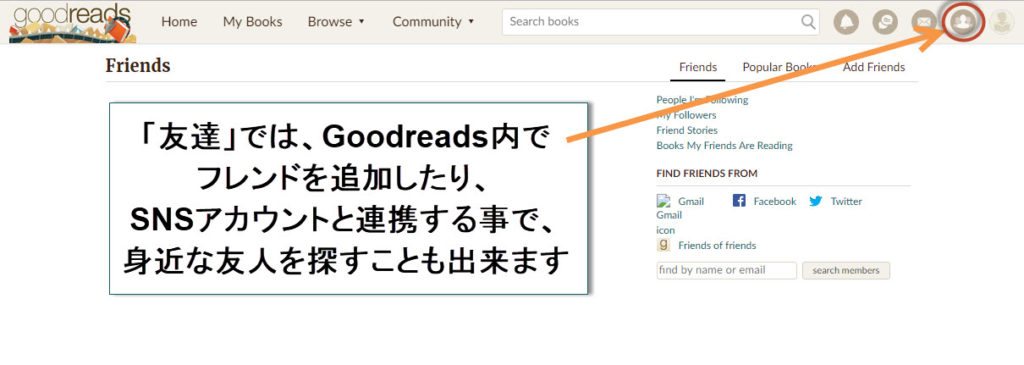
身近な友人だけでなく、Goodreads内での価値観の合う友人を、たくさん作りましょう
「設定」では、サインアウト出来たり、プロフィールの編集が出来たり、様々な設定の変更が行えます。
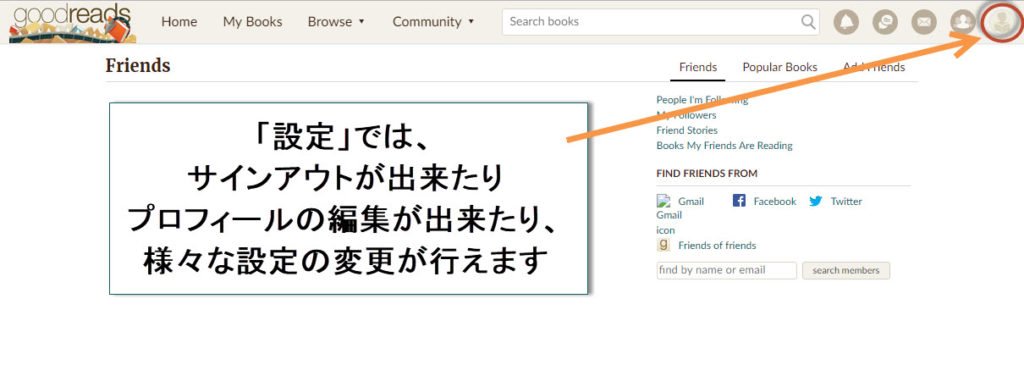
Profile=プロフィール
(「あなたのプロフィール」や「読書目標」「私の本棚」「お気に入りのジャンル」などを編集することが出来ます。メールアドレスの認証もここから行えます)
Friends=友達
(身近な友人を探したり、Goodreads内での友人を作ることが出来ます)
Groups=グループ
(既存のグループに参加したり、新しいグループを作成することが出来ます)
Discussions=ディスカッション
(掲示板機能です。本に関するスレッドを立てることで、立てたスレッドに関するディスカッションが行えます。)
Comments=コメント
(自分の投稿を見る事が出来ます)
Reading Challenge=リーディングチャレンジ
(最初に設定した「リーディングチャレンジ」の目標達成の進捗状況が確認できます)
Kindle Notes & Highlights=Kindleのメモとハイライト
(Kindleで、メモとハイライトした箇所を見る事が出来ます)
Quotes=引用
(本の一節を引用出来ます。また他の人が引用した箇所を見る事も出来ます)
Favorite genres=お気入りのジャンル
(お気に入りのジャンルの変更が行えます)
Friends’ recommendations=友達のおすすめ
(友人におすすめ本を提案してもらう事が出来ます。「強い女性キャラクターのフィクションを読みたい」など要望を出すことで、友達がピッタリの本を提案してくれます)
Account settings=アカウント設定
(「名前」「ユーザー名」「住所」「メールアドレスの変更・認証」「外部アプリとの連携」などのアカウントに関する設定の変更が行えます)
Help=ヘルプ
(Goodreadsに関するヘルプを見る事が出来ます。わからないことがあれば、こちらを参照してください)
Sign out=サインアウト
(Goodreadsからサインアウトが出来ます)
Amazon.com(アメリカ)のアカウントを作る
AmazonのUSAサイトへ行き、USAアカウントを取得する
Goodreadsのアカウントを作り終わったら、次は「Amazon USA」のアカウントを作ります。
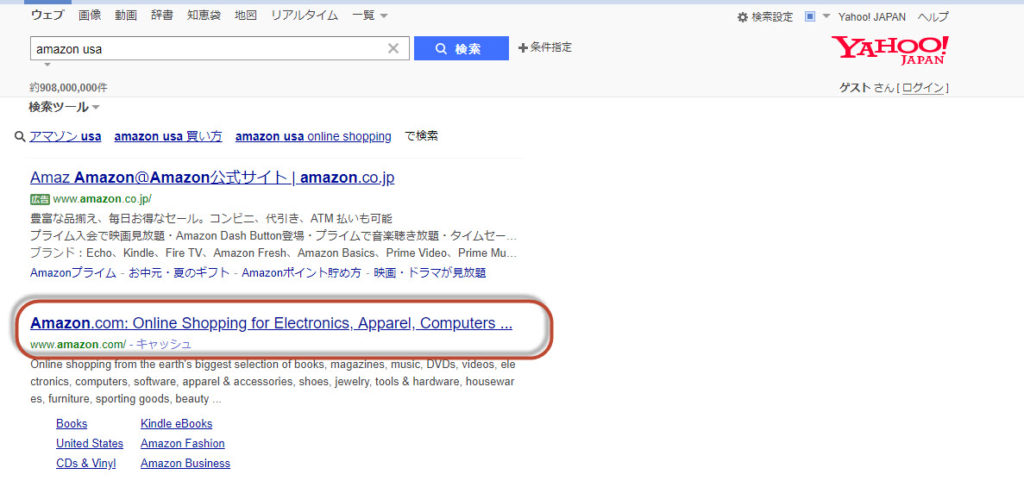
Amazon USAアカウントを取得します。下のリンクから「Amazon USA」に飛びます
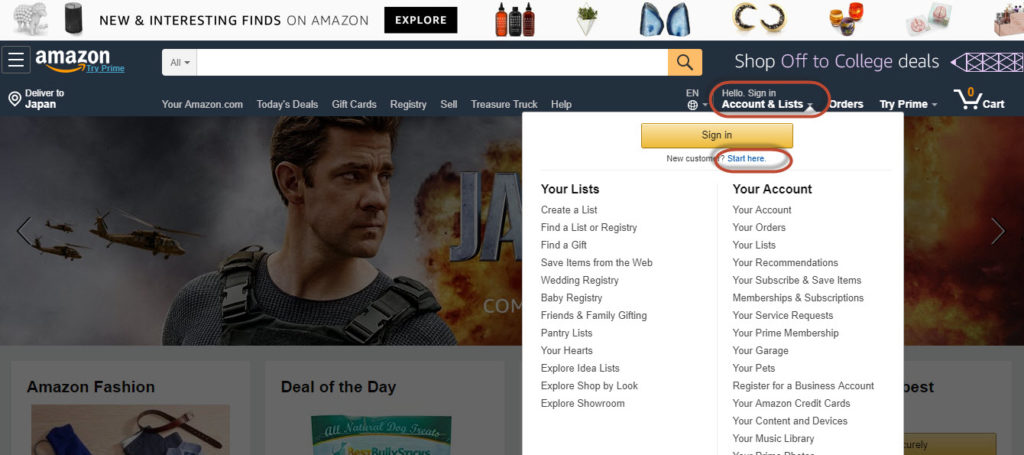
「Account&Lists」の「New customer? Start here.」をクリックして、アカウントの登録を行ってください。
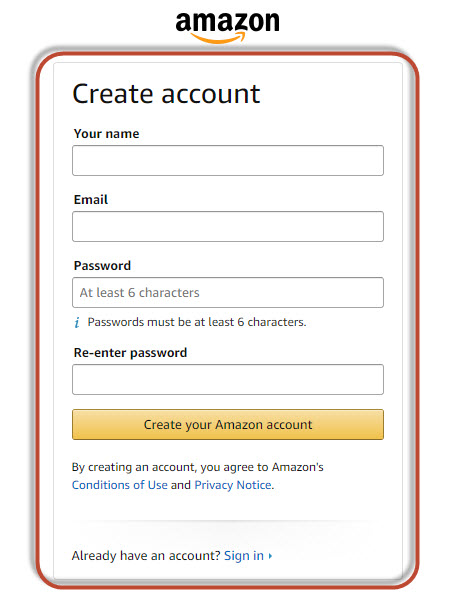
「名前」「メールアドレス」「パスワード」を決めて、「Create your Amazon account」をクリックしてください
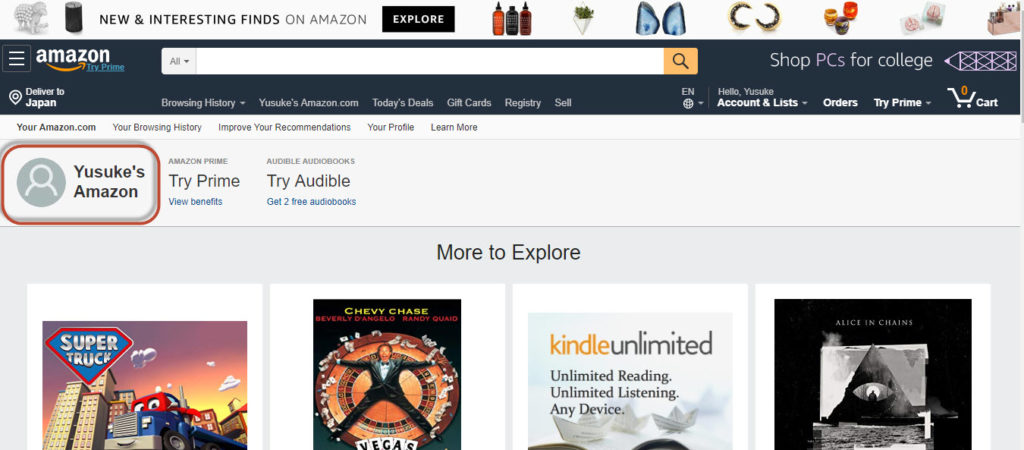
AmazonのUSAアカウントが作れました。簡単ですよね。
KindleとUSAアカウントを接続させるとGoodreadsが復活
KindleにUSAアカウントを連携させる
では、早速作った「Amazon USAアカウント」と「Kindle」を連携させていきましょう。
日本で購入したKindleでGoodreadsが利用できない原因は、「KindleとAmazonの日本アカウントとの接続」が理由でした。まずは、KindleとAmazon「日本アカウント」の接続を解除し、次に、先ほど取得した「USAアカウント」とKindleを繋ぎ直すことで、Kindle画面に「Goodreads」を復活させます。
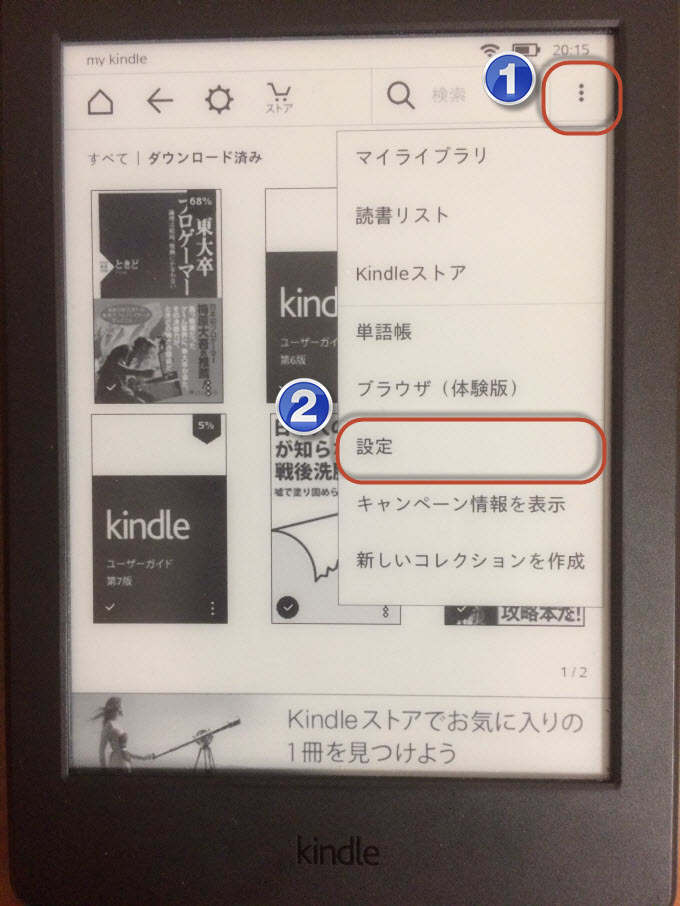
まずは、ツールバーを表示させて「①」⇒「②」をタップして設定画面を開きます
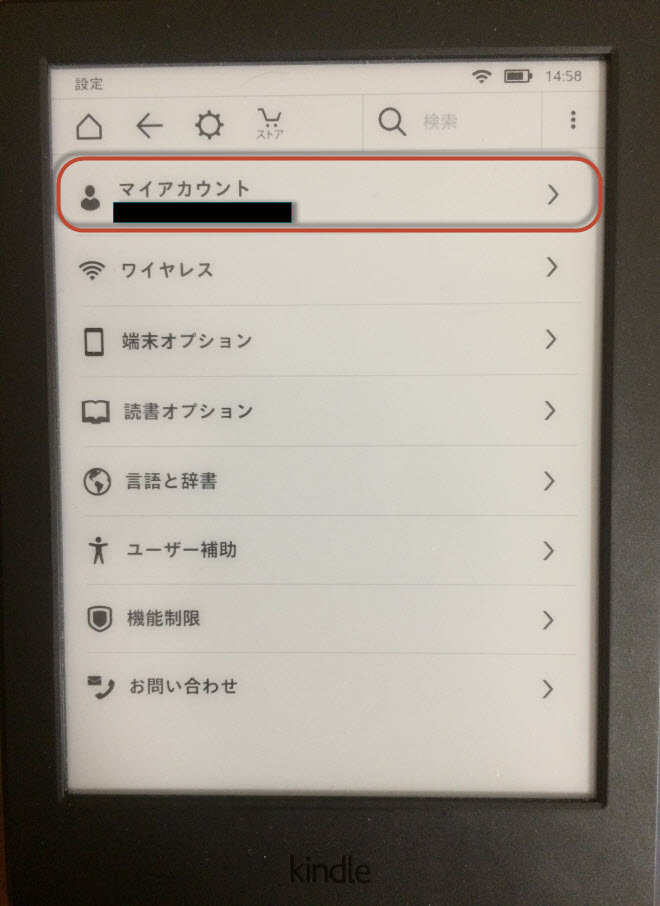
続いては「マイアカウント」をタップします。
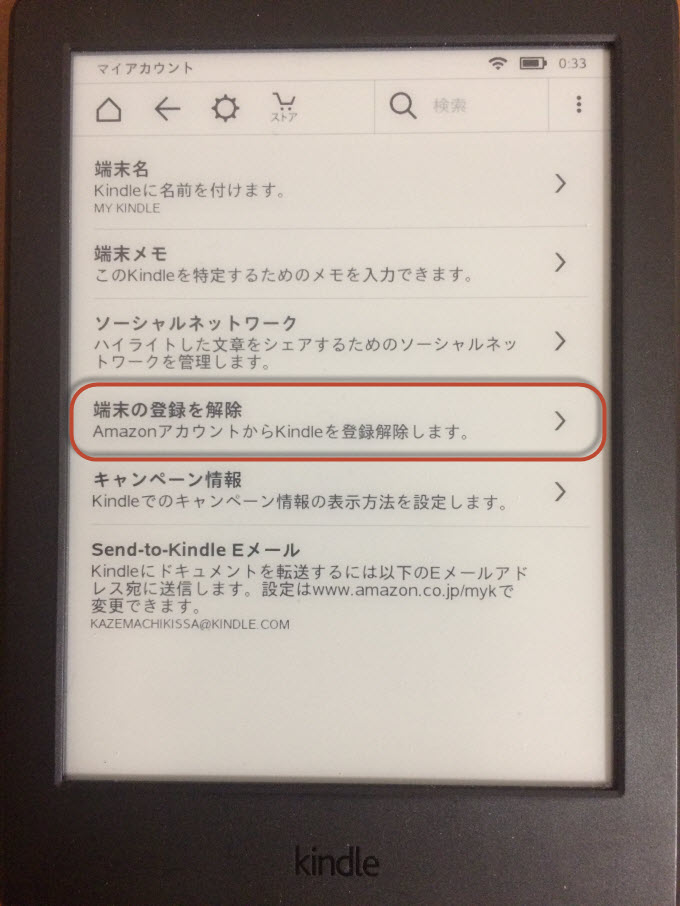
「端末の登録を解除」をタップしてください
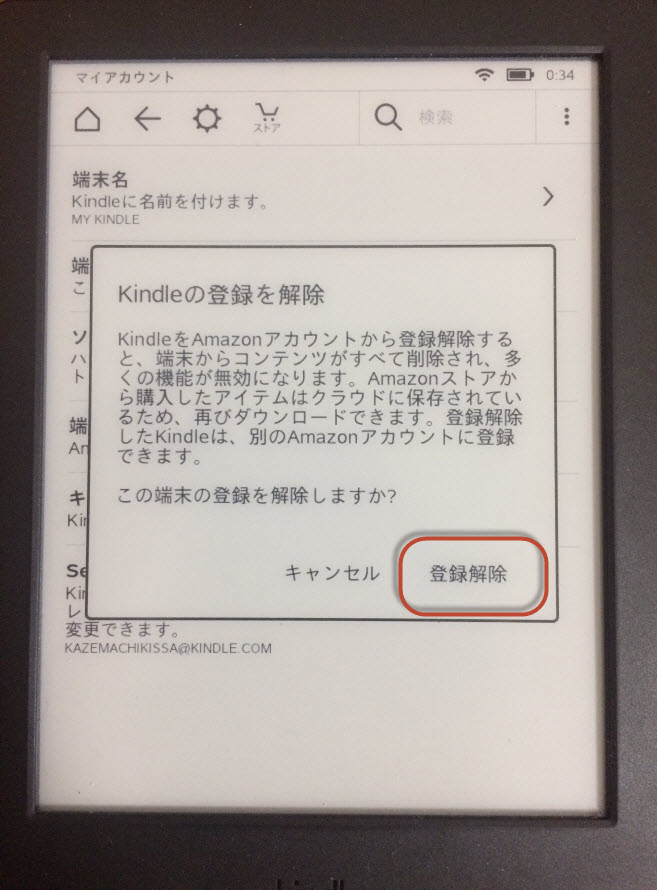
「登録解除」をタップすると、日本アカウントとの接続が解除されます
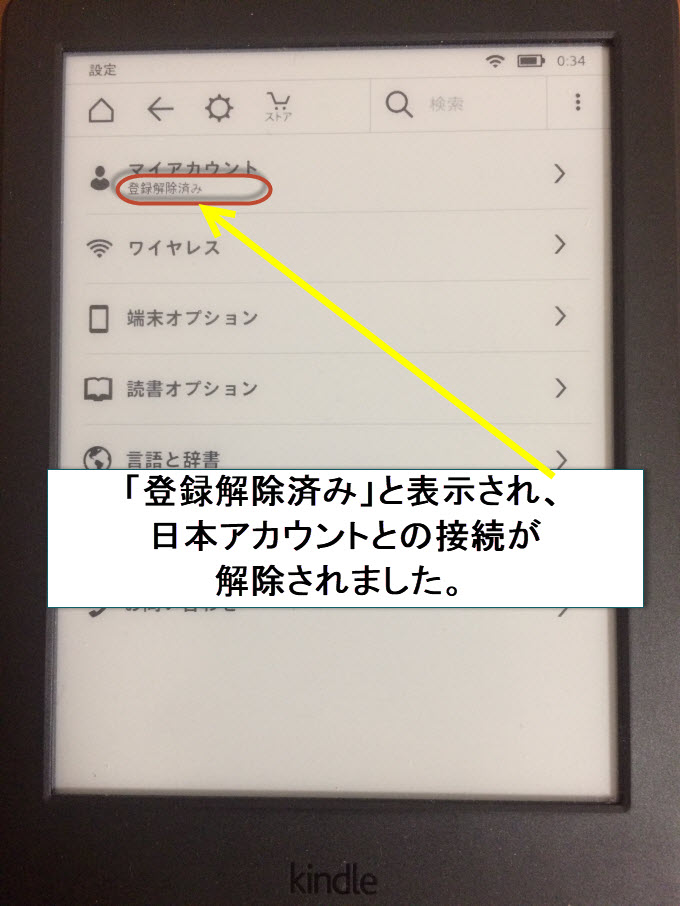
マイアカウントの箇所が「登録解除済み」と表記され、日本アカウントとの接続が解除されました
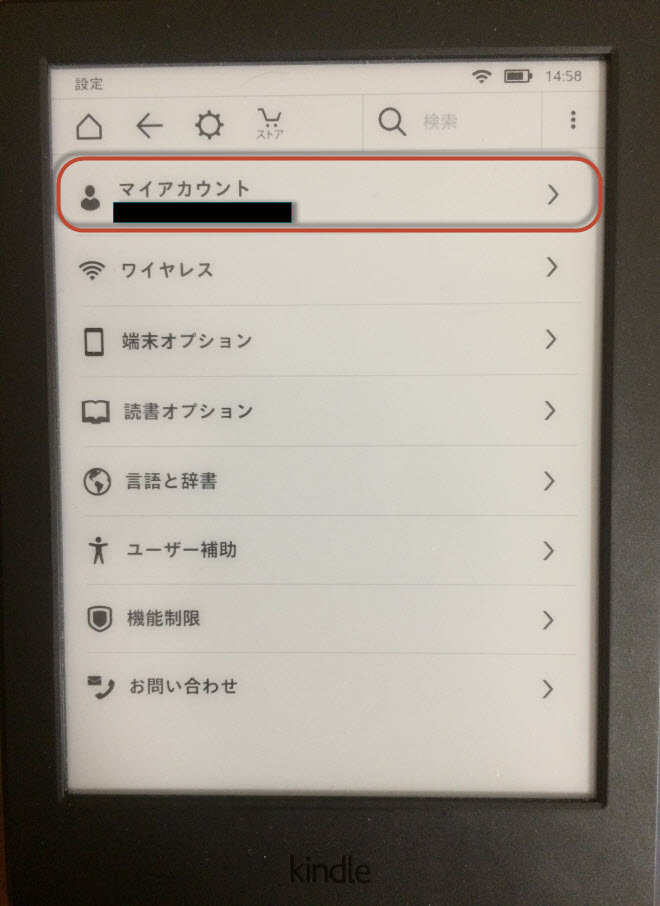
続いて、先ほど作った「AmazonのUSAアカウント」とKindleを接続していきます。もう一度「マイアカウント」をタップします。
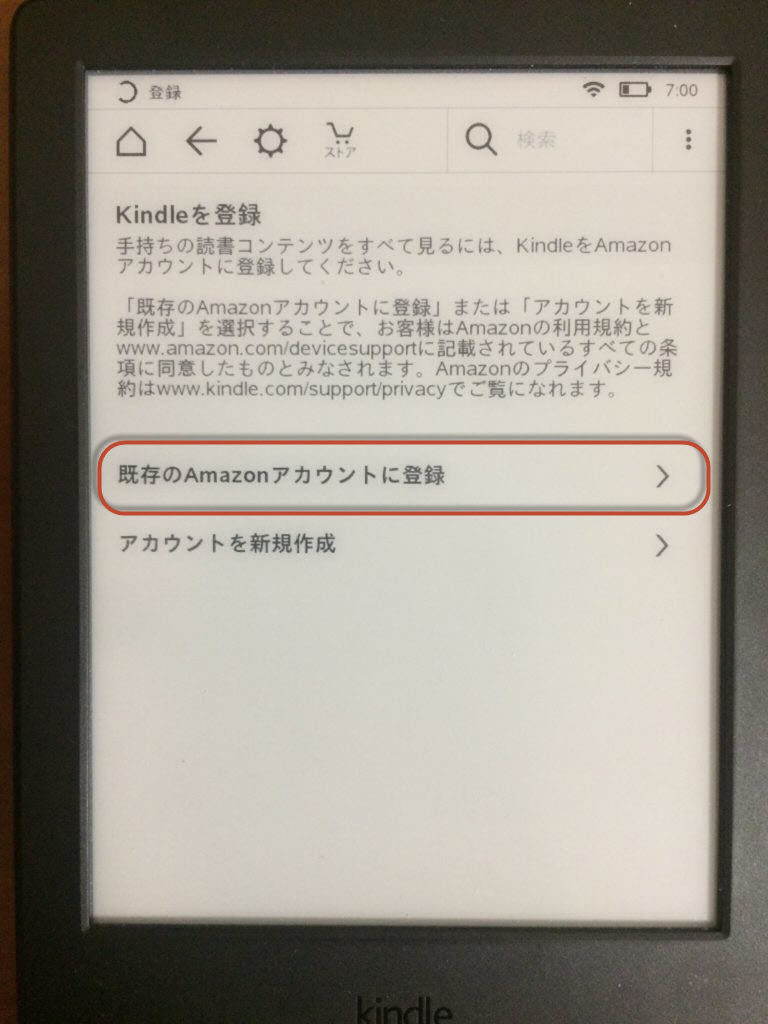
「既存のAmazonアカウントに登録」をタップしてください
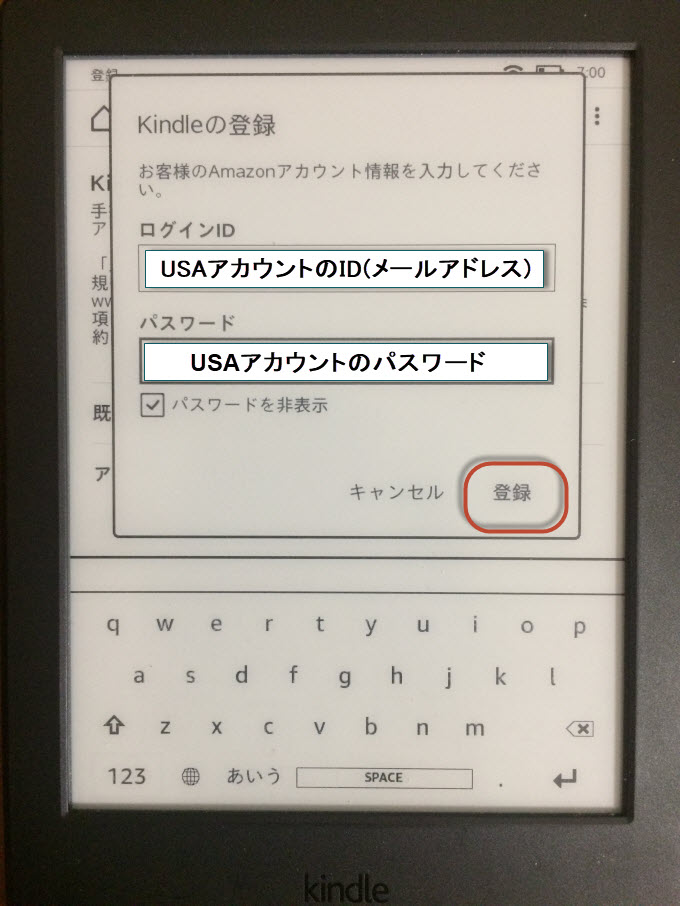
先ほど「Amazon」USAアカウントで登録したアカウント「ID(メールアドレス)」と「パスワード」を入力してください。入力が終わったら「登録」をタップしてください
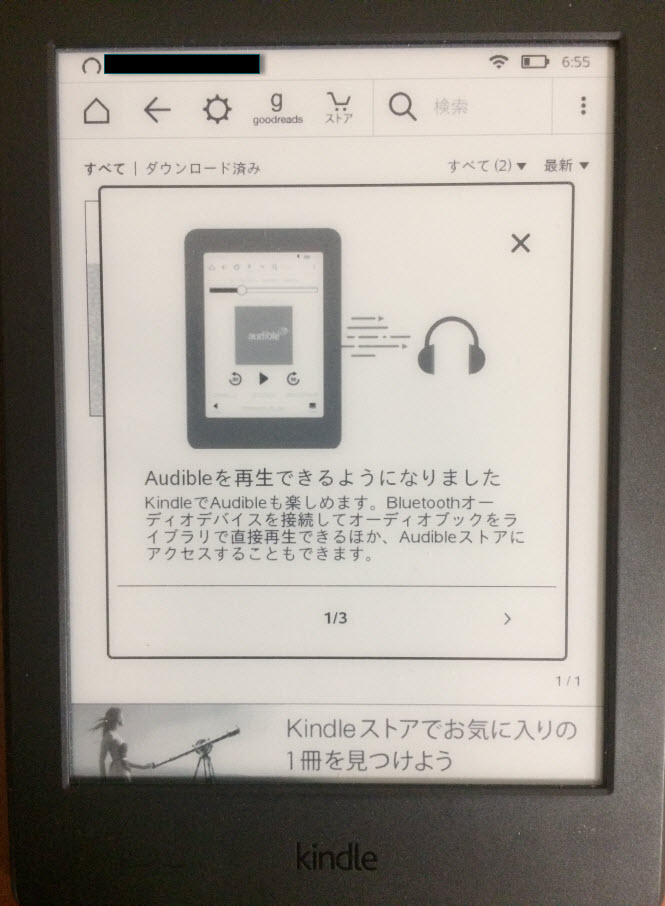
AmazonのUSAアカウントに接続すると、Kindleで「Audible」も使えるようになります
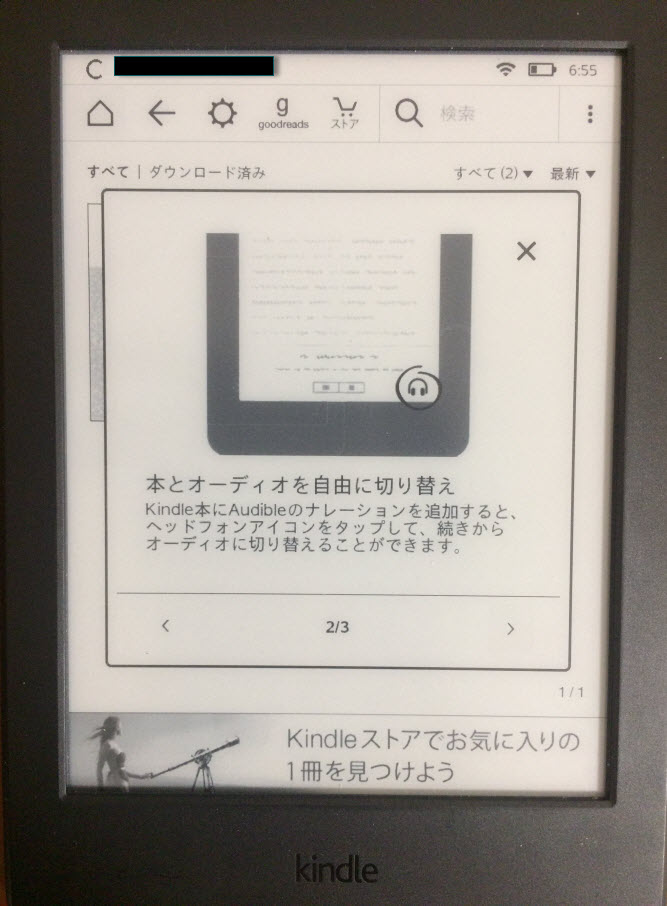
Kindle本の続きから、ワンタップでAudibleに切り替えることが出来ます
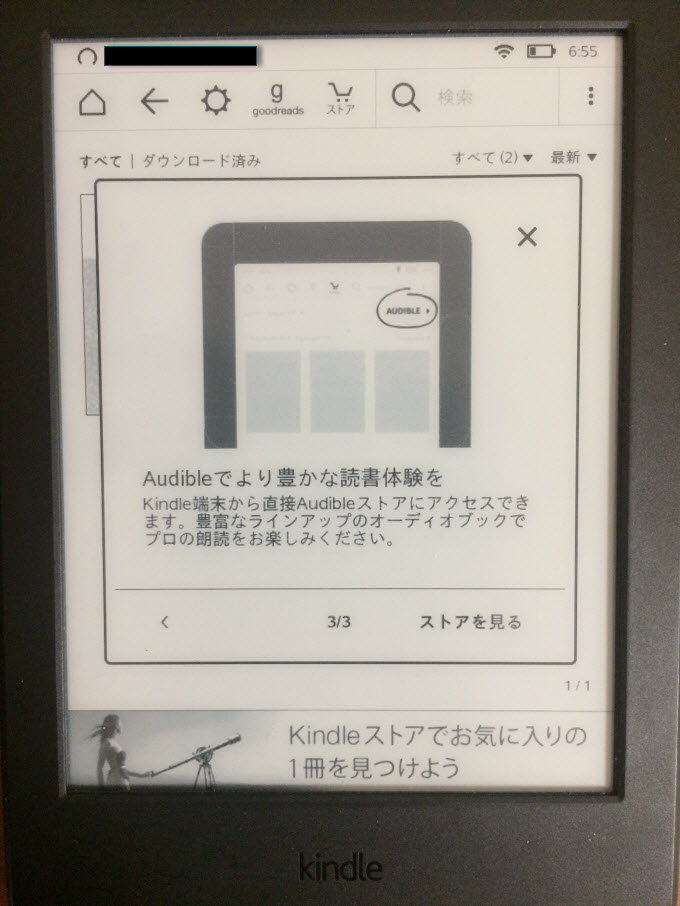
あと、Kindle端末から直接「Audibleストア」に接続できるようにもなりますよ~
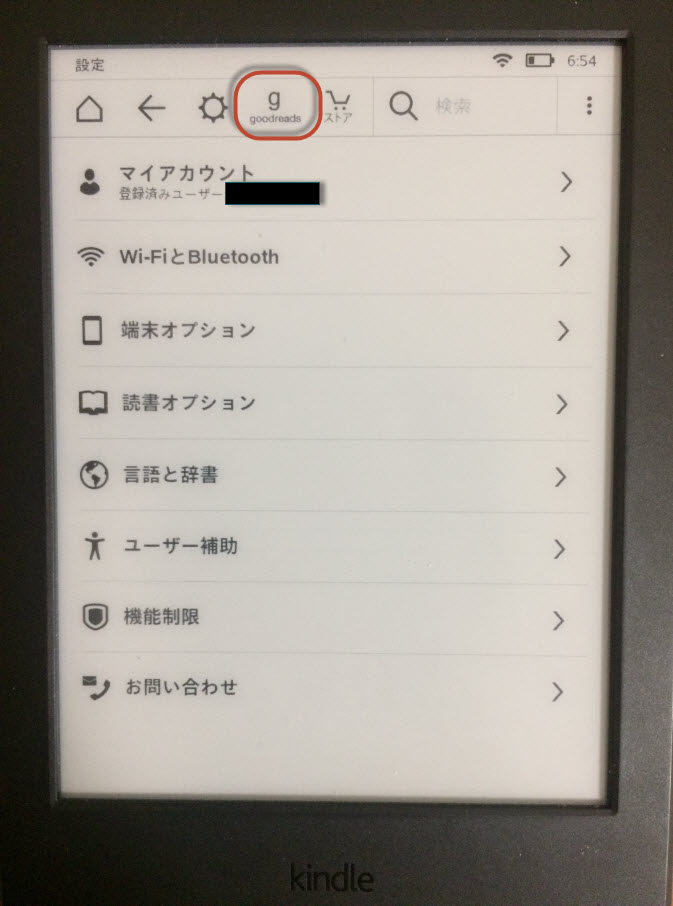
AmazonのUSAアカウントと接続が完了すると「Goodreadsボタン」が表示されます。次は、Goodreadsの設定を行っていきますので、「Goodreadsボタン」をタップしてください
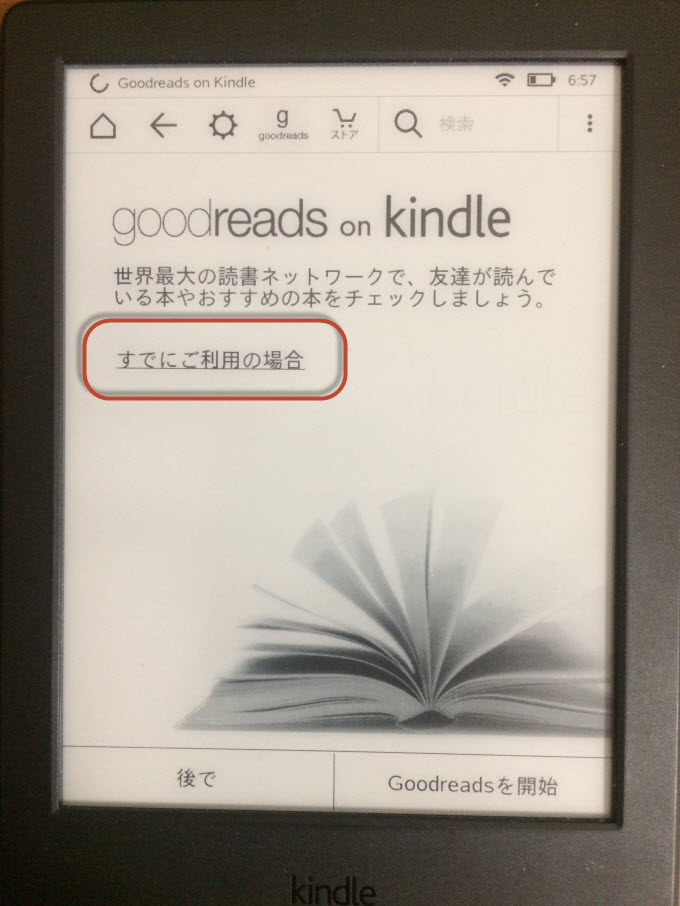
Goodreadsのアカウントは既に持っていますので「すでにご利用の場合」をタップしてください。Goodreadsのアカウントをまだ作っていない人は、右下の「Goodreadsを開始」をタップしてください
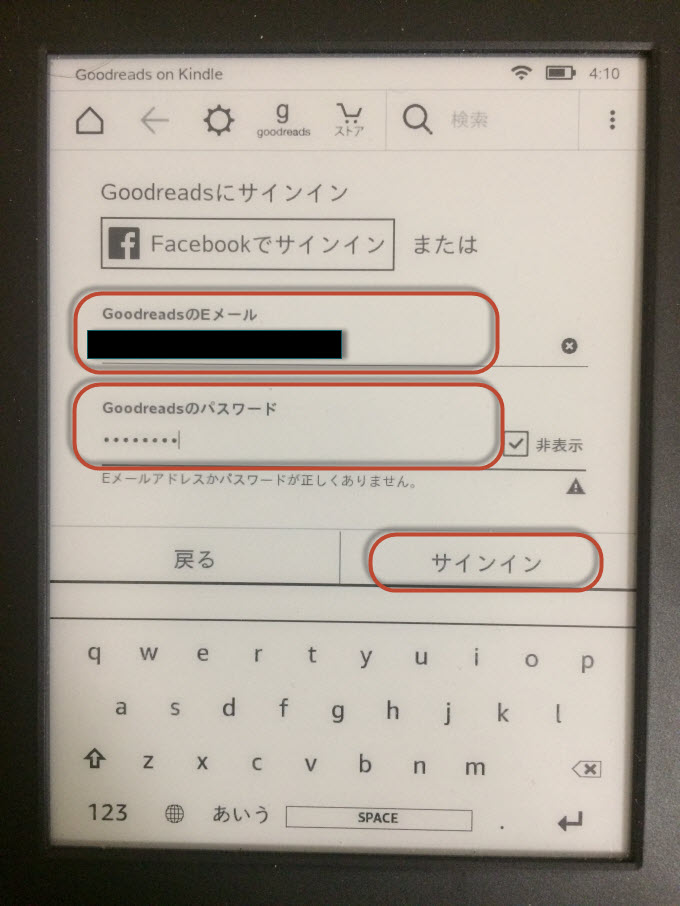
次は、Goodreadsのアカウント登録で使用した「メールアドレス」と「パスワード」を入力してください。入力が終わったら「サインイン」をタップします
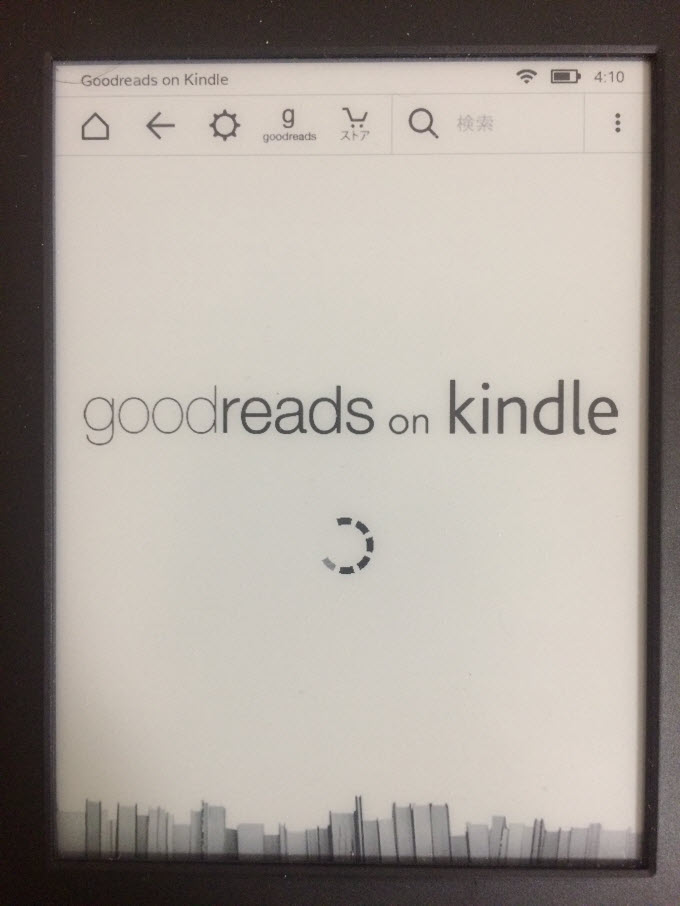
接続しています・・・
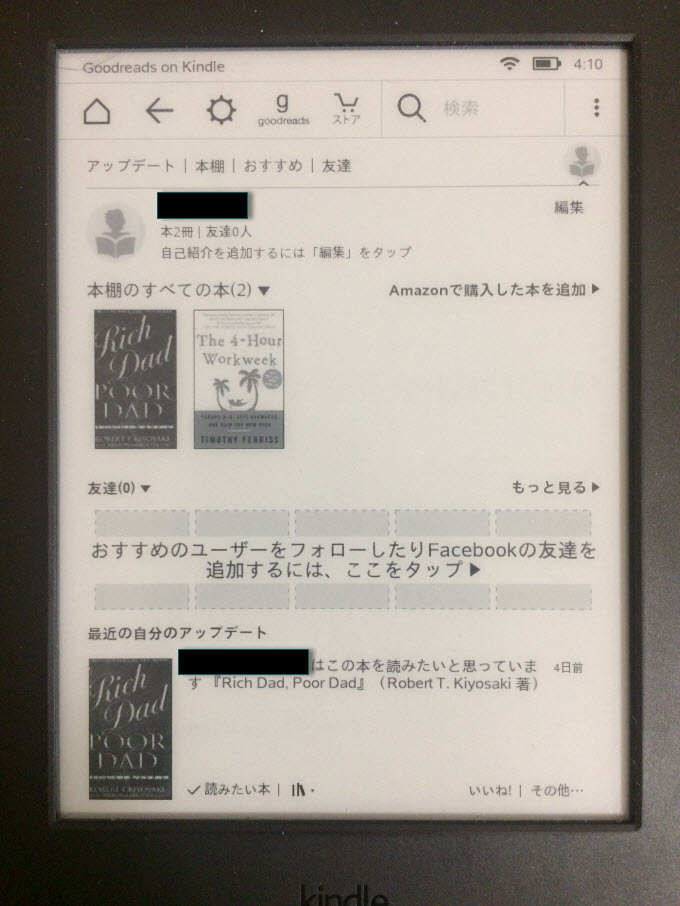
KindleとGoodreadsの連携が完了しました。やったね!
実際にGoodreads on Kindleを操作してみる
Goodreads on Kindleの操作方法を見ていきましょう。操作はめちゃくちゃ簡単です。
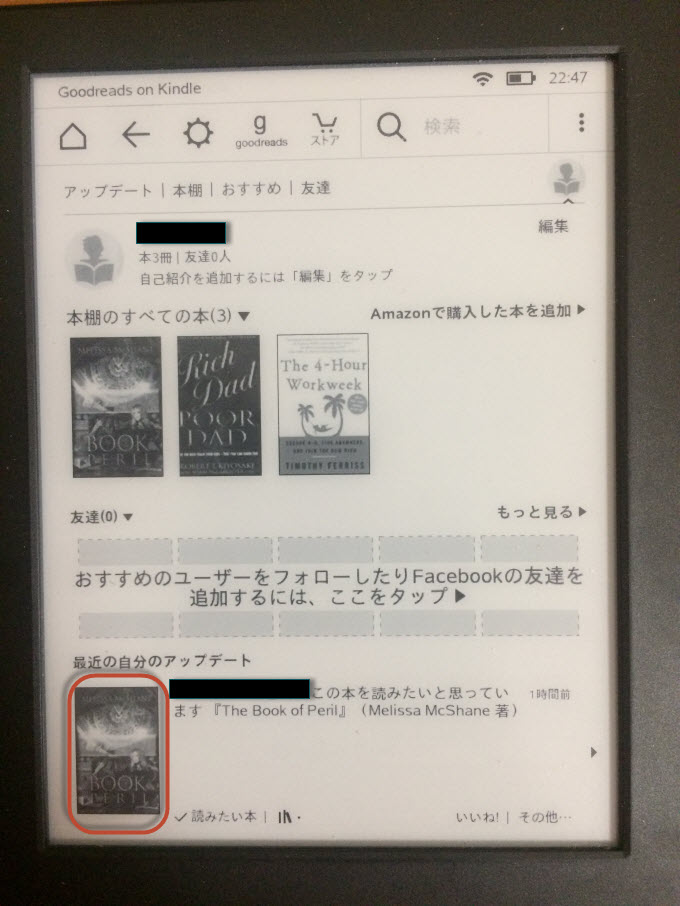
「本の表紙」をタップすると、本の詳細を見る事ができます
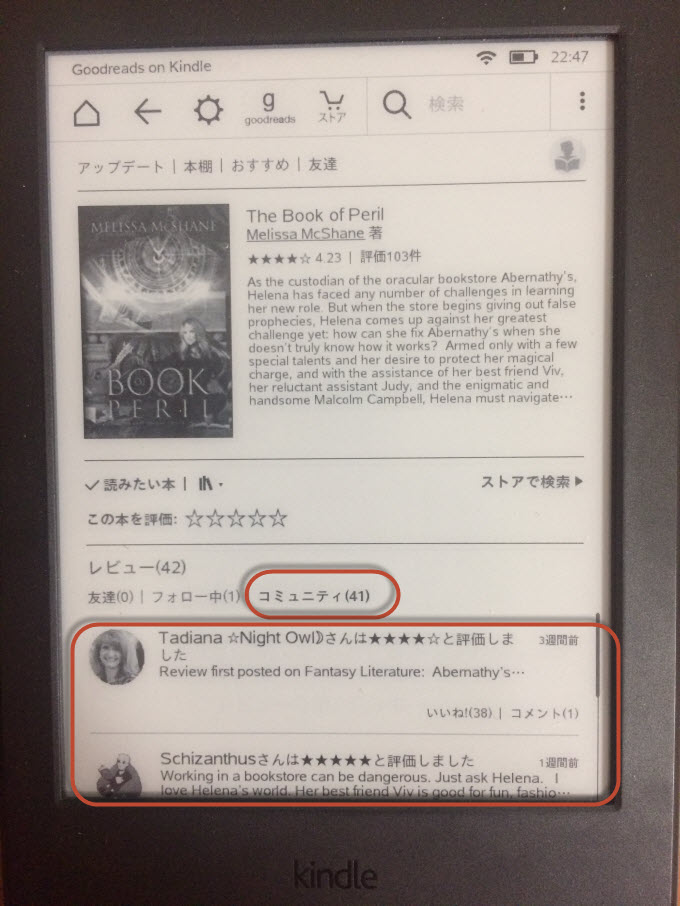
「コミュニティ」をタップすると、コミュニティの更新情報を確認できます
「プロフィールアイコン」をタップすると、自分のプロフィール・本棚の本・友達・最近のアップデートという機能をまとめて見る事が出来ます。
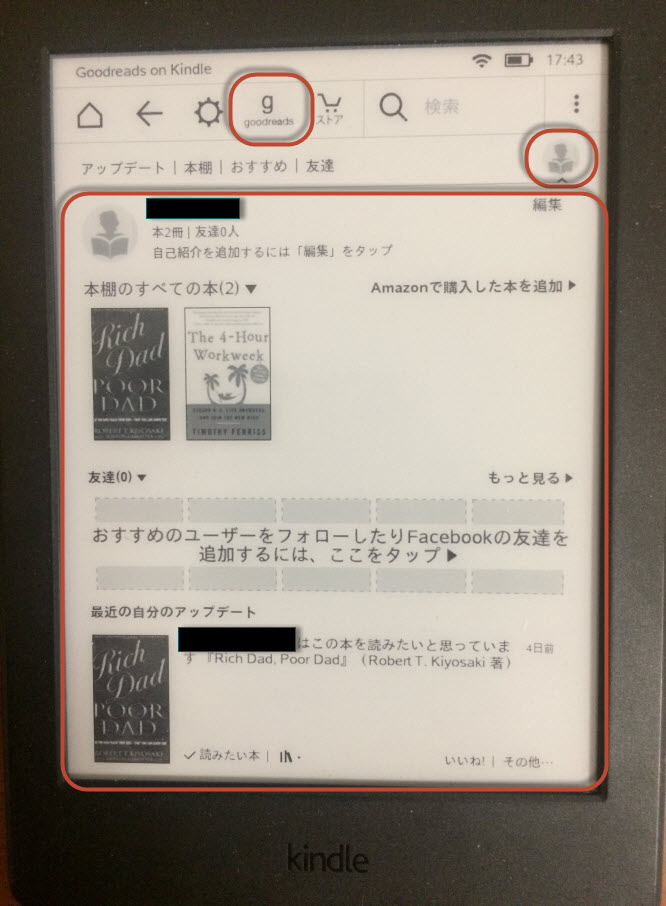
「goodreads」をタップして、画面右上にある「プロフィールアイコン」をタップすると、自分のプロフィール・本棚の本・友達・最近のアップデートなどが表示されます
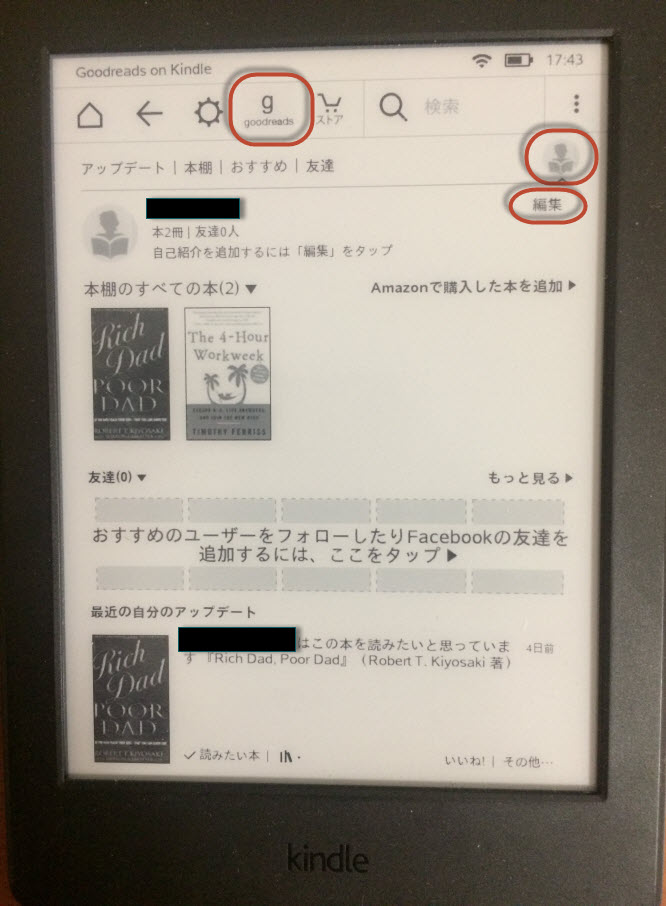
プロフィールアイコンの下にある「編集」をクリックすると、自己紹介文を入力・編集できます
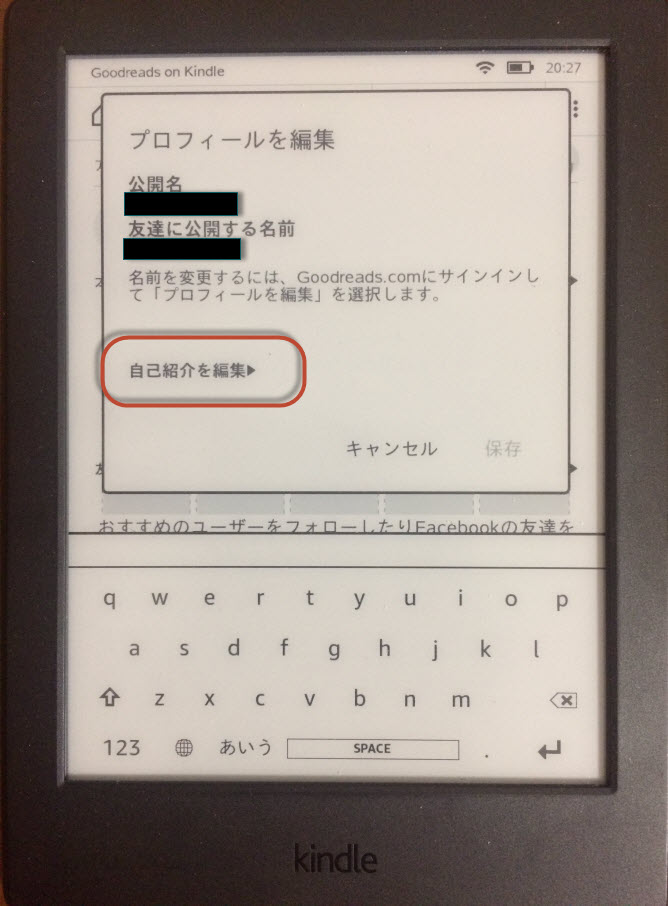
「自己紹介を編集」をタップすると、自己紹介を入力・編集できるようになりますが、自分の名前を変更したい場合は、Kindle端末からは編集できないので、必ずGoodreads.comにアクセスして編集してくださいね~
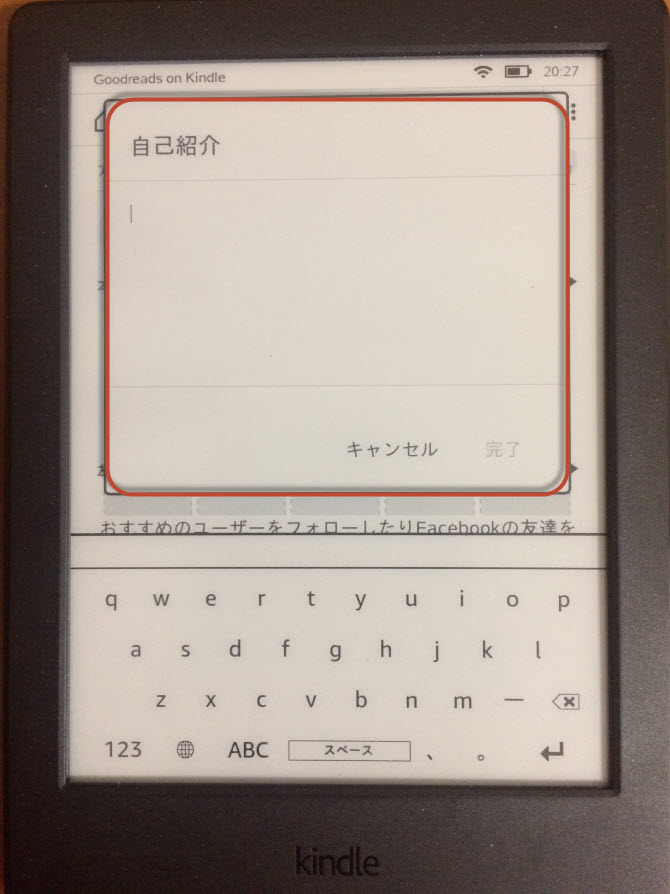
あなたらしい、自己紹介を入力しましょう
「アップデート」をタップすると、アップデートされた項目を確認することが出来ます。このメニューから「フォローしている友達の書いたコメント」「友達が書いた書籍のレビュー」「友達が行ったレビューへのいいね!」などの更新情報を一覧で確認できます。それと「フォローしている作家さんが読んでいる本の進捗状況」も確認できちゃいます。コレおすすめです!
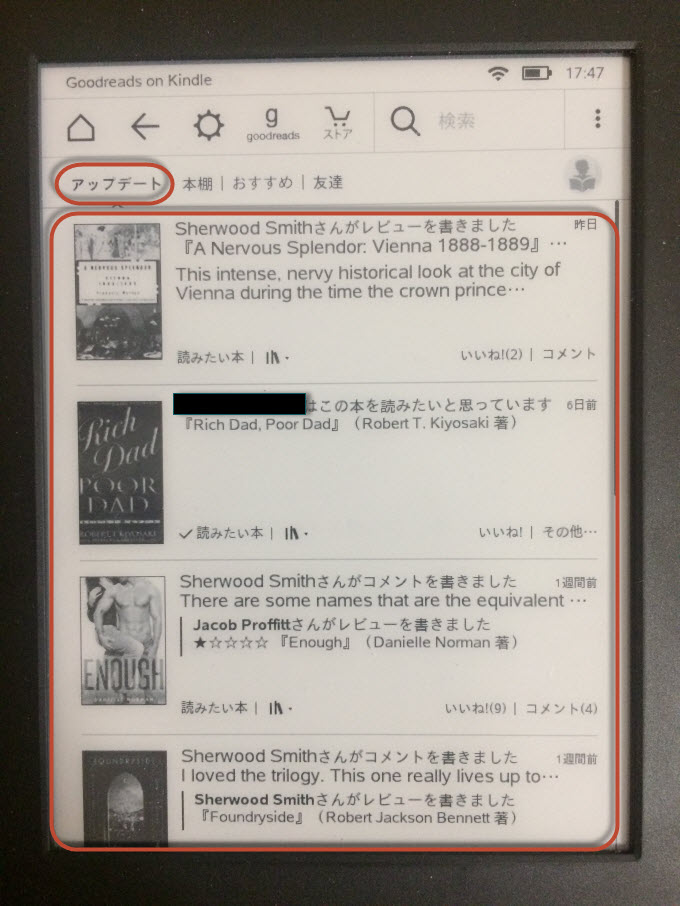
「アップデート」からは「レビュー」「コメント」「いいね」「読書の進捗状況」が確認できます
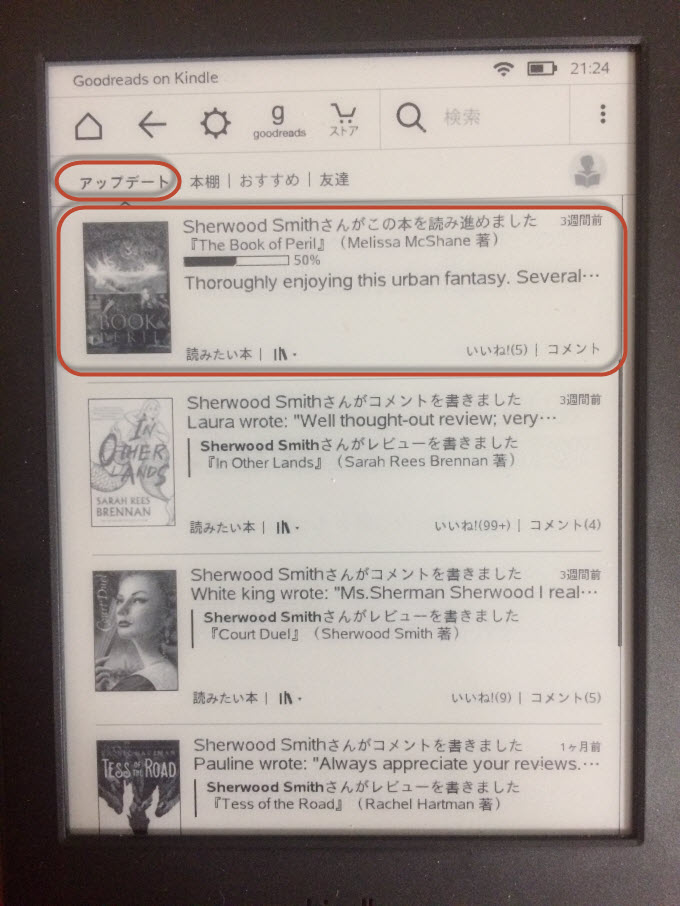
作家さんをフォローしている場合は、その作家さんが読んでいる本や読書の進捗状況を、通知してくれます。嬉しい!
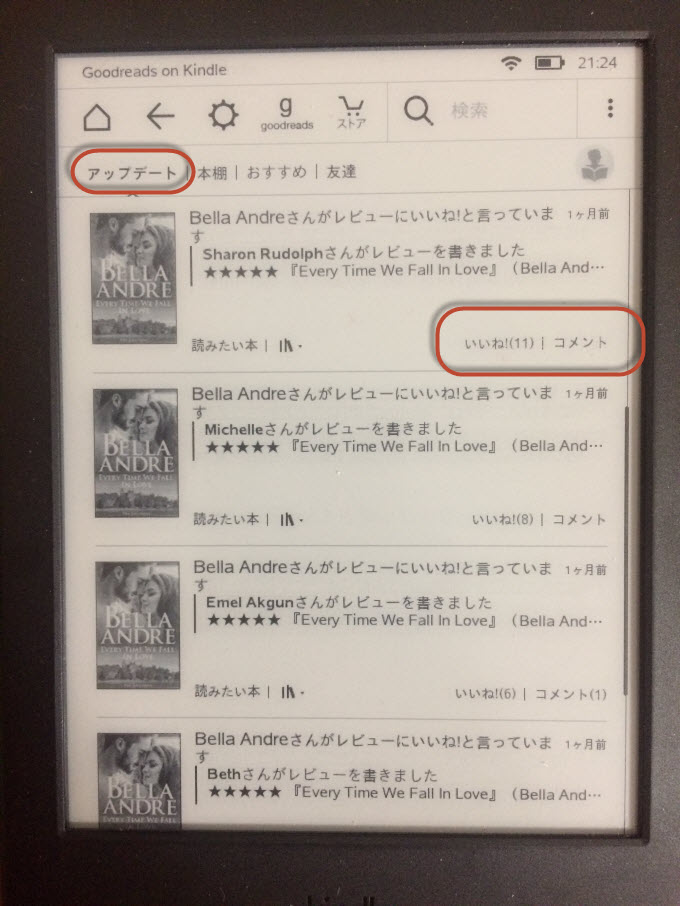
「いいね」をタップすると、その項目に対して「いいね」が行えます
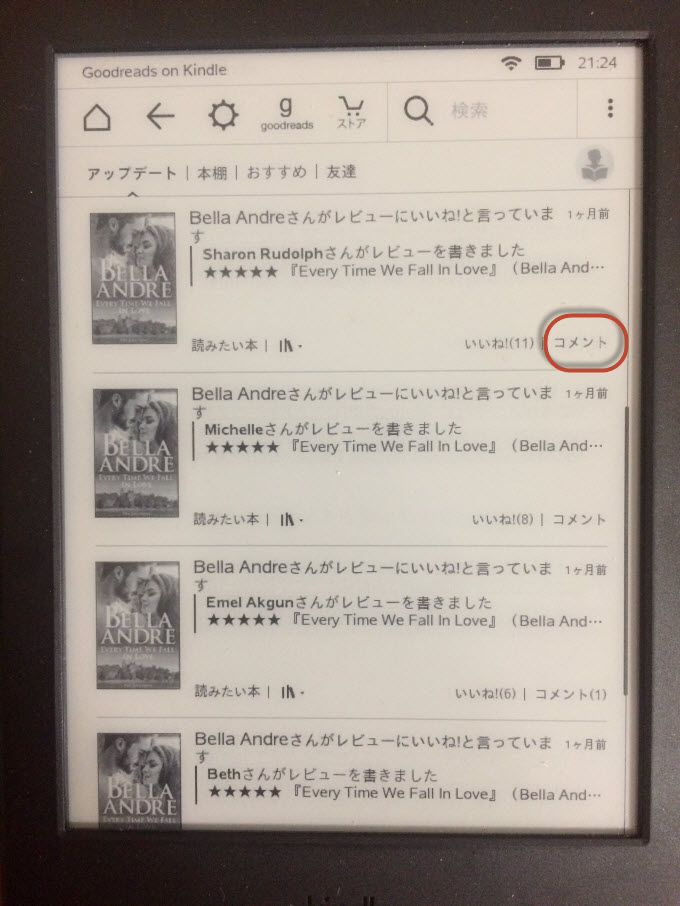
「コメント」をタップすると・・・
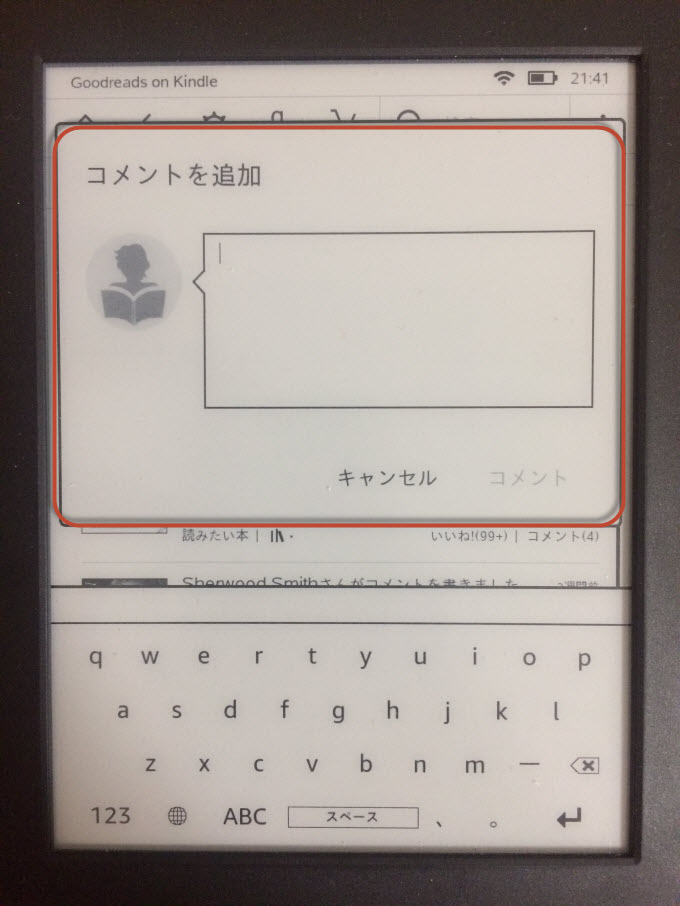
コメントを入力することが出来ます
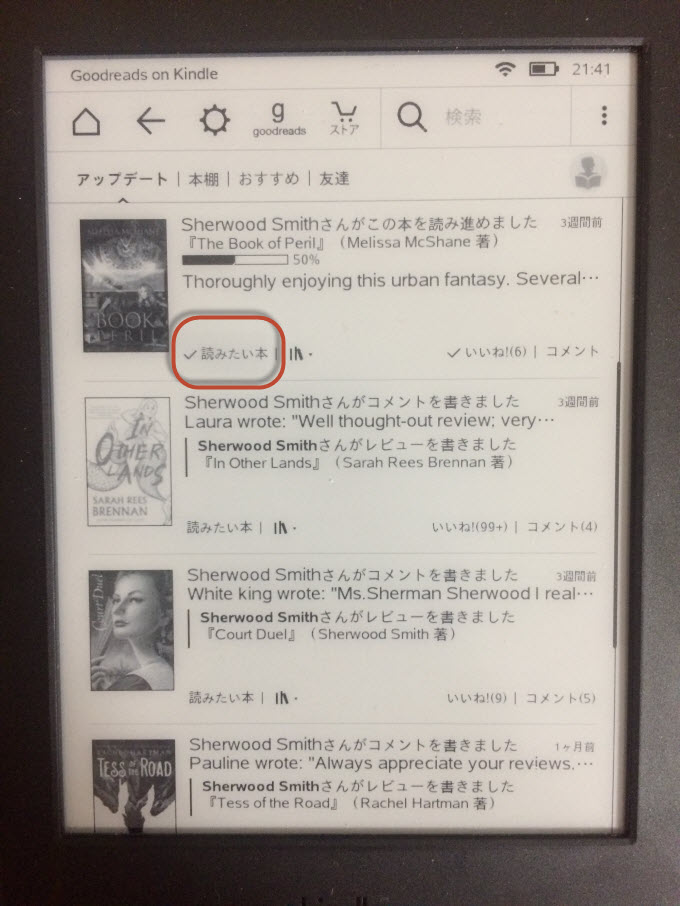
「読みたい本」をタップすると、タップした本を「読みたい本」にリストすることが出来ます
「本棚」をタップすると、「読みたい本」「今読んでいる本」「読んだ本」を見る事が出来ます。
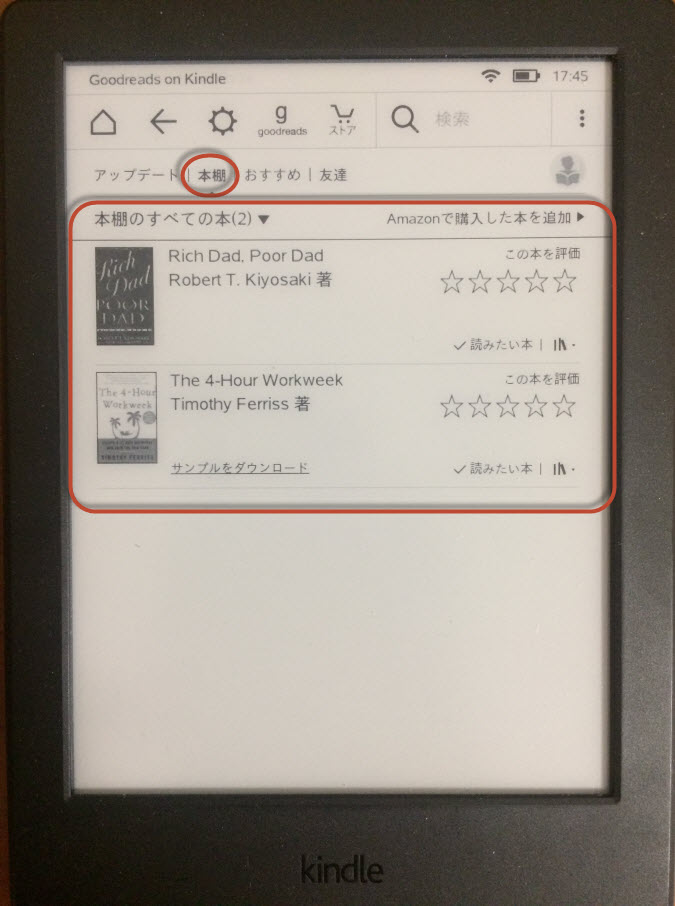
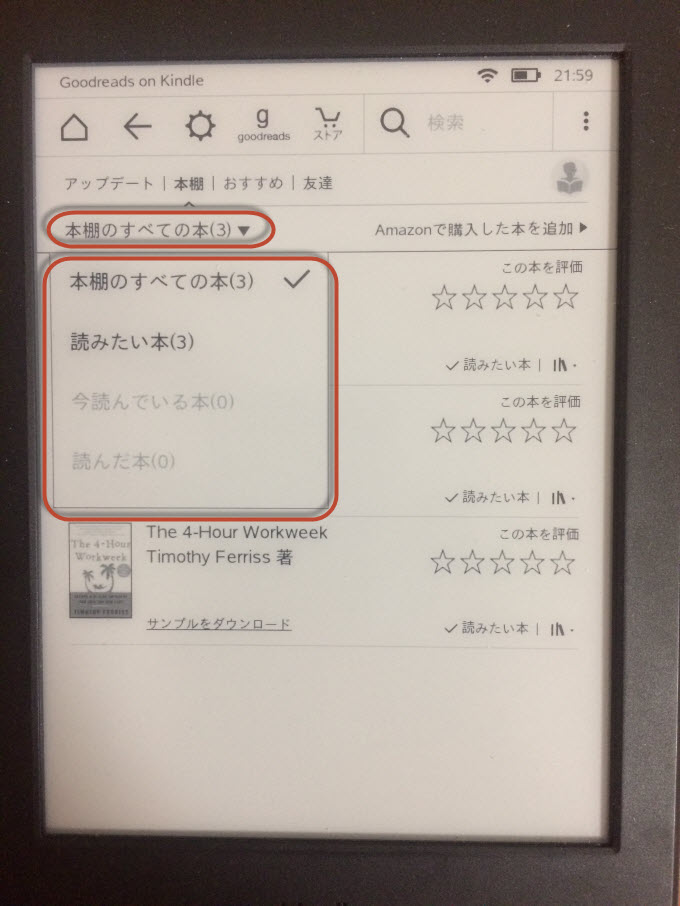
「読みたい本」「今読んでいる本」「読んだ本」をチェックできます
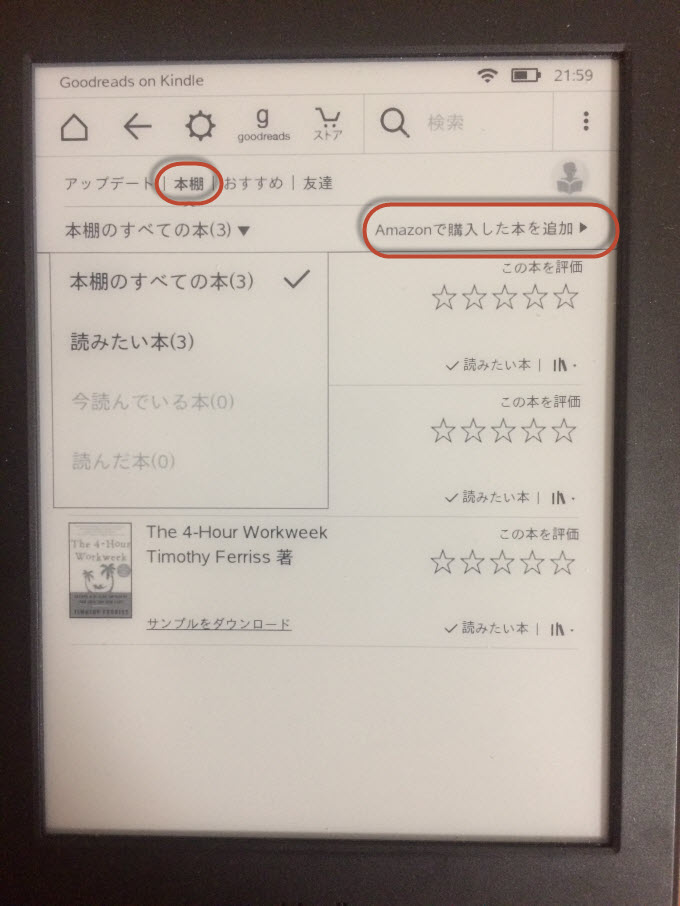
「Amazonで購入した本を追加」をタップすると、Kindleストアで購入した本を「本棚」に追加することができます
「おすすめ」をタップすると、Goodreadsで登録した「好きなジャンル」・「評価した本」から、あなたへのおすすめ本を提案してくれるようになります。
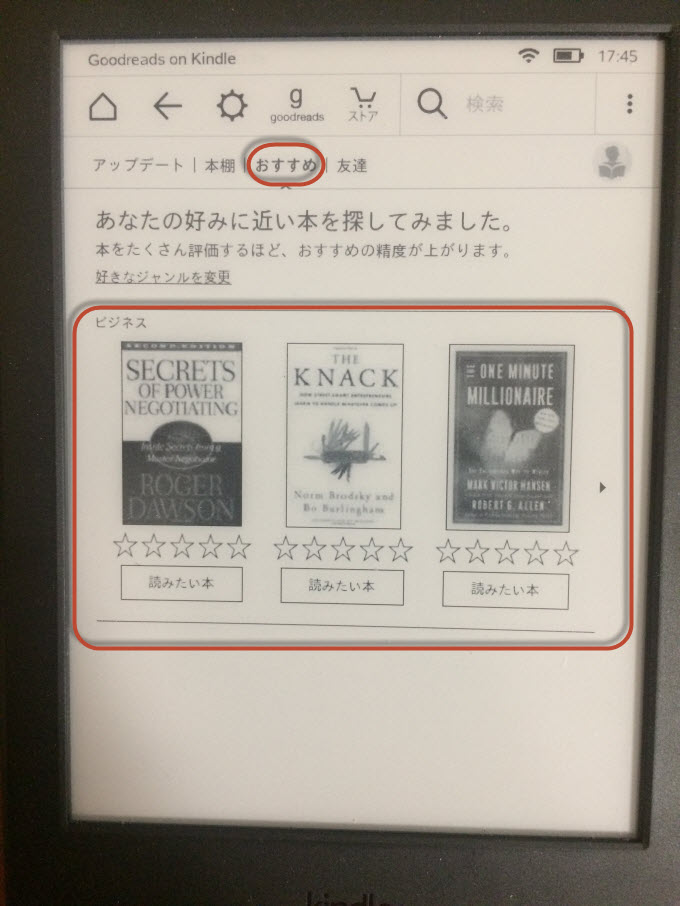
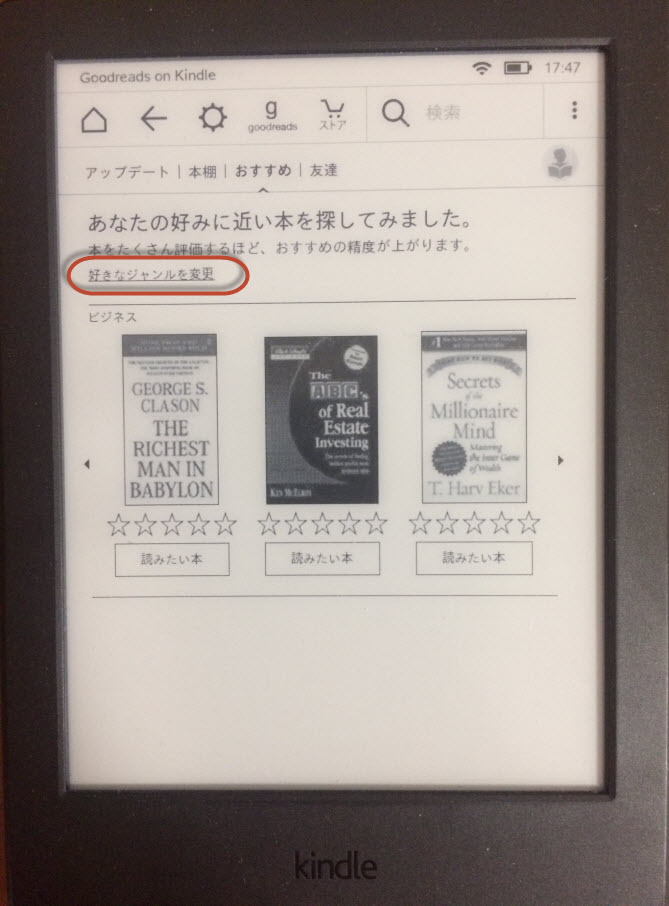
「好きなジャンル」をタップすると・・・
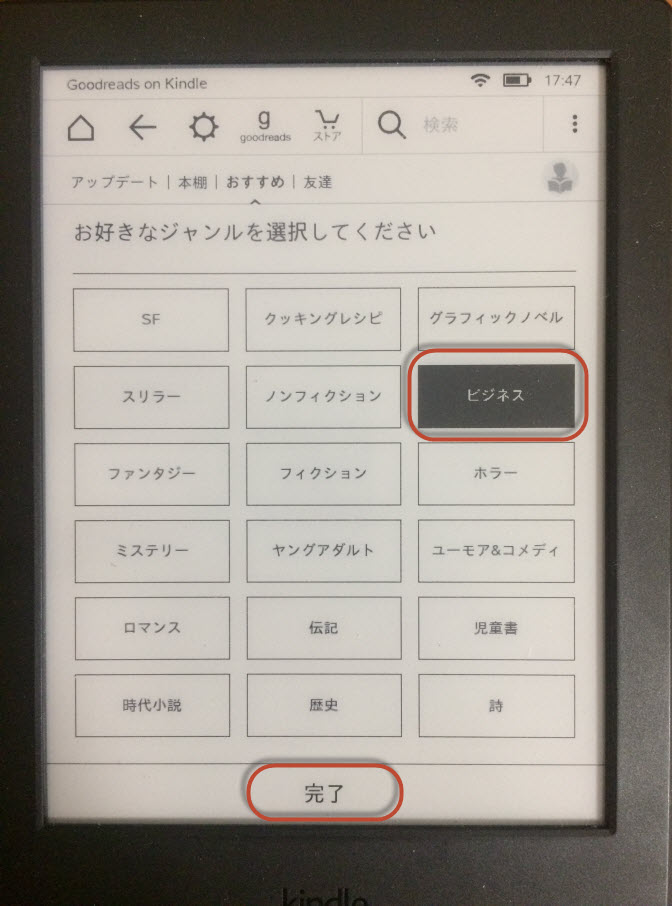
好きなジャンルの追加・編集が行えます
「友達」をタップすると、「Facebookの友達を追加」・「おすすめのフォローを追加」することが出来ます。
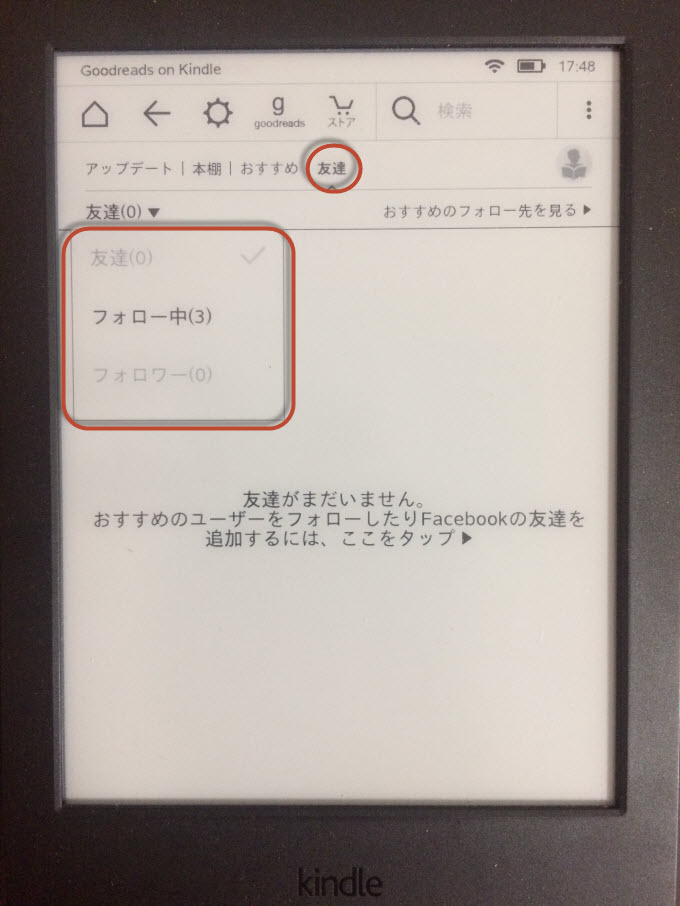
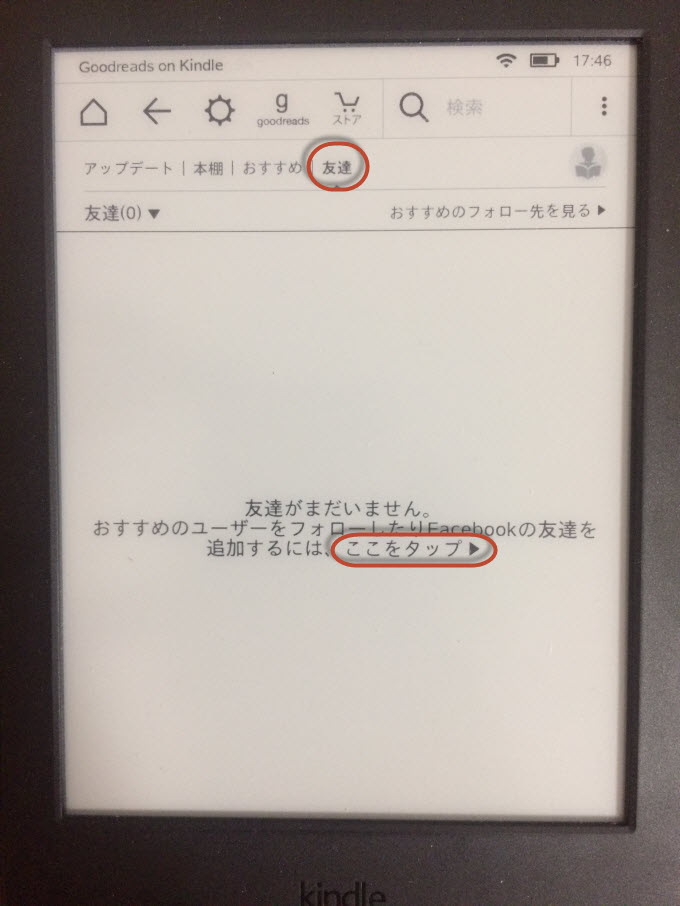
「Facebookの友達を追加」するためには、「ここをタップ」をタップしてください
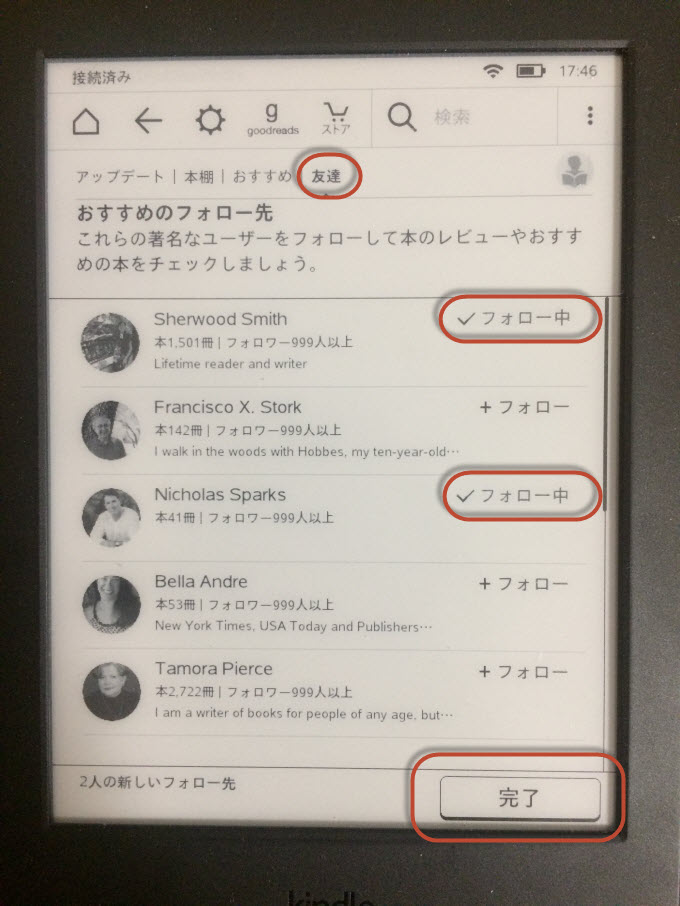
「おすすめのフォロー先」から、有名な作家さんなどをフォローすることが出来ます
キンドル初心者へ、どこよりも詳しいKindleの「画像付き説明書」作ったよ…
Goodreadsアプリの使い方(Goodreads:Book Reviews)
Goodreadsのアプリ【使い方を解説】
実は、僕も最近、この「Goodreads:Book Reviews」のアプリにめちゃくちゃハマっていて、Goodreadsはスマホから利用する事が多いです。結構、検索すると日本人も沢山アプリを利用していて、中には1,000冊以上も、読んだ本を、評価してアップしてくれている人もいます。
僕は、月額料金を払って「Kindle Unlimitedの読み放題サービスにも加入」しているので、自分の趣味嗜好にあった人をGoodreadsアプリで探して、その人の読んでいる本の中から、評価の高い本を「Want to Read(読みたい本)」に追加、後で、Kindle Unlimitedで、その本を探して読む(読み放題になければ、Kindleから電子書籍を購入・もしくは書店で購入)というルーティンを繰り返しています。
Goodreadsを使って本を探すようになってから、各段に、本選びの効率が良くなり、「良書に出会える」確率は飛躍的に上がった気がします。信頼の出来る人にGoodreadsの中で出会えると、その人が評価している本は無条件に読んでみようと思えるので、自分が読んだことのないジャンルの本でも「自分の中の世界観を広げるために」挑戦してみよう!と、新たな分野の本を手に取る機会が多くなりました。
自分と本の趣味が合う人や、これから勉強したい分野の「本」を沢山読んでいる人を、「検索」から探して、その人に「友達申請」して仲良くなったり出来るのが嬉しくて、今は暇があれば、Goodreadsのアプリを使って、自分独自の「書籍ネットワーク」を構築していっています。
Goodreadsアプリは、まだ日本語版が出ていないので、基本、英語での操作になりますが、WEB版のGoodreadsを触った事がある人なら、操作は超簡単ですので、まずは「習うよりは慣れろ」の姿勢で、全部のボタンを押してみて、アプリの操作感や、どこにどんなメニューがあるのかを、理解していくのが良いかと思います。
Goodreadsアプリをインストールする
まずは、Goodreadsアプリの「インストール方法」と「サインイン(サインアップ)」までを、簡単に説明していきますね。
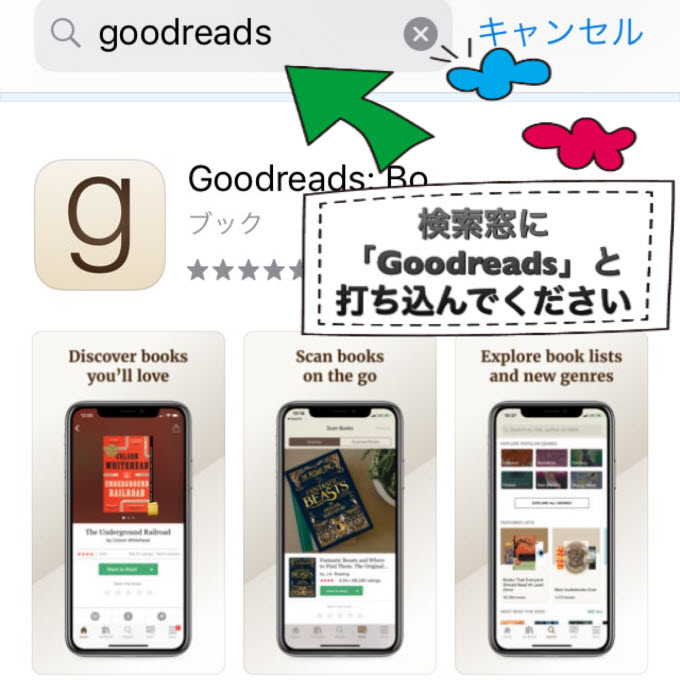
「App Store」で「goodreads」と検索して「Goodreads:Book Reviews」の「入手」をタップしましょう
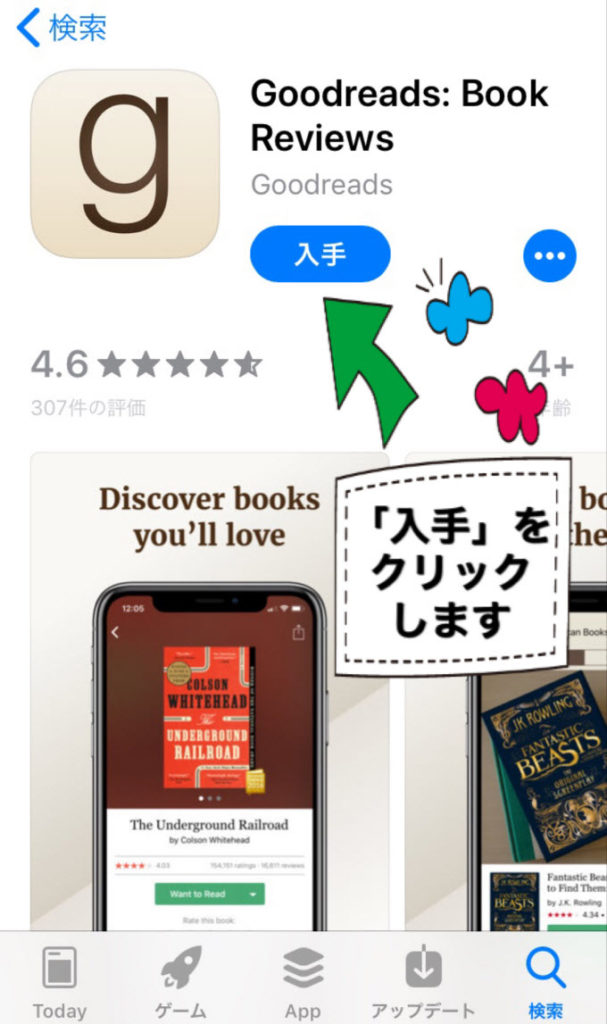
「入手」をタップします
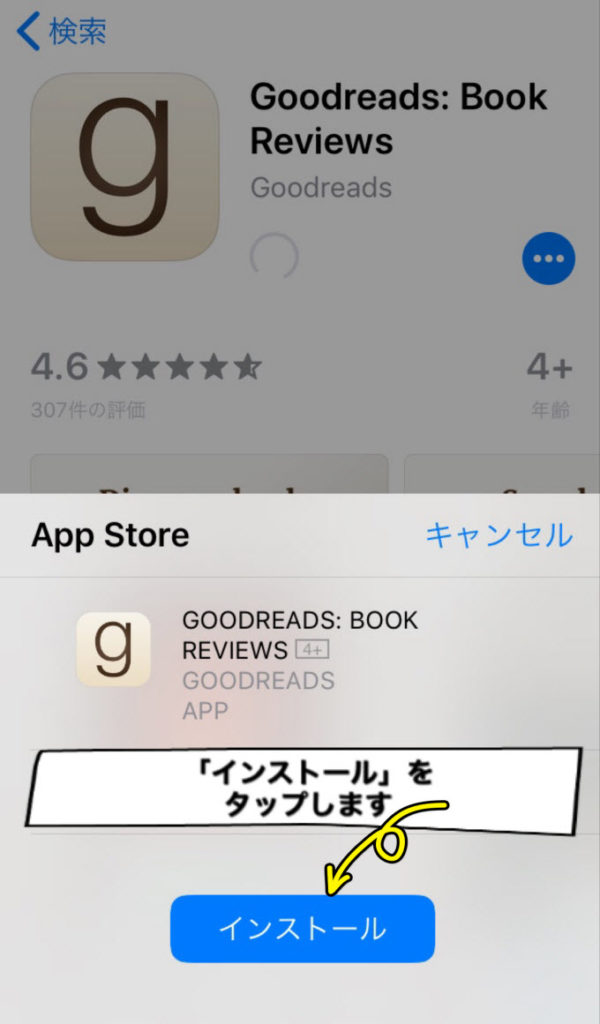
Goodreadsのアプリを「インストール」してください
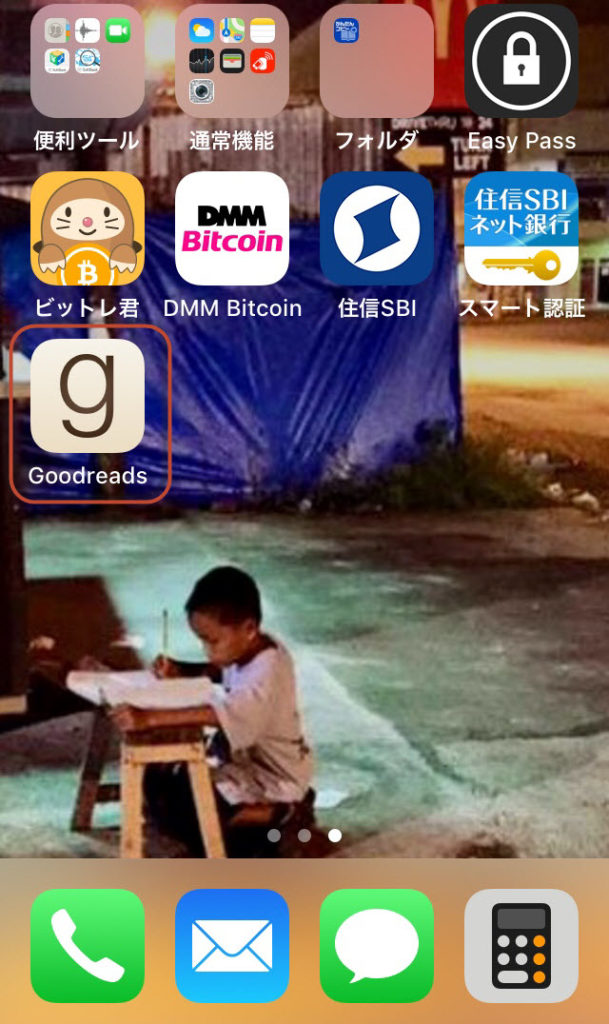
「Goodreads:Book Reviews」がインストールされました
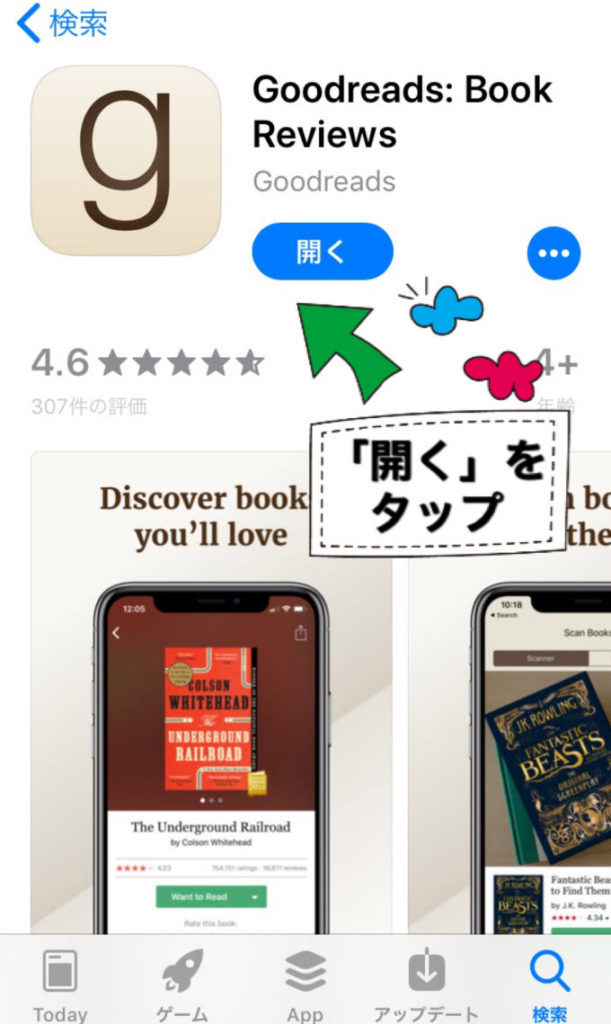
アイコンをタップするか、もしくはそのまま「開く」をタップして、アプリを起動させてください
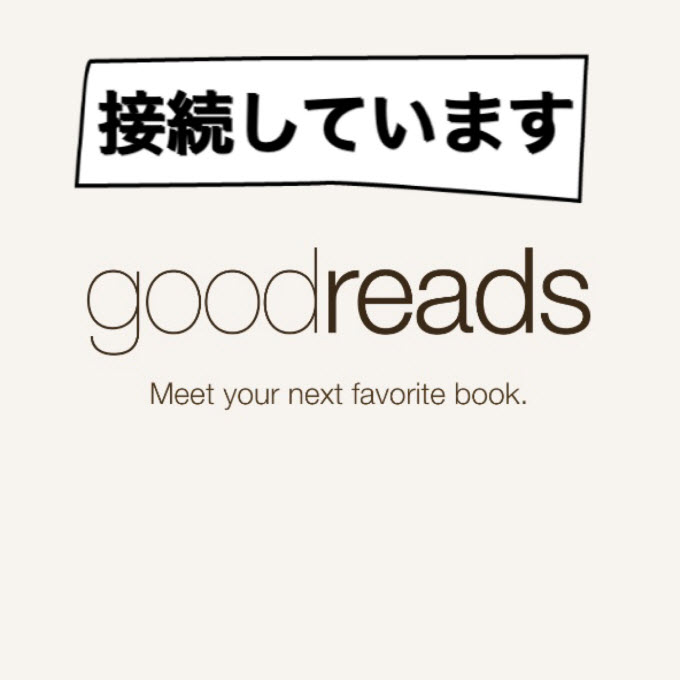
「Goodreads:Book Reviews」に接続しています…
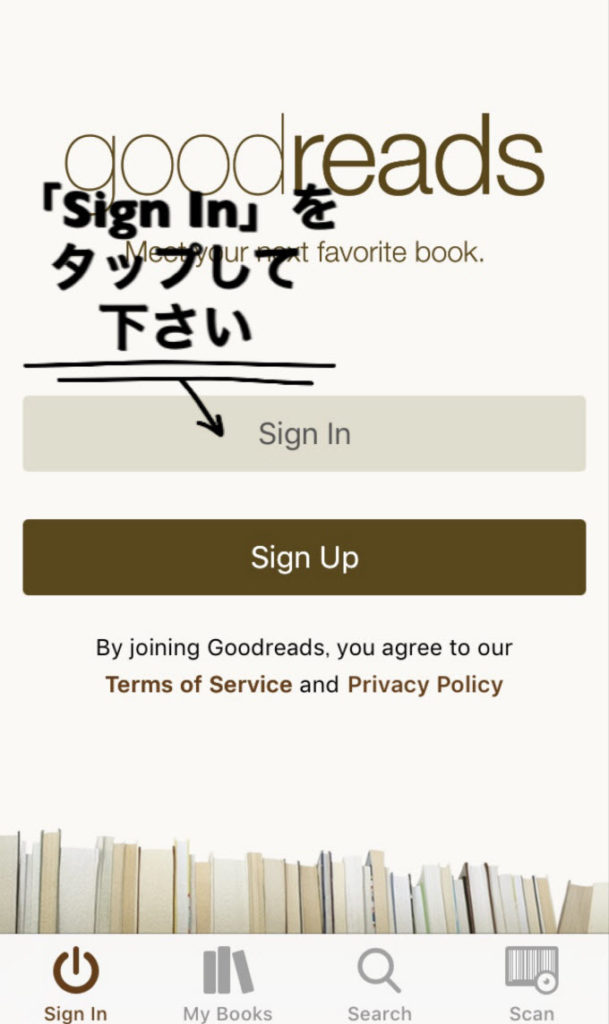
「Goodreadsのアカウント」は既に作っているので「Sign In」をタップしてください。もしまだの人は「Sign Up」から、新たにGoodreadsのアカウントを作成してください
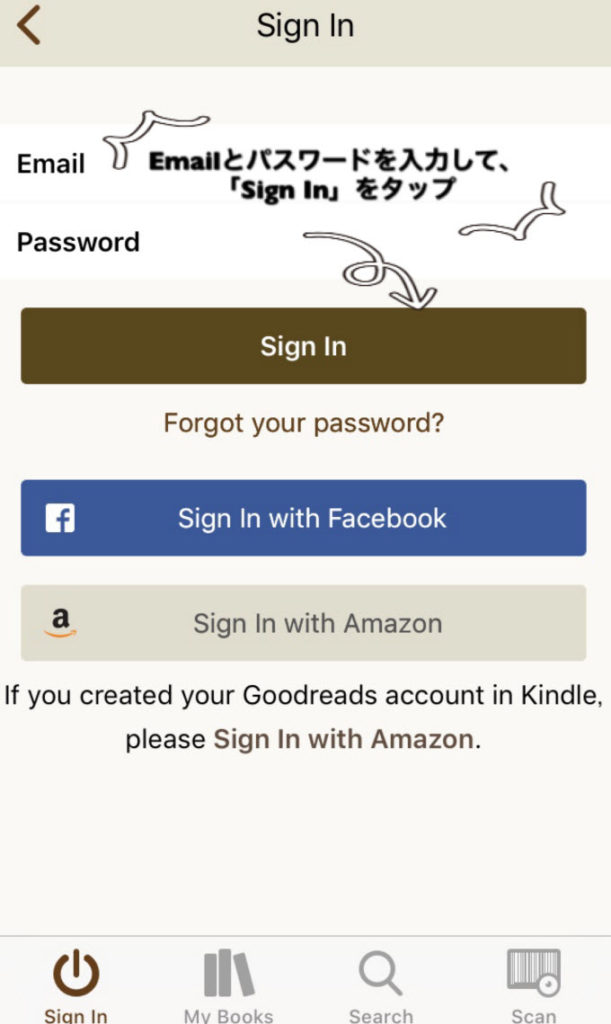
WEBで作った「Goodreadsアカウント」の「Eメール」と「パスワード」を入力してください
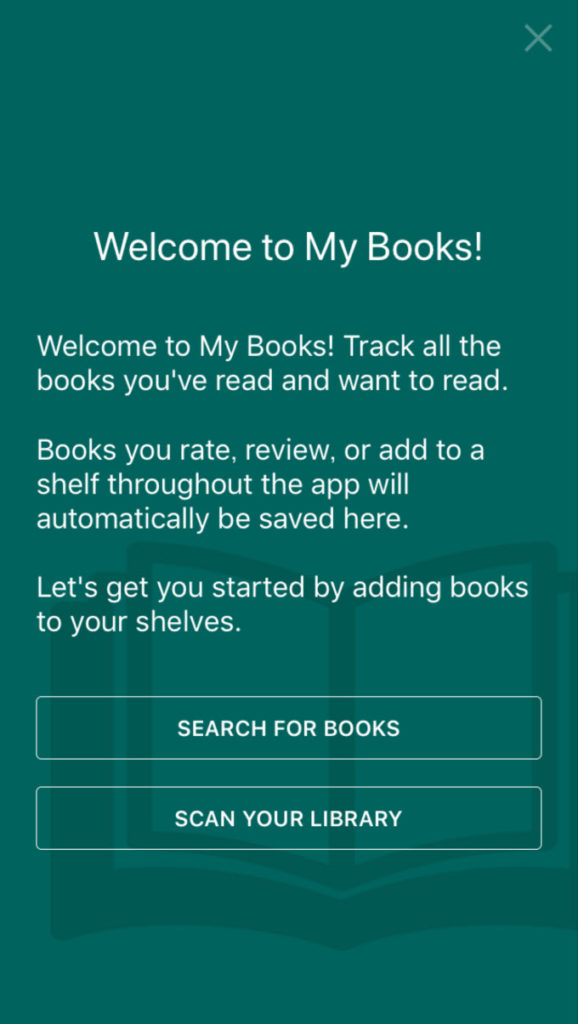
「Email」と「パスワード」が正しければ、このような画面が表示されます
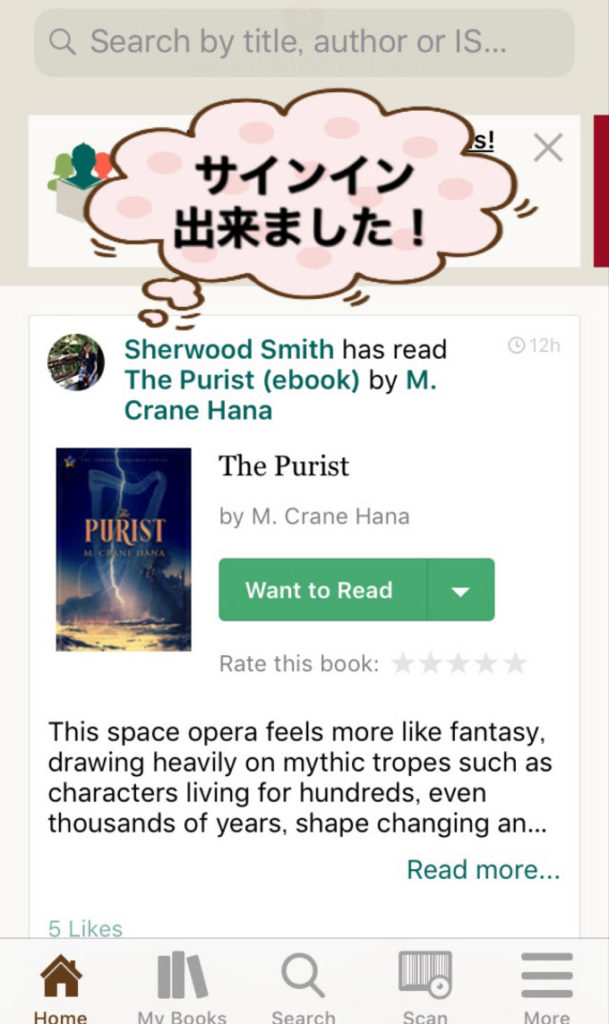
「Goodreads:Book Reviews」のアプリにサインイン出来ました
Goodreadsアプリのメニュー(操作方法)
「Homeボタン」をタップすると、ホーム画面に戻る事が出来ます。Homeボタンは家のマークになっています。
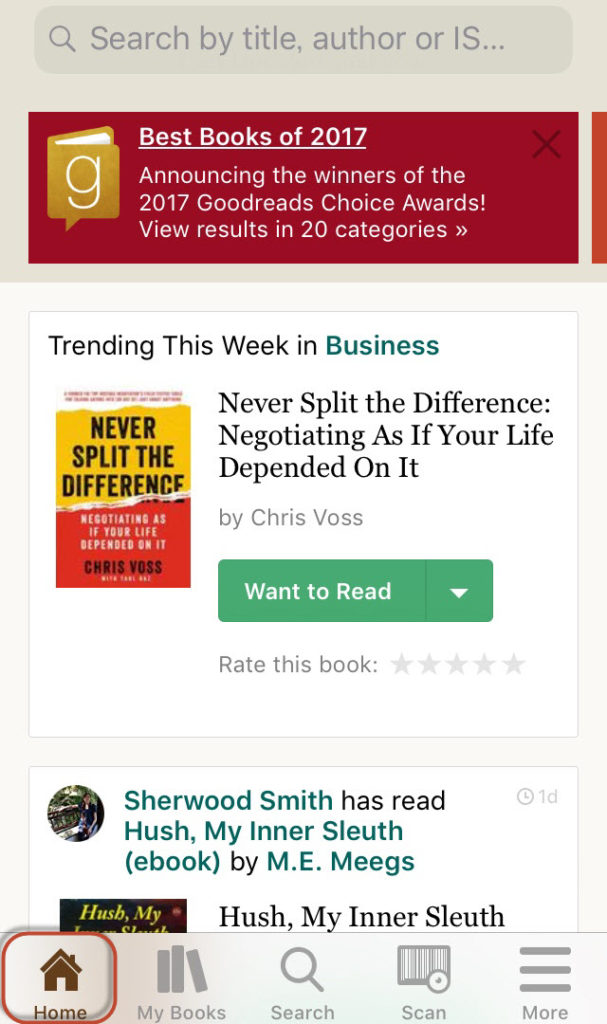
画面下にあるメニューの左の家マークが「Home」ボタンです。いつでもホーム画面に戻る事が出来ます
「My Booksボタン」をタップすると、あなたの本棚を表示することが出来ます。
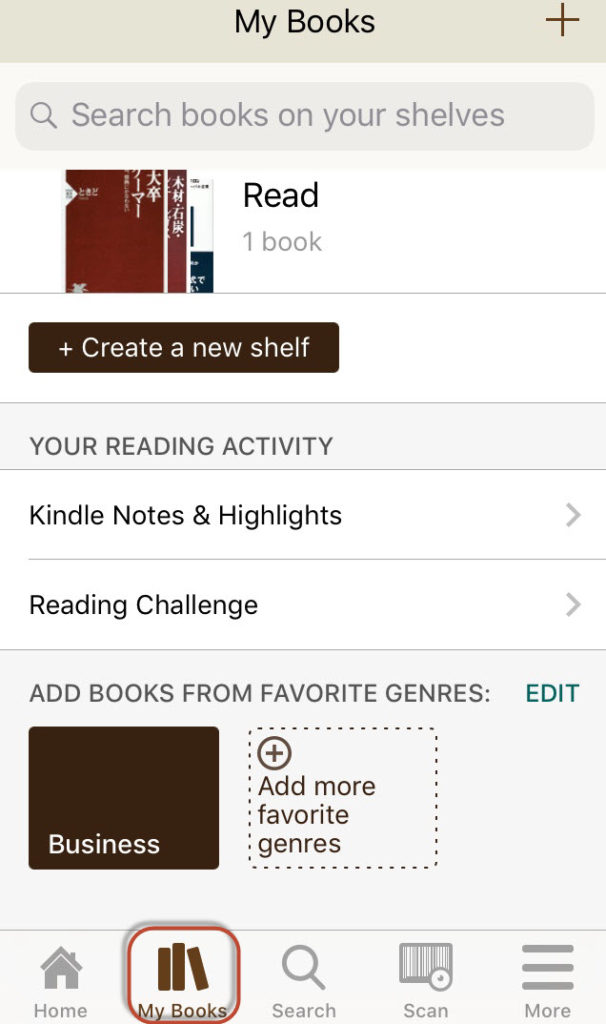
「My books」をタップすると、自分の本棚を見る事ができます
「Want to Read」や「Read」をタップすると、「Want to Read(読みたい)」に追加した本や、「Read(既に読んだ)」に追加された本を見る事が出来ます。
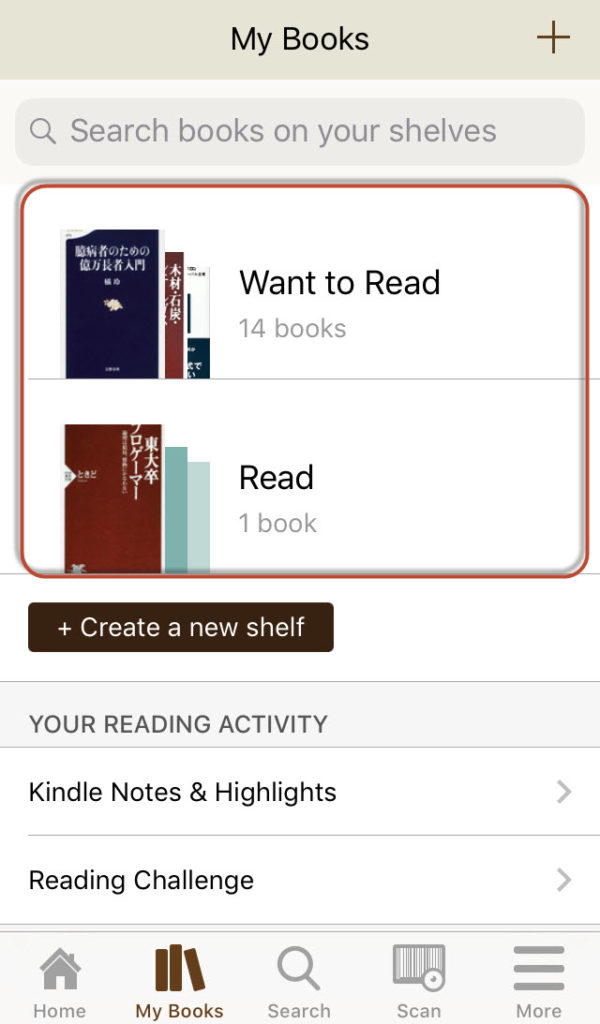
「Want to Read」=読みたい本、「Read」=既に読んだ本です
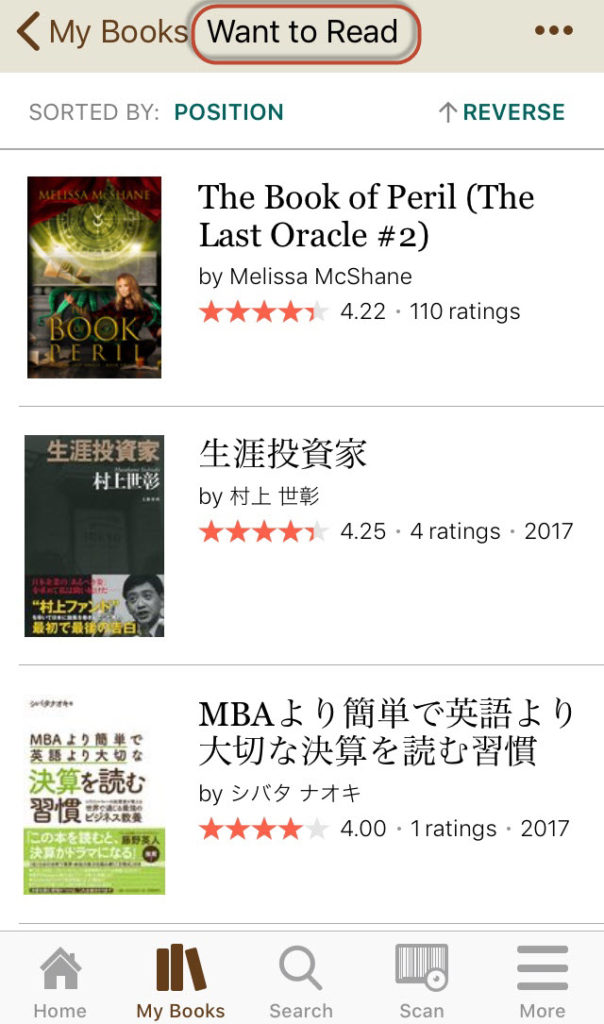
「Want to Read」では、「Want to Readボタン」を押して、ブックマークした書籍の一覧が表示されます
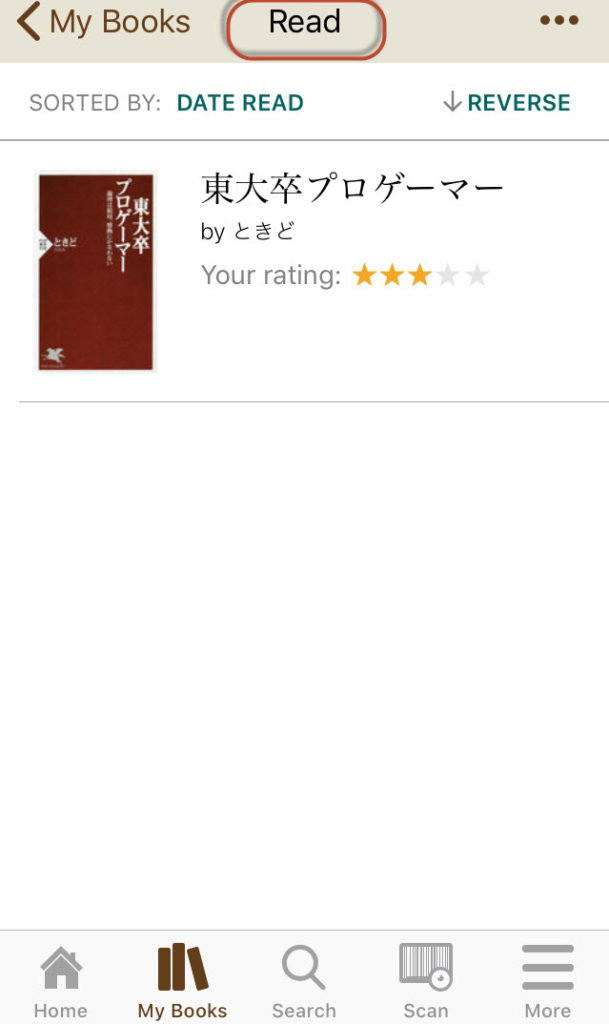
「Read」では、あなたが既に読んだ本が表示されます
「Create a new shelf(新しい本棚を作る)」をタップすると「新しい本棚」を、複数個作る事が出来るので、ジャンル別に本棚を分けたり、著者別の本棚を作ったりと、自分独自のカテゴリー分け(本棚の作成)が行えます。
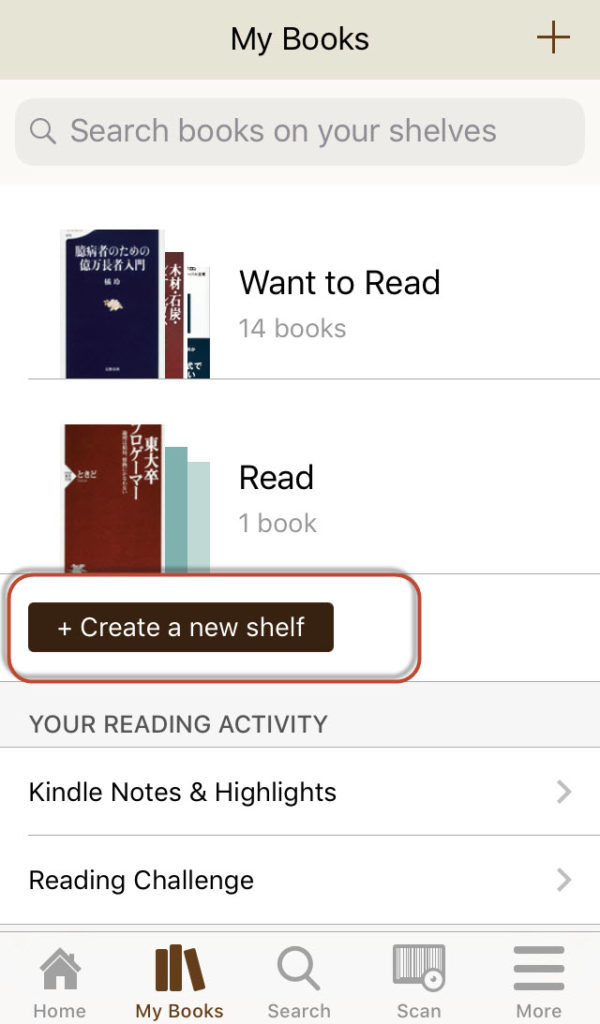
「Create a new shelf」をタップすると、新しい本棚を作成できます
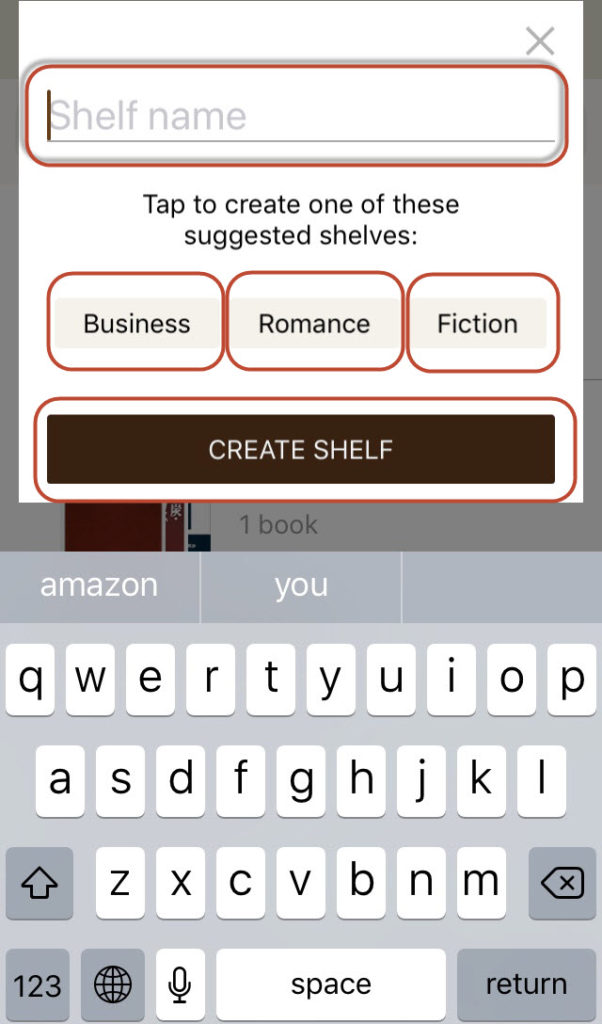
「Shelf name」に新しく作る本棚の名前を入力してください。本棚のジャンルを選択して、「CREATE SHELF」をタップすると、新しい本棚が作成されます
「YOUR READING ACTIVITY」の「Kindle Notes & Highlights」では、Kindleでメモやハイライトした箇所をチェックできます。「Reading Challenge」をタップすると、自分で設定した「今年の目標読書数」を確認することが出来ます。
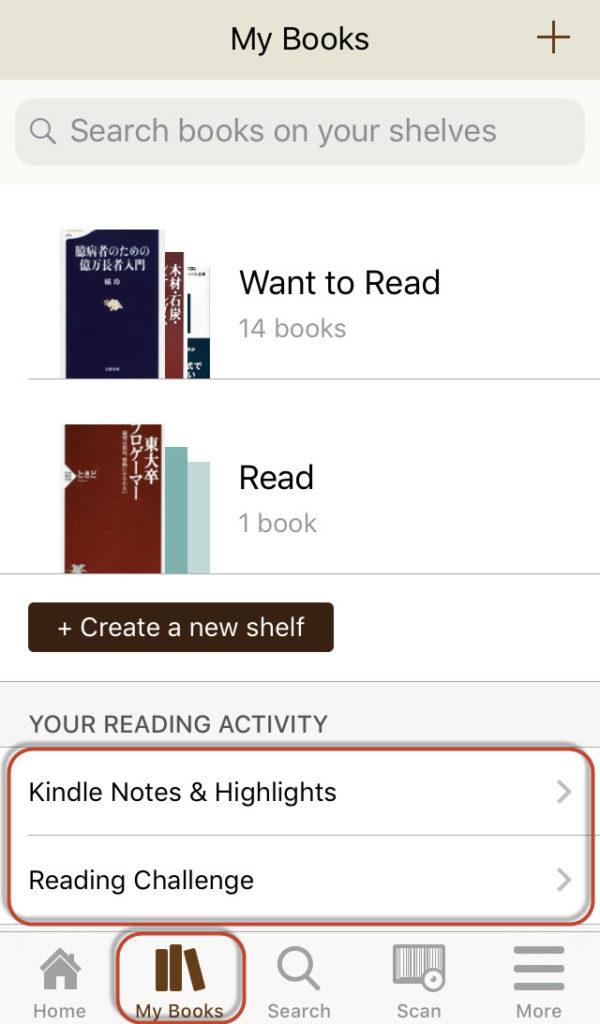
「YOUR READING ACTIVITY」では、Kindleでメモやハイライトした箇所を確認出来たり、「読書目標」の達成具合を確認できます
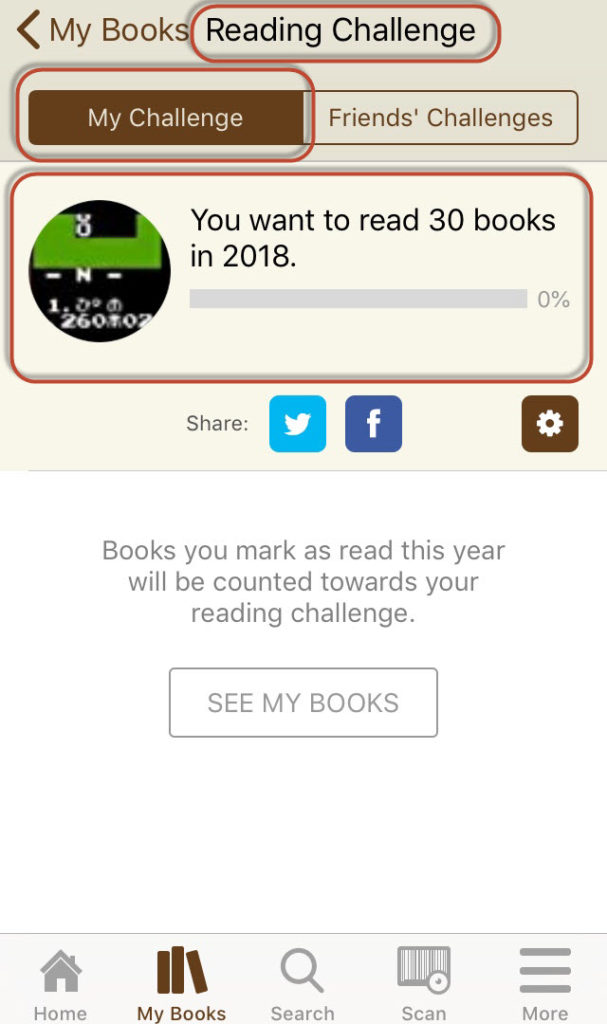
「Reading Challenge」から「My Challenge」をタップすると「今年の自分の目標読書数」が確認出来ます(※事前に設定する必要があります)「Friends’Challenges」はあなたは友達に追加しているフレンドの「目標読書数」を確認できます
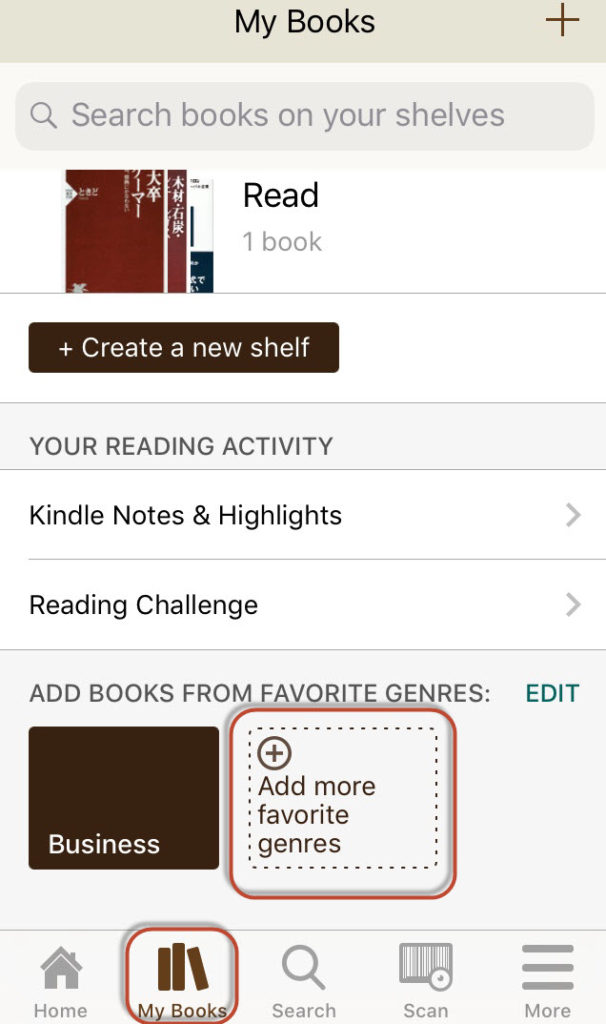
「Add more favorite genres」をタップすると、「お気に入りジャンル」が編集できます
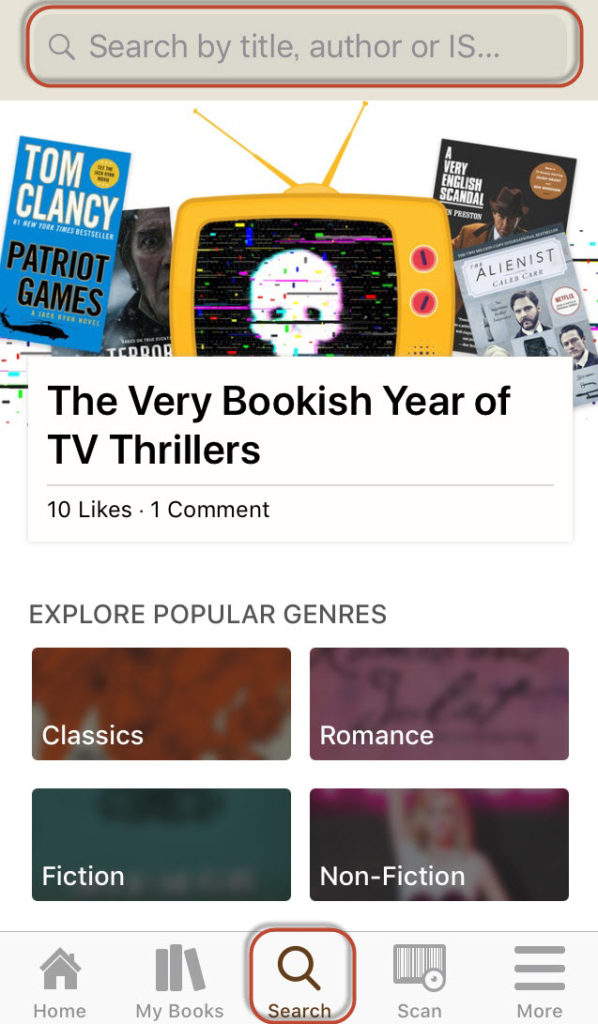
「検索窓」にお目当ての本のタイトルや著者名を打ち込み、書籍を検索することができます
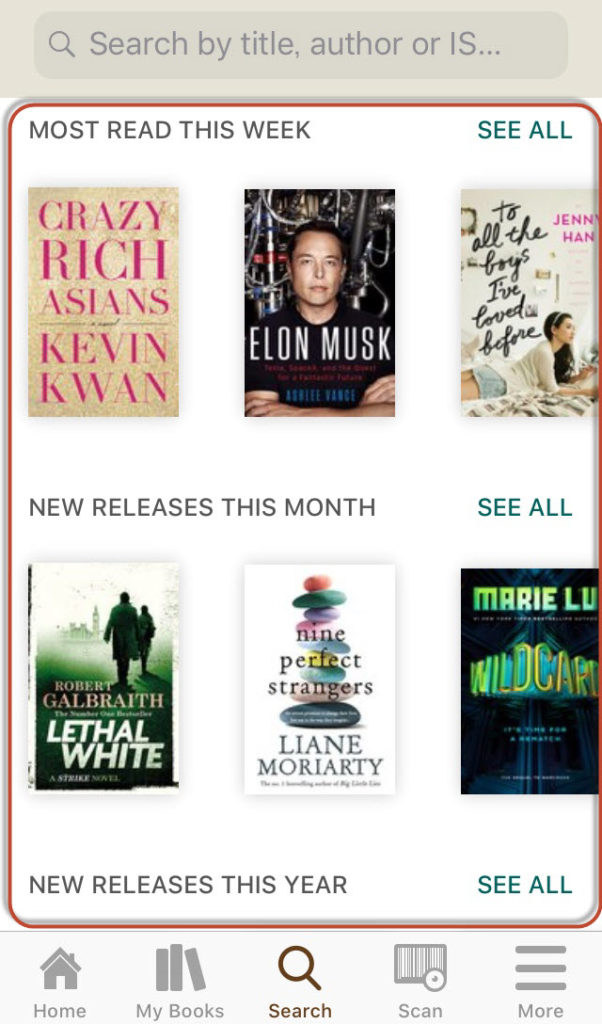
「今週もっとも読まれた本」「今月の新刊」「今年の新刊」などのカテゴリから、本を探すこともできます
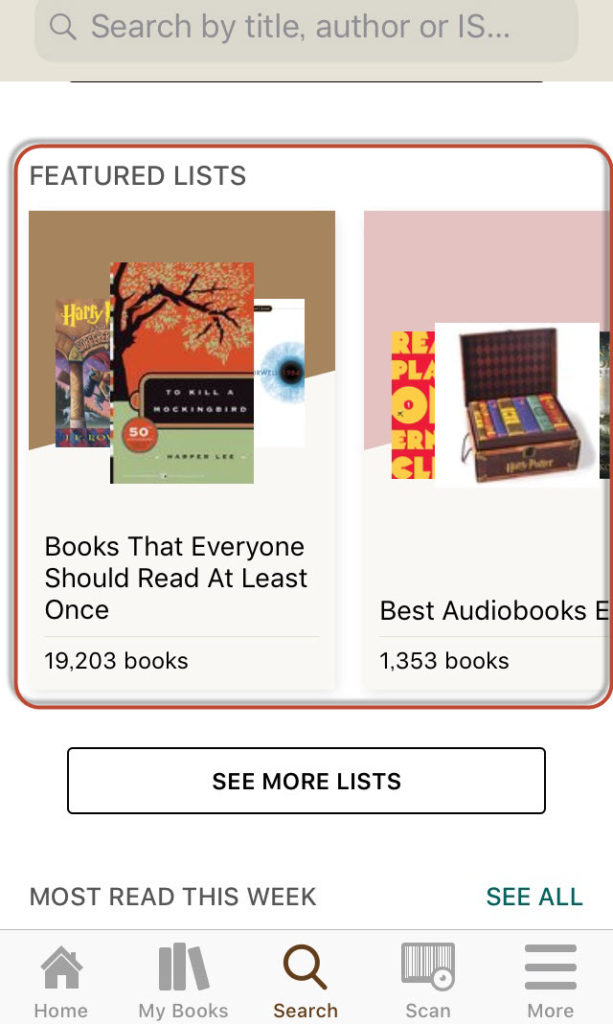
「おすすめホラー小説10選」などの「読書リスト」から本を探すこともできます
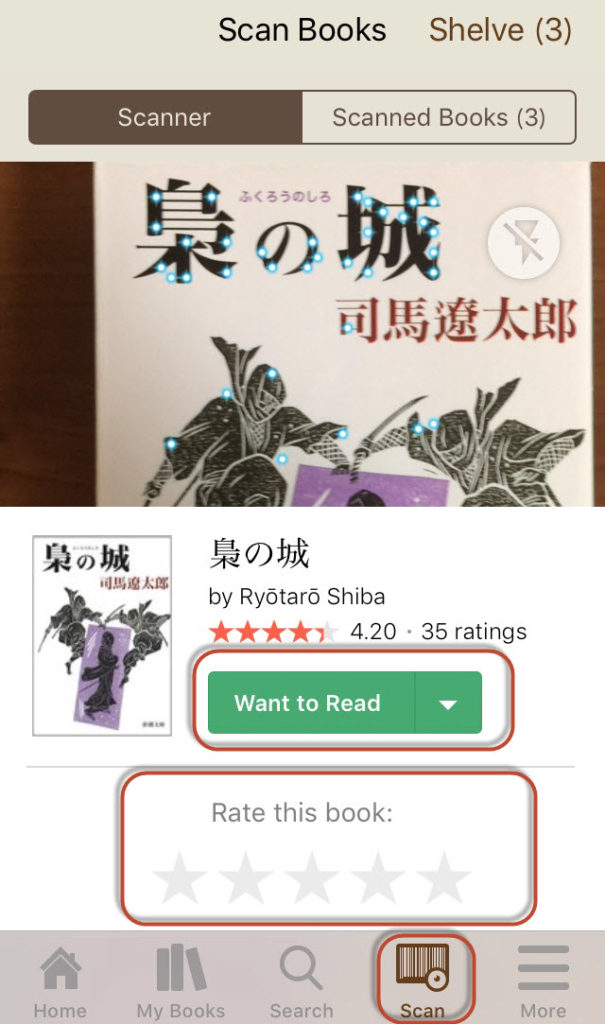
「本の表紙」をスキャンして、読み取った書籍データから「Want to Read(読みたい本)」にブックマークしたり、「Rate this book(本を評価する)」で既読本として、登録することができます
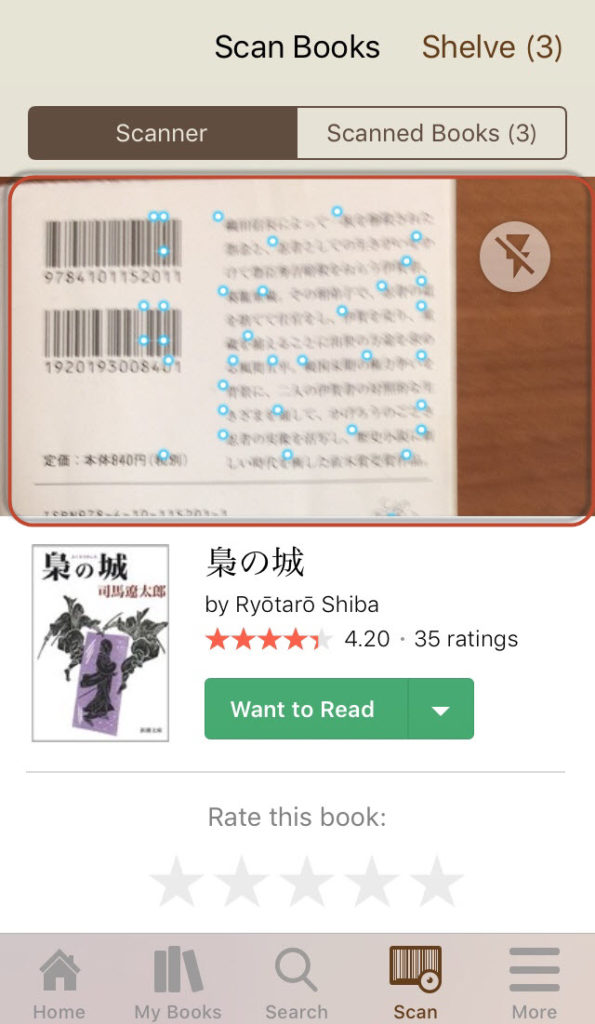
試しに「本の裏表紙」をスキャンしてみると、失敗することもあるのですが、高確率で書籍を正しく読み取ってくれます。すごい!
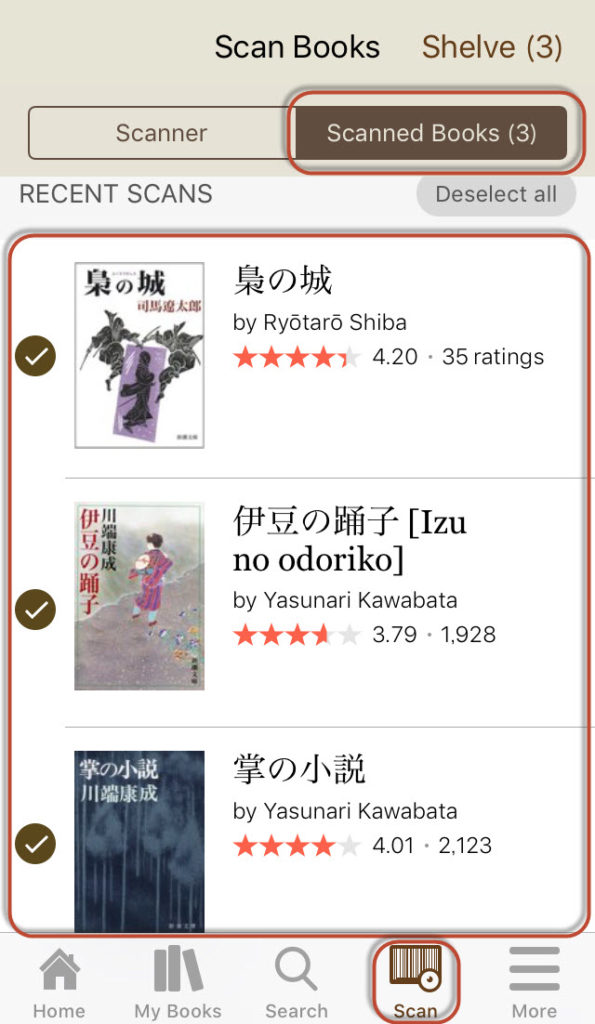
「Scanned Books」のタブをタップすると、これまでにスキャンで取り込んだ、書籍データの一覧を見る事が出来ます
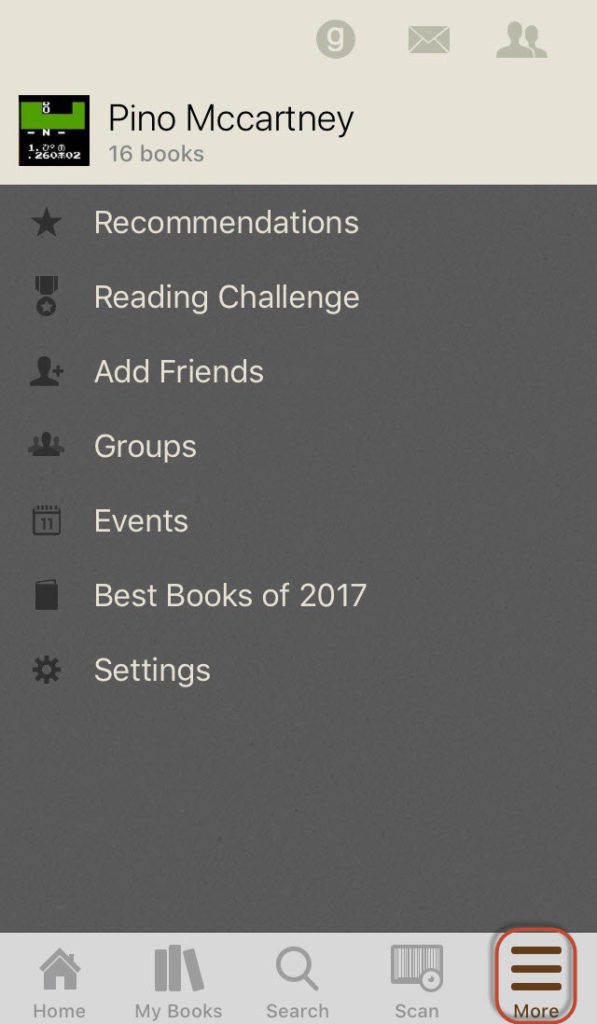
- Recommendations=あなたへのオススメ本が表示されます。より精度の高いオススメを表示させるには、「より多くの本を評価する」「あなたの好きなジャンルを再設定する」「好きではない本に【Not interested(興味がない)】を設定する」などの項目を調整してください。
- Reading Challenge=最初に目標に設定した年間読書数の達成具合が表示されます。
- Add Friends=Goodreads内・Facebook・Email・Messageのアドレスから友達を追加したり、Goodreadsに招待出来ます。
- Groups=Goodreads内に作成されている様々なグループ【読書グループやビジネスグループ・作者グループなど】に参加することが出来ます。また自分で新しいグループを作成することも出来ます。
- Events=自分のイベントを追加したり、友達のイベントやフォローしている作家のイベントを、チェックすることが出来ます
- Best Books of 2017=Goodreads会員からの投票で決まる、カテゴリ別の書籍ランキングを見る事が出来ます。
- Settings=「サインアウト」が行えます。その他、「連携するアプリ」「プロフィールの変更」「登録メールアドレスの変更」「パスワードの変更」「Goodreads内の文字の大きさの変更」など、設定を変更できます。
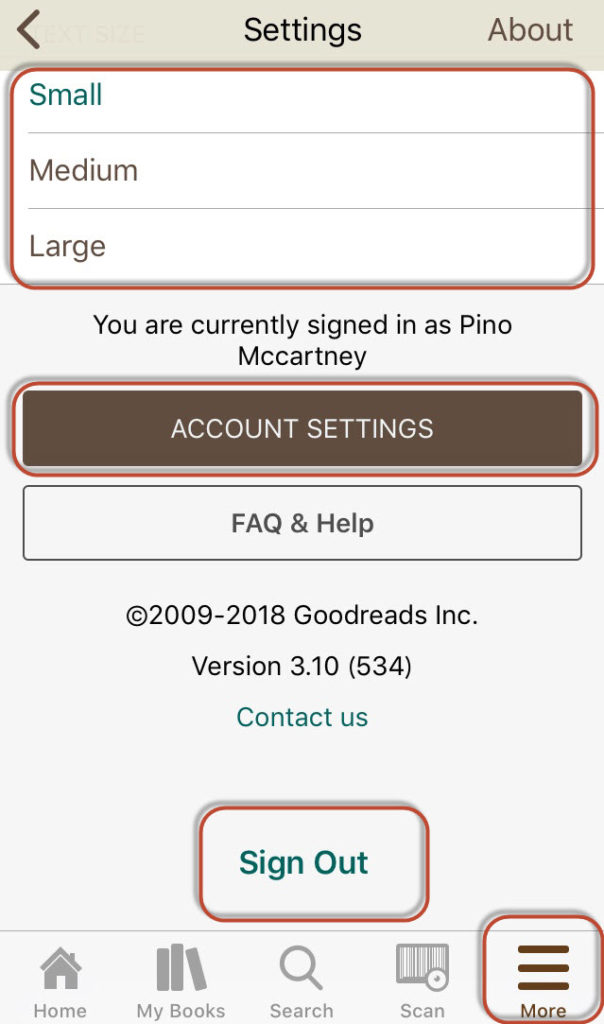
「More」→「Setting」→「Sign Out」でログイン状態から「サインアウト」出来ます
Kindle アカウント切り替えの注意点(アカウントの紐づけ)
Kindle アカウント切り替えの注意点(USAアカウント⇔日本アカウント)
Kindleと接続しているアカウントを「日本アカウント」から「USAアカウント」に変更すると、これまで「日本アカウント」で購入・ダウンロードしてきた書籍のデータが、一度、消えてしまいます。ただし、安心してください。これは元データが消えてしまったわけではなく、「USAアカウント」に接続した事で、USAアカウントのデータが表示される為に起こった現象なのです。
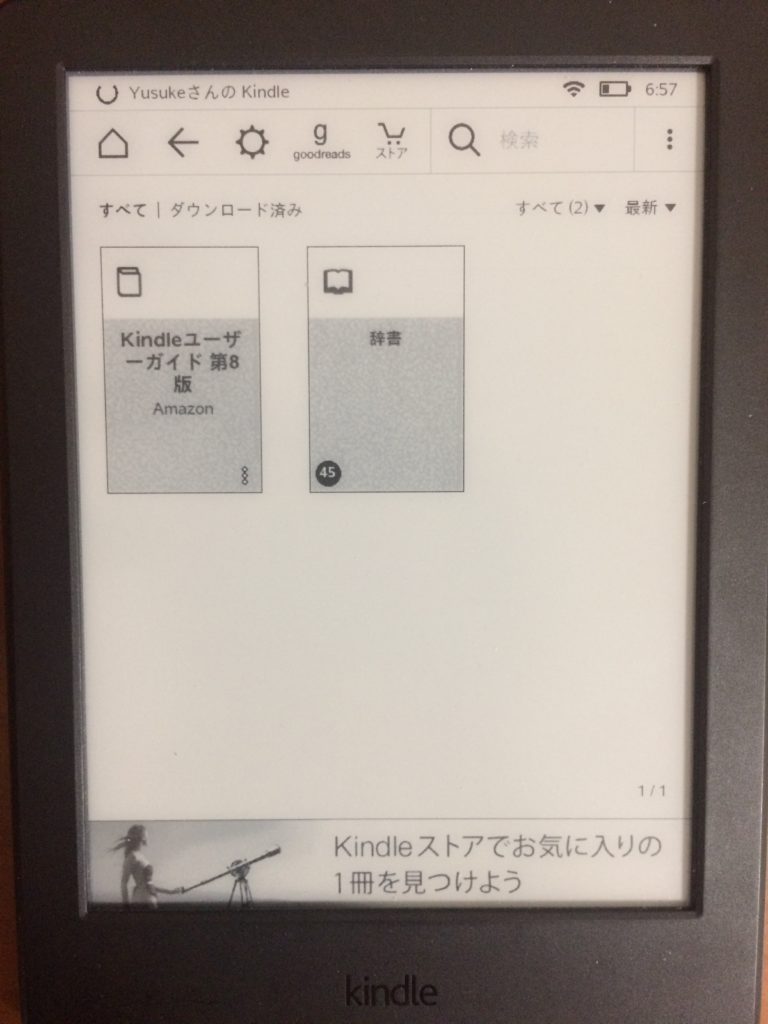
USAアカウントに接続すると、これまでダウンロードした書籍は一旦なくなりますが、再び日本アカウントで接続すると、復活させることが出来ます
日本の書籍データを戻したい場合は、USAアカウントの紐づけを解除して、再び、日本アカウントとKindleを接続し直すと、日本のKindleストアで購入した書籍データを、一発で復活させる事が出来ます。
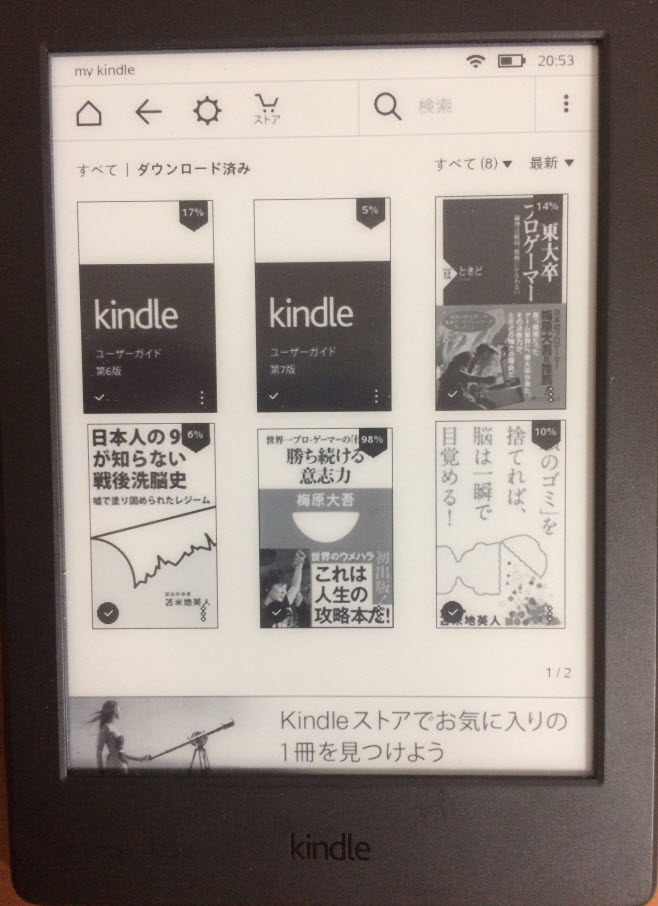
「日本アカウント」に再び接続すると、ダウンロードした書籍は復活します。ご安心を。
Amazon日本アカウントとUSAアカウントを、同じメールアドレス・パスワードで登録するのは注意が必要!
Amazon.co.jp(日本アカウント)とAmazon.com(USAアカウント)を同じEメールアドレス・パスワードで登録した場合、優先的にcomのアカウント(USAアカウント)に紐付けられるため、後々、jpのアカウント(日本アカウント)に登録し直すことが、できない場合があります。なので、USAアカウントを新たに登録する場合は、メールアドレスとパスワードの組み合わせを、既に作成している日本アカウントとは異なる組み合わせで、最初から登録しておくことをお勧めします。
Kindle端末は、世界各国どこのAmazonで購入しても、基本的な性能は同じものだと思ってください。フランスやドイツのアマゾンで購入しても同じです。ただ一つの問題は、Kindle端末は、異なるAmazonアカウントに、同時に登録する事が出来ないという制約がついている点です。一つの端末で常時接続できるのは「1アカウント」のみ。つまりKindle端末が1台のみでは、いちいち日本とアメリカのアカウントの、切り替える操作を行わないと、それぞれのアカウントで購入した電子書籍しか閲覧することができない面倒くささが存在します。
上記の操作が面倒くさい場合は、私のようにKindle端末を2台買って、「アメリカのAmazon用(英語書籍とGoodreadsとAudible用)」と「日本のAmazon用(日本語書籍用)」に使い分ける方法が、解決策の一つになります。私は接続の切り替えが邪魔くさいので、結局Kindle端末を2台購入して「AudibleやGoodreads・英語の辞書をフル活用して洋書を読む専用端末」と「日本語の本を読む専用端末」とに、自分なりに使い分けて活用しています。
人気のKindle Paperwhite 待望の防水機能搭載!お風呂でも読書が楽しめる!
異なったAmazonアカウントで購入した電子書籍をKindleに表示させる方法まとめ
「Kindle端末」と「Amazonアカウント」の関係をもう一度整理しておきます。基本的に、電子書籍は、購入した「Amazonアカウント」に紐づけられています。それぞれの「Amazonアカウント」で購入した電子書籍のみを、読むことが出来ます。(例:アメリカのAmazonアカウントで購入したKindle洋書を、日本のAmazonアカウントで読むことは出来ません)また、日本のAmazonアカウントにはなく、アメリカのAmazonアカウントでのみ使用できる無料アプリ(Gooodreads・Audibleなど)も存在します。それぞれの使い分けには、以下の方法が考えられますので、参考にしてみてください。
Amazon Audible【30日無料体験】本は耳で読む時代に突入…
- 1台のKindle端末の接続アカウントを「切り替える」
- Kindle端末を2台購入し、「別々のアカウントに接続する」
上記の方法以外にも、日本でKindleストアがリリースされた数年前は、アメリカでKindleストアを元々利用していた日本人の為に「USAアカウントと日本アカウントを統合(結合)するサービス」も提供されていたみたいですが、結合後に、色々問題が発生する事例もあったようで、現在ではアカウントの結合は出来ないようです。(さらなる利便性アップの為に、近い将来に問題が解決されて、複数のアカウントで購入した書籍を、個人が共有して読めるようになる事を強く望みます。)
まとめ
Goodreads on Kindleの使い方を見てきました。Goodreadsの普及は、日本ではまだまだこれからだと思いますが、Kindleを使用して「Goodreads」に興味を持った方も多いと思います。Goodreadsを活用して、あなたの読書ライフがより充実することを祈っています!
終わりです。
byebye。またね。
- 「Goodreads」って日本で購入したKindleでも利用できるの?
- 日本語で解説!Goodreadsの「基本的な操作」を理解しよう!
- 日本で「Kindle端末」と「Goodreads」を連携するには「AmazonのUSAアカウント」が必要なので、すぐに取得しよう
- KindleでGoodreadsを実際に操作してみる【Goodreads on Kindle】
- Goodreadsアプリの操作方法もついでに解説
「Kindle自炊化」…PDFやDRM制限の論文を読む方法
「特典満載」…プライム会員が教えたくないウハウハな秘密…
Prime Studentはコスパ最強!お試し無料期間が「半年間」も楽しめる…





















