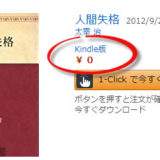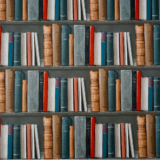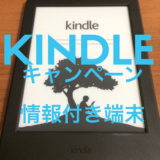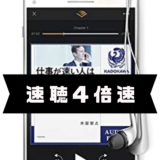スポンサードリンク
Kindle 使い方【iPhone / iPad / タブレット端末】でKindle本を読む
Kindle本を「iPhone(アイフォン)」「iPad(アイパッド)」「Androidのタブレット端末(アンドロイド端末)」で読みたい場合の、方法は「2つ」あります。
1つ目は「Kindle Cloud Reader(キンドルクラウドリーダー)」という、クラウドアプリを使用する方法です。(クラウド上で本を読むため、アプリをインストールする必要がありません)
2つ目は「Kindleアプリ(キンドルアプリ)」という、Kindle専用のアプリを、お手持ちの端末(スマホ・タブレット)にインストールして、使用する方法です。(この方法では、アプリを端末自体にインストールする必要があります)
Kindle本を「スマホ」&「タブレット」で読む方法
- 「Kindle Cloud Reader(※クラウド上で読める)」
- 「Kindleアプリ(※アプリ上で読める)」
「Kindle Cloud Reader」の場合
「Kindle Cloud Reader」を使った、Kindle本を読む方法を解説していきます。
(※「Kindle Cloud Reader」はクラウド上で、Kindleの電子書籍が読めるので、非常に便利なのですが、電子書籍の中には、「Kindle Cloud Reader」では読めない書籍も存在します。そのような時は「Kindleアプリ」か「Fireタブレット」「Kindle for PC」を使って、読むようにしてくださいね。)
「Kindle Cloud Reader」の使い方(基本操作編)
下のリンクをクリックすると、「Kindle Cloud Reader(キンドルクラウドリーダー)」のページが表示されます。(※ブックマークをしておくと便利です)
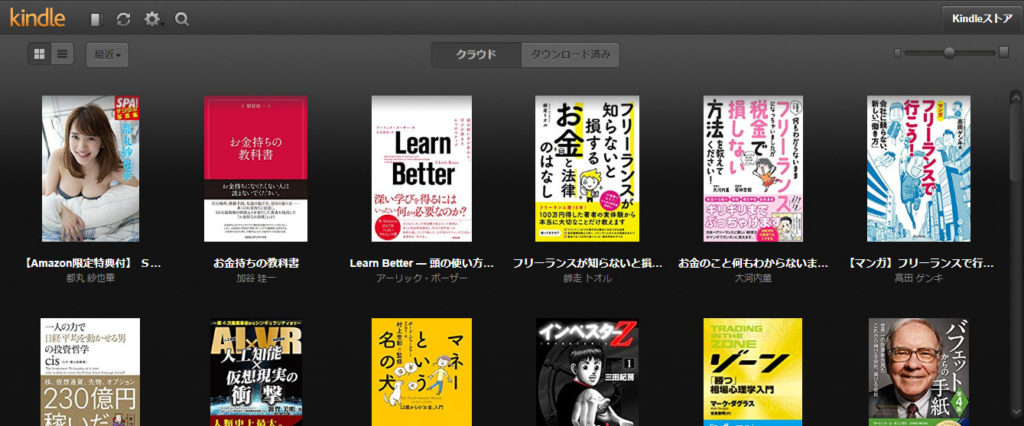
「Kindle Cloud Reader」で電子書籍を読むと、「雑誌」や「写真集」などは「カラー」で読むことができるメリットがあります

左上の「表示切替マーク」をクリックすることで、書籍の表示形式を変更することができます
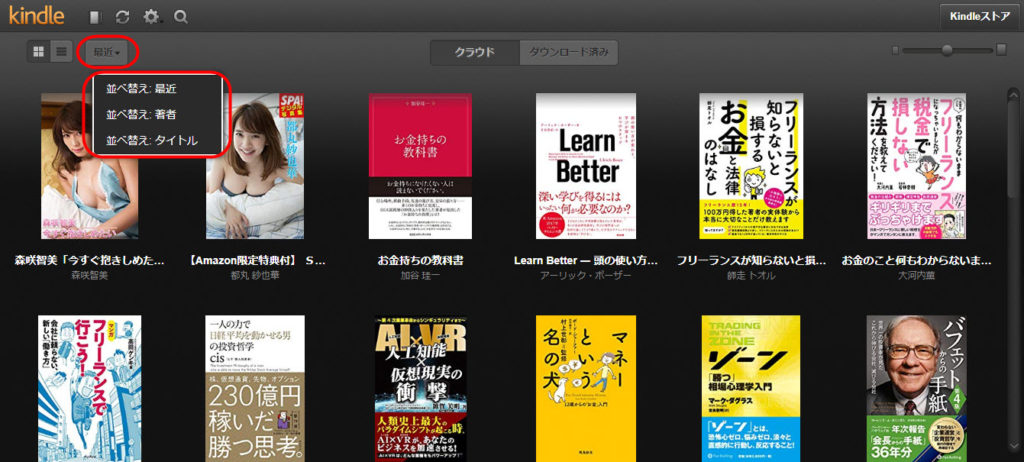
左上の「赤丸で囲った箇所」をクリックすると、「書籍の並べ替え」を行うことが出来ます
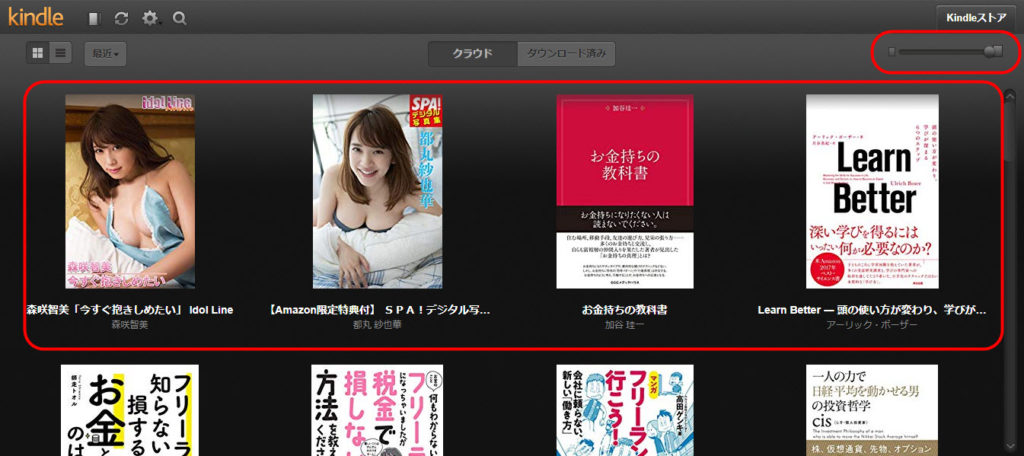
表紙のサイズを変更した場合は、右上にある「つまみ」を左右に移動させると、表紙サイズを変化させることが出来ます
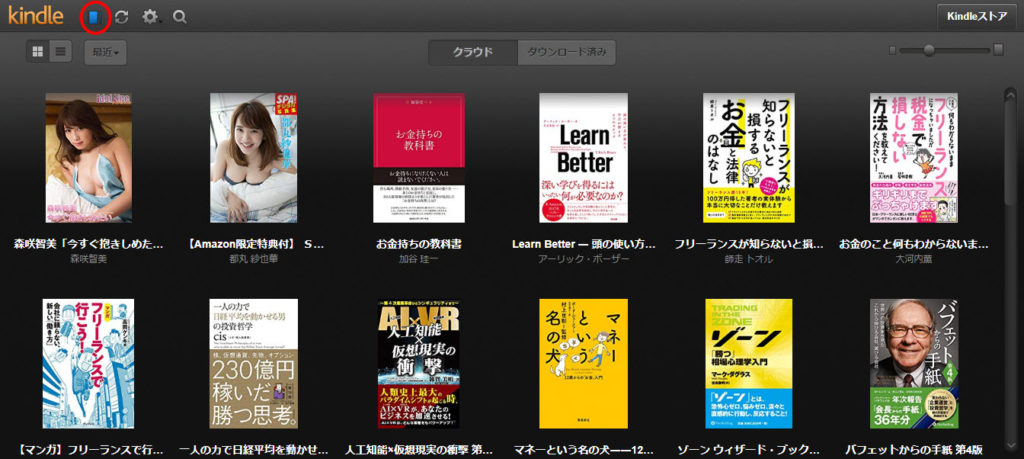
「Kindle端末」側で「メモ」か「ハイライト」を使用した後に、「Kindle Cloud Reader」画面の左上にある「メモとハイライト」マークをクリックすると「メモとハイライト」が確認できます
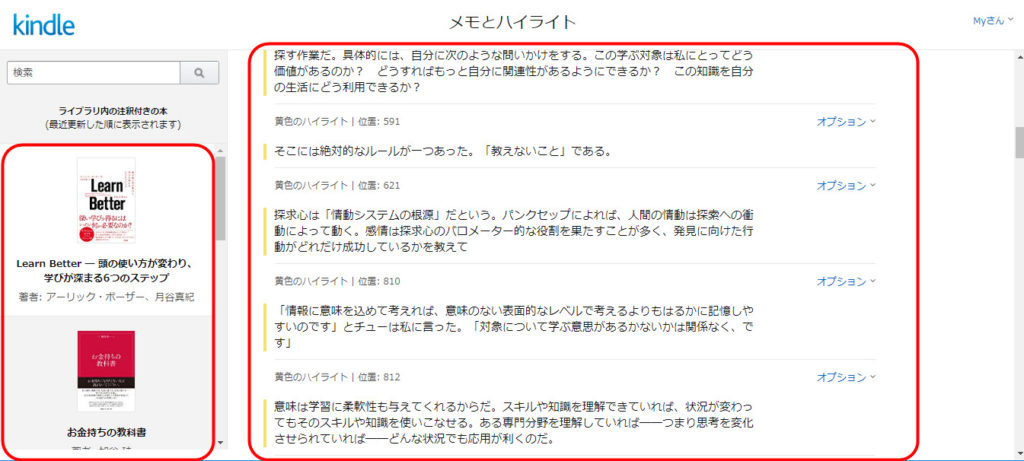
左側のメニューで「書籍」を選択し、右側で「メモとハイライト」を確認することが出来ます。(※メモやハイライトを付けていなければ、表示されません)
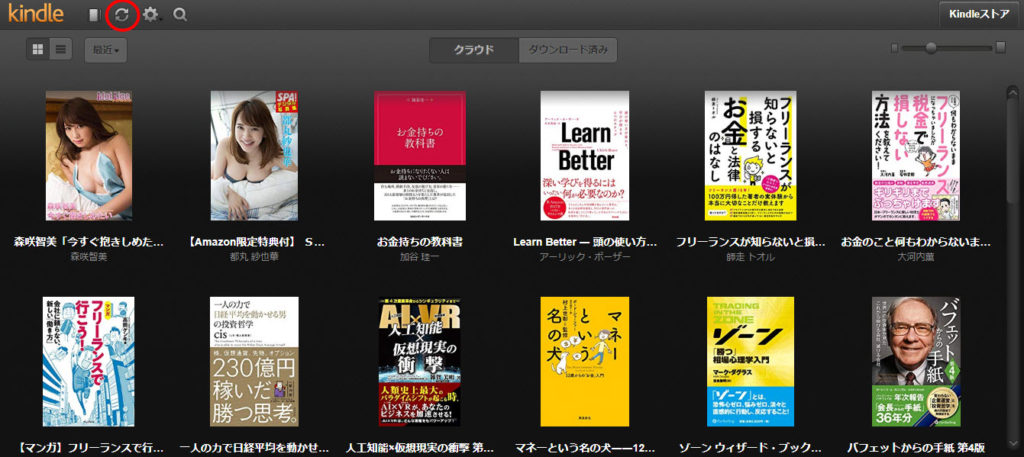
左上にある「同期マーク」をクリックすると、電子書籍のデータを、最新の状態に更新してくれます
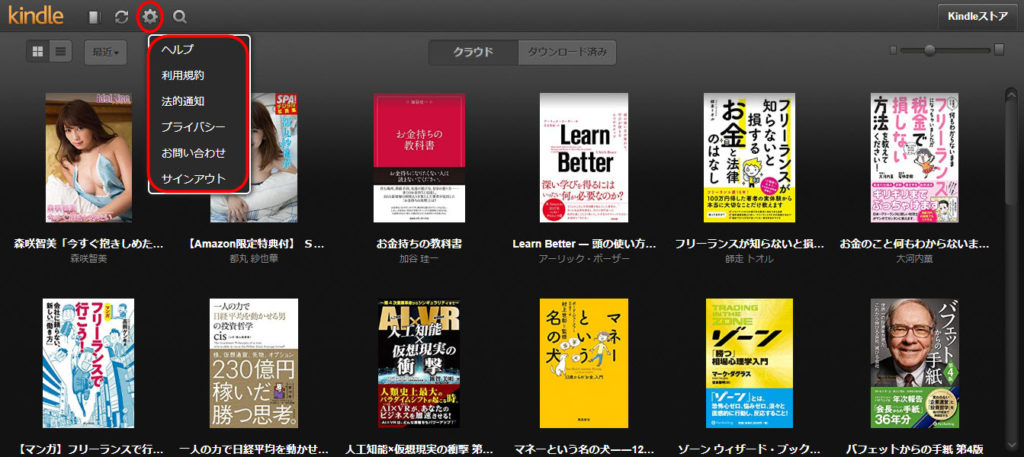
左上の「歯車マーク」の「管理」ボタンをクリックすると「サインアウト」が出来たり、「プライバシーポリシー」「法的通知」「利用規約」などの確認が行えます
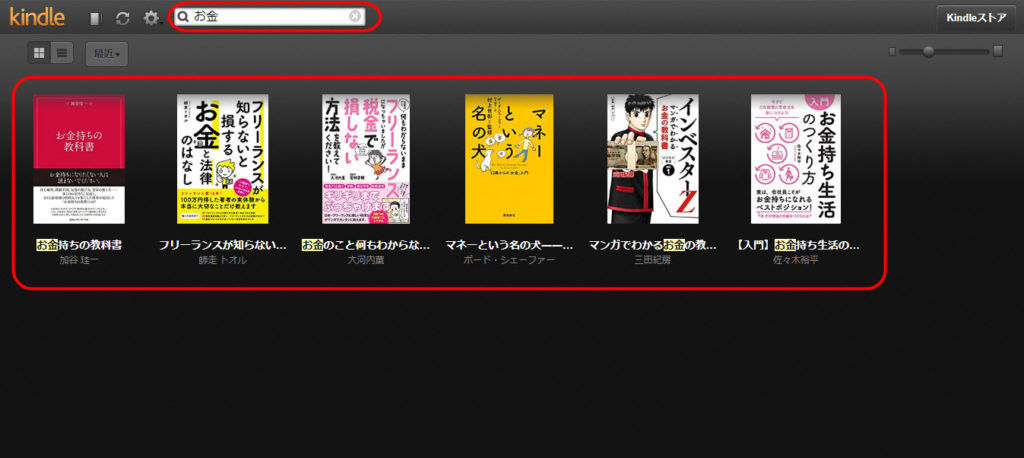
上のメニューにある「検索窓」に、言葉を入れると、マイライブラリにある書籍で、検索したい言葉が使われていた場合は、検索結果に表示してくれます
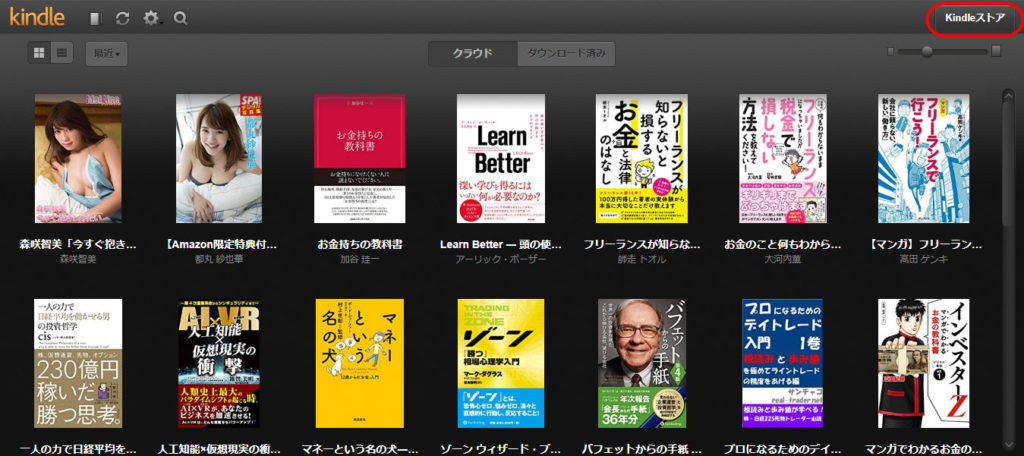
右上にある「Kindleストア」という文字をクリックすると、「Kindleストア」で、電子書籍の購入が出来ます
「Kindle Cloud Reader」の使い方(読書編)
次は「Kindle Cloud Reader」の読書画面での使い方を解説していきます。
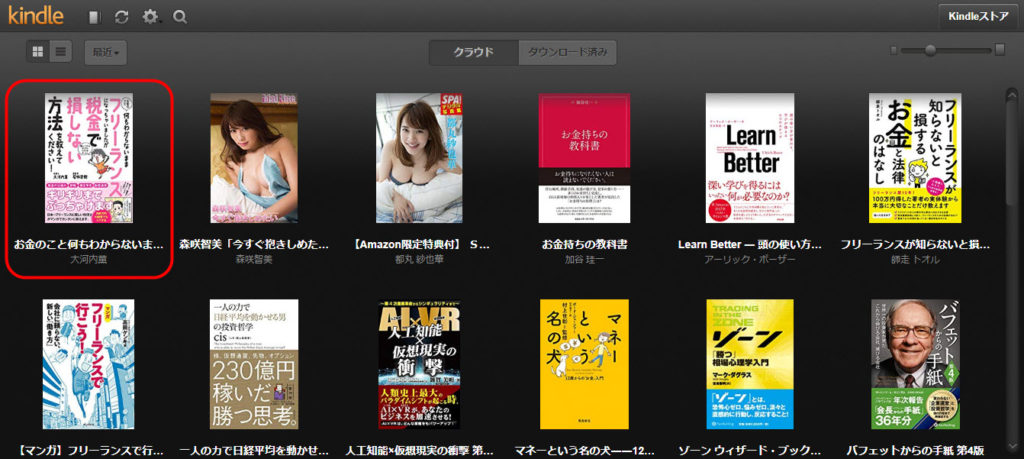
「Kindle Cloud Reader」で読書をする場合は、マイライブラリから、読みたい本の表紙を「ダブルクリック」してください
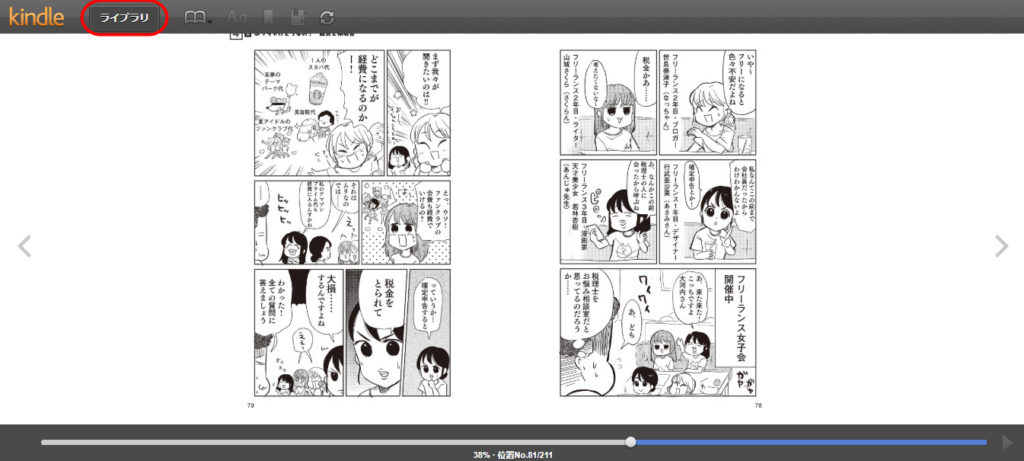
読書画面から「マイライブラリ」に戻りたい場合は、左上メニューの「ライブラリ」をクリックすると、戻ることができます

「読んでいる本のページ」を進める場合は「横開きの本」であれば、ページ左側の矢印をクリックしてください
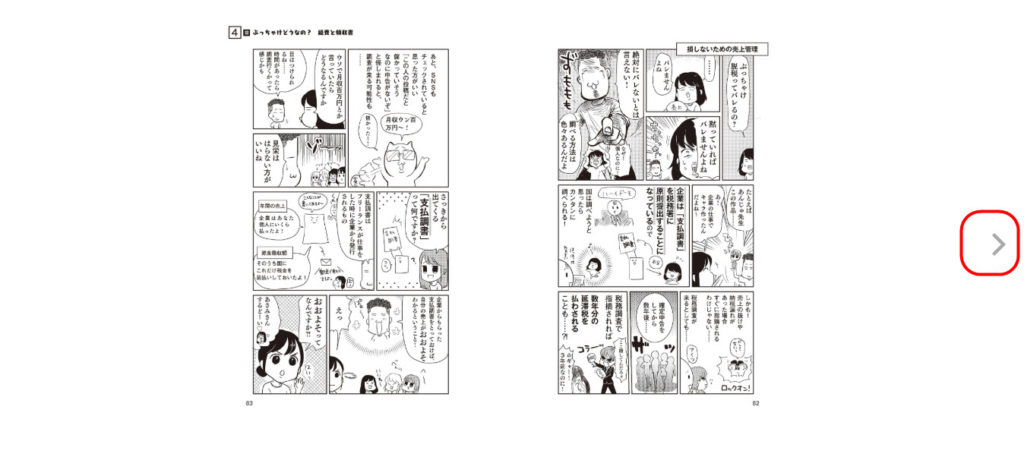
読んでいる本のページを戻したい場合は「横開きの本」であれば、右側の矢印をクリックすると、ページを戻すことが出来ます
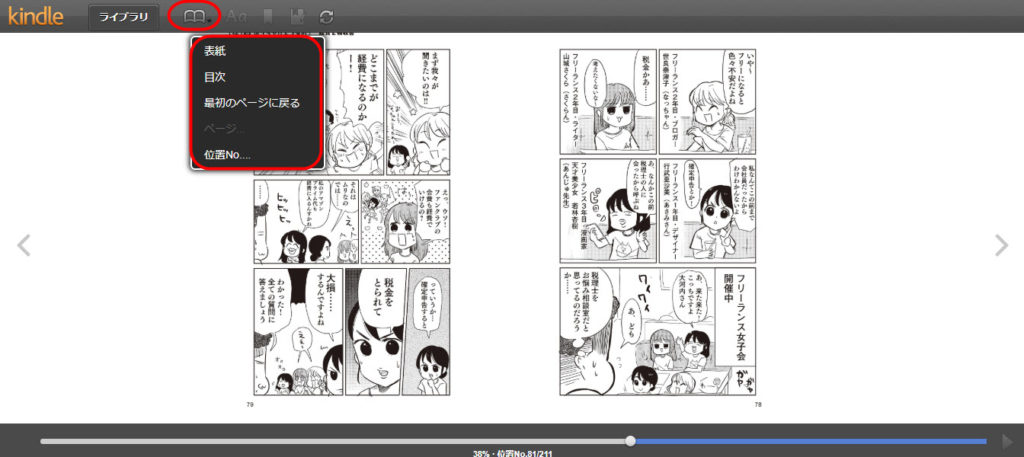
画面上部の「メニューに移動」マークからでも、好きなページに移動することが出来ます
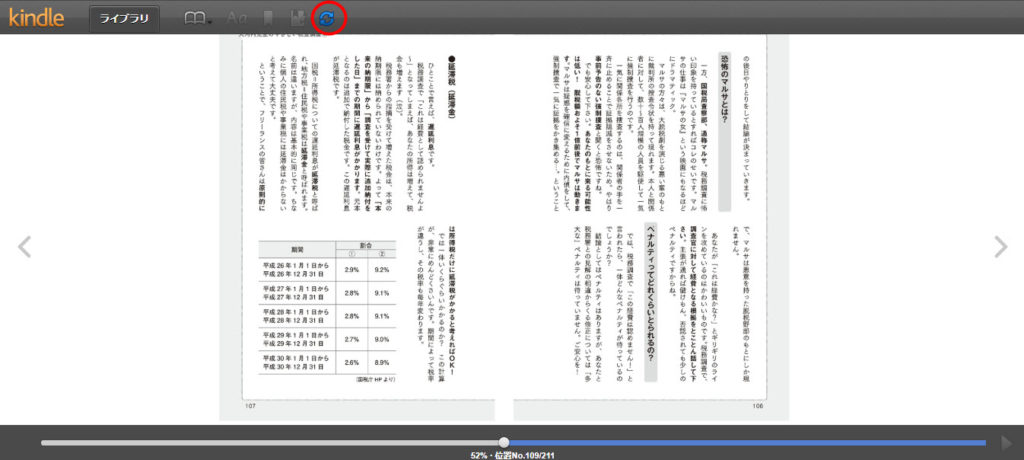
画面上部の「同期マーク」をクリックすることで、電子書籍を最新の状態に同期することが出来ます
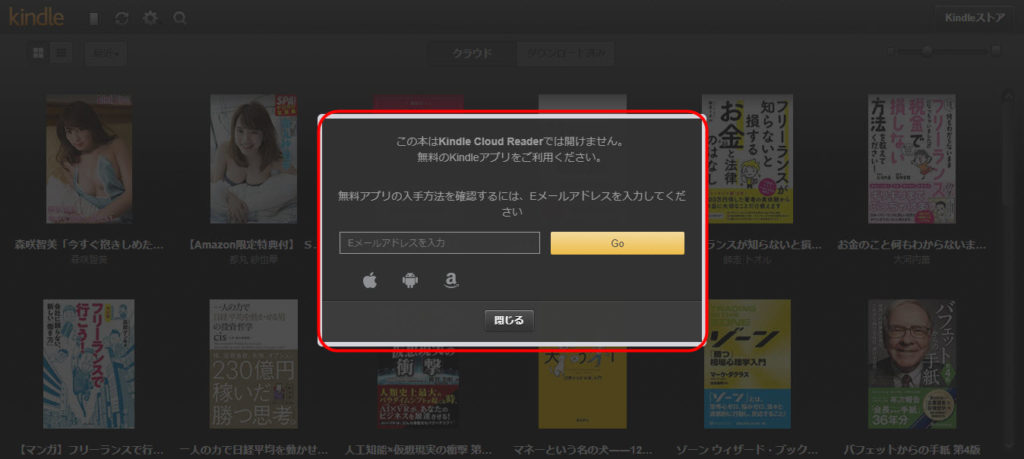
電子書籍の中には「Kindle Cloud Reader」で読めない書籍もありますので、注意してください
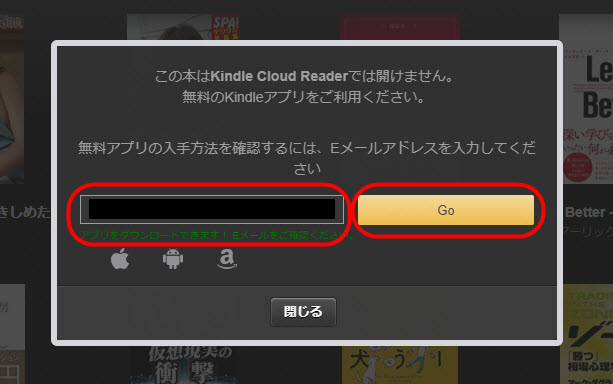
「Kindle Cloud Reader」で読めない電子書籍は、「Kindle for PC」というパソコンにインストールするアプリで読むことが出来ます
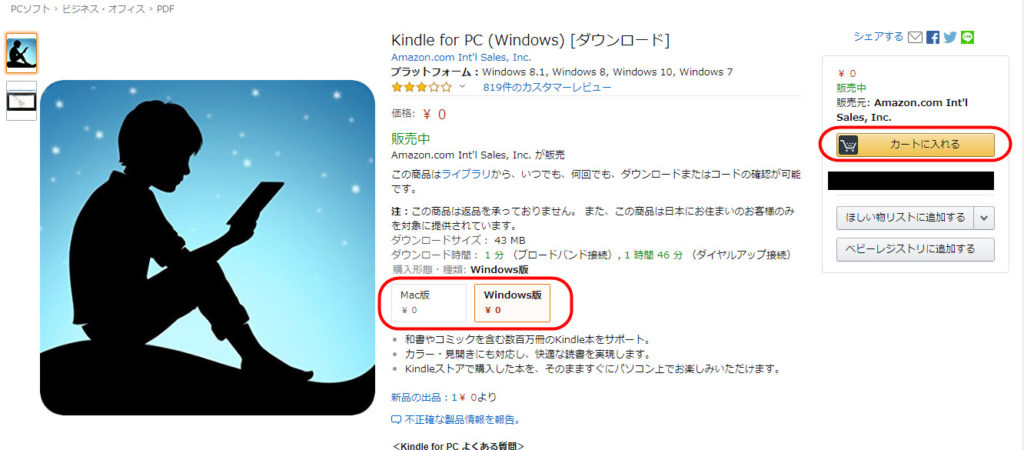
電子書籍の雑誌を「カラー」で読みたい場合は、「Kindle for PC」も試してみてください
以上で、「Kindle Cloud Reader」の使い方の解説を終了します。
 Fireタブレット使い方【Amazonファイヤータブレット取扱説明書・できること・設定・使い道】
Fireタブレット使い方【Amazonファイヤータブレット取扱説明書・できること・設定・使い道】
「Kindleアプリ」の場合
「Kindleアプリ」を使った、Kindle本を読む方法を解説していきます。
「Kindleアプリ」は、お手持ちの端末(スマホ・タブレット)に、インストールして、初めて使用することが出来ます。「Kindleアプリ」の利用自体は、誰でも「無料」で出来ますので、早速インストールして、使用してみてくださいね。
「Kindleアプリ」インストール方法
まずは、お手持ちの「iPhone(アイフォン)」「iPad(アイパッド)」「Androidのタブレット端末(アンドロイド端末)」などに、「Kindleアプリ」をダウンロードしてください。
「Kindleアプリ」のダウンロード方法は、「App Store」などから、”Kindle アプリ”と検索すると、「Kindleアプリ」が表示されますので、ダウンロードすることが出来ます。
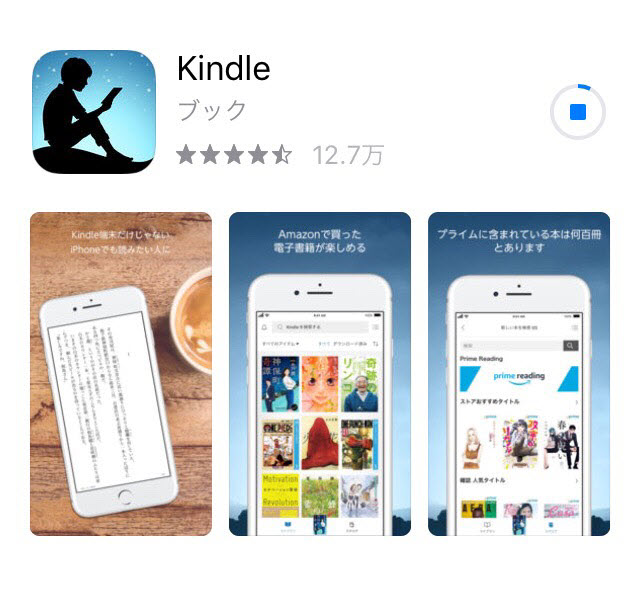
「App Store」などから「Kindleアプリ」を、「iPad(アイパッド)」「Androidのタブレット端末(アンドロイド端末)」などのお手持ちの端末にダウンロードします
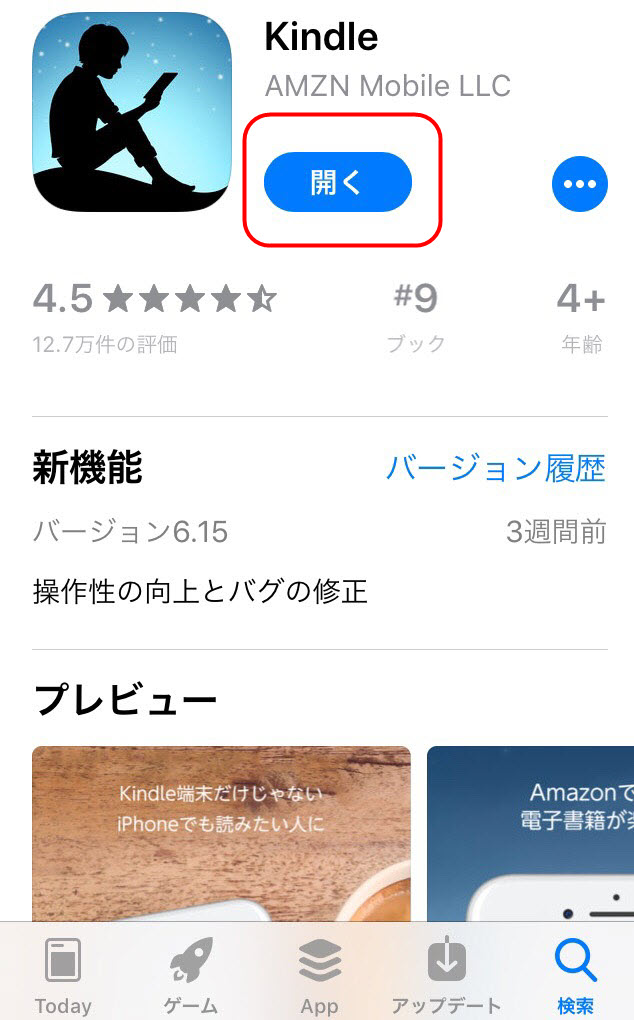
「Kindleアプリ」のインストールが完了したら「開く」ボタンをタップして、早速「Kindleアプリ」を起動させてください
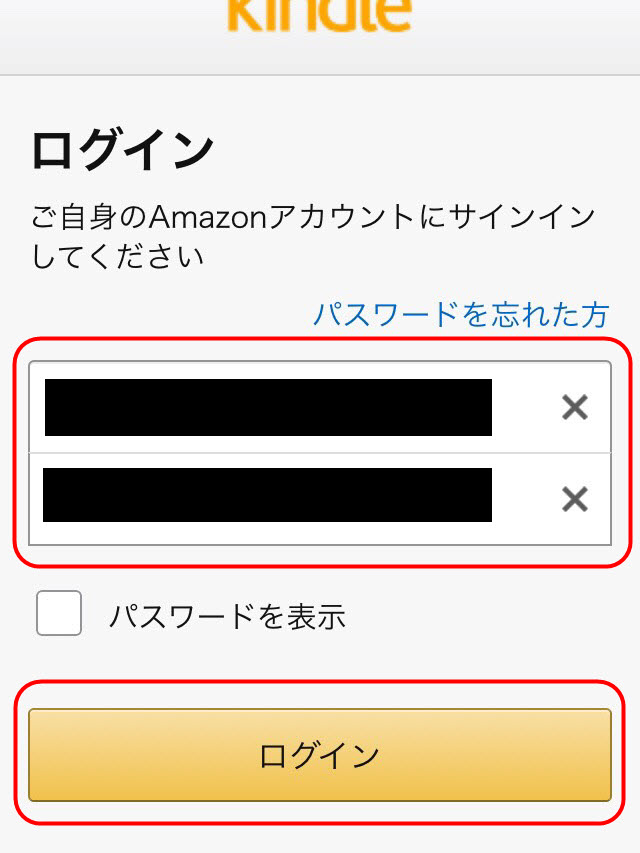
「Kindleアプリ」が起動したら、ご自身のAmazonアカウントのログイン情報を入力してログインします。まだ、アカウントを取得していない人は「Amazon公式サイト」へ行き、先に「Amazonアカウント」を取得してください
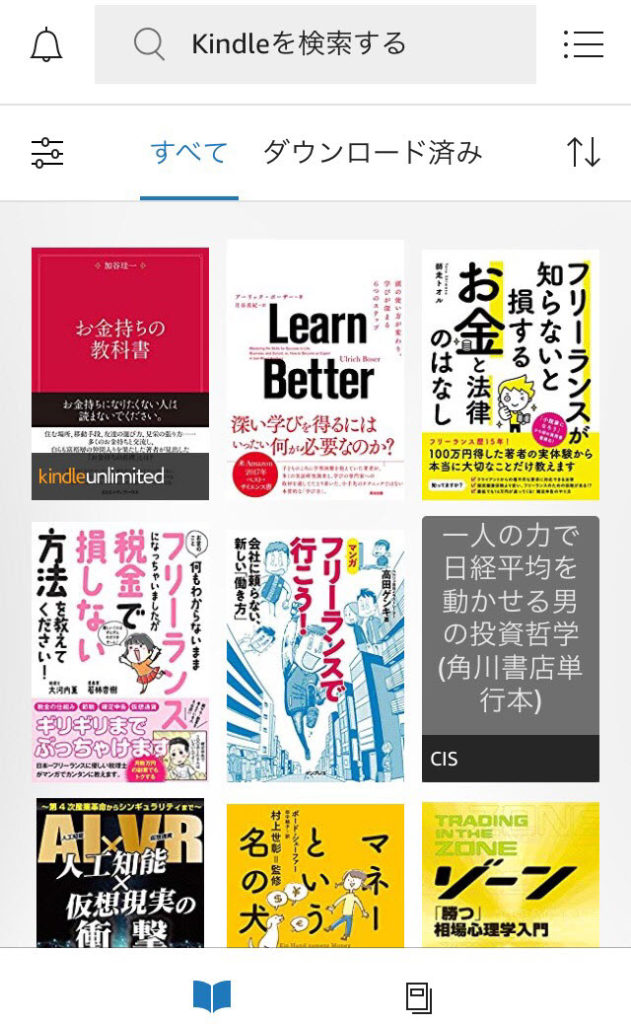
既に、購入した電子書籍や「Prime Reading」や「Kindle Unlimited」で利用している本がある場合は、利用中の電子書籍がすべて表示されます
「Kindleアプリ」の使い方(基本操作編)
次に「Kindleアプリ」の基本的な使い方について、解説していきます。
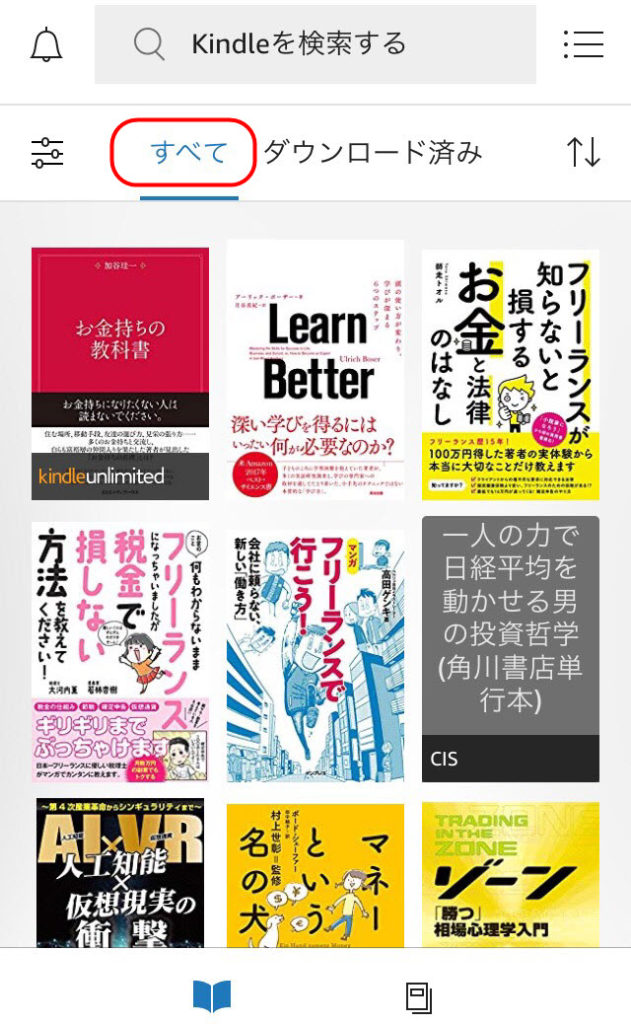
「すべて」は、購入&レンタルしている「すべての電子書籍」が表示されます。(購入しただけでKindle端末本体にはダウンロードしていない本や、Kindle Unkimitedで借りている本、Prime Readingで読んでいる本なども、表示されます)
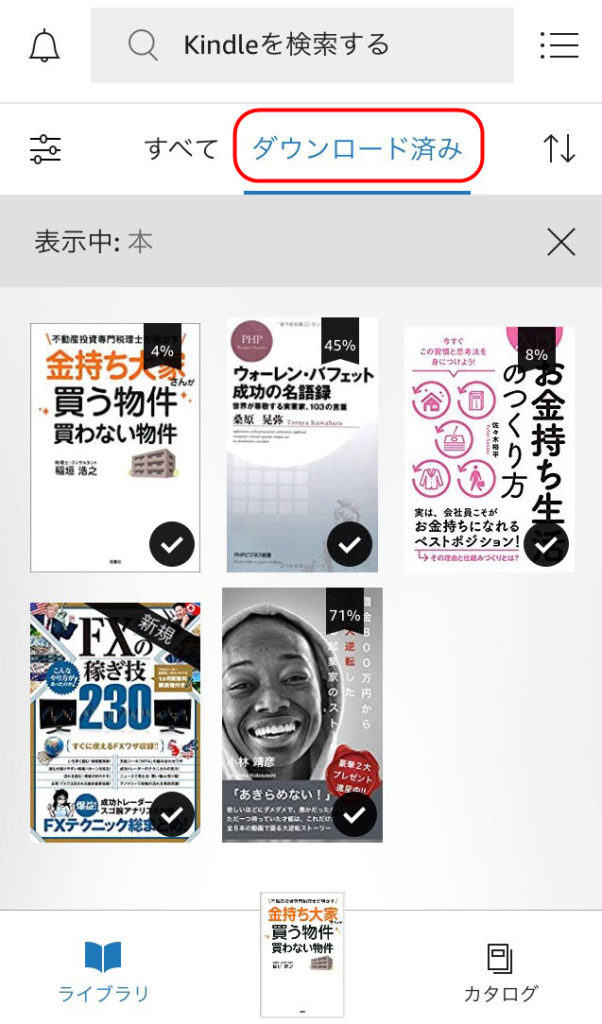
「ダウンロード済み」には、「すべて」に表示される本の中から「Kindle端末」本体へ、実際にダウンロードされた書籍が表示されます。端末にダウンロードされている書籍ですので、ここに格納されている書籍は、オフラインでも読めます
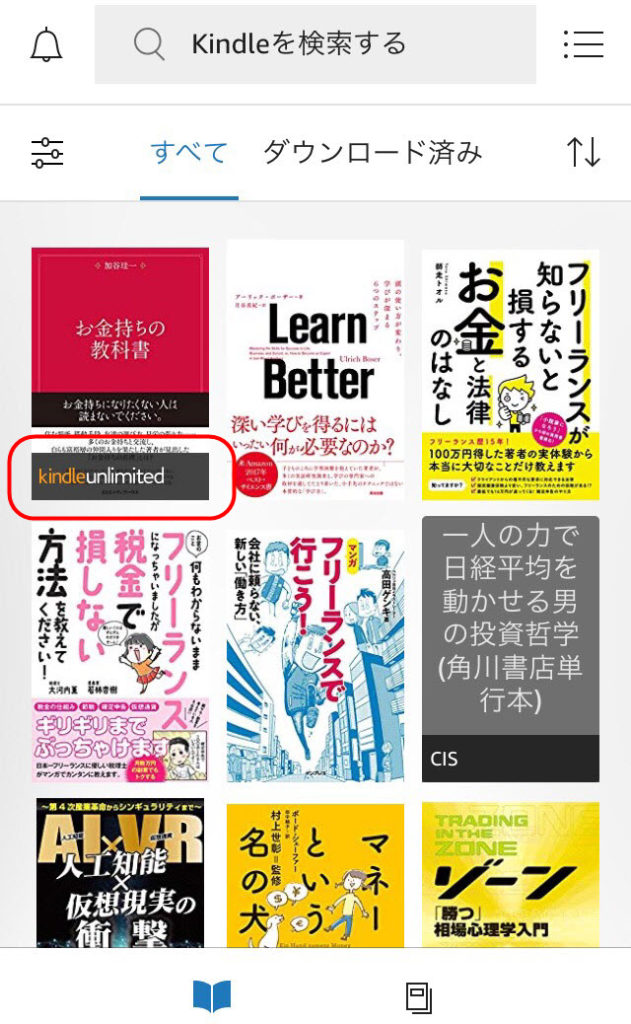
月額980円の「Kindle Unlimited」でレンタルしている書籍には、「Kindle Unlimited」のマークが付くので、「キンドルアンリミテッド」の本だと、一目でわかります。ちなみに、「Kindle Unlimited」は、一度に10冊の本が借りられます
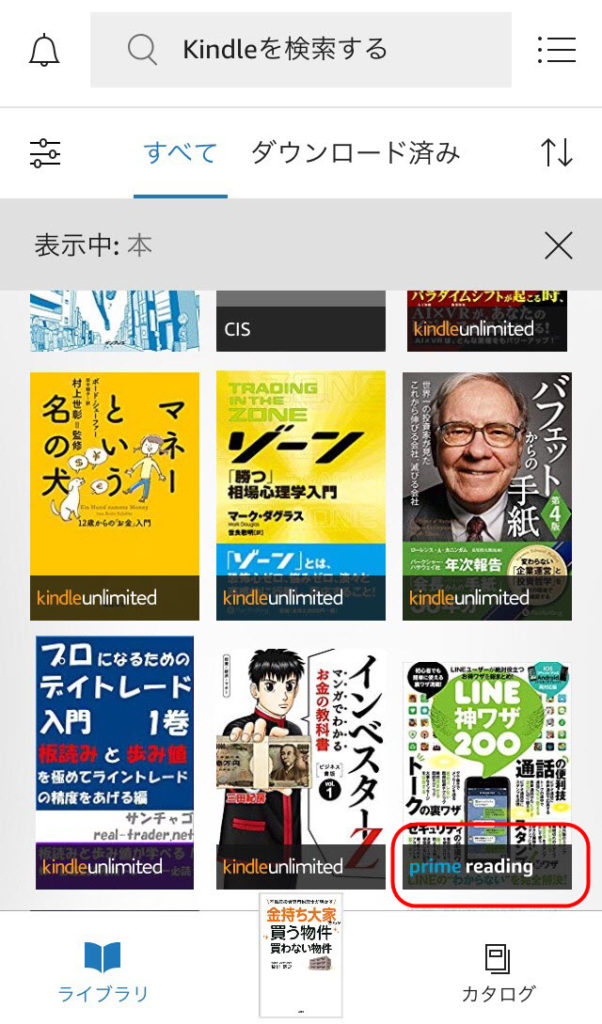
「Amazonプライム」に入会すると、自動的に「Prime Reading」という本読み放題サービスが利用できるのですが、「Prime Reading」でレンタルしてきた電子書籍には、「Prime Reading」のマークが付くようになっています
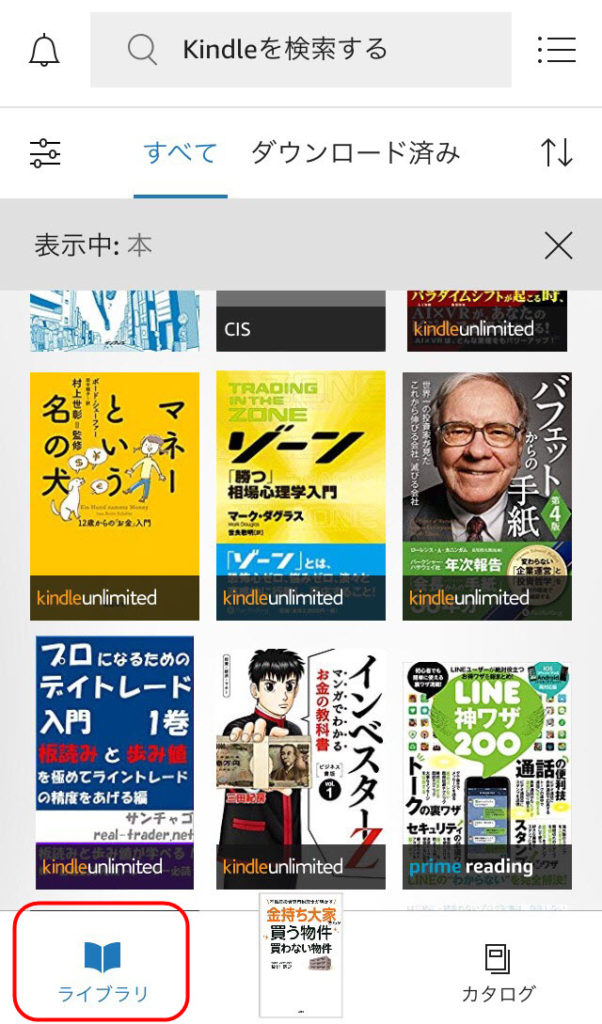
画面左下にある「ライブラリ」ボタンをタップすると、あなたの「マイライブラリ」が表示されて、持っているすべての電子書籍が表示されます。「マイライブラリ」は、Kindle端末の基本となる「ホーム画面」のようなものなので、必ず覚えておきましょう
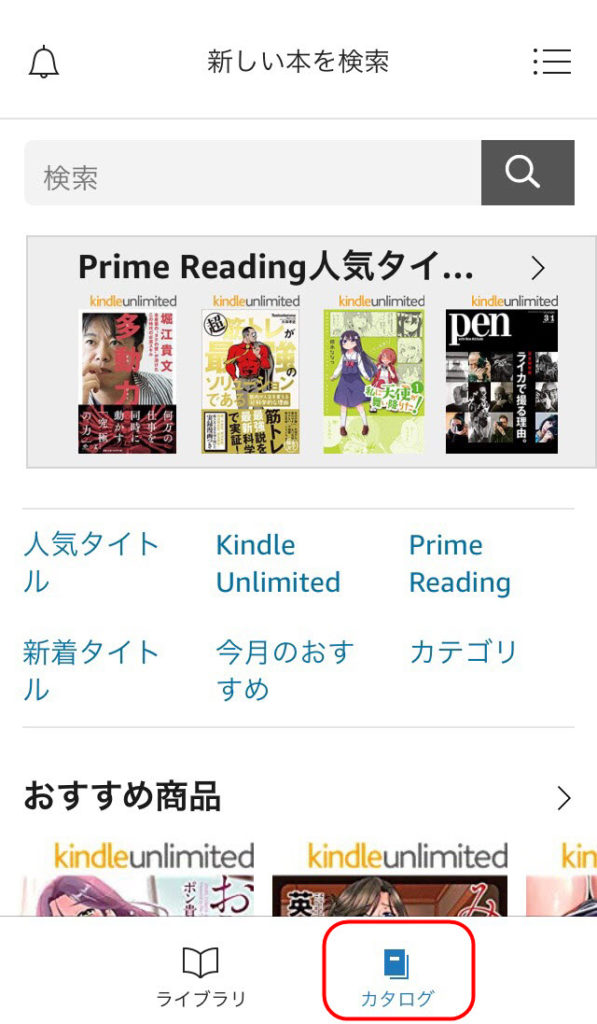
右下にある「カタログ」ボタンをタップすると、「Kindleストア」のページに移動します。「Kindleストア」では、新しい電子書籍を購入したり、「Kindle Unlimited」の読み放題書籍をダウンロードすることが出来ます
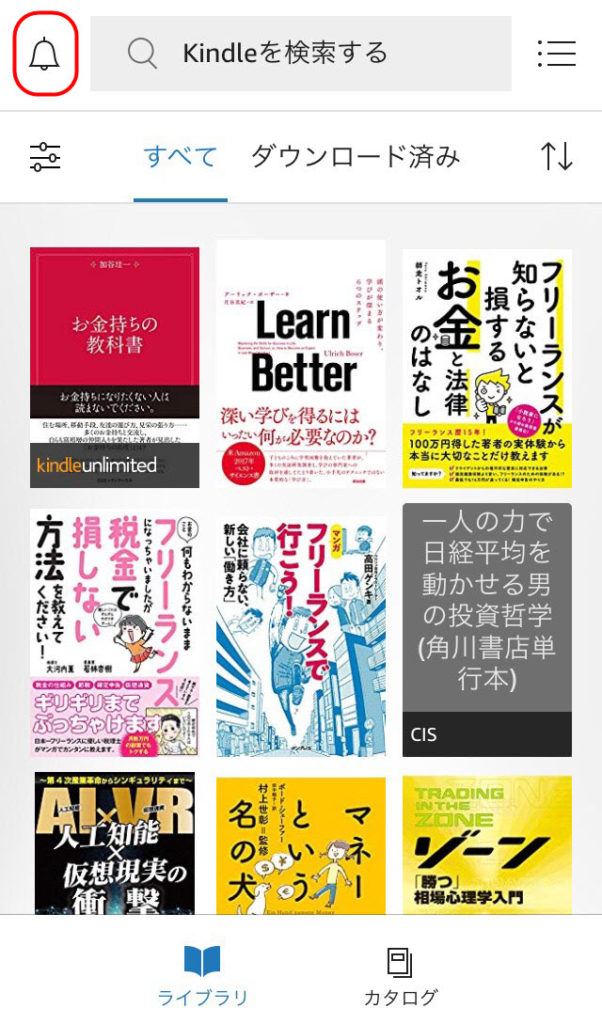
左上の「鈴マーク」をタップすると、「Kindleの通知」画面が表示されます。
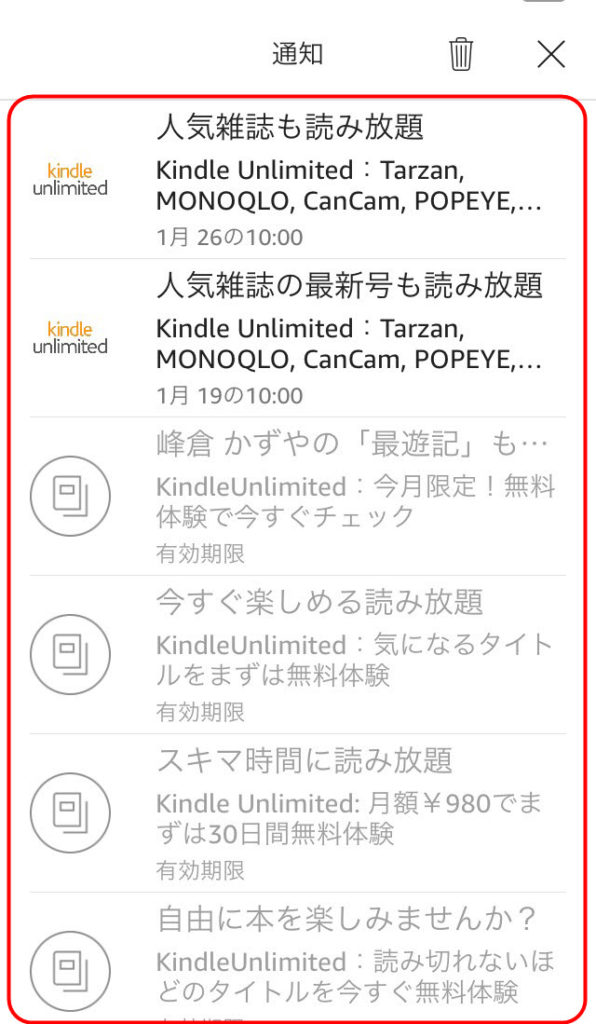
「Kindleの通知」画面には、様々な通知が並びます。僕は「Kindle Unlimited」にも入っているので、「Kindle Unlimited」の通知が多めです
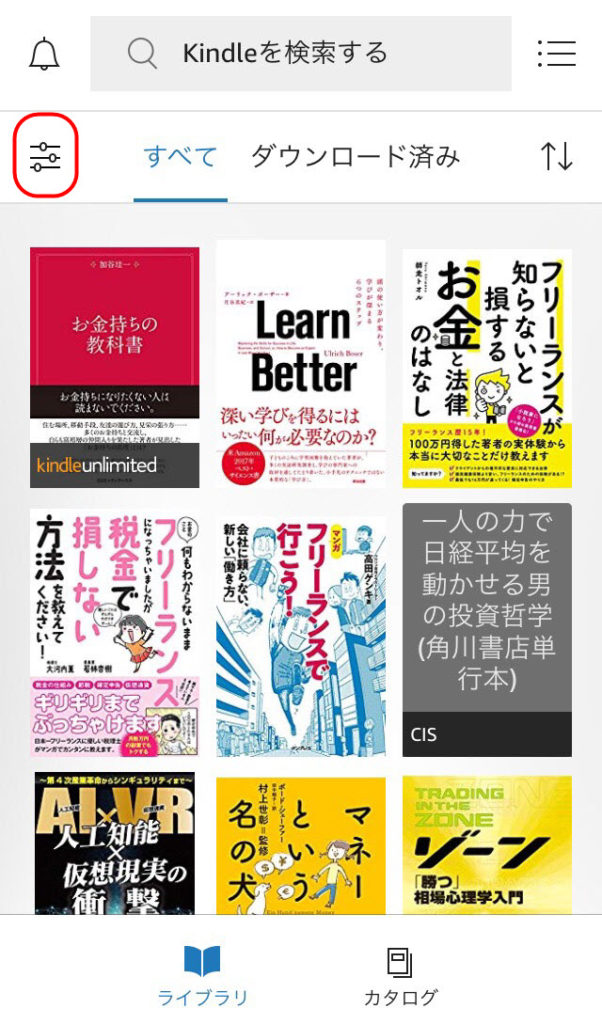
左上の「フィルター」マークをタップすると、あなたの「マイライブラリ」に並んでいる電子書籍にフィルタをかけて、絞り込むことが出来ます
▼関連記事
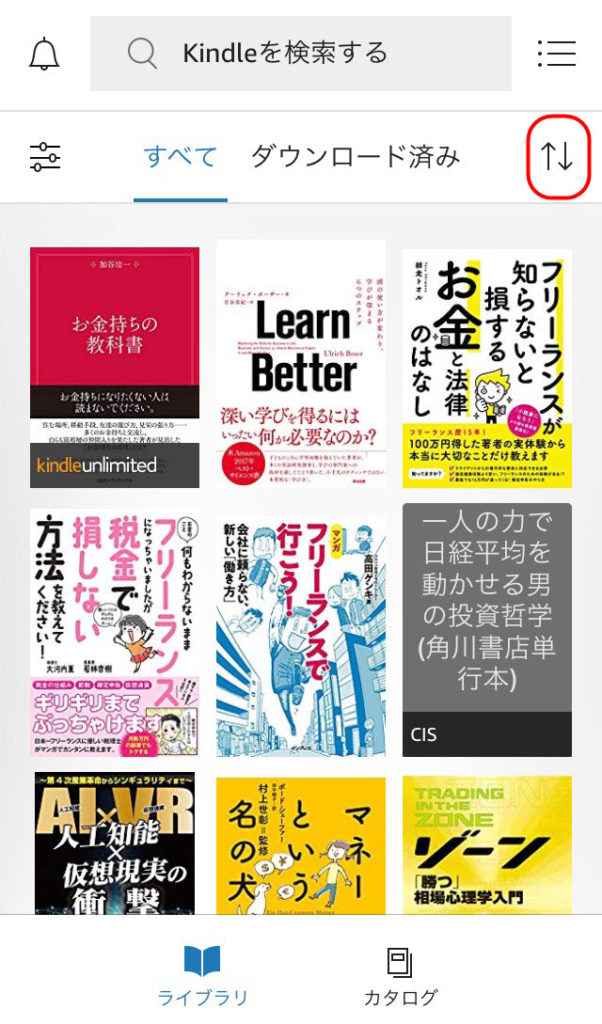
右上メニューの「矢印マーク」をタップすると、マイライブラリの表紙サイズを変更できたり、マイライブラリの表紙を並べ替えるメニューが出現します
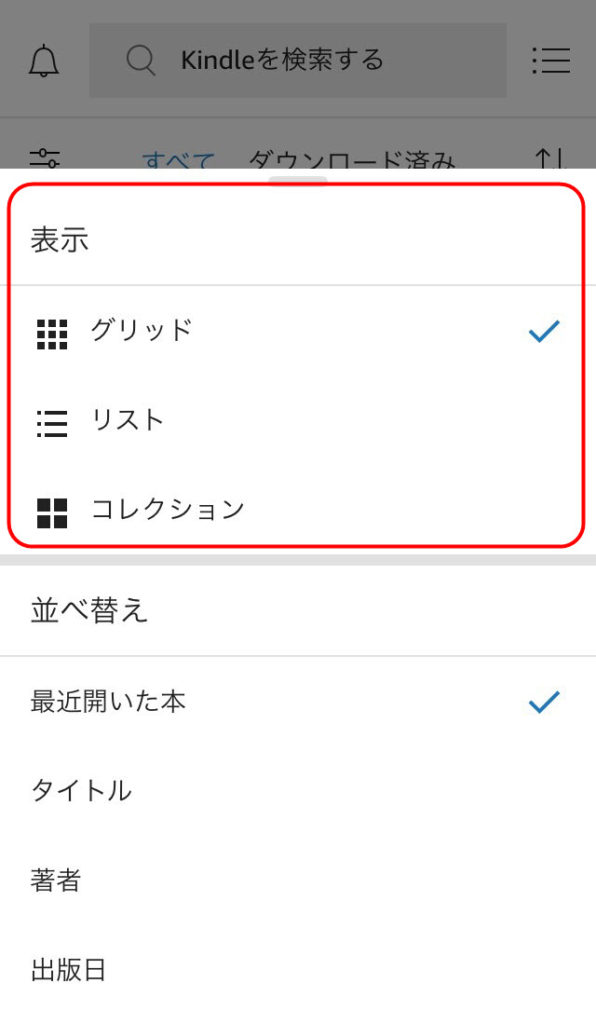
「表示と並べ替えを変更できるメニュー」が表示されました。表示変更メニューは「グリッド表示」「リスト表示」「コレクション表示(グループ分けができる)」の3つから選択します
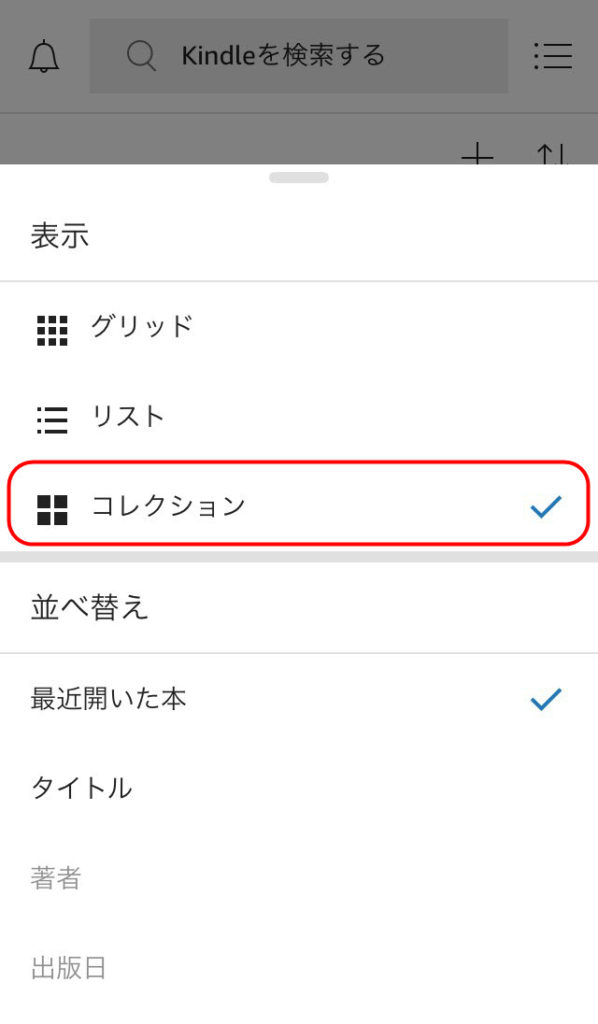
「コレクション(グループ分け)」表示で、新しくグループフォルダを作成したい場合は、矢印マークをタップして、出現した「コレクション」という文字を選択し、チェックマークを入れてください
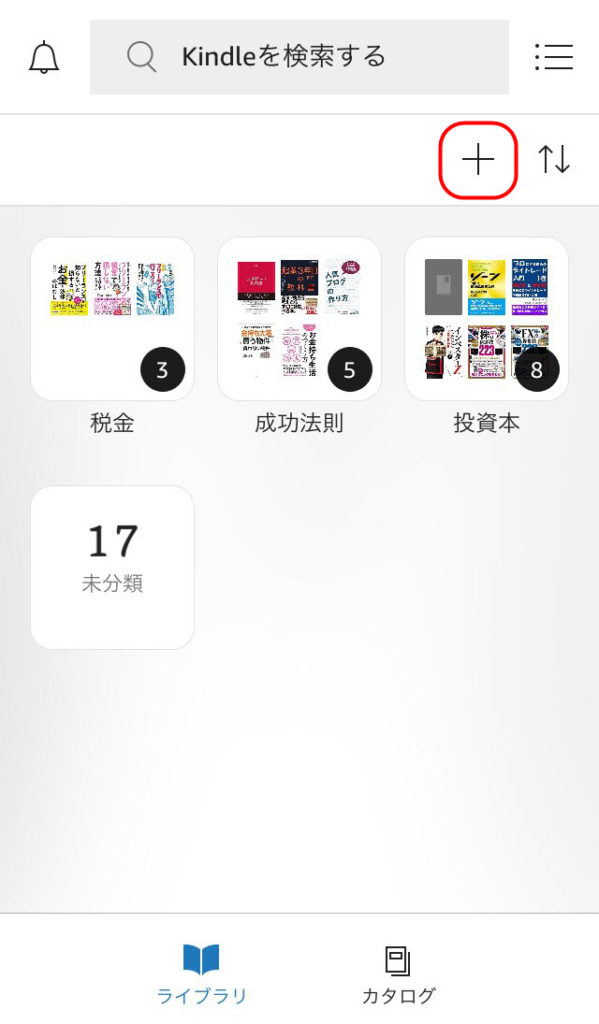
「コレクション」画面が表示されたら、右上の「+」マークを、タップしてください
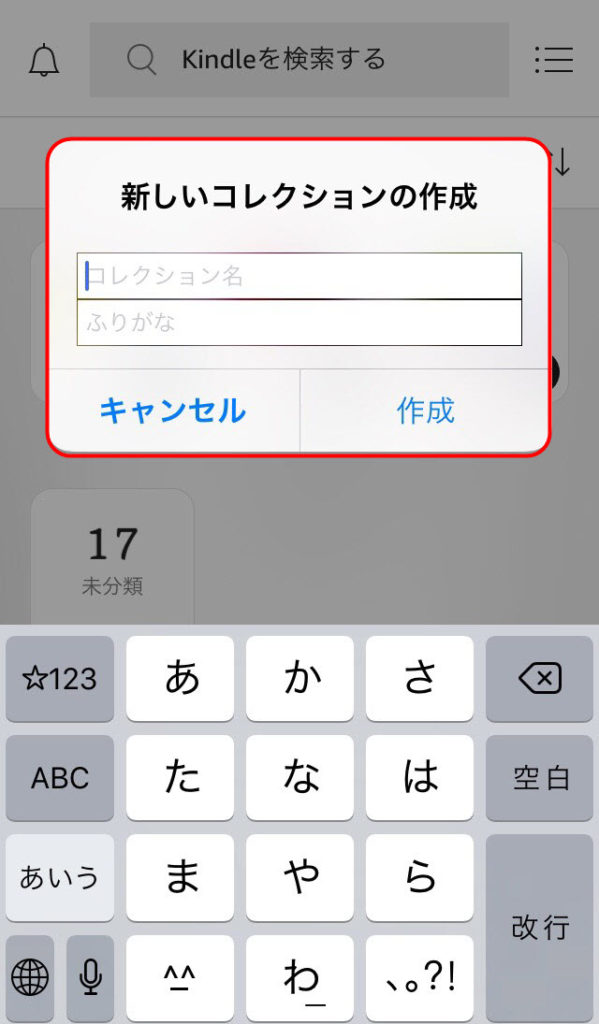
新しいコレクションの作成」画面が表示されるので、コレクション名を入力して、作成ボタンをタップすると、新しいコレクションが作成されます
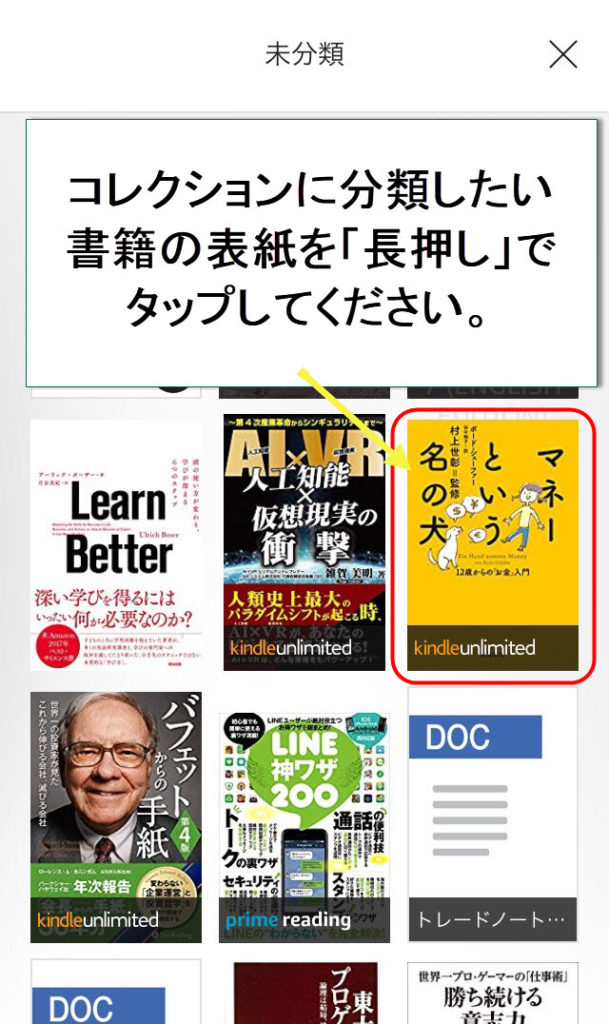
次は「コレクション」へ本を追加していきます。マイライブラリから、コレクションに追加したい電子書籍の表紙を「長押しタップ」してください
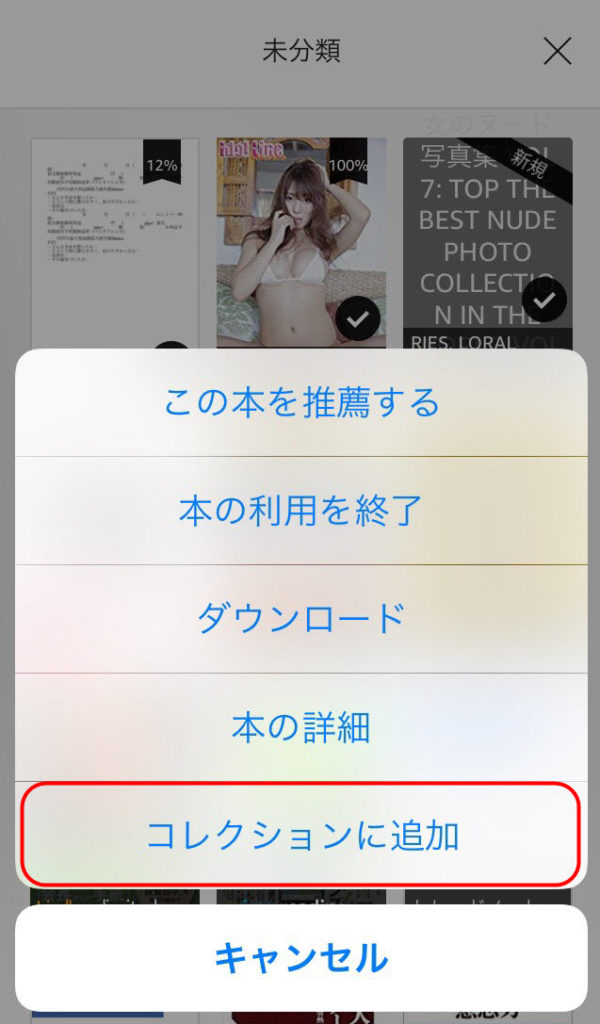
コレクションに追加したい電子書籍の表紙を「長押しタップ」すると「メニュー」が表示されますので、「コレクションに追加」をタップしてください
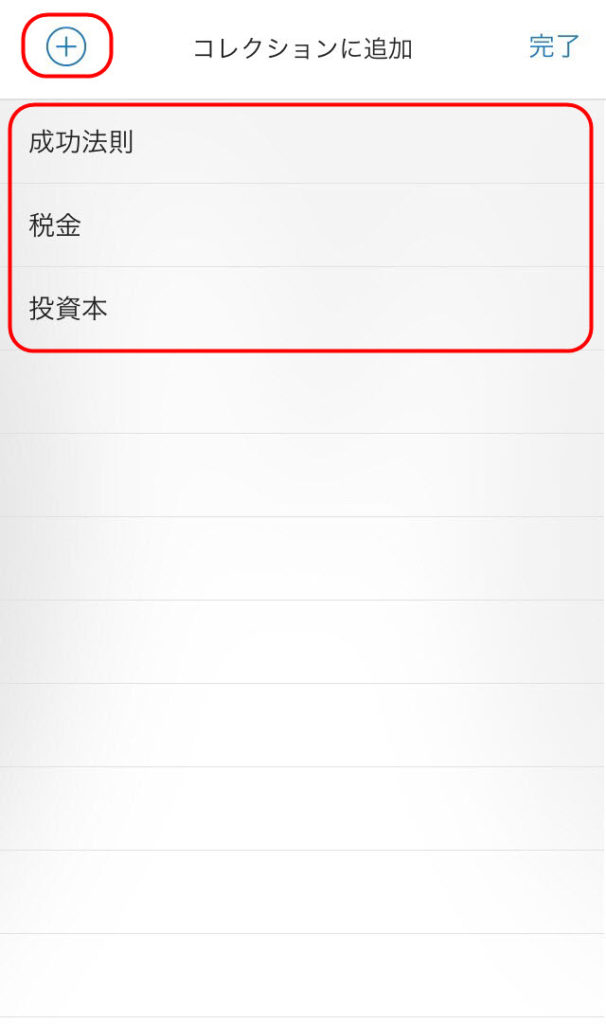
「追加したいコレクション」をタップすると、選んだコレクションに、本が追加されます。また、新しい「コレクション」を作成したい場合は、左上にある「+(プラス)マーク」をタップしてください
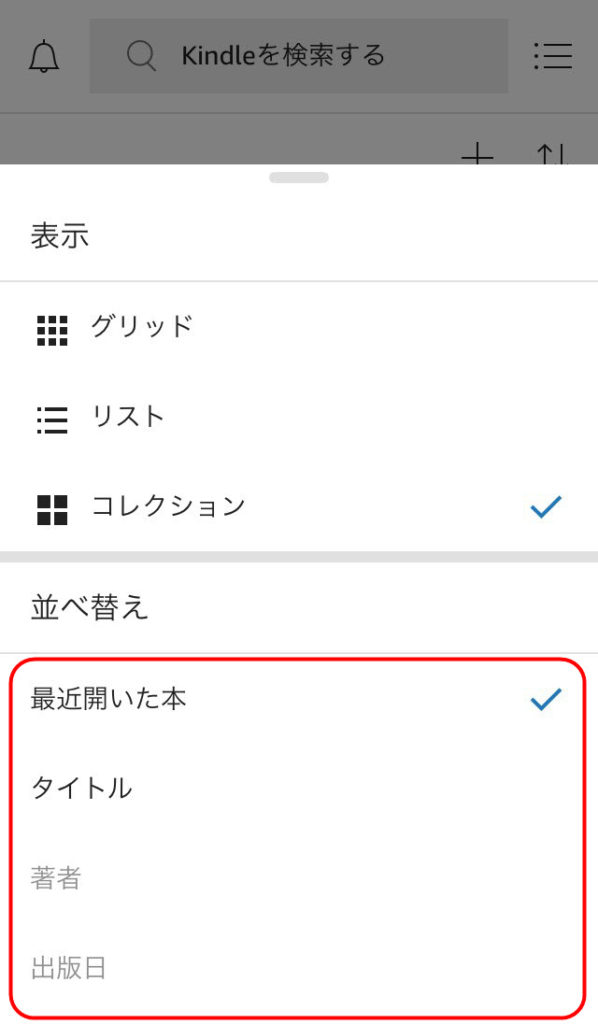
次は「並べ替えメニュー」を説明していきます。並べ替えメニューでは、「最近開いた本」「タイトル」「著者」「出版日」の項目で、マイライブラリの中の本を、並べ替えることが出来ます
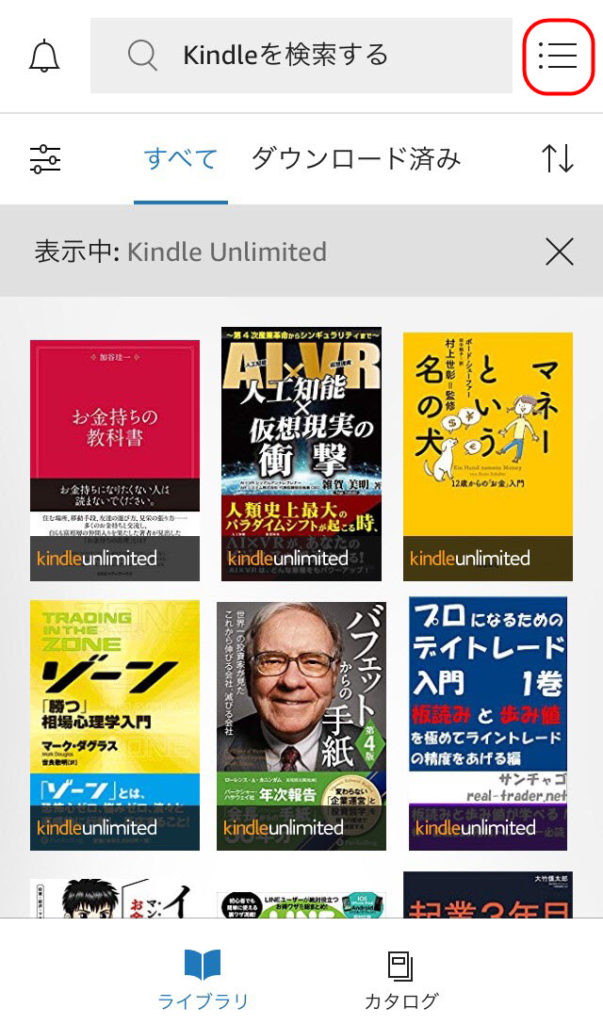
「Kindleアプリ」の設定の変更を行いたい時は、右上の「その他」のアイコンをタップしてください。「その他」のアイコンをタップすると、設定変更メニューが表示されます
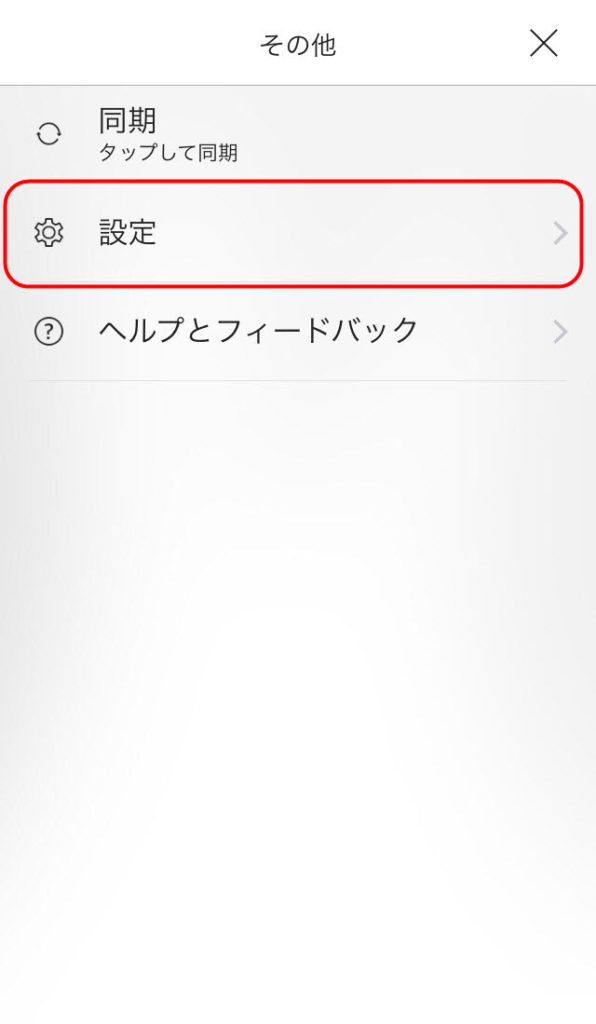
設定変更メニューが出現しました。上の「同期」ボタンをタップすると、Kindleのデータが最新のものに更新されます。また、「設定」ボタンをタップすると、Kindleアプリの細かな設定の変更が行えるメニューが出てきます
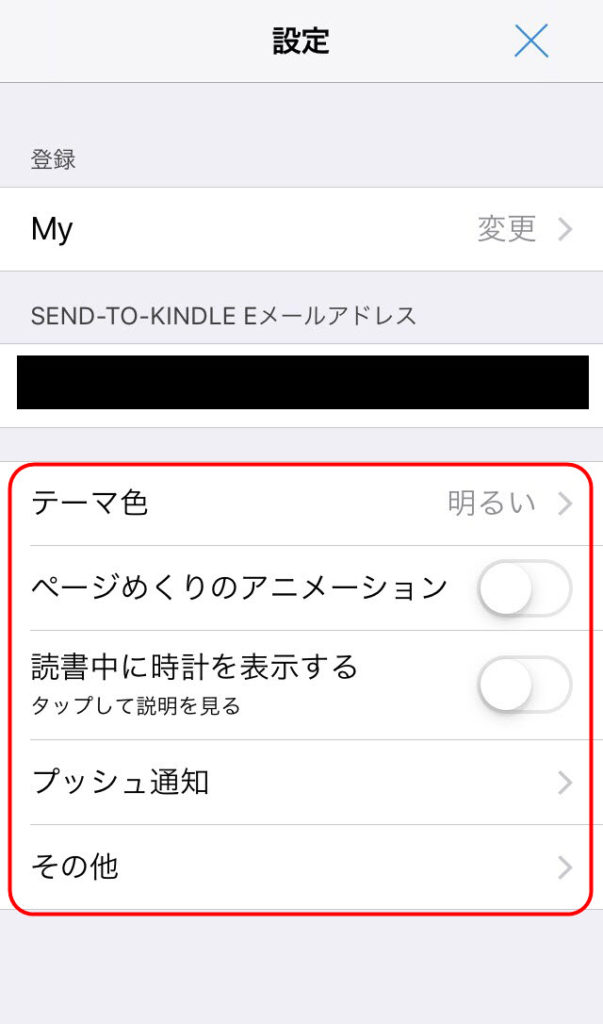
「設定ボタン」をタップすると「テーマの色」「ページめくりのアニメーション(動き方)」「プッシュ通知のオン/オフ」の設定を、変更することが出来ます
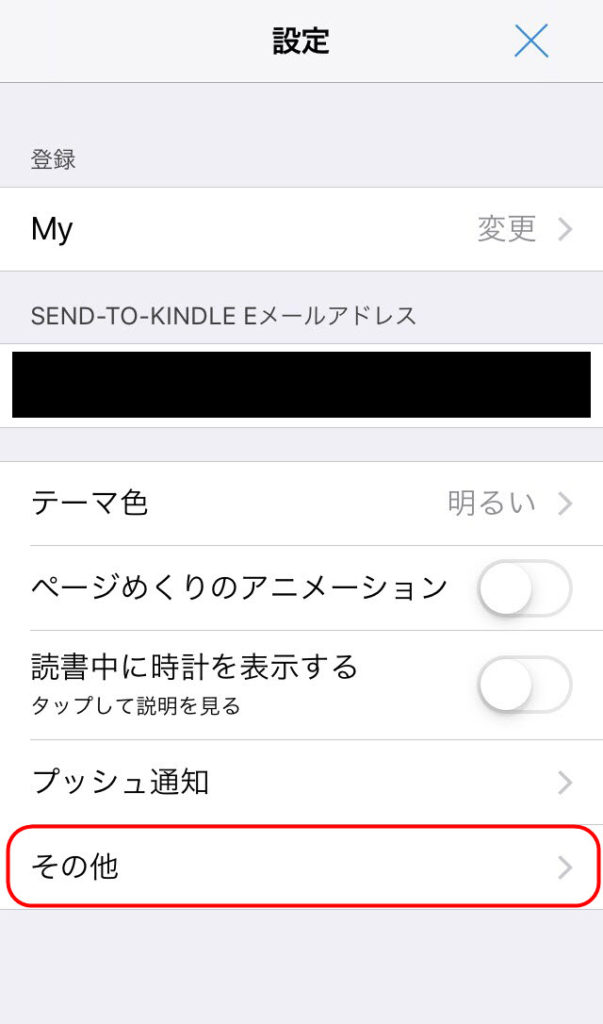
「その他」マークをタップした後に、「設定」⇒「その他」を続けてタップすると、より詳細な設定変更が行えます
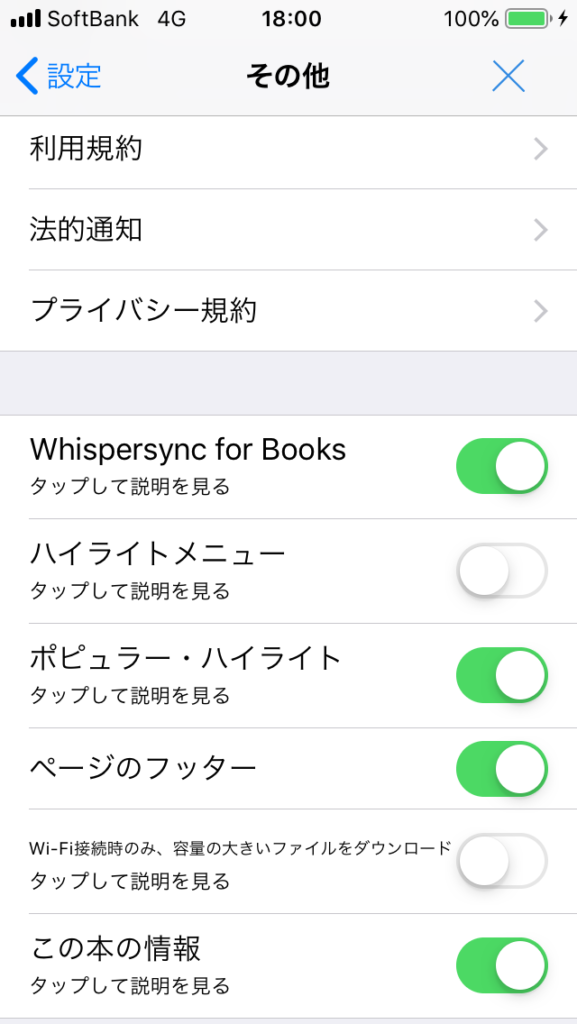
「読書中の設定」に関する項目や「利用規約」「法的通知」「プライバシー規約」なども確認することが出来ます

以上で「Kindleアプリ」の基本的な使い方の解説は終了です。次は、「Kindleアプリ」の読書中における使い方を、引き続き解説していきます
 Fire HD 8タブレット|使い方・レビュー
Fire HD 8タブレット|使い方・レビュー
「Kindleアプリ」の使い方(読書編)
次は、「Kindleアプリ」の読書中の操作方法を解説していきます。
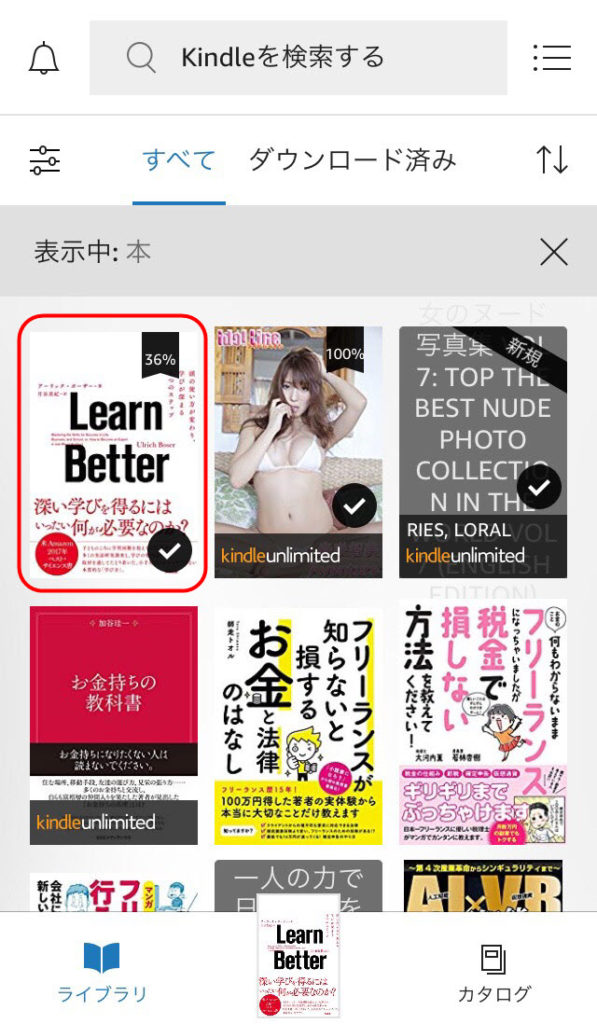
まずは「マイライブラリ」から、読みたい本の表紙をタップして、本を開いてください

読書の画面が表示されました。右下の「%」は読書が完了したの割合、左下の「No.」は、読んでいるページの「位置ナンバー」です
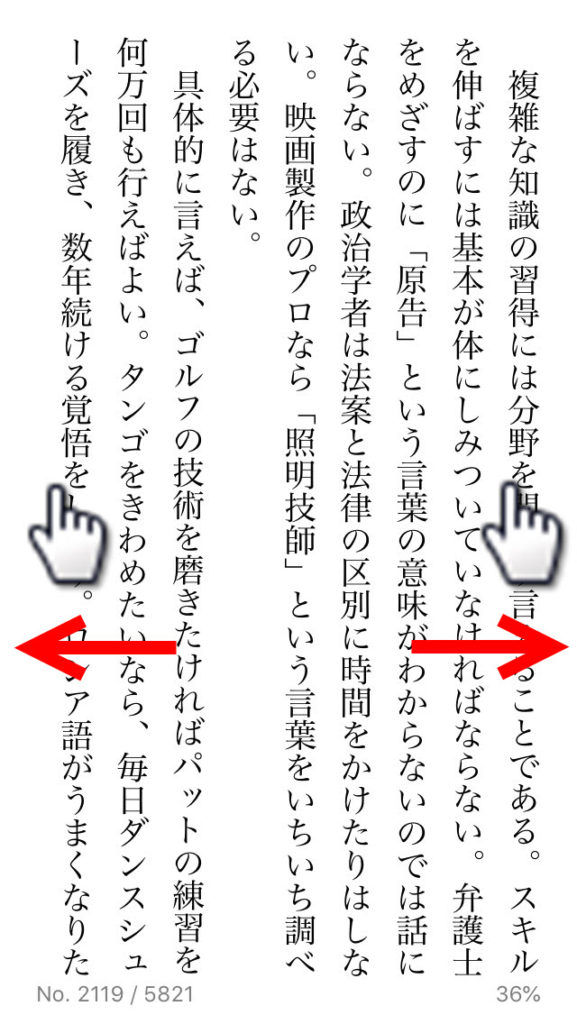
読書中のページめくりは、「画面を左右にスワイプする」か、画面の端をタップすることで、実行できます

「読書中」に、画面のどこかをタップすると、「読書ツールバー」が表示されます

表示された「読書ツールバー」の、左上の「赤丸で囲ったマーク」をタップすると、「マイライブラリ」に戻ることができます
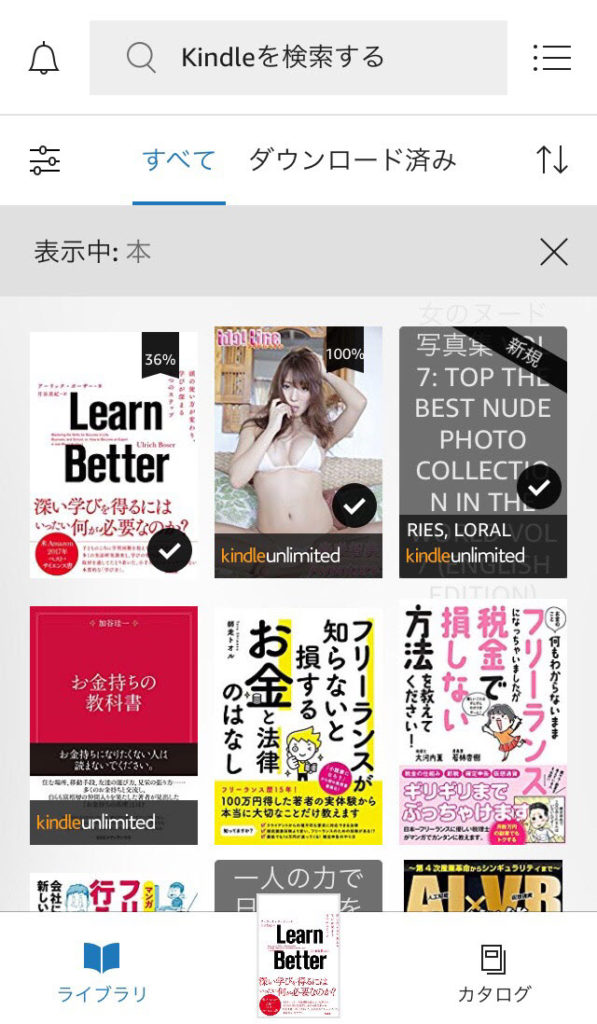
「読書画面」から「マイライブラリ」へと戻ってきました

目次メニューを表示させたい場合は、左上メニューの「三本線アイコン」をタップしてください
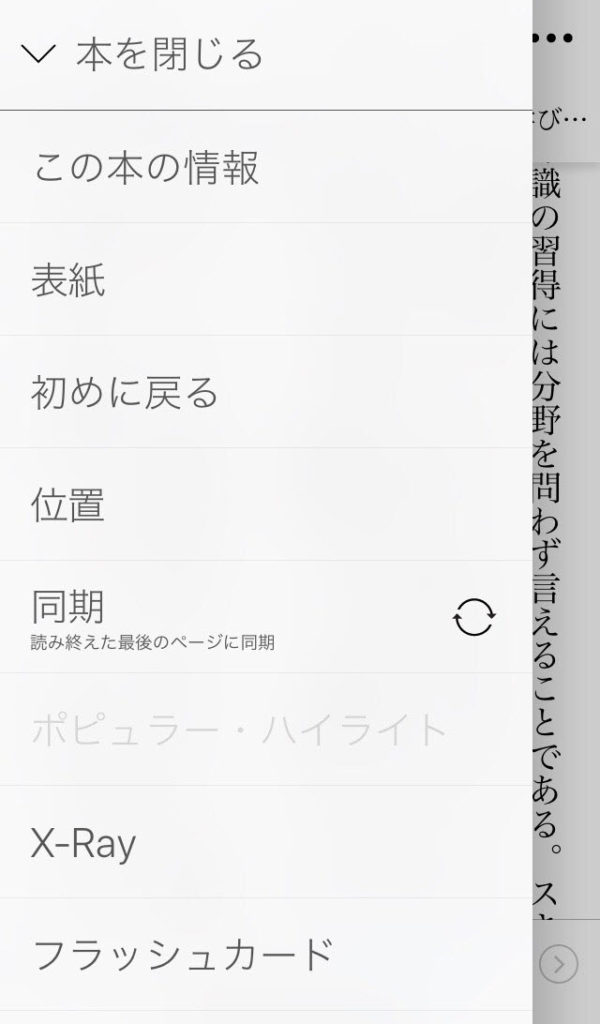
「目次メニュー」が表示されました。目次メニューでは、「読みたい章へ移動する」「本の詳細情報を確認する」「分からない単語をWikipediaで調べる」などの機能も使えます
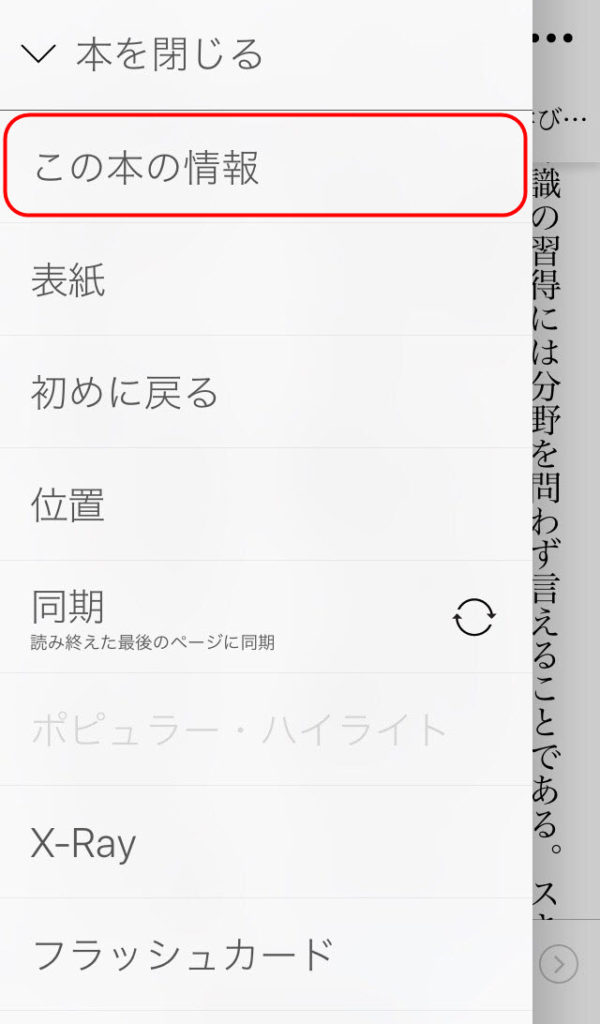
目次メニューの「この本の情報」という項目をタップすると、「本の著者」や「平均的な了読時間」、「この本で付けられたポピュラーハイライトの数」など、書籍のより詳しい情報を確認することができます
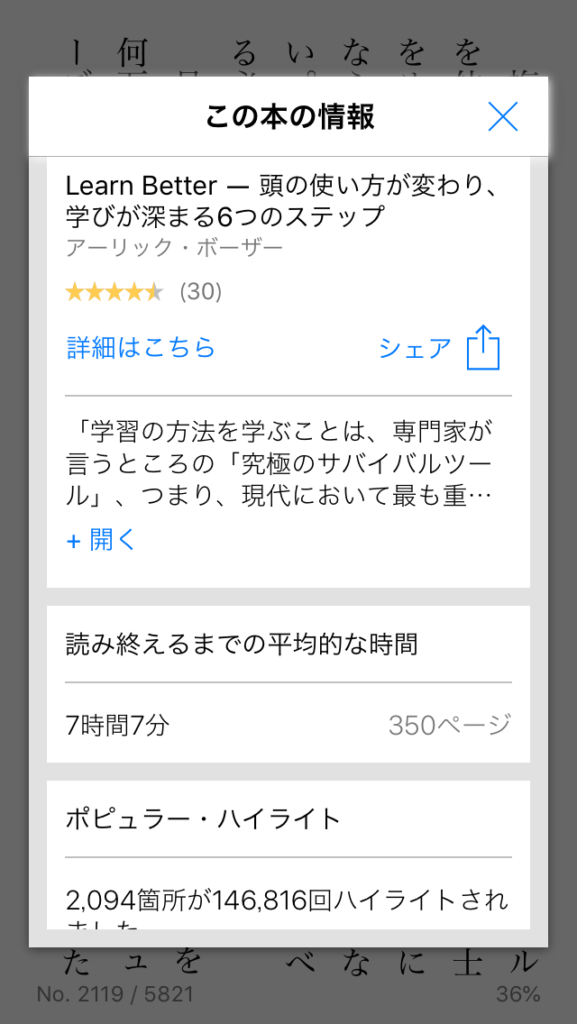
「この本の情報」という項目をタップすると、「本の詳細情報」が表示されて、面白いですよ
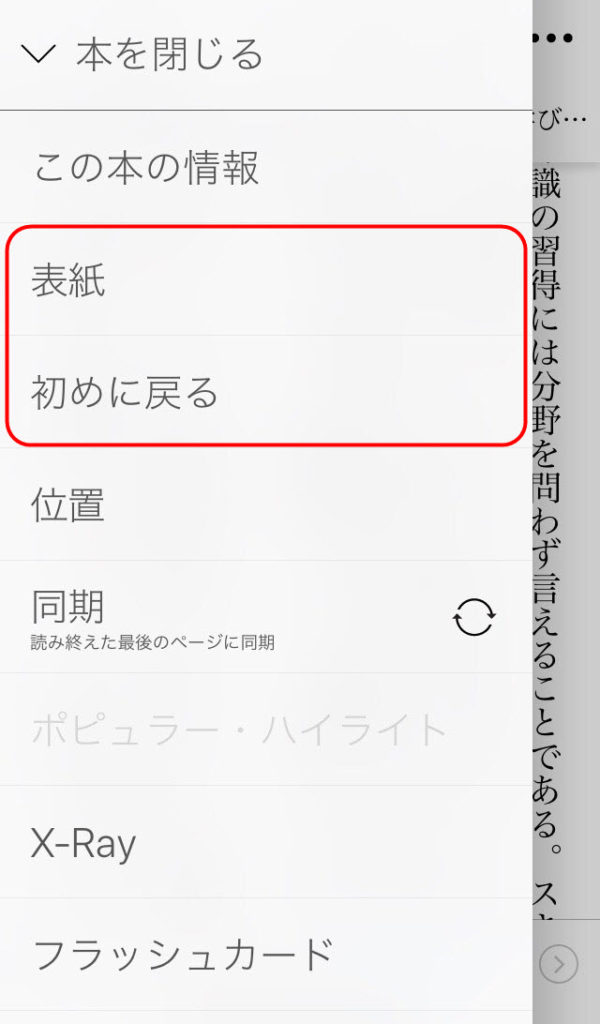
「表紙」の文字をタップすると、読んでいる本の表紙にスキップします。「初めに戻る」の文字をタップすると「文章の書きだし」にスキップします
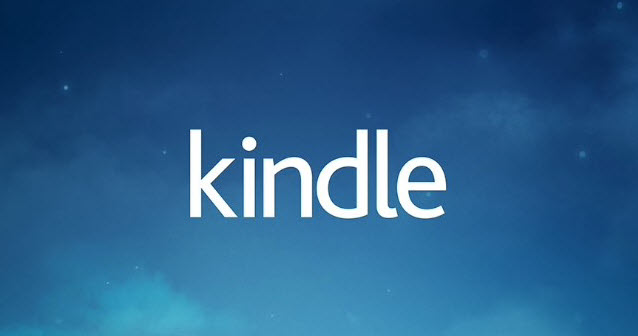
以上で、「Kindleアプリ」の読書中の使い方の解説を終わります
「特典満載」…プライム会員が教えたくないウハウハな秘密…
「DAZN(ダゾーン)」無料体験の登録・視聴方法を解説