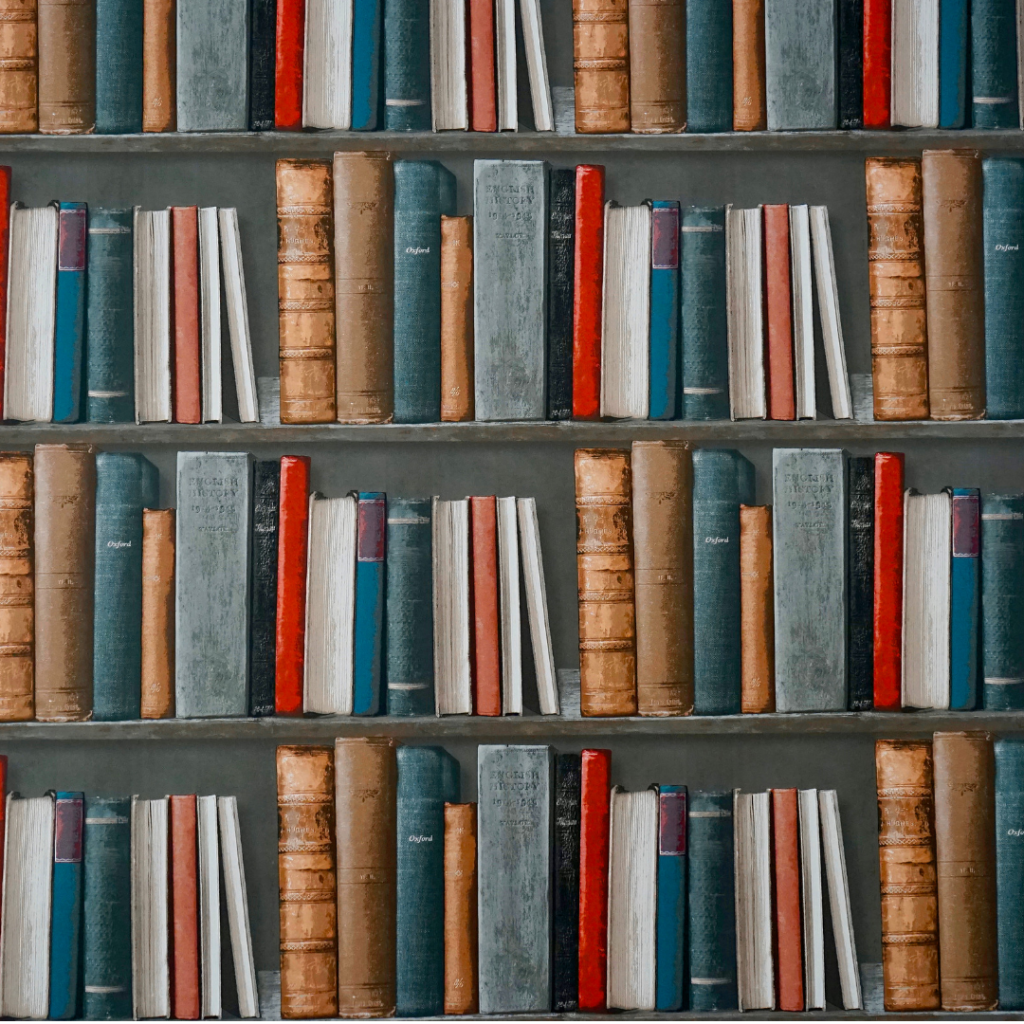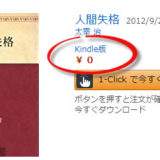スポンサードリンク
Kindle Unlimitedでダウンロードできる本は10冊まで!
AmazonのKindleを購入した後、キンドルの操作方法が分からず悩んでいる方も多いかと思います。そのような人の為に、Kindle歴1年が経過した僕が、Kindlenの使い方を解説していきます。
皆さんもKindle使用中に、読んでいる本を削除したい場合も出てくるかと思います。
そんな皆さんのために、今回は、Kindle本の「削除方法」を解説していきます!
お金を出して購入した本は、なかなか削除する機会はないかと思いますが、Kindle Unlimitedという「Amazon本読み放題サービス」を別途契約している人は、「Kindle Unlimited」でダウンロードした本は、常に10冊しか保存できません。
この場合、新しく「読み放題の本をダウンロードしたい場合」は、既に取り込んだ本を、どれか「1冊」、返却(削除)しなければいけません。
「Kindle Unlimited」を契約している人など、頻繁に本を返却や削除するユーザーの方は、特に覚えといてださいね!
 PayPay(ペイペイ)とは|PayPayお店使い方・加盟店登録方法・店舗導入始め方
PayPay(ペイペイ)とは|PayPayお店使い方・加盟店登録方法・店舗導入始め方
Kindleコンテンツを削除する方法
電子書籍などのコンテンツを削除する方法は「2つ」あります。
Kindleコンテンツを削除する方法
- コンテンツを端末(Kindle)から削除する
- ライブラリ(Amazonアカウント)からコンテンツを完全に削除する
1つは、【「Kindle端末」からコンテンツ(電子書籍)を削除する方法】、もう1つは、【「あなたのAmazonアカウント」自体から、コンテンツ(電子書籍)を完全に削除してしまう方法】です。
Kindle端末からコンテンツを削除すると、Kindle上では、コンテンツが表示されなくなるのですが、実は、あなたのAmazonアカウントには、まだ、コンテンツが残っている状態なのです。
今回は、まず「Kindle端末からコンテンツを削除する方法」を紹介した後、「Amazonアカウントからコンテンツを、完全に削除する方法」を解説していきます。
コンテンツをKindle端末から削除する(その1)
【操作その1】
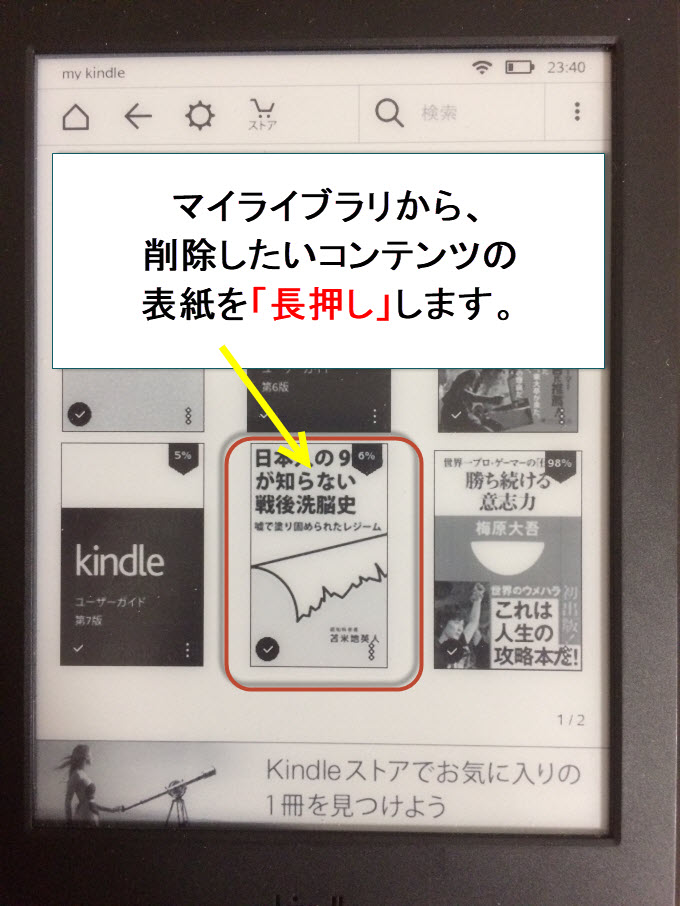
マイライブラリから、削除したいコンテンツの表紙を「長押し」してください
【操作その2】
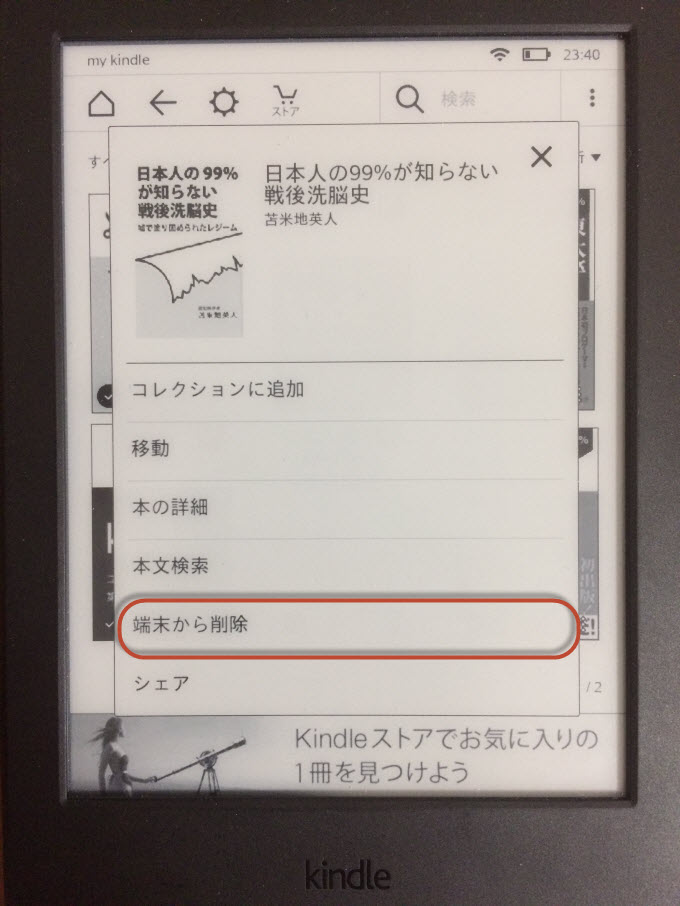
続いて、「端末から削除」をタップすると、コンテンツが削除されます
端末にダウンロード済のKindle本を削除する方法
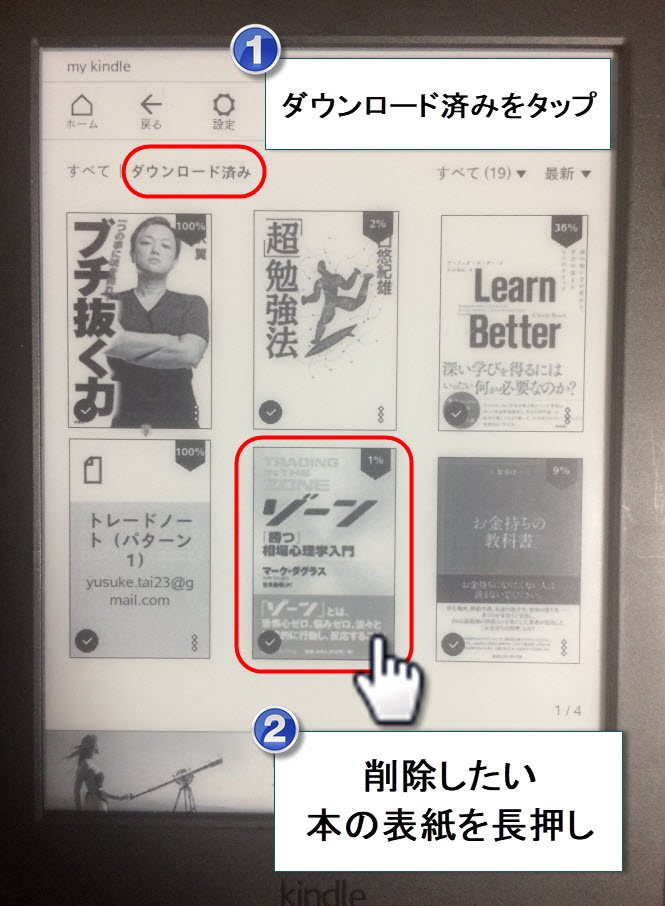
端末にダウンロードされている書籍を削除する方法です。購入した書籍を誤って削除しないよう、気を付けてください。まずは、「ダウンロード済み」をタップしてください。次に削除したい書籍の表紙を長押ししてください
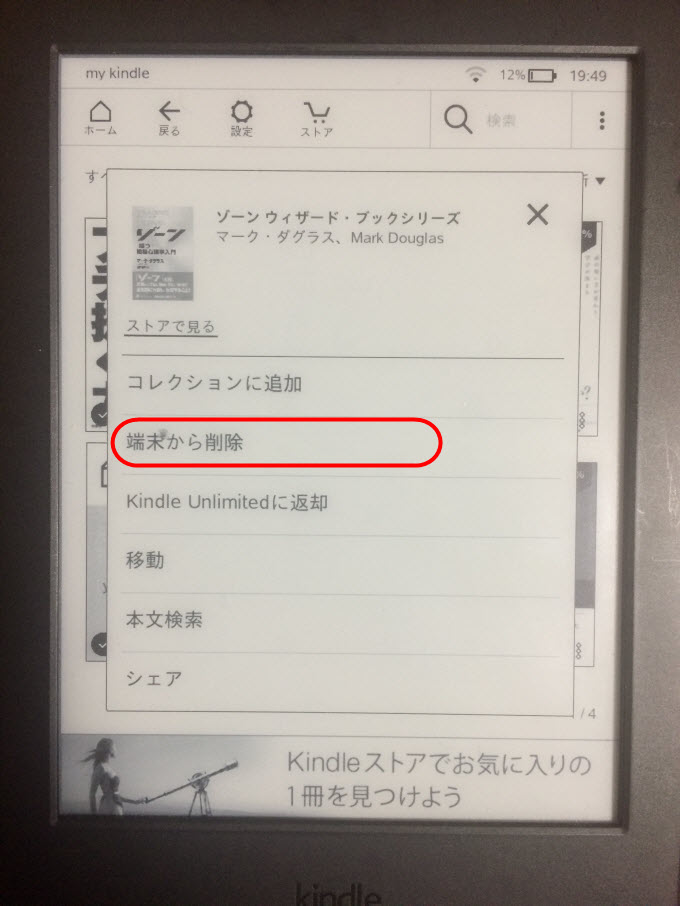
表示されたメニューの中から、「端末から削除」をタップすると、Kindle端末にダウンロードされていた書籍を削除することが出来ます。Kindle端末の容量を空けたい場合は、この「ダウンロード済み」に入っている電子書籍を削除してください(※購入した本を誤って削除しないよう気をつけてください)
 リクルートエージェント登録方法無料申し込み|転職エージェント評判・口コミ・使い方
リクルートエージェント登録方法無料申し込み|転職エージェント評判・口コミ・使い方
ライブラリからコンテンツを完全に削除する
「コンテンツを端末から削除する」で、Kindle端末からのコンテンツ削除は出来るのですが、Kindle端末からコンテンツを削除しても、「Amazonアカウント」のKindleライブラリから「コンテンツ」は削除されません。
Amazonアカウントからも、完全にコンテンツを削除する場合は、以下の方法で「ライブラリからコンテンツを完全に削除」してください。
ライブラリからコンテンツを完全に削除する(その2)
まずは、「Amazonアカウント」の、上部メニューの「アカウント&リスト」から「コンテンツと端末の管理」を選択して、クリックしてください。
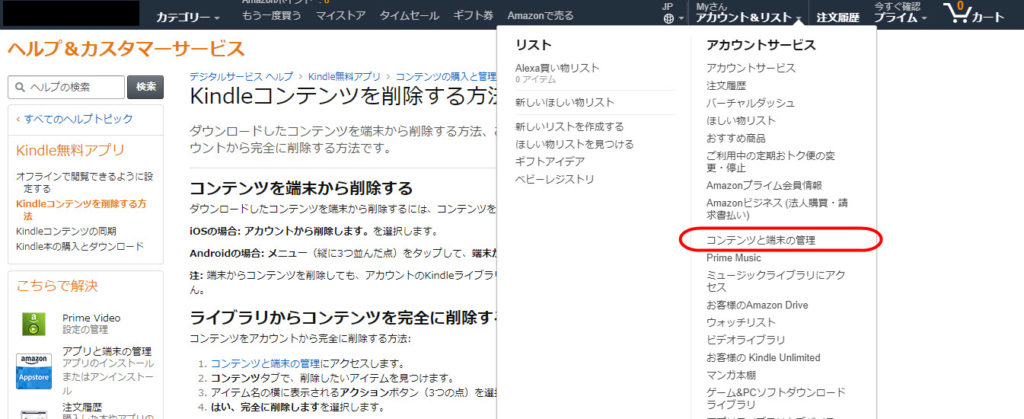
「アカウント&リスト」から「コンテンツと端末の管理」をクリックしてください
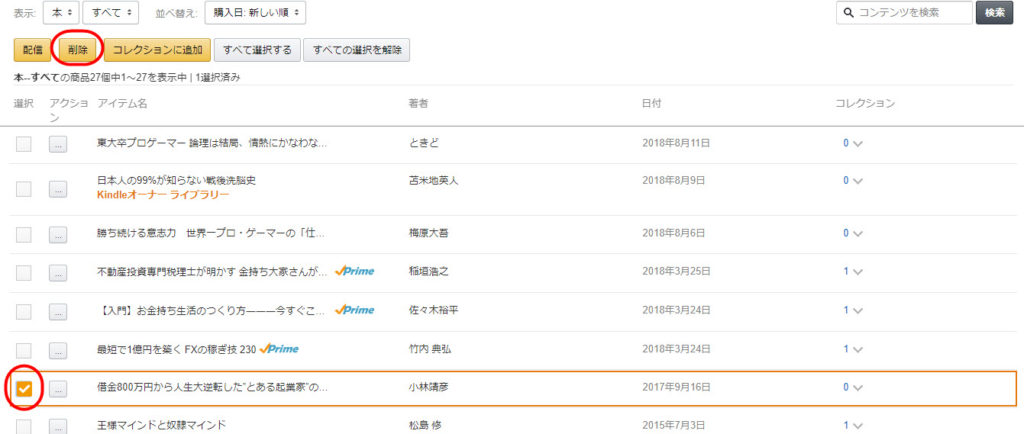
削除したいコンテンツにチェックマークを入れて、「削除」ボタンを押してください。(※Prime ReadingとKindle Unlimitedの本は削除できませんので、この次に紹介する方法で返却してください)
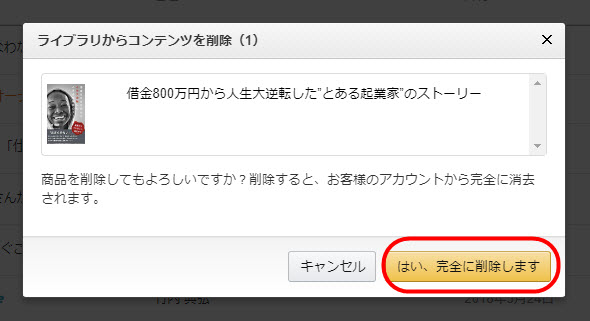
「はい、完全に削除します」をクリックしてください(※このボタンを押すと、2度と戻せませんので、削除する場合は、十分に注意してください)
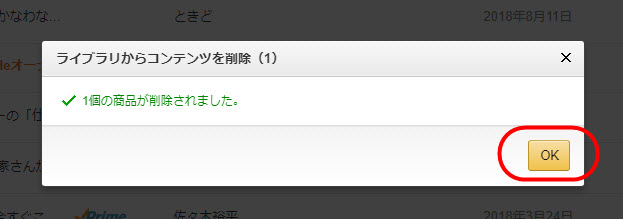
ライブラリから、コンテンツが完全に削除されました。「OK」ボタンを押して、終了してください
 Nintendo Switch Lite(ニンテンドースイッチライト)新型とNintendo Switch(ニンテンドースイッチ)を比較
Nintendo Switch Lite(ニンテンドースイッチライト)新型とNintendo Switch(ニンテンドースイッチ)を比較
Prime ReadingやKindle Unlimitedで借りた本を返却する方法
次は「Prime Reading」や「Kindle Unlimited」で借りた本を返却する方法を解説していきます。
Amazonの本読み放題サービスである「Prime Reading」や「Kindle Unlimited」で借りた本は、Amazonからデータを借りている状態ですので、そもそも「削除」することはできません。
これらの本の場合は、端末から「削除する」代わりに、Amazonへデータを「返却する」必要があります。
この2つは凄く簡単ですので、最後に、その返却方法を解説して終わります。
借りた本を返却する方法
- Kindle Unlimitedで借りた本を返却する
- Prime Readingで借りた本を返却する
Kindle Unlimitedで借りた本を返却する方法
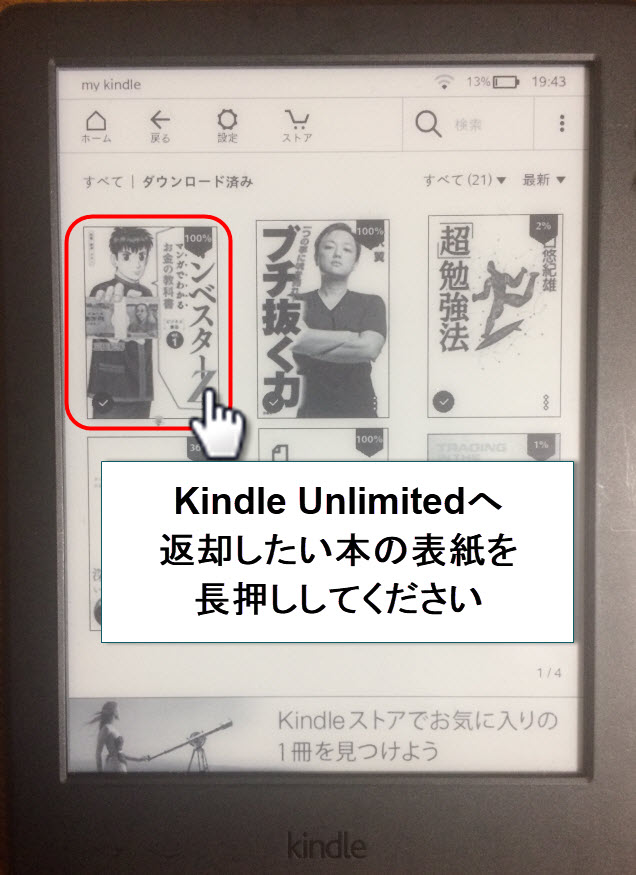
Kindle Unlimitedに本を返却する場合も、基本的な操作は同じになります。まずは、キンドルアンリミテッドで借りている、返却したい本の表紙を長押ししてください
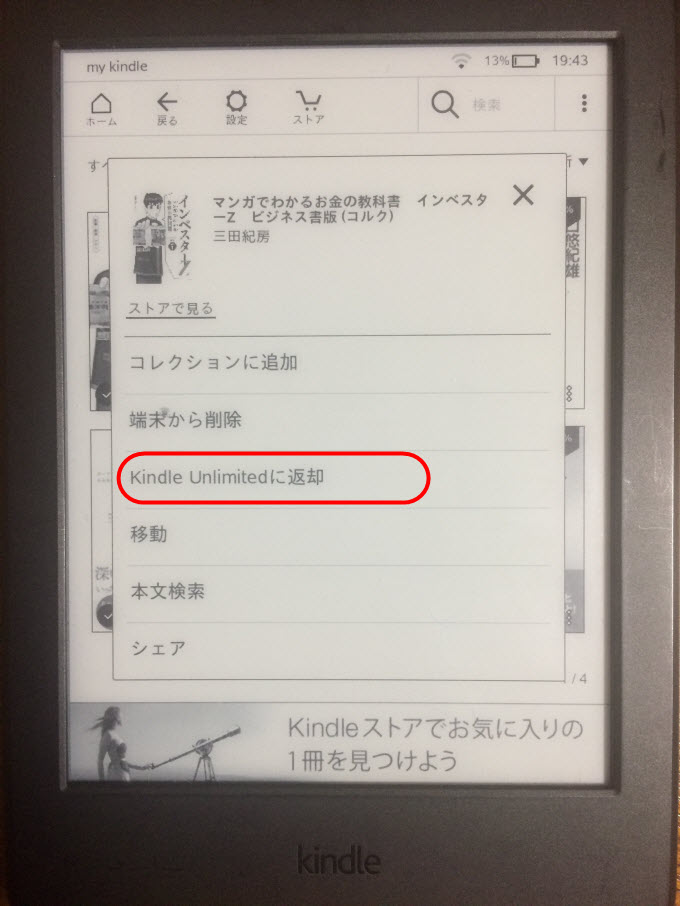
表示されたメニューから「Kindle Unlimitedに返却」をタップしてください
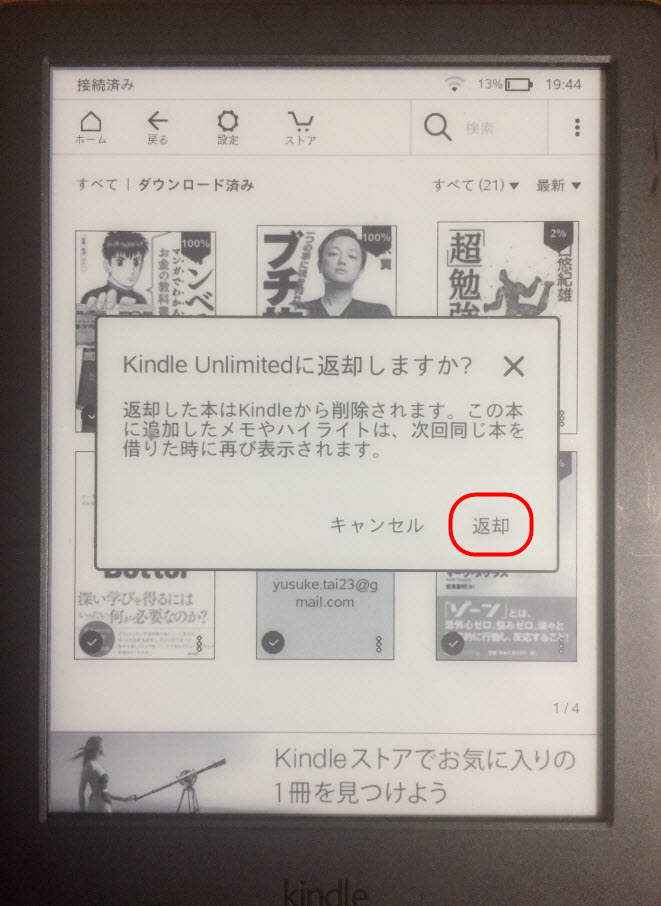
「返却」ボタンをタップすると、本が返却できます。Kindle Unlimitedは同時に10冊までしか借りれませんので、新しい本を借りたい時は、読み終わった本から、随時返却するようにしてください
Prime Readingで借りた本を返却する方法
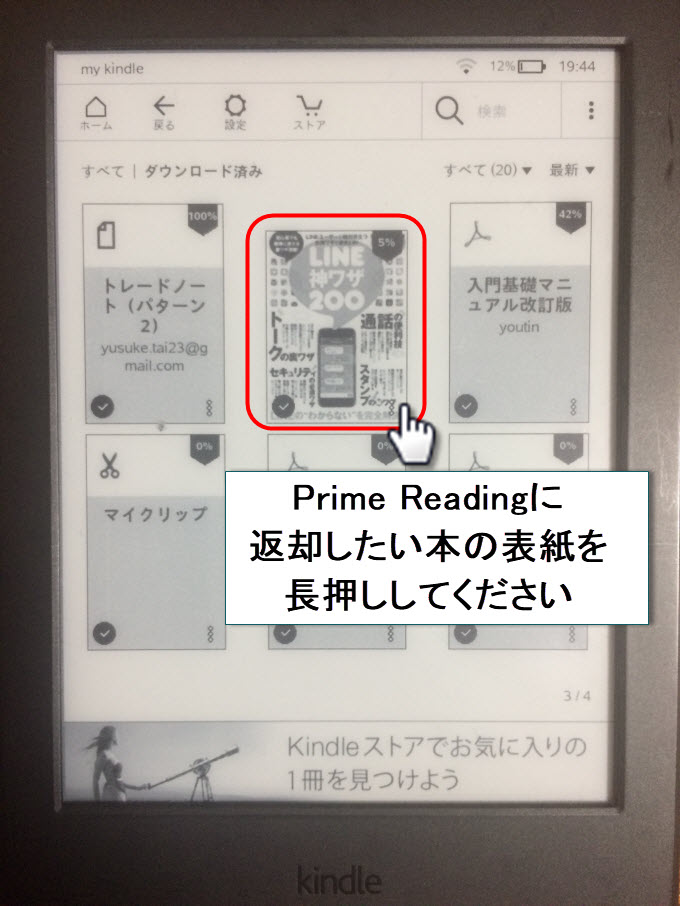
Prime Readingへの返却も、Kindle Unlimitedへの返却と同じ操作になります。まずは、Prime Readingへ返却したい本の表紙を、長押ししてください
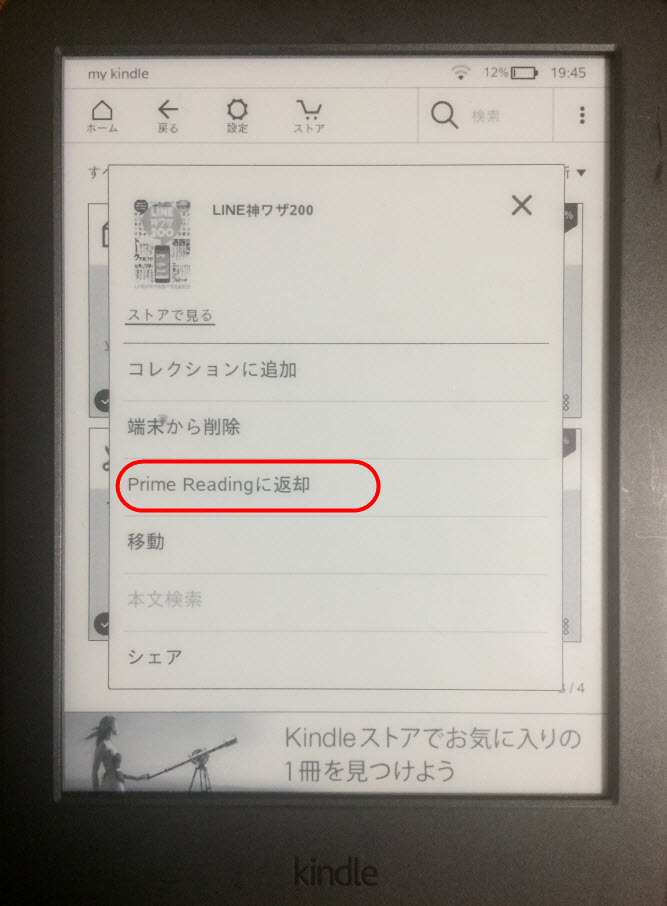
メニューが表示されたら「Prime Readingに返却」をタップしてください
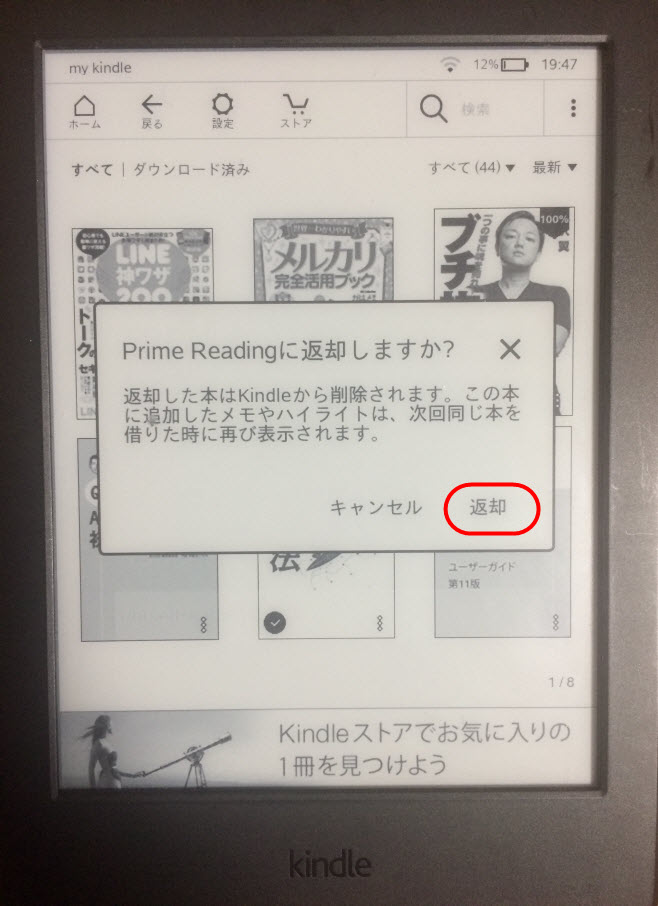
「Prime Readingに返却しますか?」という、メニューボックスが表示されたら、「返却」をタップすることで、本の返却が行えます
 プライムデー2020|Amazonセールおすすめ目玉商品・人気商品・対象商品・頻度いつ・プライム会員の攻略方法
プライムデー2020|Amazonセールおすすめ目玉商品・人気商品・対象商品・頻度いつ・プライム会員の攻略方法
ねっ!簡単でしょ。
以上、Kindleから本を削除する方法でした。
Kindle Unlimited【30日無料体験】月1冊で元がとれる「多読生活のススメ」
「特典満載」…プライム会員が教えたくないウハウハな秘密…