
ざっくりした本記事の内容
- 「menu(メニュー)」の「デリバリー機能(宅配)」と「テイクアウト機能(持ち帰り)」の違い
- 「menu(メニュー)」の「サービスエリア(対応地域)」について
- 「menu(メニュー)」の「アプリ使い方・注文方法・頼み方」を解説
スポンサードリンク
menu大阪アプリ|メニュー大阪府大阪市配達エリア・配達員登録・注文方法・頼み方

今回は、「大阪府大阪市(大阪エリア)」でもスタートした、「フードデリバリーサービス」の「menu(メニュー)」について、「サービスエリア」や「注文方法・頼み方」を、簡単に解説していきたいと思います。
menu(メニュー)の「デリバリー機能(宅配)」と「テイクアウト機能(持ち帰り)」の違い
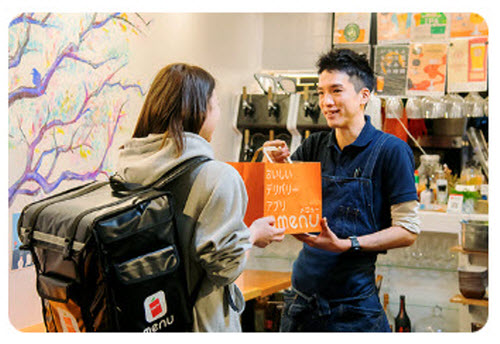
ーデリバリー 一部地域限定!-

ーテイクアウト 日本全国対応!-
「menu(メニュー)」の「注文アプリ」を使うと、「テイクアウト(持ち帰り)」と「デリバリー(宅配)」の「2種類」の注文方法が選択できるようになっています。
「テイクアウト(持ち帰り)」は、その名の通り、商品を注文して、注文者自身が、注文したお店に、商品を取りに行く「頼み方」です。
一方の「デリバリー(宅配)」は、「配達クルー(配達パートナー・配達員)」が、注文者のもとに「商品」を届けてくれる「頼み方」になります。
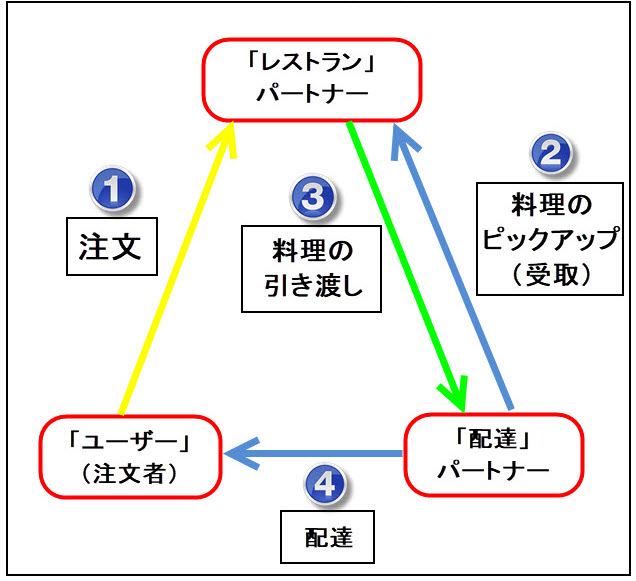
menu(メニュー)の「サービスエリア(対応地域)」について

2020年6月16日時点
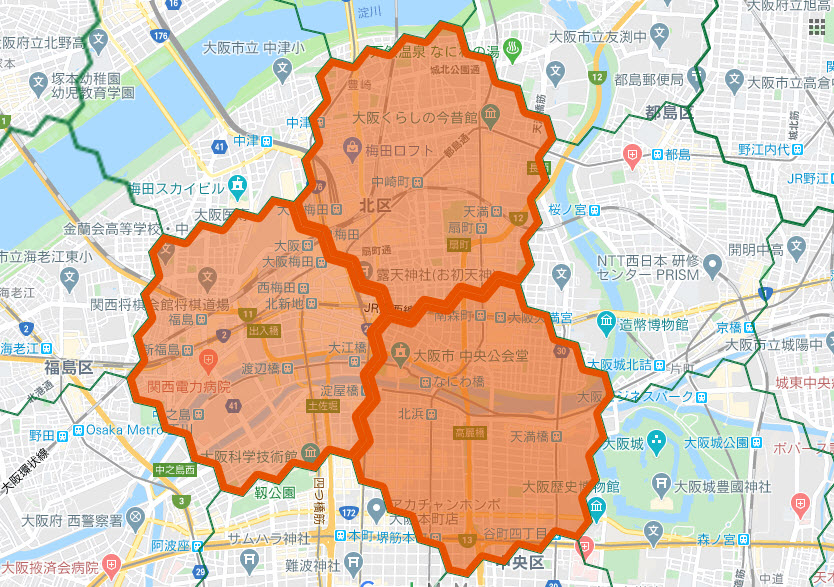
2020年7月12日時点
「menu(メニュー)」の場合は、注文方法が、「デリバリー(宅配)」と「テイクアウト(持ち帰り)」の「2種類」があり、どちらの注文方法を選ぶかによって、それぞれの「サービスエリア(対象地域)」が異なっています。
menu(メニュー)テイクアウトとデリバリーの対象地域
| 注文方法・頼み方 | サービスエリア(対象地域) |
|---|---|
| テイクアウト(持ち帰り) | 【地域限定】⇒最新のサービスエリア |
| デリバリー(宅配) | 【全国47都道府県】近くに店舗があれば、どこでも利用可能 |
menu(メニュー)の「アプリ使い方・注文方法・頼み方」を解説
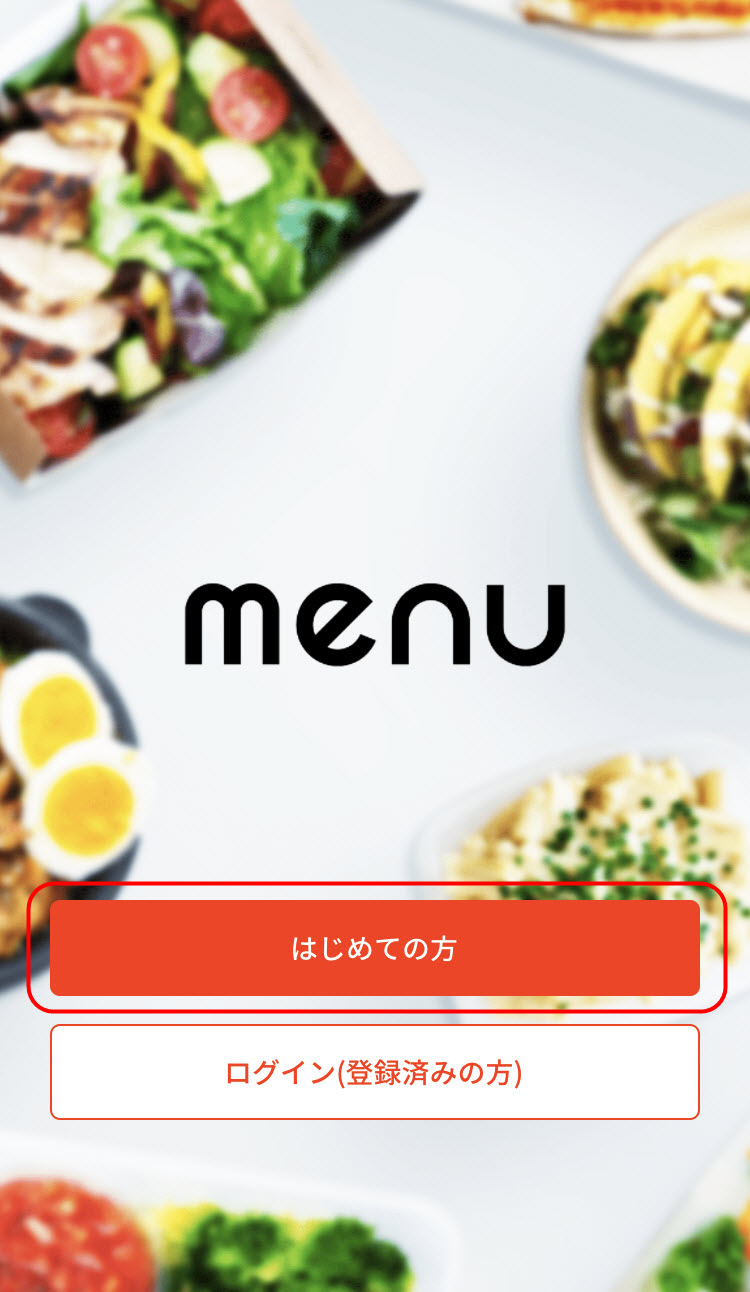
①「デリバリー機能(宅配)」の注文方法・頼み方
「menu(メニュー)」の「注文アプリ」から、「デリバリー機能(宅配)」で「商品」を注文する場合、まずは「注文アプリ」下部の「配達アイコン」をタップして下さい。
画面下部の「配達アイコン」をタップすると、「menu(メニュー)」の「デリバリー機能(宅配)」で商品が注文できる「お店」が表示されますので、このお店一覧の中から、気になる「お店」を選択して下さい。
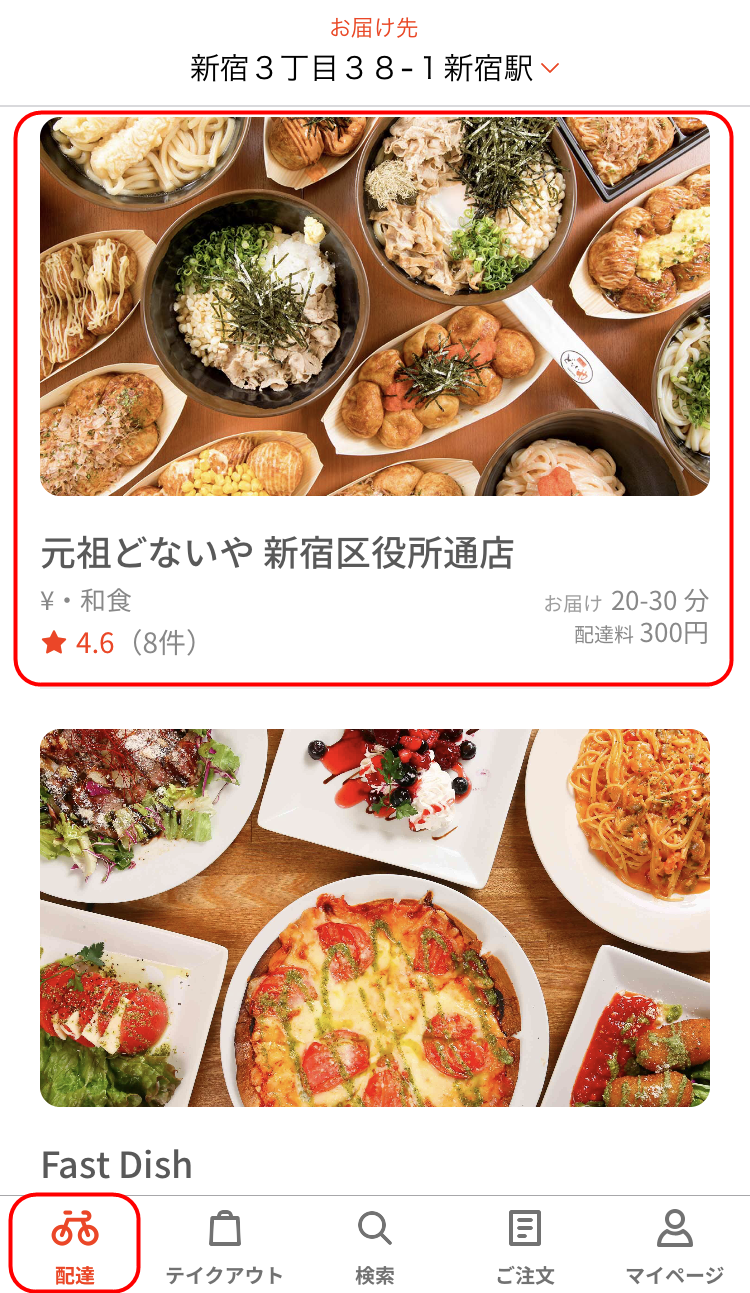
気になる「お店」をタップすると、画面に「店舗名」「口コミ(評判)」「配達料」「配達時間」「お店までの距離」などの、「店舗詳細情報」をチェックすることが可能です。
ここで、画面を下にスクロールしていくと、選択した「店舗」で注文ができる「メニュー」が表示されます。
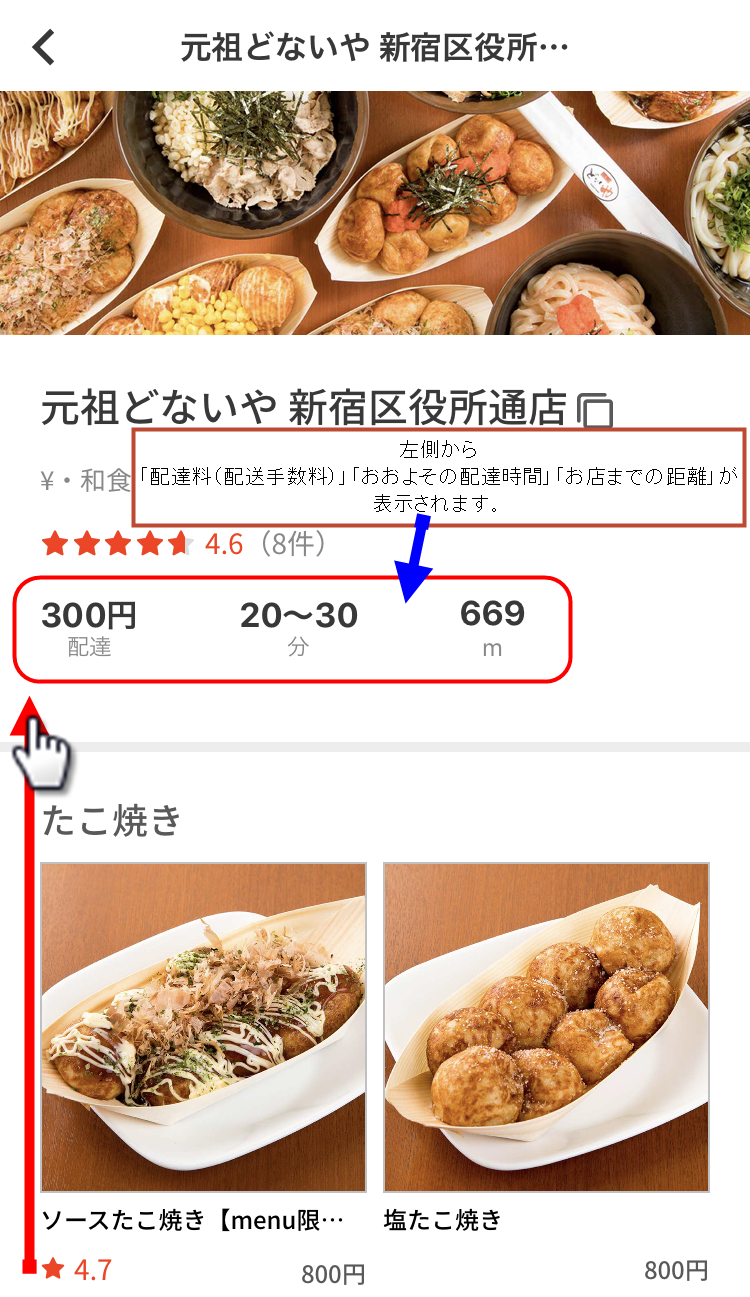
表示されたメニューの中から、実際に注文をしたいメニューを選択すると、そのメニューの詳細画面が表示されます。
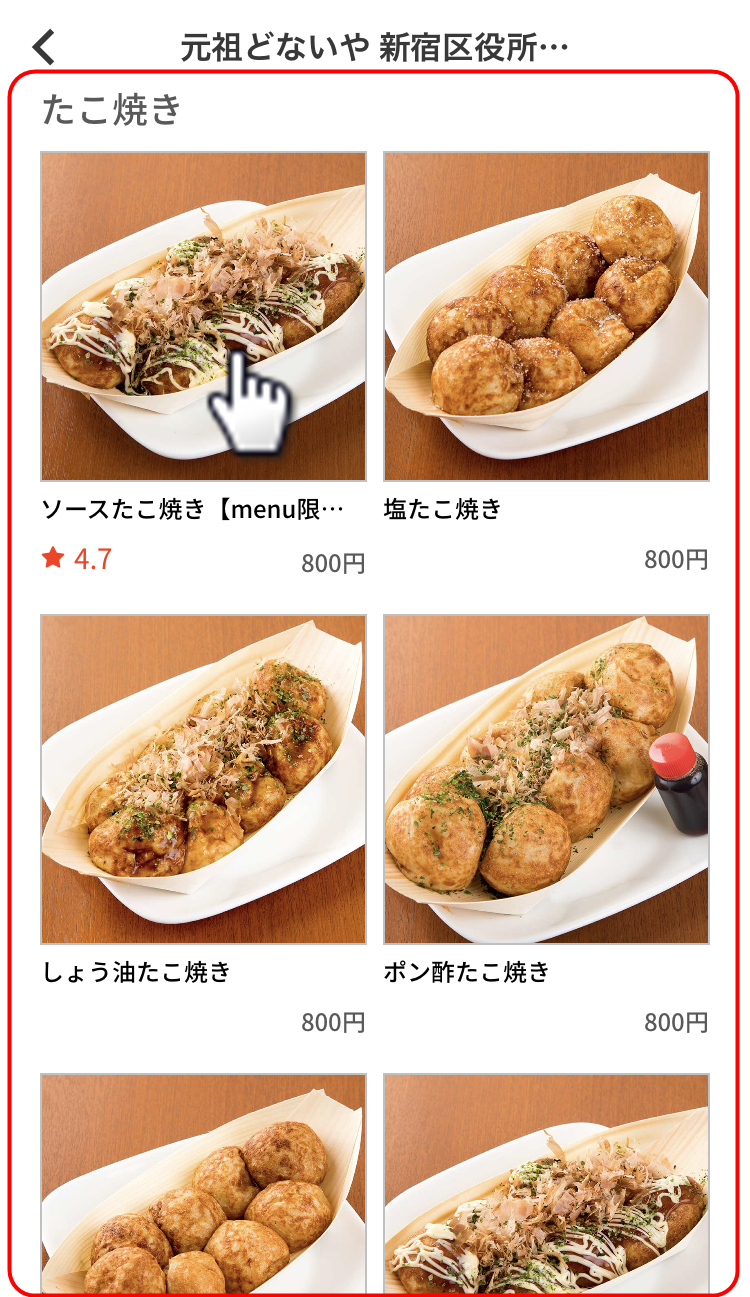
好きなメニューを選択して、画面を下にスクロールしていくと、トッピングが追加できる商品には、トッピング内容が表示されます。
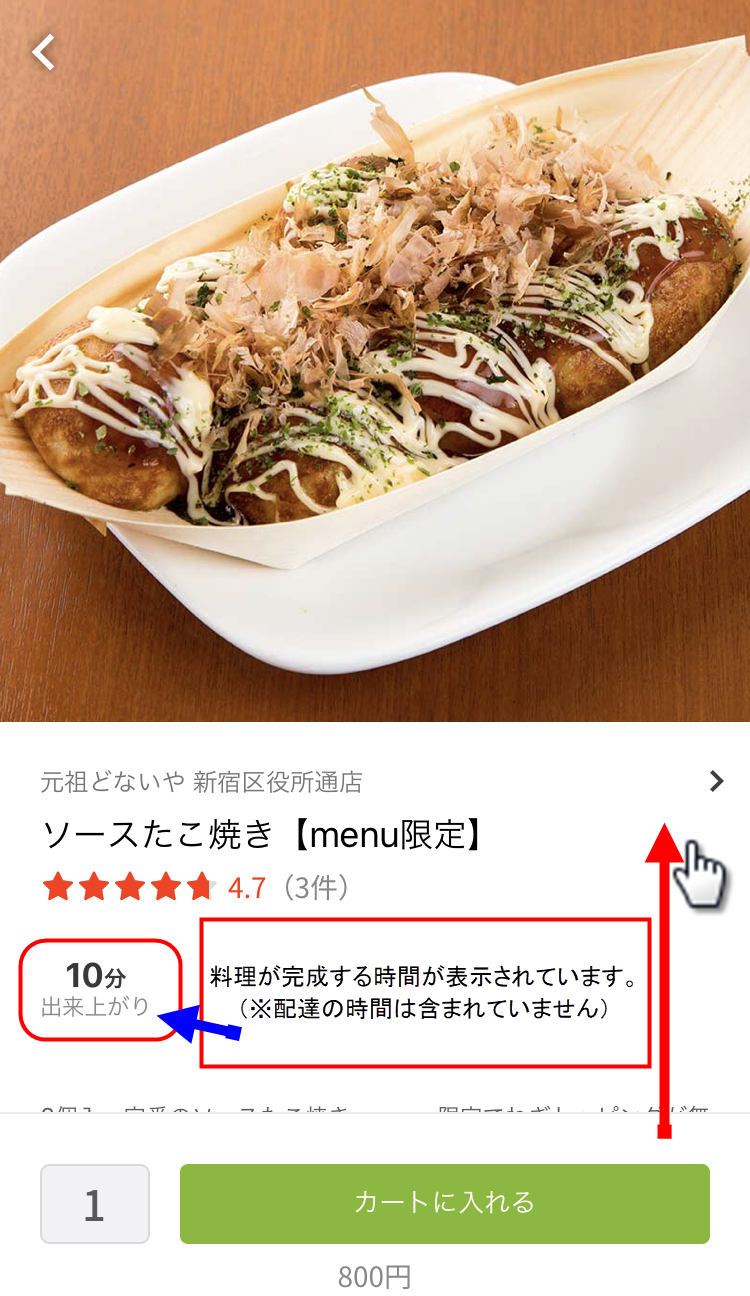
追加したいトッピングがある場合には、トッピングを選択して、最後に画面下にある「カートに入れる」ボタンをタップして、その商品をカートに入れて下さい。
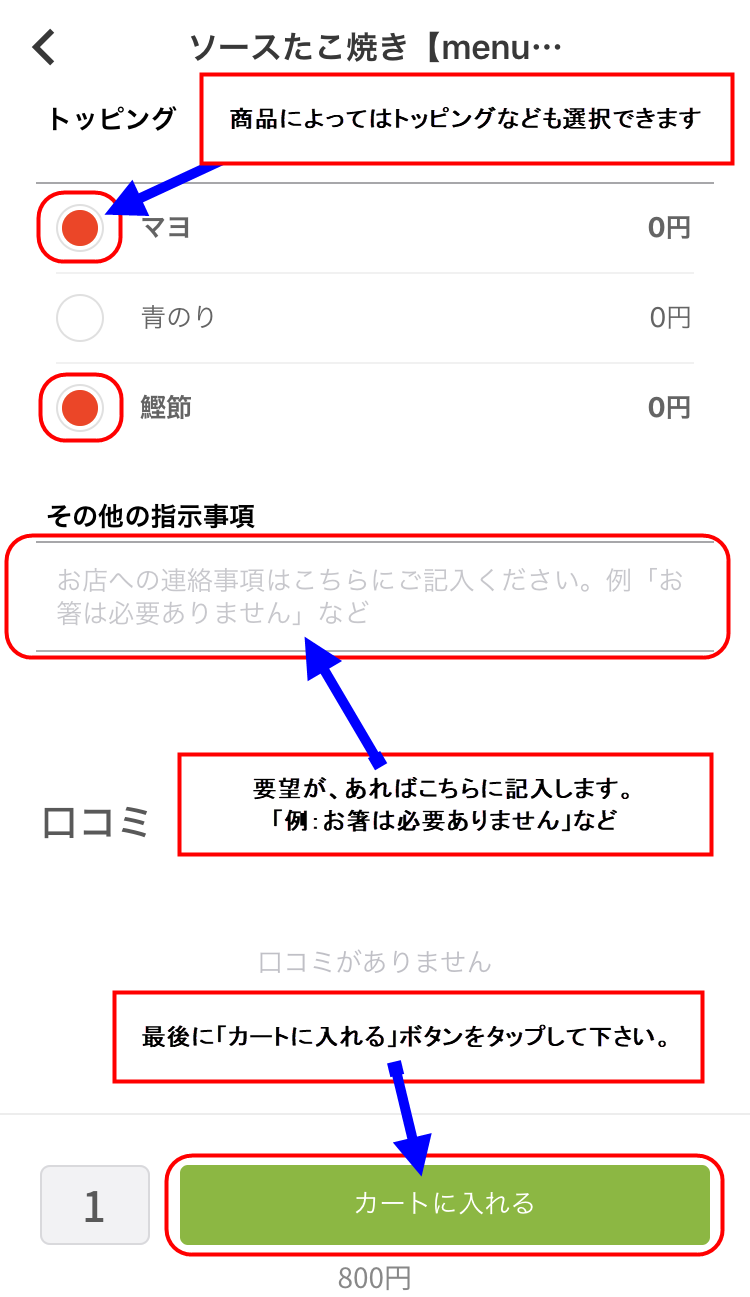
商品を1つでもカートに入れると、画面下の「カートを見る」ボタンが、緑色⇒赤色に変わります。
「カートを見る」ボタンが、赤色になっている時は、商品がカートの中に入っている状態ですので、覚えておいて下さい。
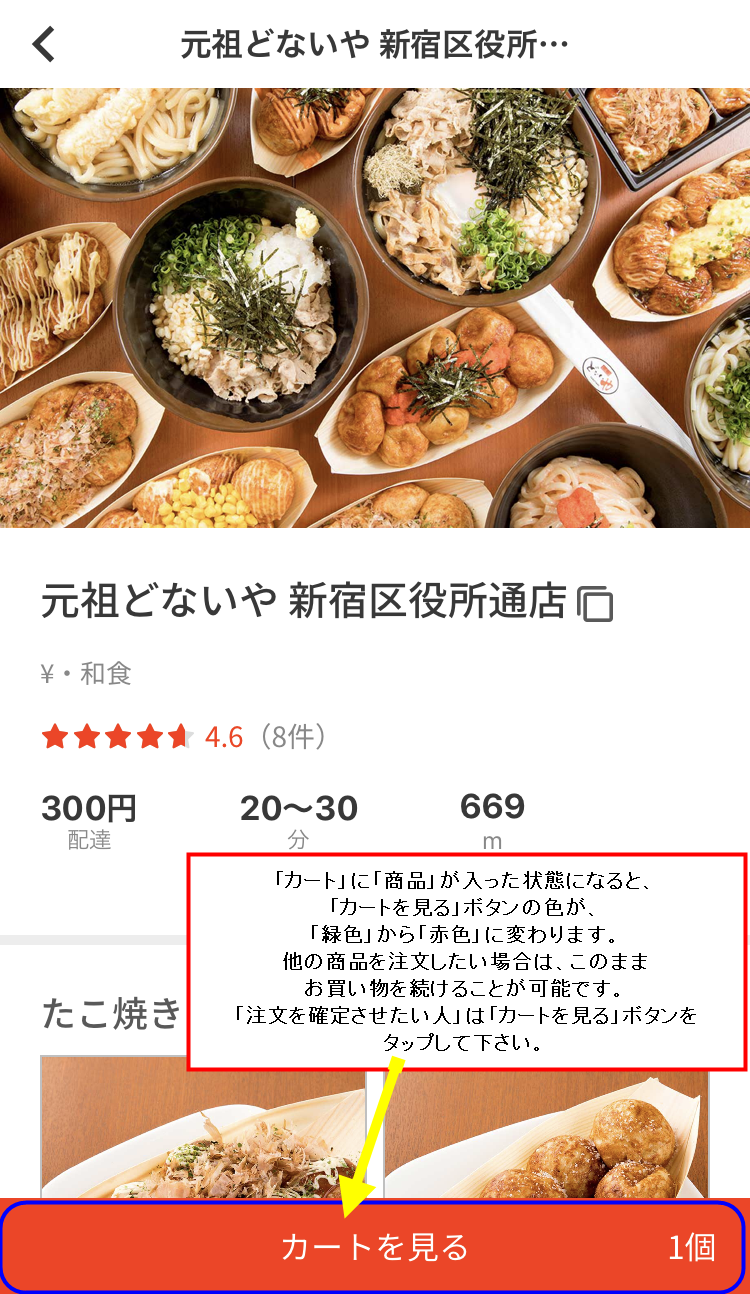
注文を確定したい時は、画面下部の「赤色」になっている「カートを見る」ボタンをタップして、「カート」の詳細画面を表示させて下さい。
初めて、「menu(メニュー)」で「商品」を注文する場合は、ここで、「詳細な住所」を入力する必要がありますので、住所などを入力していきましょう。
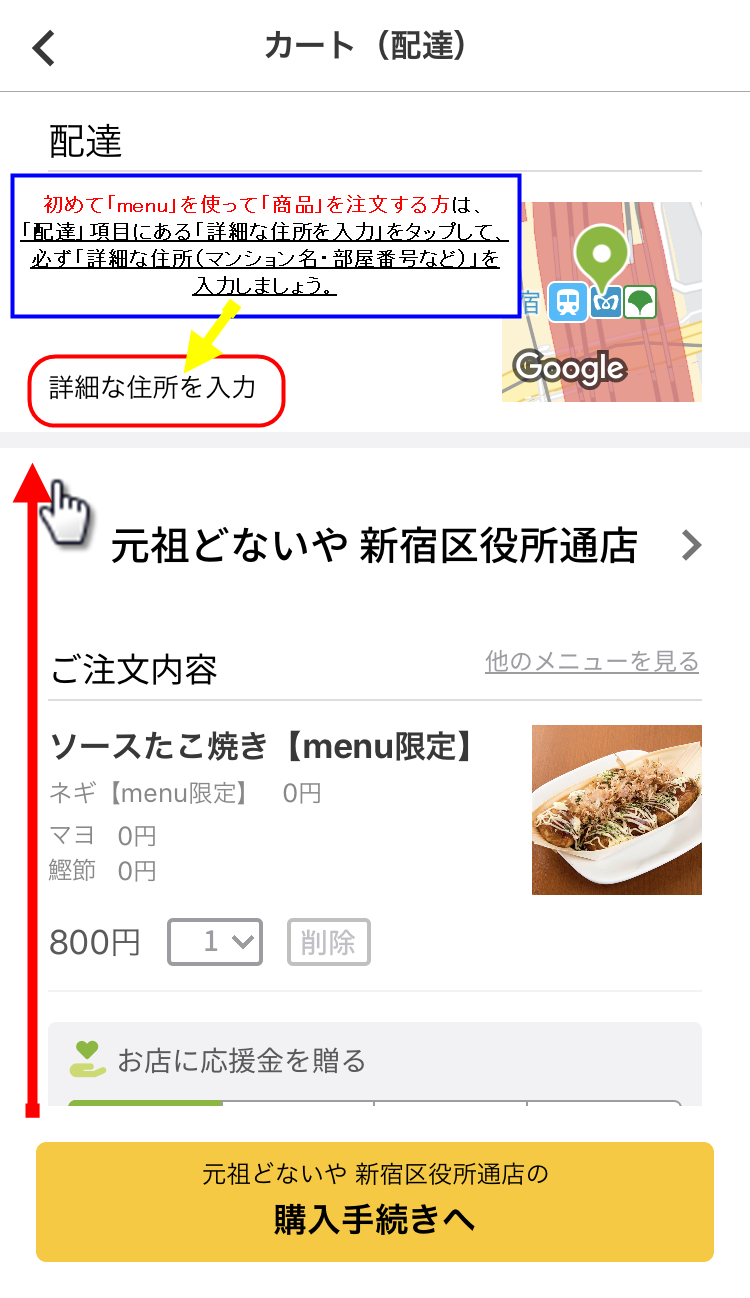
「商品代金」や「配達料(配達手数料)」「配達時間の目安」なども表示されますので、確認しておきましょう。
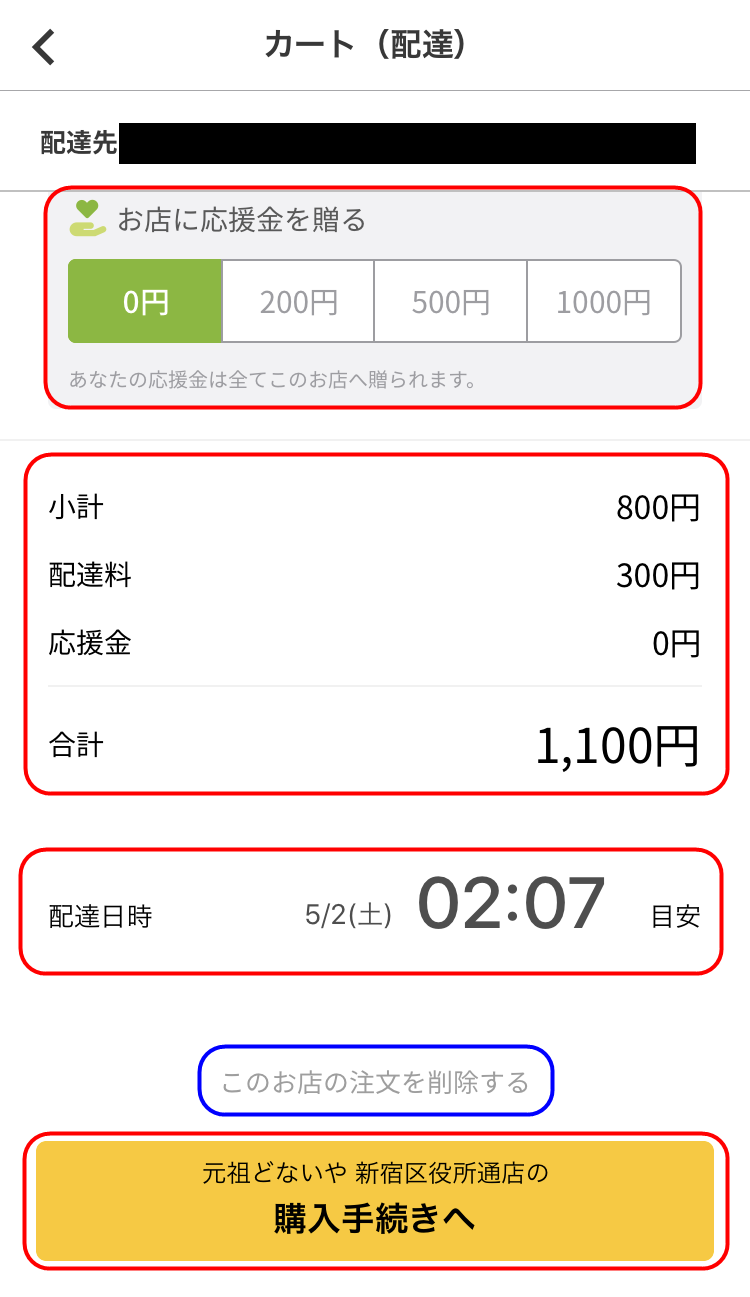
最後に、商品の注文を確定したい場合には、画面下部にある「購入手続きへ」ボタンをタップして、支払いを完了させると、商品の注文が完了します。
②「テイクアウト機能(持ち帰り)」の注文方法・頼み方
「menu(メニュー)」の「注文アプリ」から、「テイクアウト機能(持ち帰り)」で「商品」を注文する場合、まずは「注文アプリ」下部の「テイクアウト・アイコン」をタップして下さい。
画面下部の「テイクアウト・アイコン」をタップすると、「menu(メニュー)」の「テイクアウト機能(持ち帰り)」で商品が注文できる「お店」が表示されますので、このお店一覧の中から、気になる「お店」を選択して下さい。
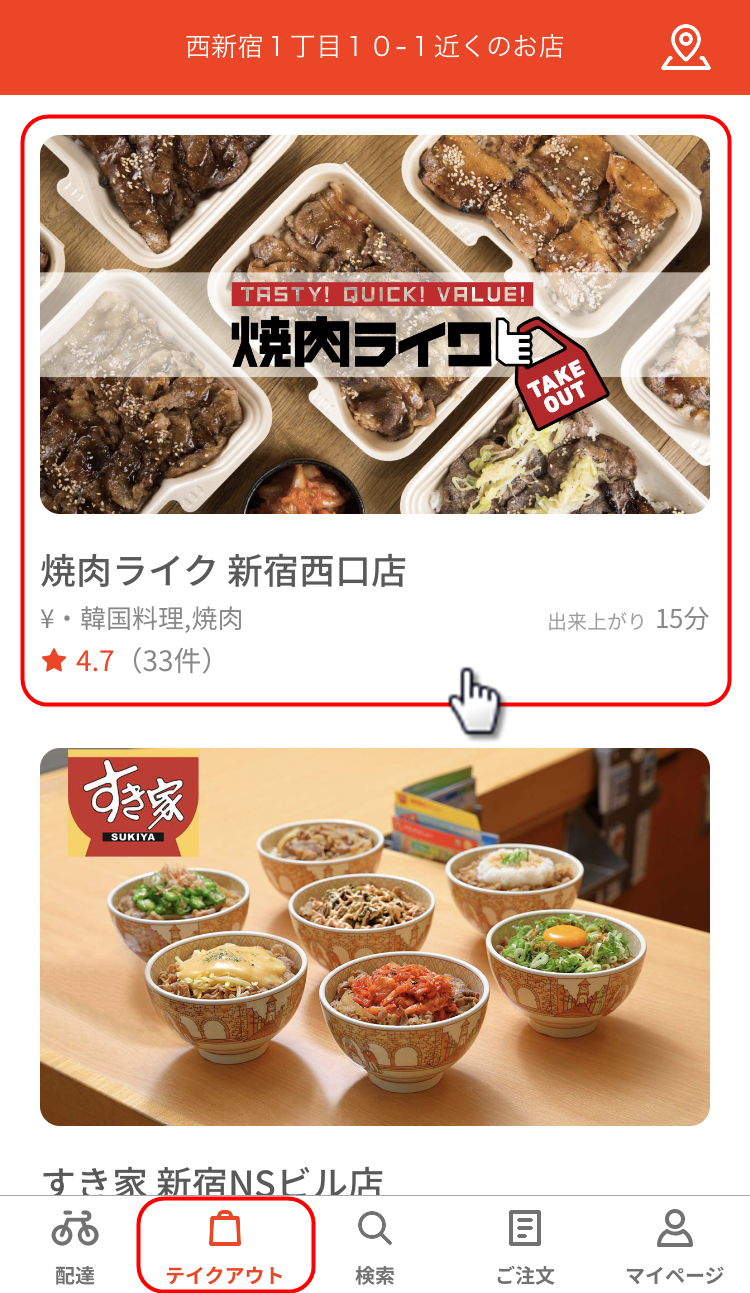
好きなお店をタップすると、「店舗名」「口コミ」「出来上がりまでの時間」「お店までの距離」などの詳細情報を確認することが出来ます。
お店を選択し、画面を下にスクロールしていくと、その「お店」で注文ができるメニューが出てきます。
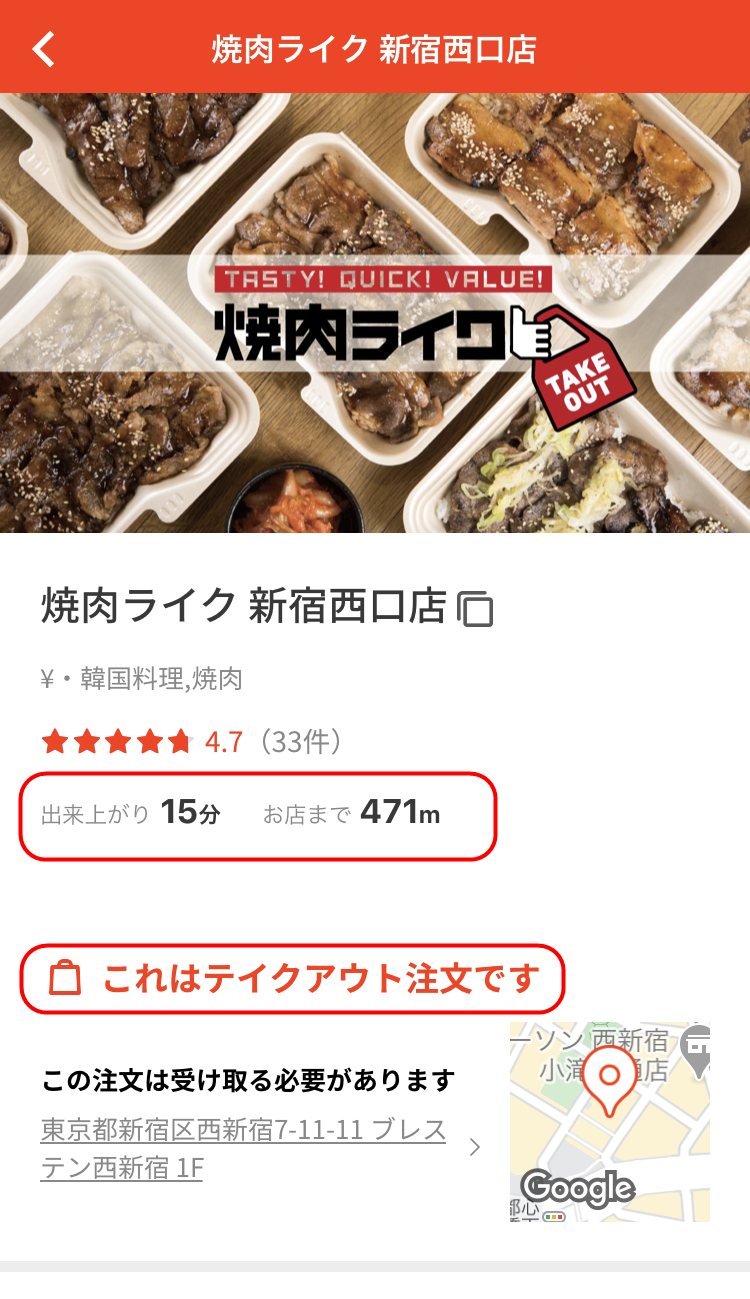
表示された「メニュー」の中から、好きな商品を選んでタップすると、その商品の詳細画面が表示されます。
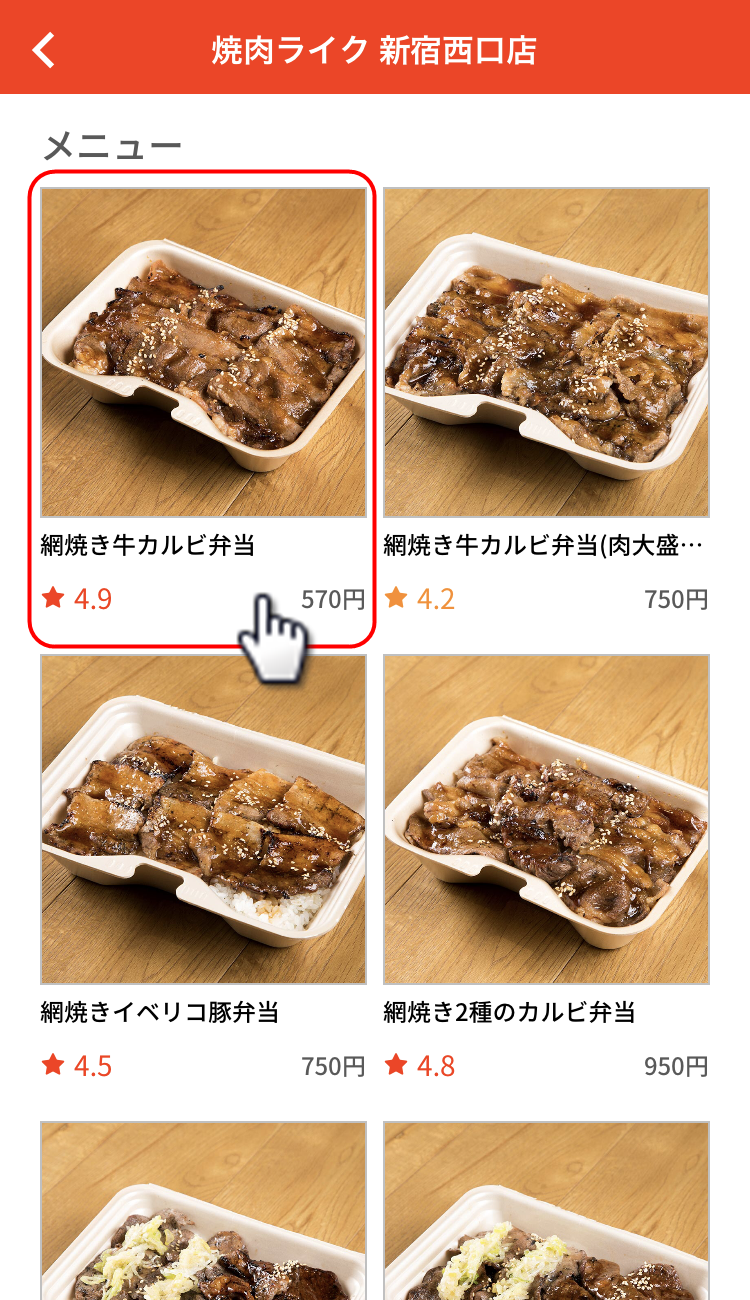
商品の詳細画面が表示されると、「商品名」「口コミ」「出来上がり時間」などをチェックすることが出来ます。
商品の詳細画面で、画面を下にスクロールしていくと、「トッピング」などが追加できる商品は、「トッピング」が表示されます。
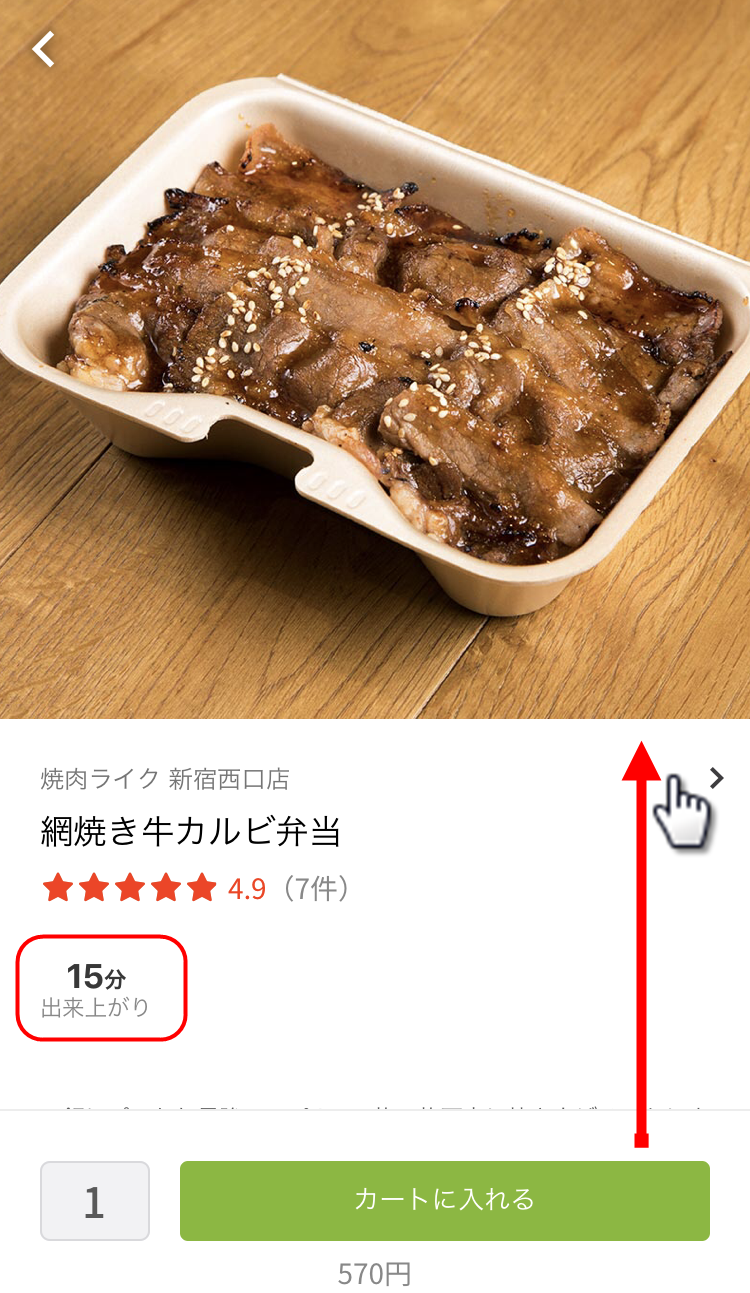
「トッピング」などを追加したい場合は、ここで、必要なトッピングを追加して下さい。
全ての項目が選択できたら、画面下部にある「カートに入れる」ボタンをタップして、「商品」を「カート」の中に入れて下さい。
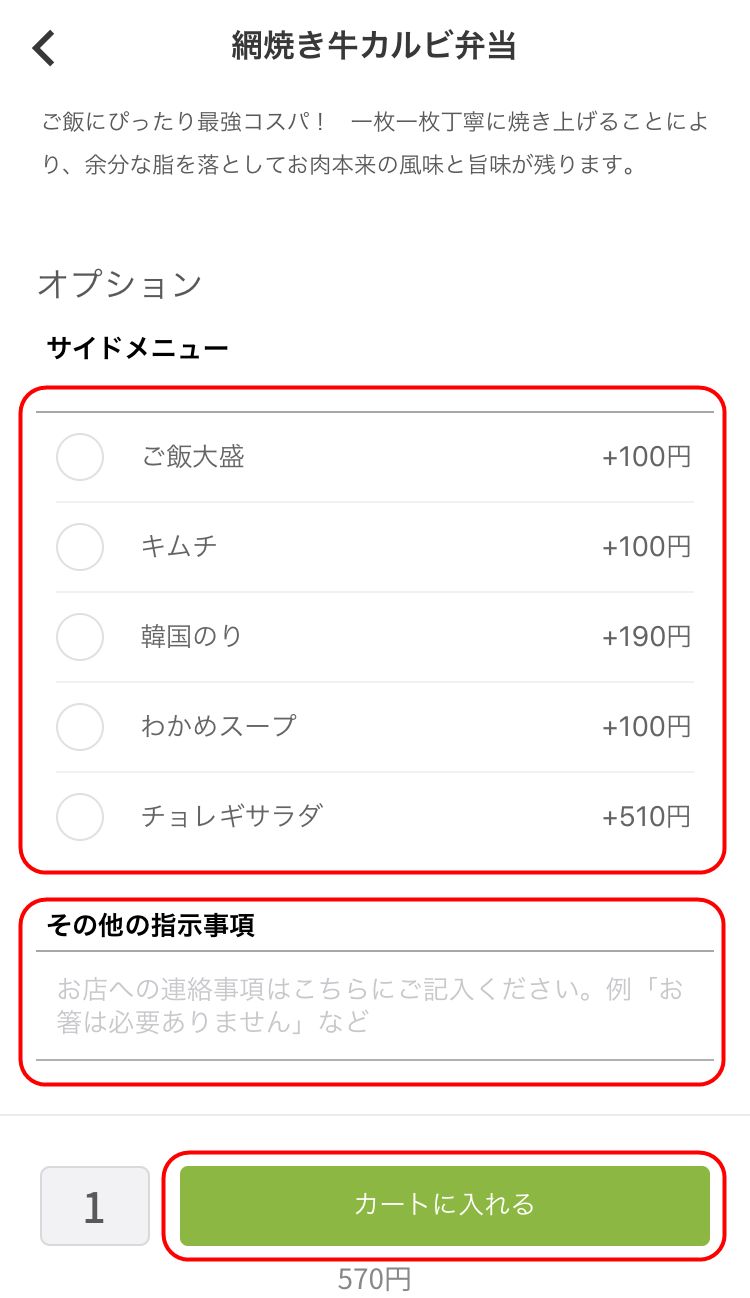
「商品」を「カート」の中に入れると、画面下部の「カートに入れる」ボタンが、緑色⇒赤色に変わります。
他の商品も「カートの中に入れたい場合」は、そのまま、商品を追加していって下さい。
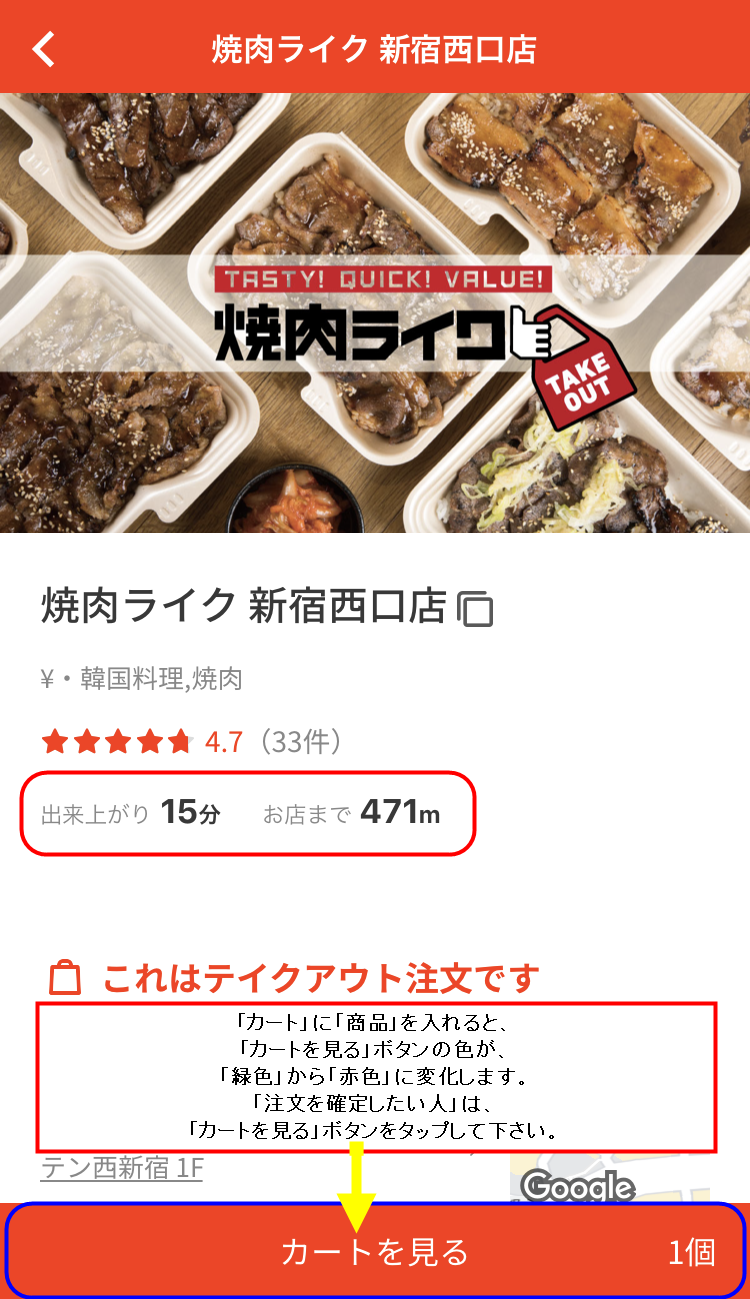
「カートを見る」ボタンをタップして、注文を確定する場合は、画面を下にスクロールさせていって下さい。
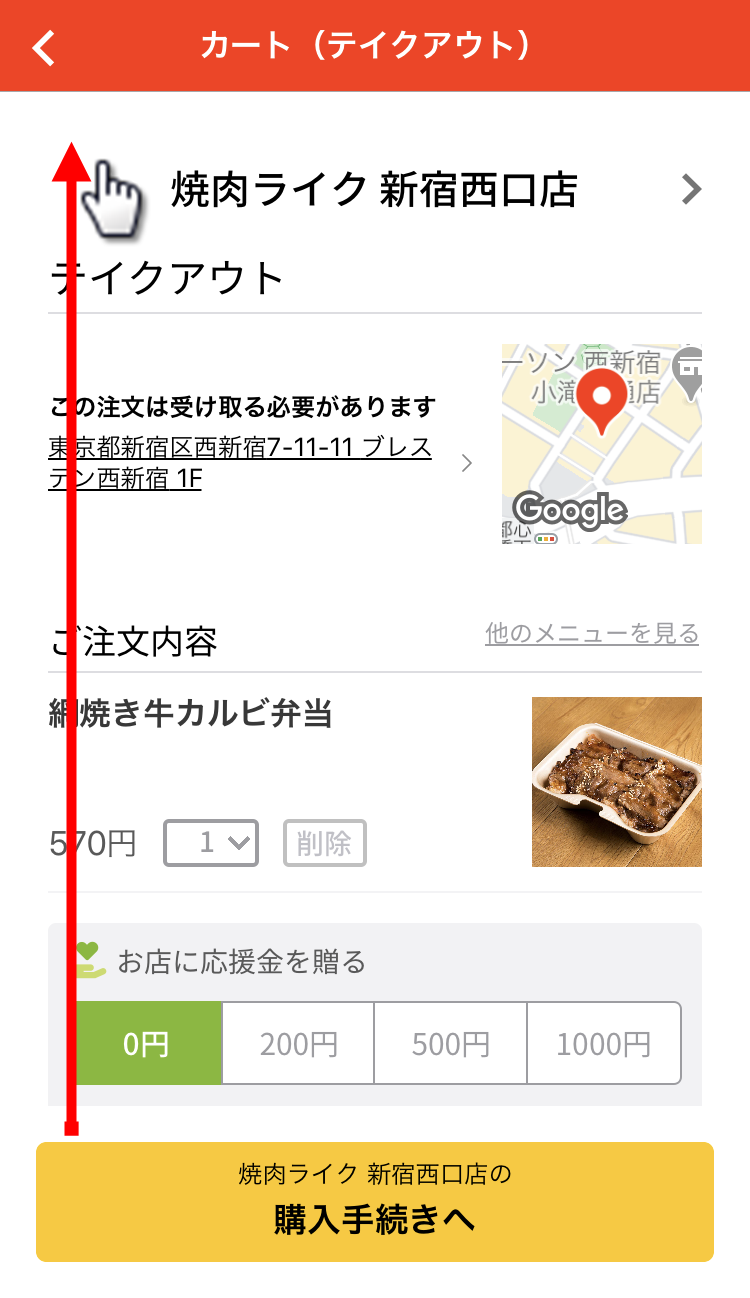
画面を下にスクロールして、「購入手続きへ」ボタンをタップして下さい。
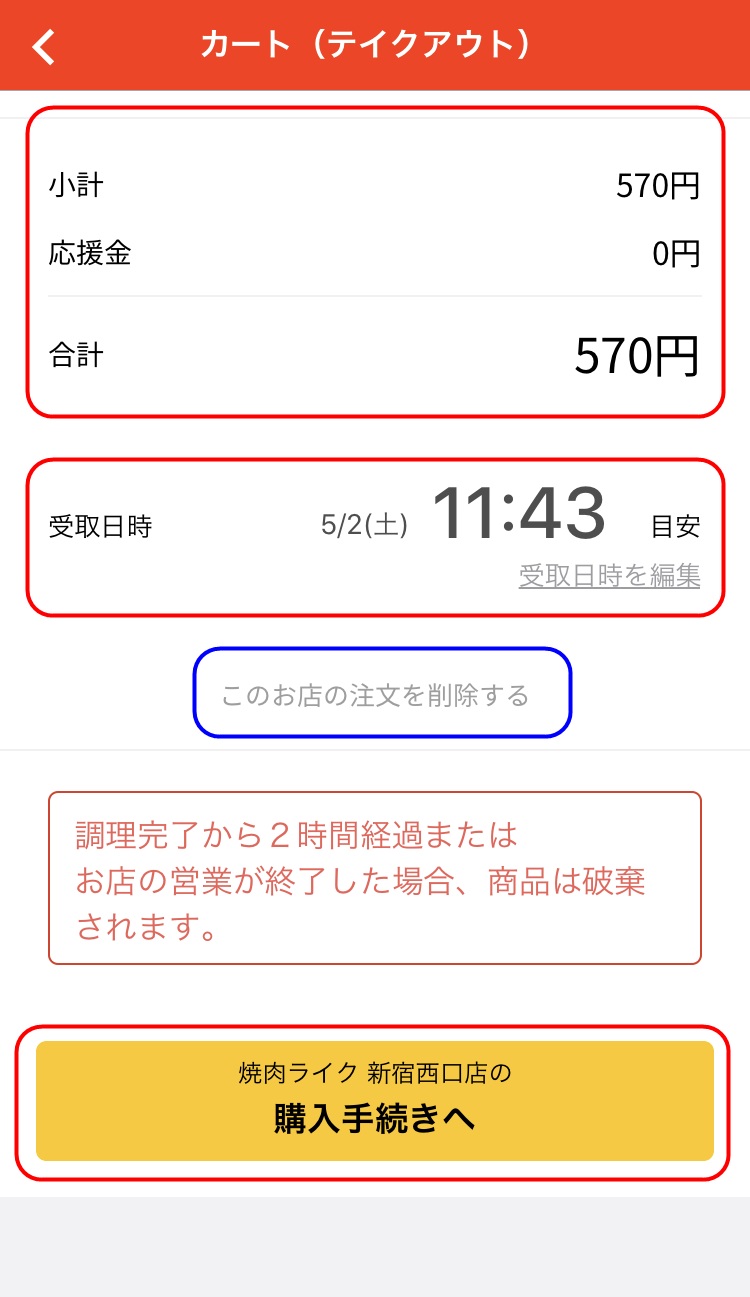
「購入手続きへ」ボタンをタップすると、お支払い画面が表示されますので、お支払いを確定すると、商品の注文が完了します。
 Woltとは|ウォルト始め方・配達員・配達エリア・配達料・注文方法
Woltとは|ウォルト始め方・配達員・配達エリア・配達料・注文方法
「UberEats(ウーバーイーツ)」始め方・配達員登録・注文方法・頼み方















