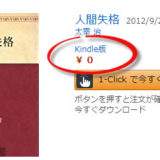スポンサードリンク
PC(パソコン)でKindleの使い方をマスターしよう!
パソコンでKindle本を読みたい場合の、アプリの使い方を解説していきます。
PCでKindle本を読む場合の方法は2つあります。
1つ目は、Kindle Cloud Reader(キンドルクラウドリーダー)を使う方法です。
2つ目は、Kindle for PC(windows or Mac)を使う方法です。
Kindle本をパソコンで読む2つの方法
- Kindle Cloud Reader(クラウド上でKindle本が読める。アプリのダウンロードは不要だが、クラウドアプリのため、使用するにはネット接続が必要になる)
- Kindle for PC(自分のパソコンにアプリをダウンロードする必要があるが、一度ダウンロードしてしまえば、ネット接続は不要&オフライン読書が可能)
「Kindle Cloud Reader」と「Kindle for PC」。ここからは、それぞれの「使い方」や「ダウロード方法」などを、詳しく解説していきます。
 Nintendo Switch Lite(ニンテンドースイッチライト)新型とNintendo Switch(ニンテンドースイッチ)を比較
Nintendo Switch Lite(ニンテンドースイッチライト)新型とNintendo Switch(ニンテンドースイッチ)を比較
まずは「Kindle Cloud Reader」の使い方を解説するよ!
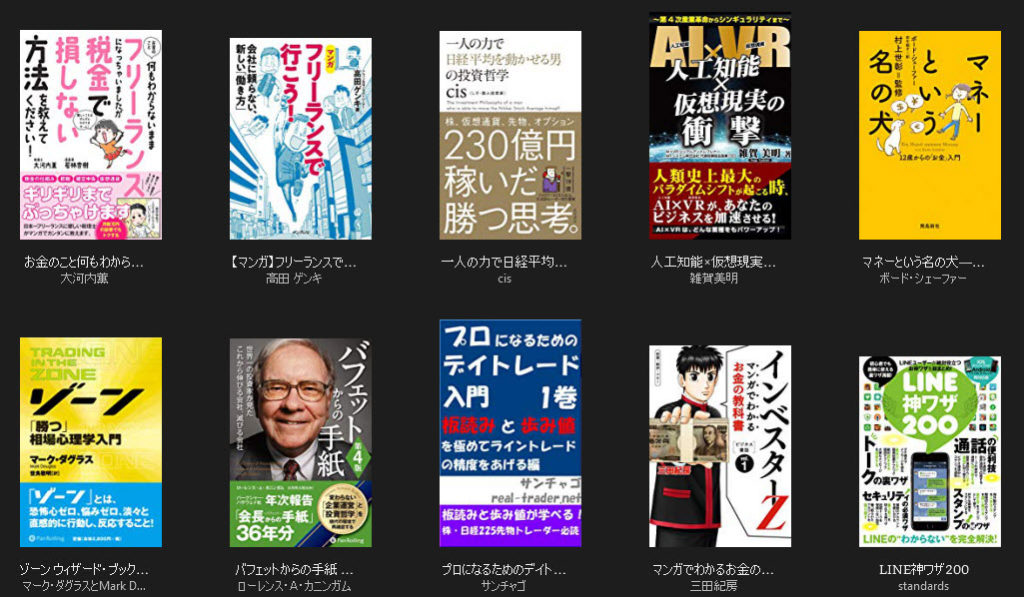
「Kindle Cloud Reader」の使い方を解説
「Kindle Cloud Reader」は、クラウド上であなたの電子書籍を管理していくので、ダウンロードの必要はありません。オンラインに接続するので、ネット環境のみ必要になります。
上のリンクをクリックすると、あなたの「Kindle Cloud Reader」が開きます。リンク先のURLを保存して、あなた自身で、いつでも呼び出せるようにしておいてください!
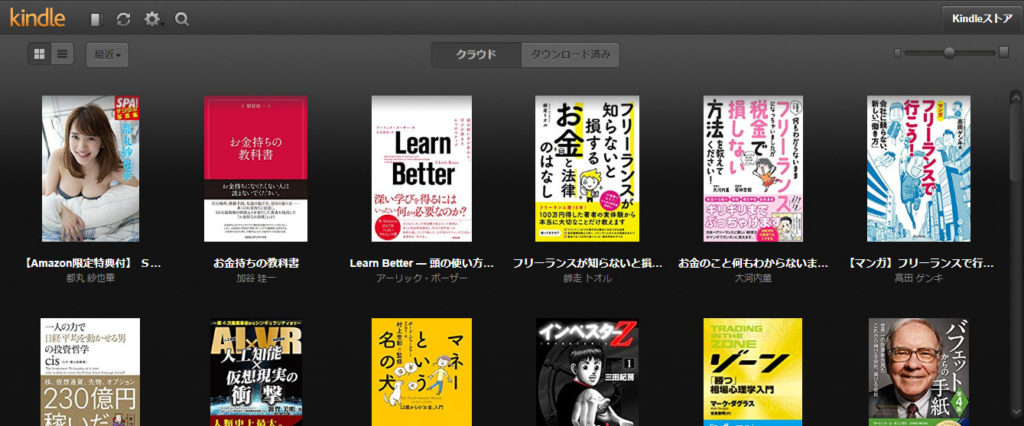
これが「Kindle Cloud Reader」を開いた時の、管理画面になります!
「カラーの写真集」や「雑誌」などは、白黒のKindleで見ると、臨場感がなく味気ないのですが…。


このように、Kindle Cloud Reader(キンドルクラウドリーダー)で見ると、しっかりカラーで見ることが出来ます!
やっぱり写真集や雑誌はカラーで読みたいですよね。
僕は「Kindle Unlimited」も契約しているので、「マンガ」・「雑誌」・「写真集」をKindleで読む機会も多く、カラー対応の書籍は、基本、最近購入した「Fireタブレット」か、この「Kindle Cloud Reader」を利用して、いつも読んでいます。

ウフっ!やっぱり写真集はカラーで見ないとね!

表示方法を切り替えることができます!画像大きめにしたい方は、左上のサイコロ型のマークをクリックしてください。
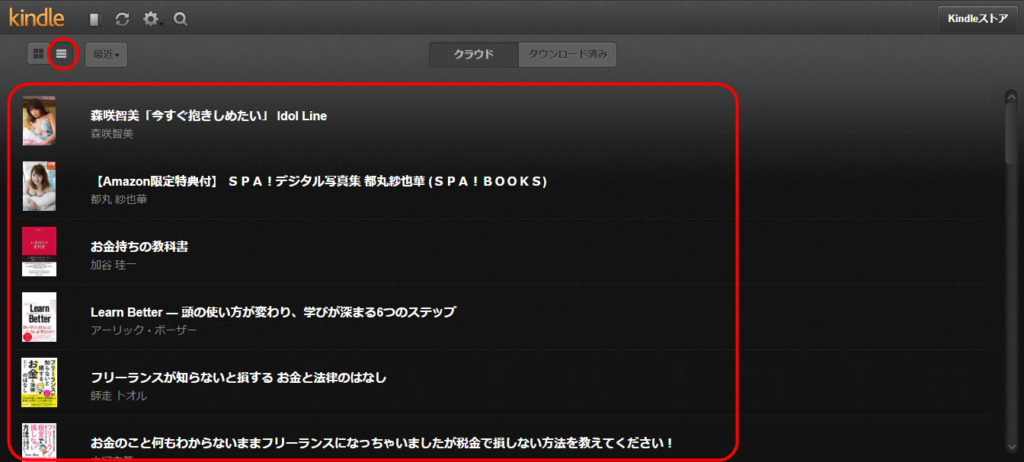
表示方法をリスト形式にしたい方は、左上のリスト型のマークをクリックしてください
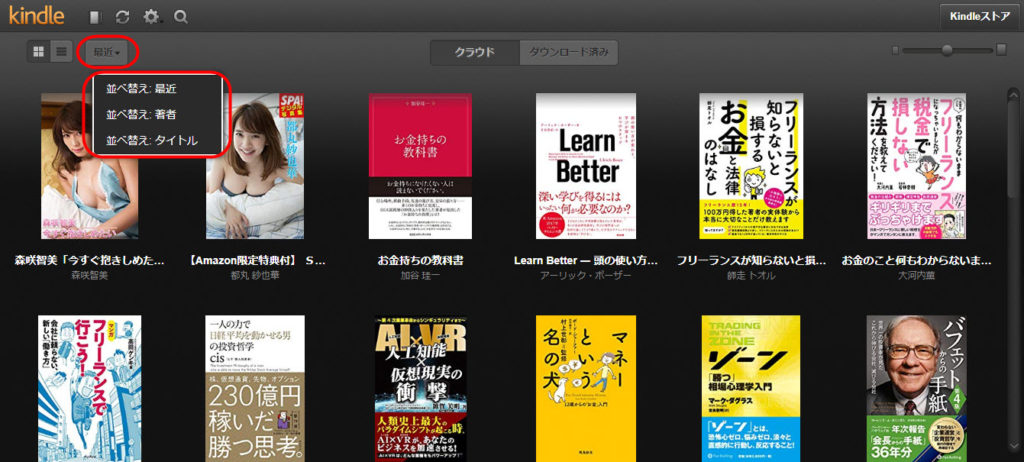
左上の赤丸で囲った箇所をクリックすると、ご自身の書籍を、指定した形で並べ替えることができます。並べ替えの形は「最近」「著者」「タイトル」の3つから選ぶことが出来ます
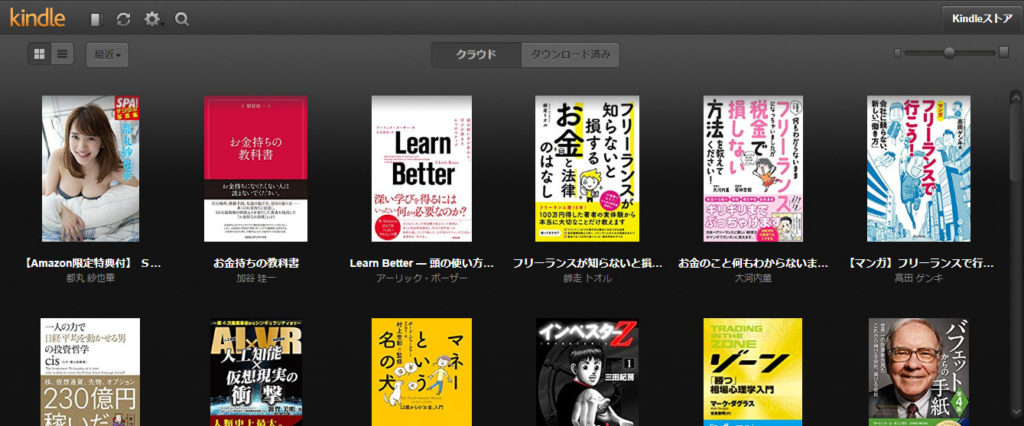
電子書籍の表紙サイズを変更したい場合は…
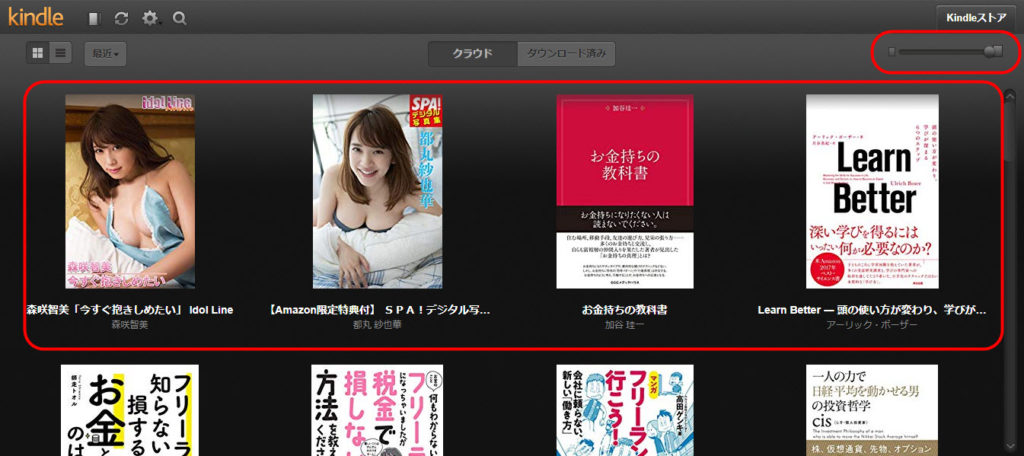
右上の「つまみ」を左右に移動させると、表紙画像のサイズが変化します。右側につまみを移動させると、表紙が「大きく」なり、左側に移動させると、表紙が「小さく」なります
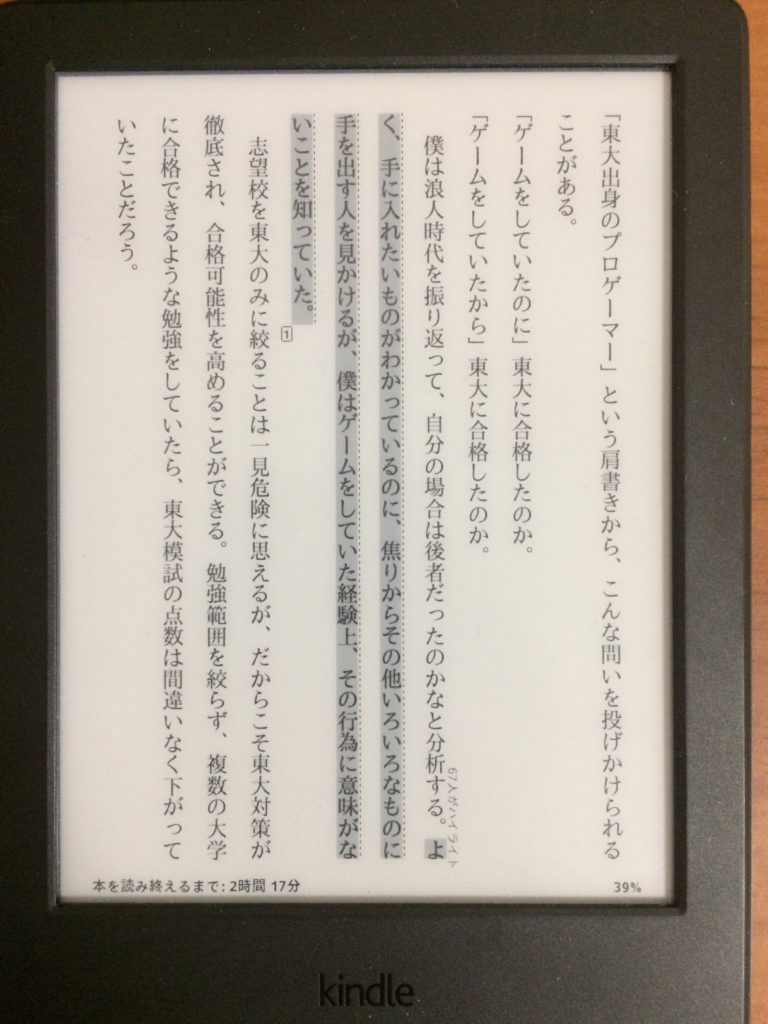
この機能を使用するためには、まずはKindle上で「メモ」か「ハイライト」を使用する必要があります
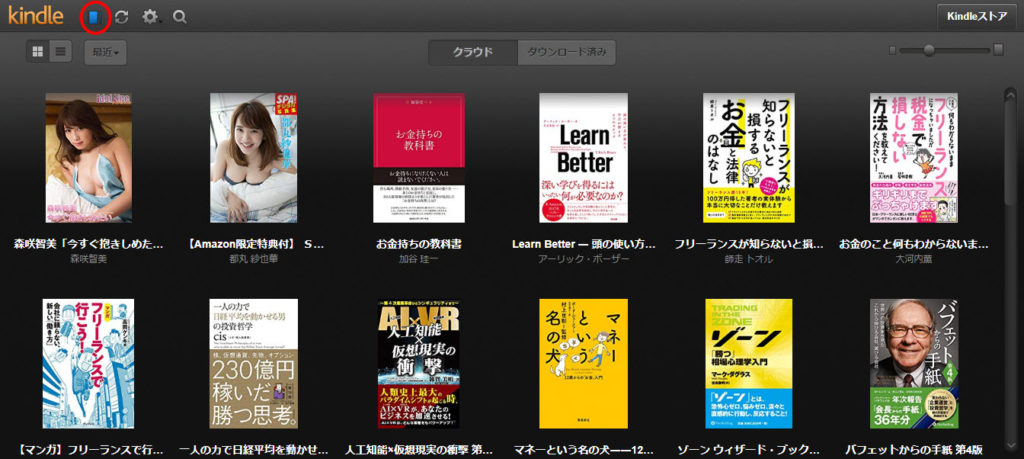
Kindleの電子書籍で「メモ」か「ハイライト」機能を使用した後に、Kindle Cloud Readerの左上の「メモとハイライト」マークをクリックしてください
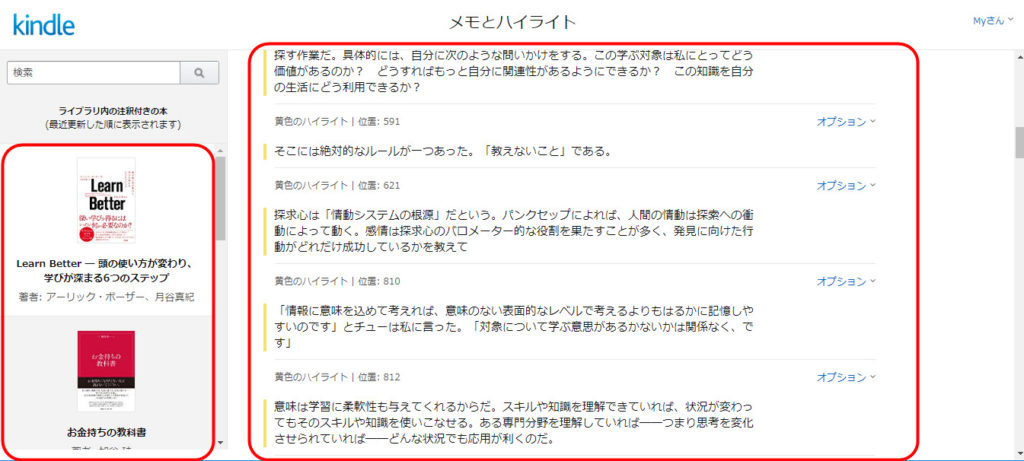
すると、「メモとハイライト」画面が表示され、これまでKindle上の電子書籍に残してきた「メモとハイライト」を一覧で見ることができます。左側には「メモやハイライト」を書き残した「書籍」を選択できる欄があり、右側には選んだ書籍に残した「メモやハイライト」の箇所が、一覧で表示されます。後で、本の要点だけを整理できるので、理解を深めるのにとても役立ちそうな機能です
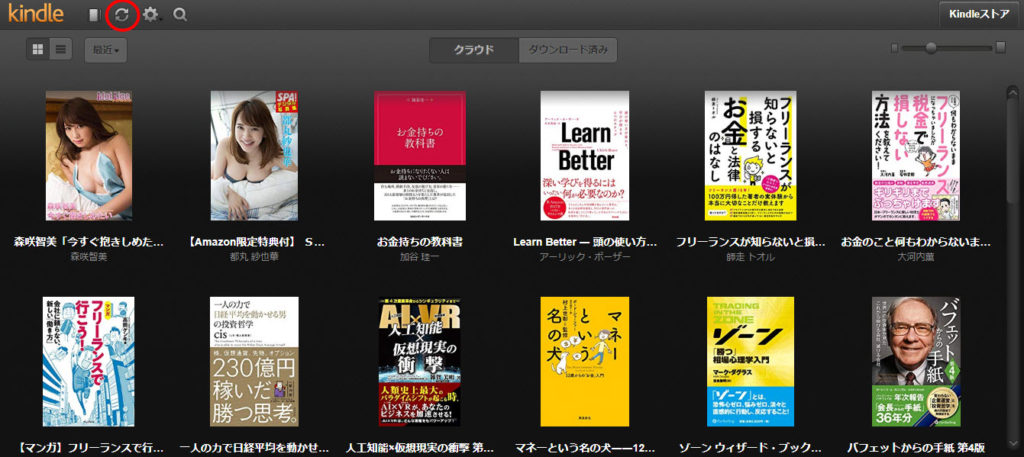
左上にある「矢印」の「同期」マークをクリックすると、書籍のデータを、最新の状態に同期・更新してくれます
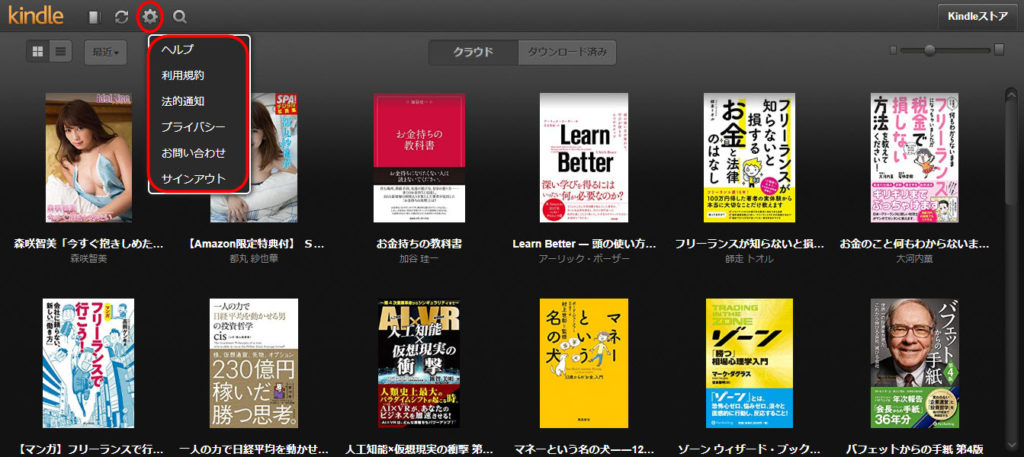
左上の「歯車」マークの「管理ボタン」をクリックすると、「サインアウト」が出来たり、「プライバシーポリシー」・「法的通知」・「利用規約」の確認が行えます。また、「お問い合わせ」では、電子メールが立ち上がり、Kindle Cloud Readerのサポートにメールにて問い合わせができるようになります
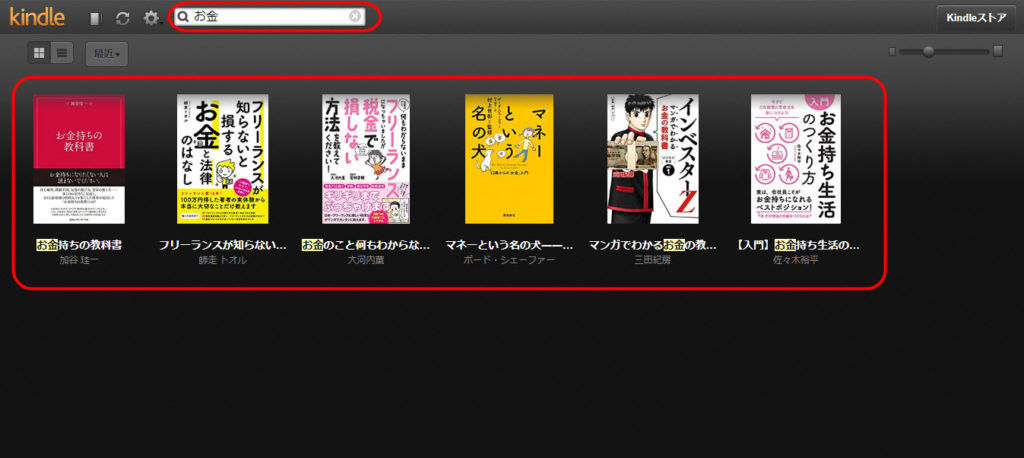
「検索窓」に、探したい言葉を入れると、自分がダウンロードした電子書籍の「タイトル」や「文章中」にその言葉が入っていた場合に、検索結果にお目当ての電子書籍を表示します
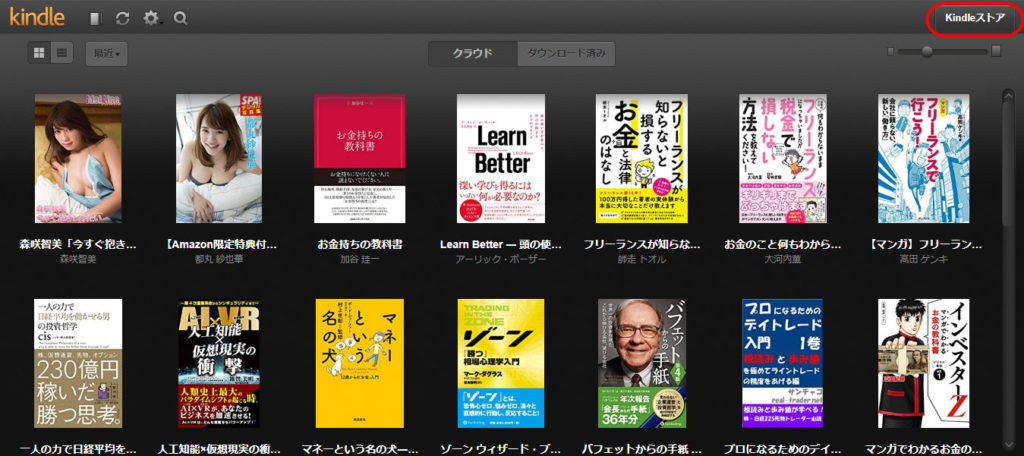
右上の「Kindleストア」をクリックすると…
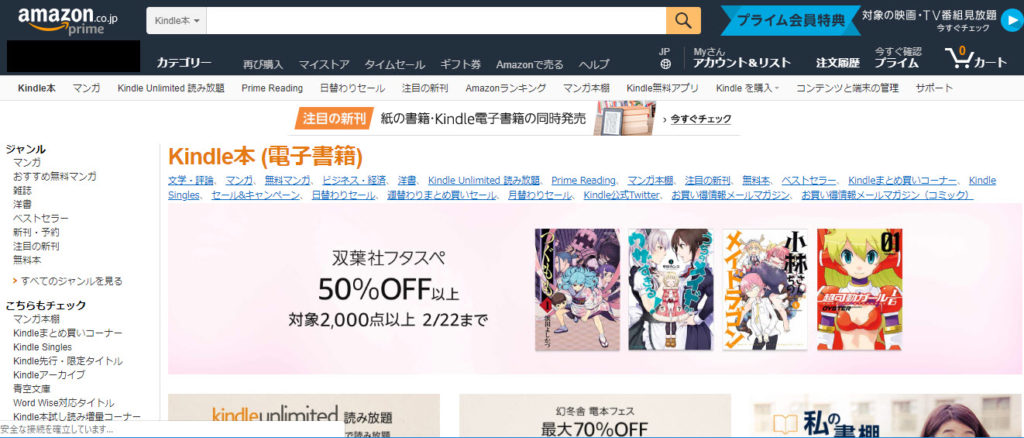
ブラウザ版の「Kindleストア」が表示されます。書籍の購入などはココから行えます
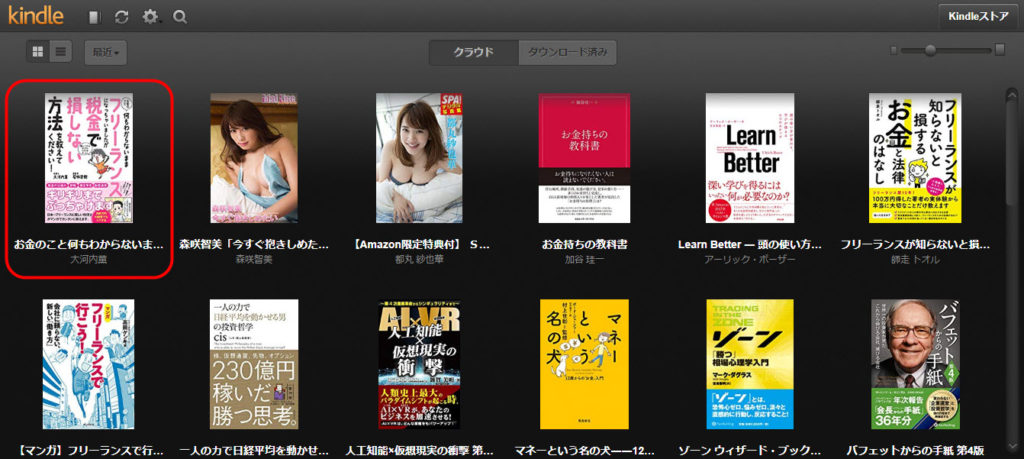
本を読みたい場合は、読みたい本の表紙をダブルクリックします
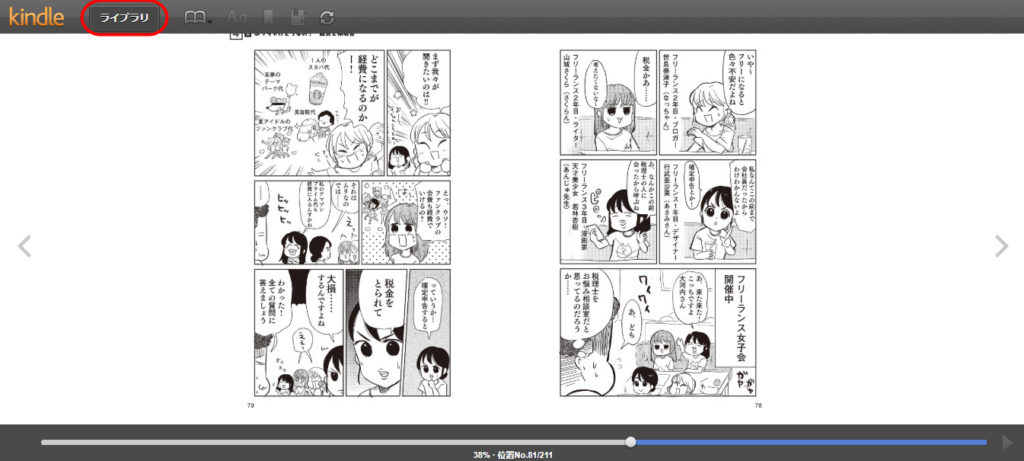
本のページが開かれました。「マイライブラリ」に戻りたい場合は、左上メニューの「ライブラリ」をクリックしてください。「マイライブラリ」に戻ることが出来ます

読んでいる本のページを先に進める場合は、横開きの本であれば、基本、ページ左側の矢印をクリックすると、ページが先に進みます
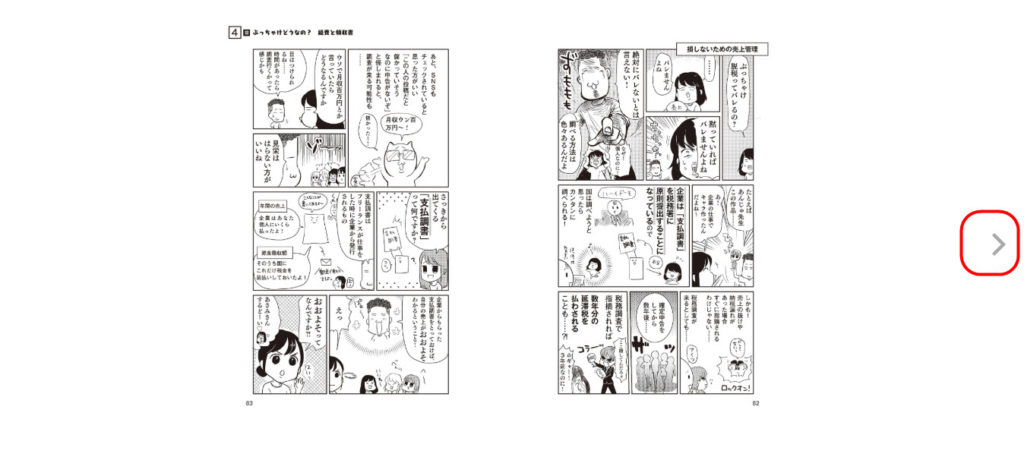
読んでいる本のページを戻したい場合は、基本、横開きの本であれば、右側の矢印をクリックすると、ページを前に戻すことができます
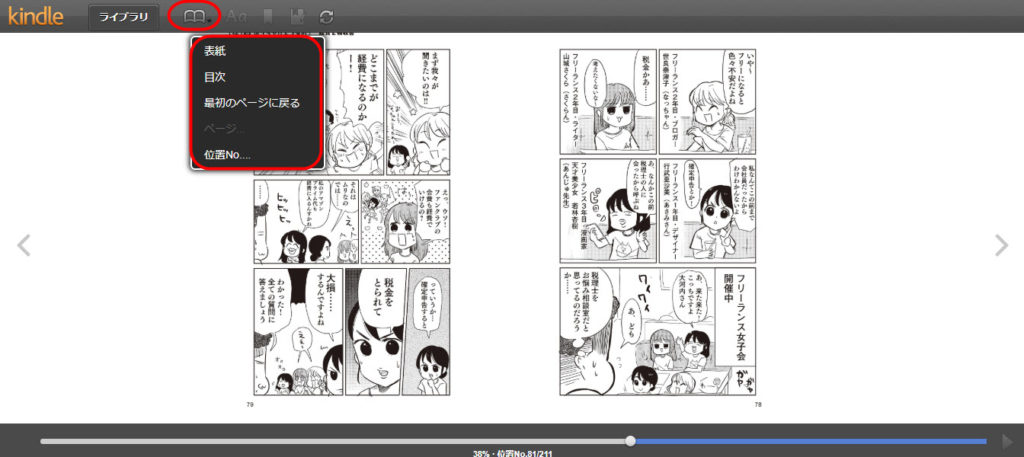
上の「メニューに移動」マークからでも、お目当てのページに移動することができます
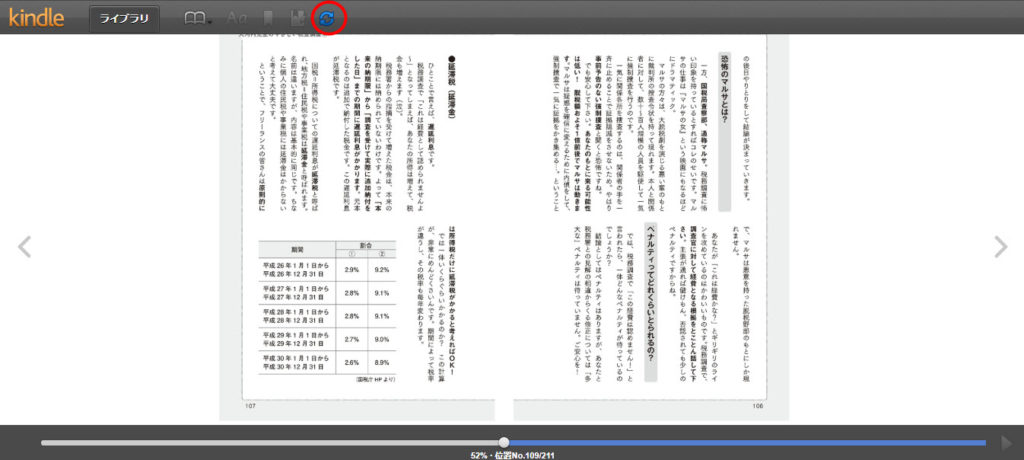
上のメニューの「矢印」ボタンをクリックすると、「同期(更新)」することができます
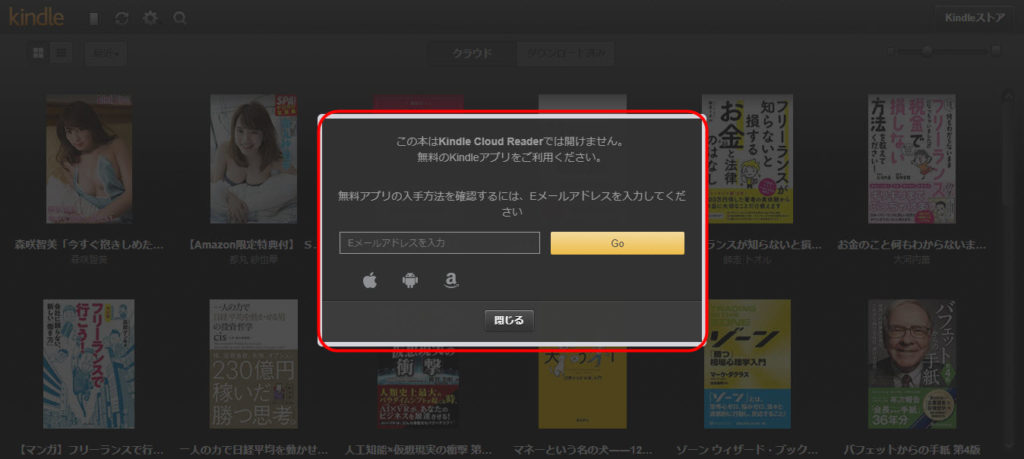
電子書籍の中には「Kindle Cloud Reader」で読めない書籍もあります。そのような書籍をパソコンで読む場合は、次に紹介する「Kindle for PC」を使用して、読んでください
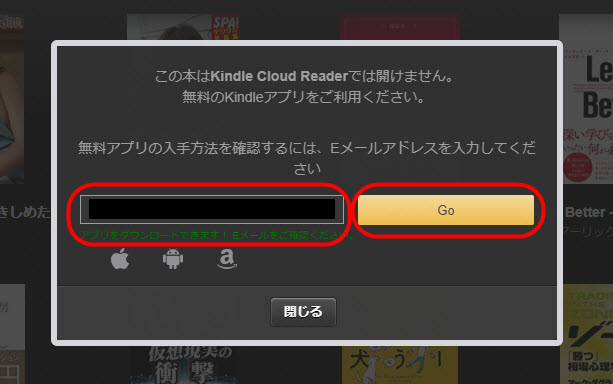
Kindle Cloud Readerで読めなかった本を、パソコンで読みたい場合は、メールアドレスを入力して「Go」ボタンをクリックしてください。無料アプリの案内を、Amazonに登録したメールアドレスへ送信してくれます
 プライムデー2020|Amazonセールおすすめ目玉商品・人気商品・対象商品・頻度いつ・プライム会員の攻略方法
プライムデー2020|Amazonセールおすすめ目玉商品・人気商品・対象商品・頻度いつ・プライム会員の攻略方法
続いては「Kindle for PC」の使い方を解説するよ!
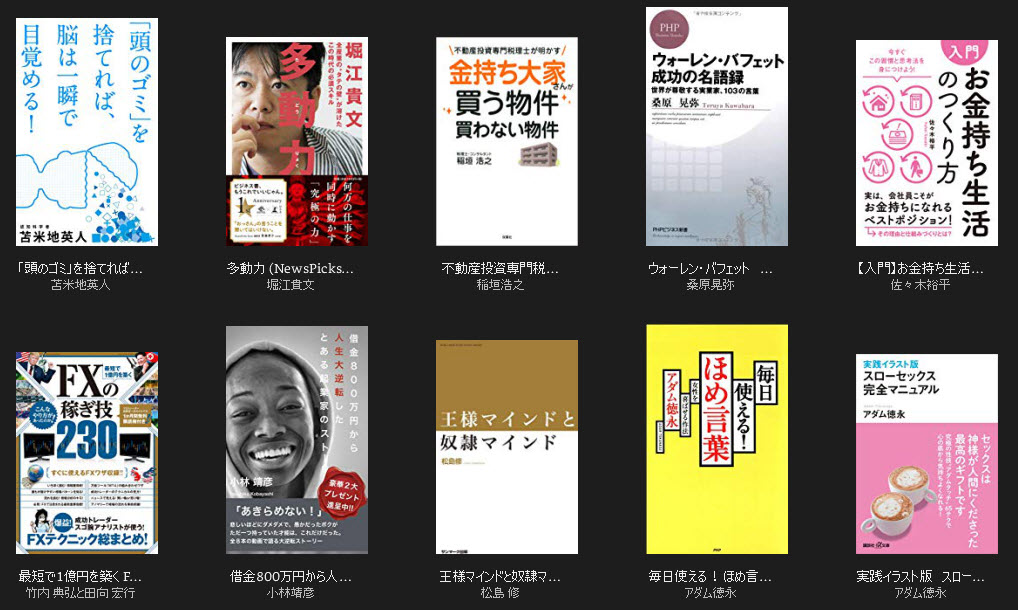
「Kindle for PC」の使い方を解説
最初に「Kindle for PC」のダウンロード方法を解説してから、使い方を説明していきたいと思います。
まずは、上のリンクから「Kindle for PC」のページに移動してください。
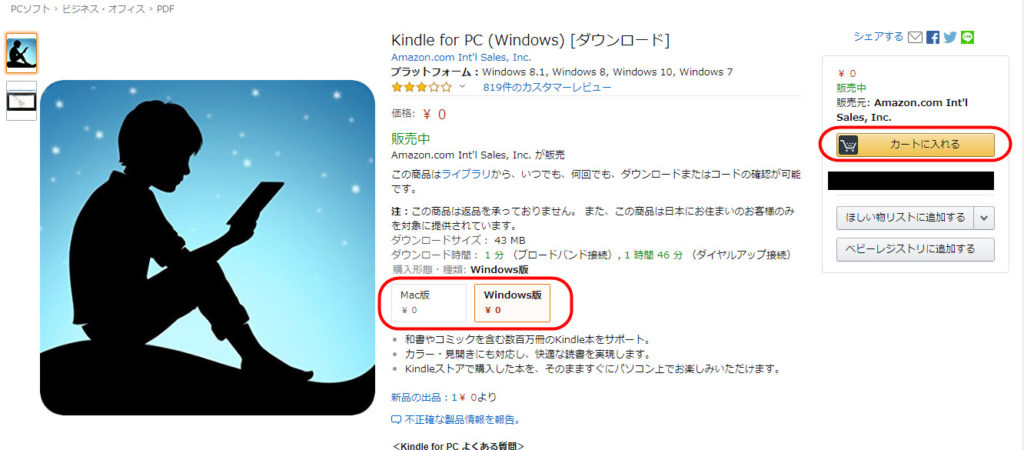
「Mac版」か「Windows版」を選択して、カートに入れるをクリックしてください。(※料金はもちろん無料です)
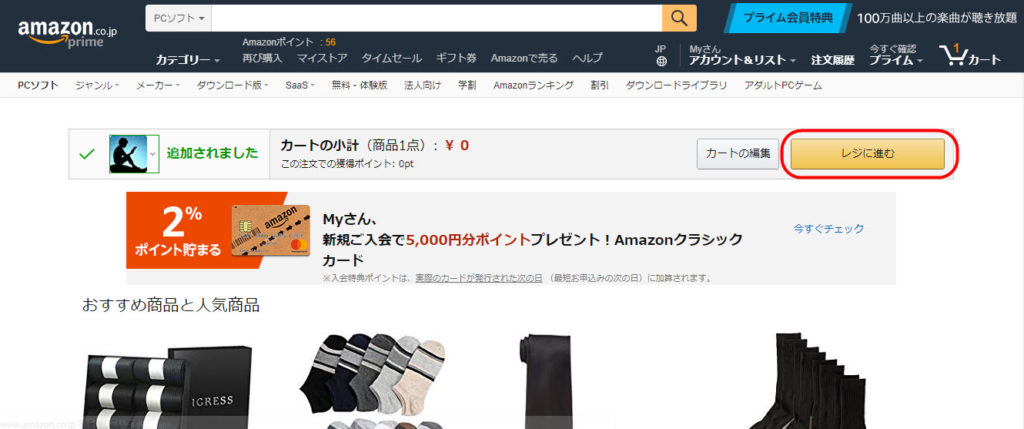
商品が追加されたら、「レジに進む」をクリックしてください
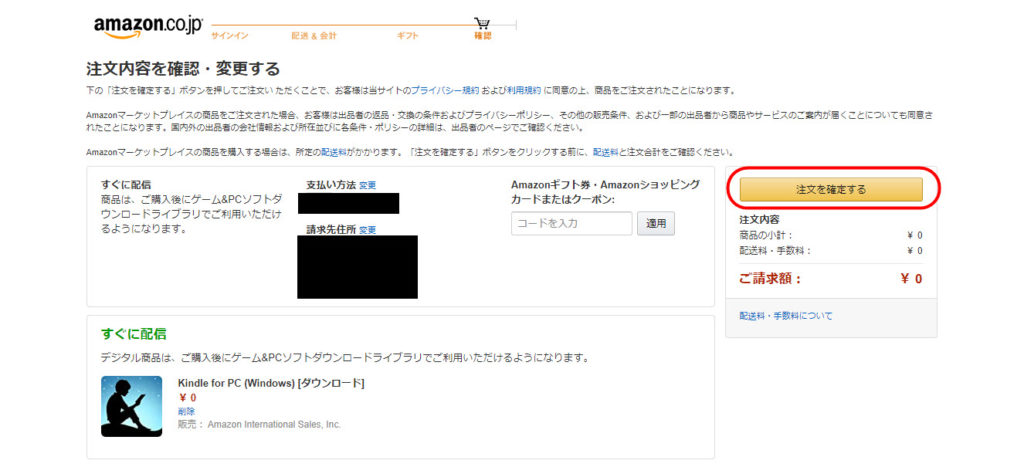
次は、「注文を確定する」をクリックします
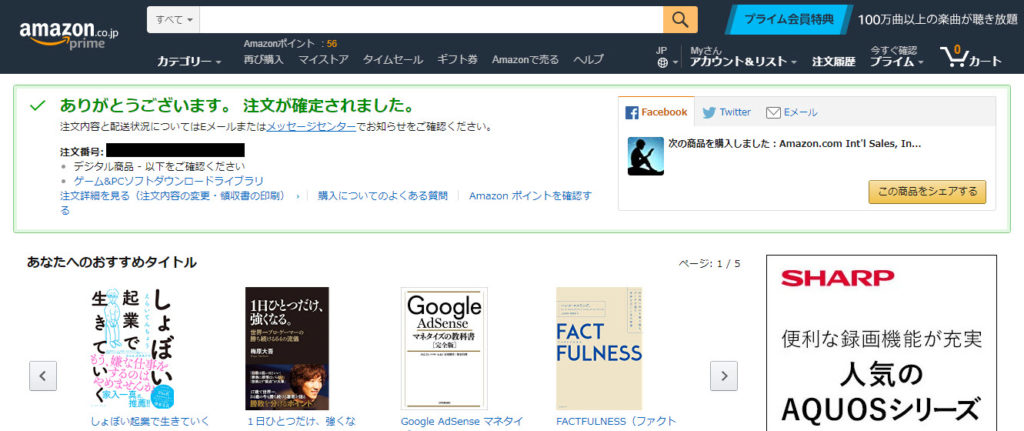
注文が確定されました。次は、Amazonに登録したメールアドレスのメールBOXを見に行きます
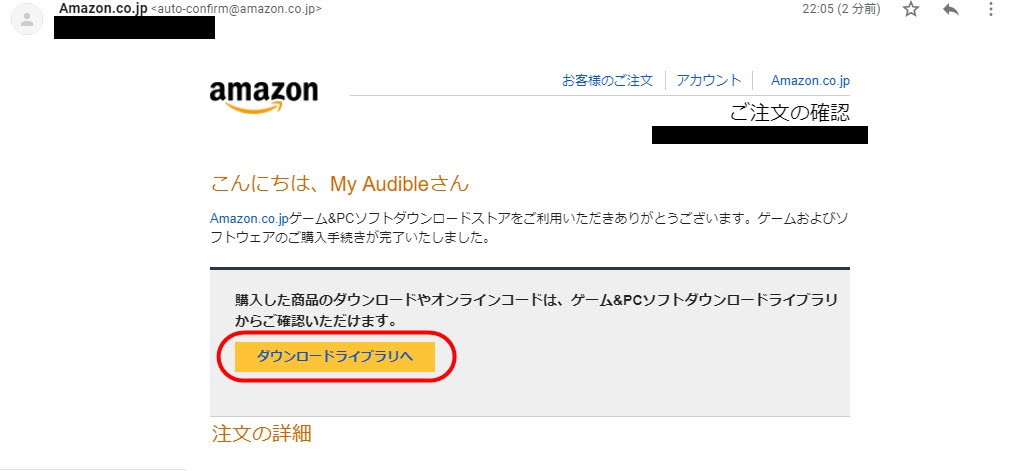
Amazonからのメールを開いて、文章中の「ダウンロードライブラリ」へをクリックしてください
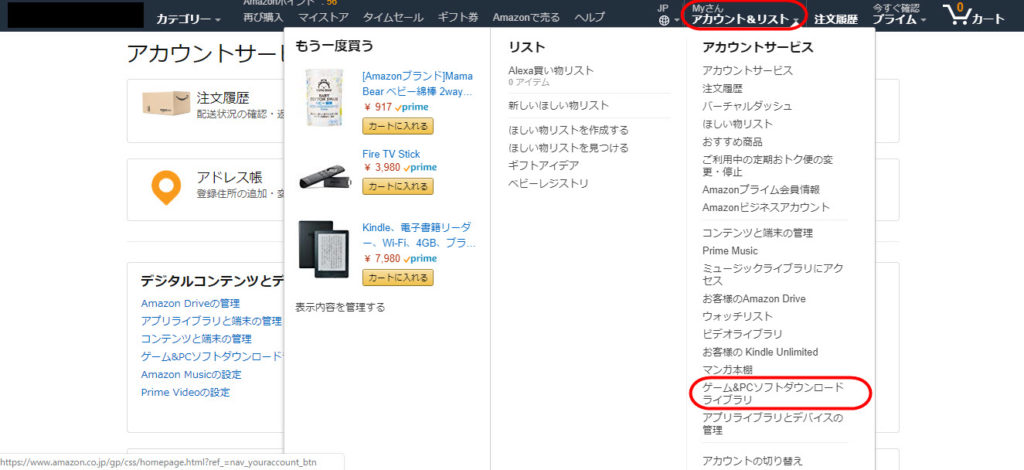
Amazonのトップページから行く場合は、「アカウント&リスト」⇒「ゲーム&PCソフトダウンロードライブラリ」の順番にクリックしてください
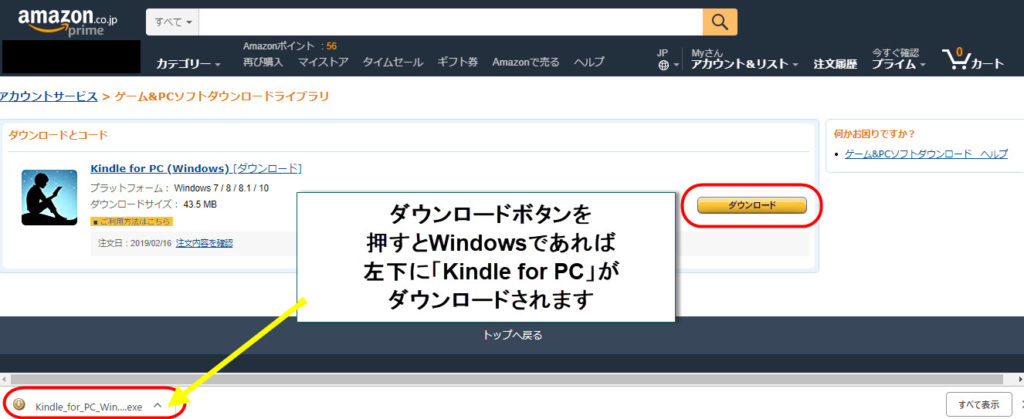
ダウンロードライブラリが開いたら「ダウンロード」ボタンをクリック、次にダウンロードされたファイルをダブルクリックして、ファイルを開いてください
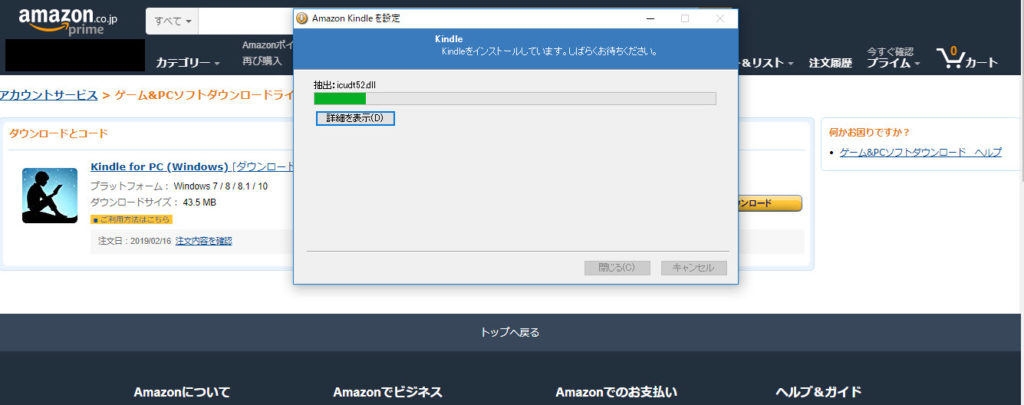
「Kindle for PC」のインストールが始まりますので、少々お待ちください
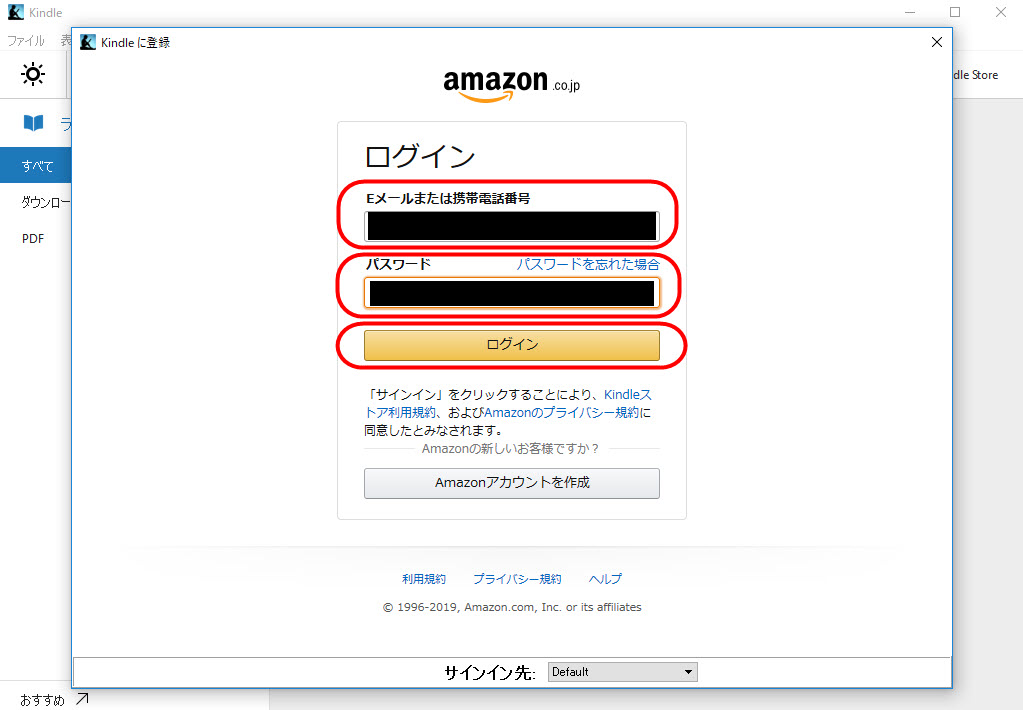
インストールが完了したら、「Kindle for Pc」のログイン画面が表示されますので、ご自身のAmazonへのログイン情報を入力して、ログインを行ってください

パソコンのデスクトップ画面にショートカットキーが、自動的に作成されます。次回のログインからは、このショートカットキーから行うようにしてください
以上で、「Kindle for PC」のダウンロードは完了しました。次は、「Kindle for PC」の使い方を解説していきます。
続いては「Kindle for PC」の使い方を解説していきます。
「Kindle for PC」の「カラーテーマ」を変更する方法を解説します。
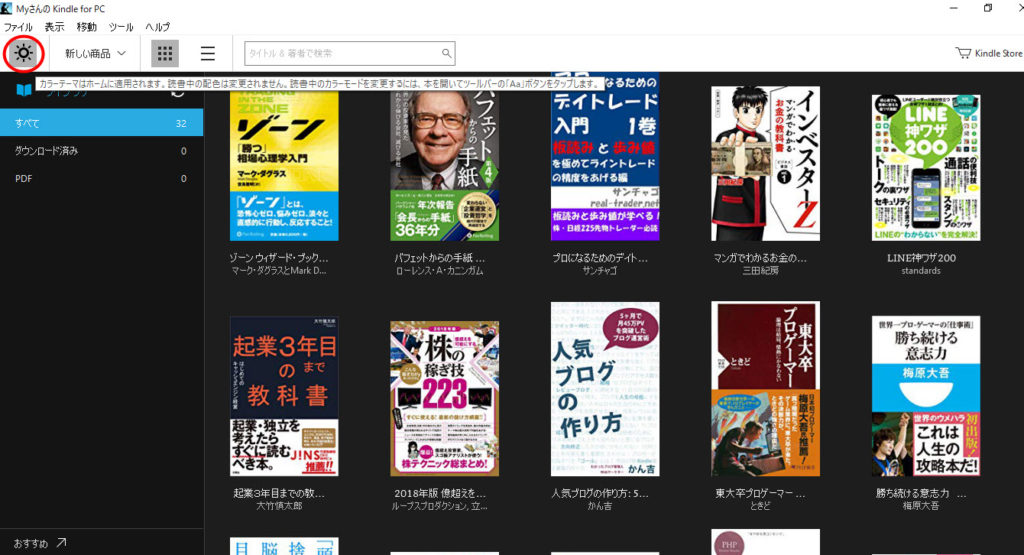
左上の照明マークをクリックすると、「カラーテーマ」が淡色~濃色に変更されます
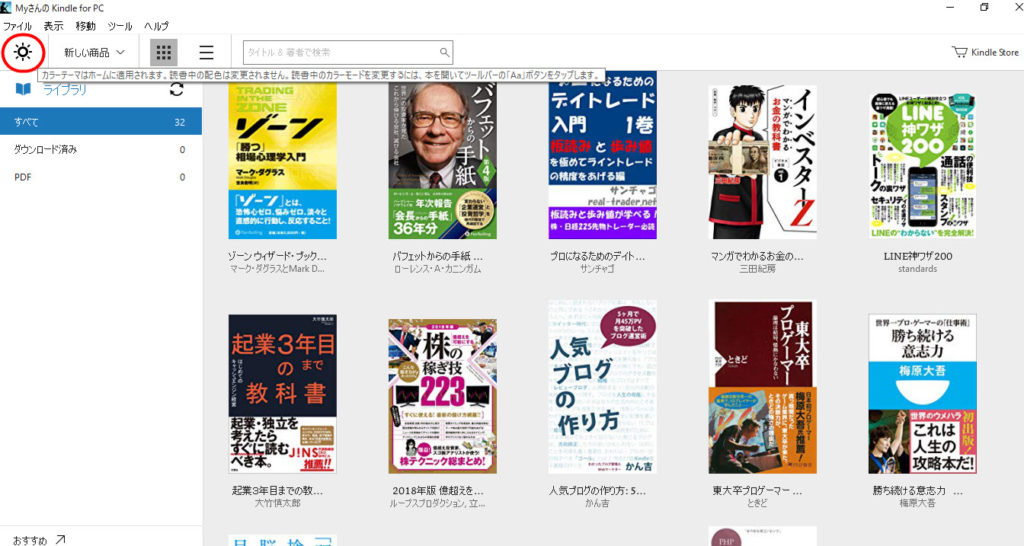
もう一度、クリックすると、もとの淡色に戻ります
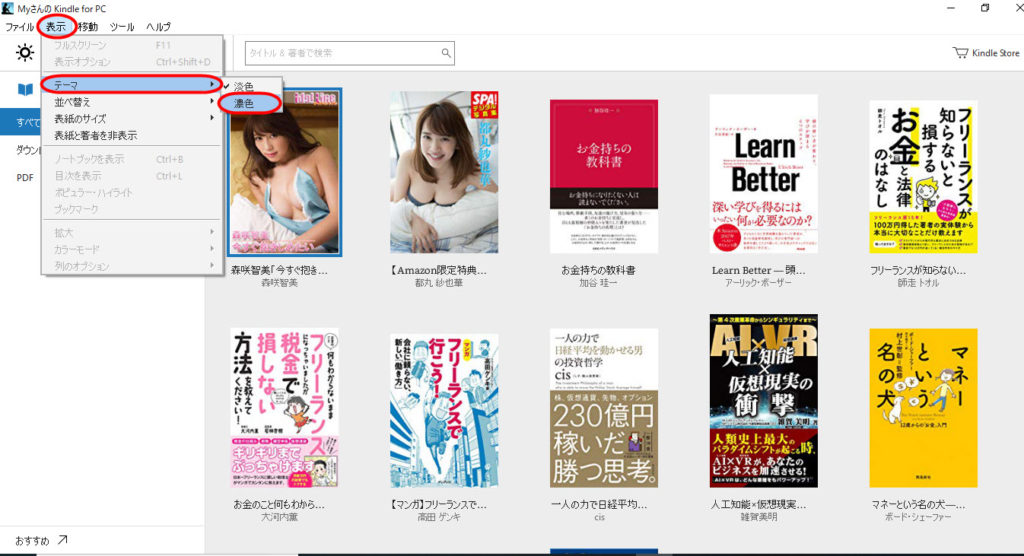
ちなみに、左上のメニューから「表示」⇒「テーマ」⇒「淡色 or 濃色」とクリックしていくと、同じように、カラーテーマの変更ができます
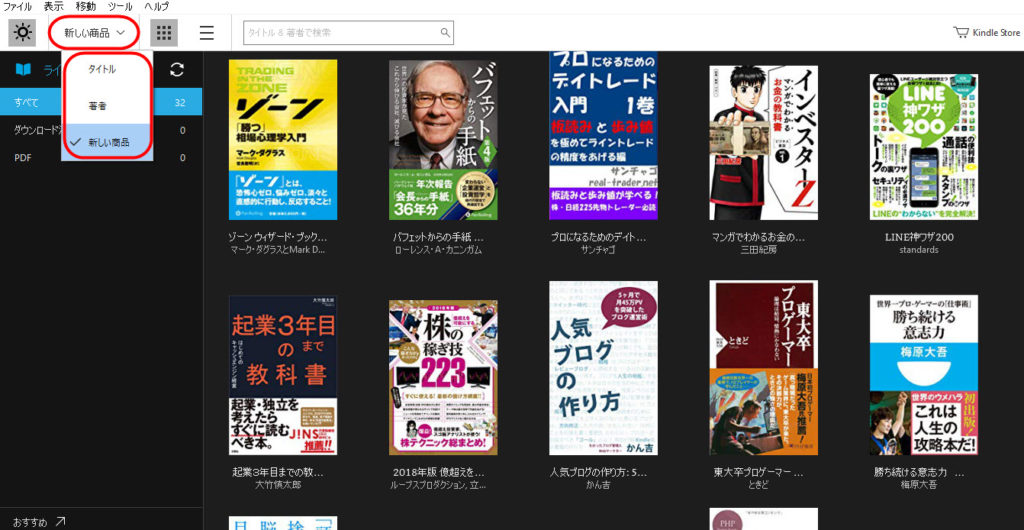
「タイトル」「著者」「新しい商品」と選択を行うことで、書籍の表紙を並べ替えることができます
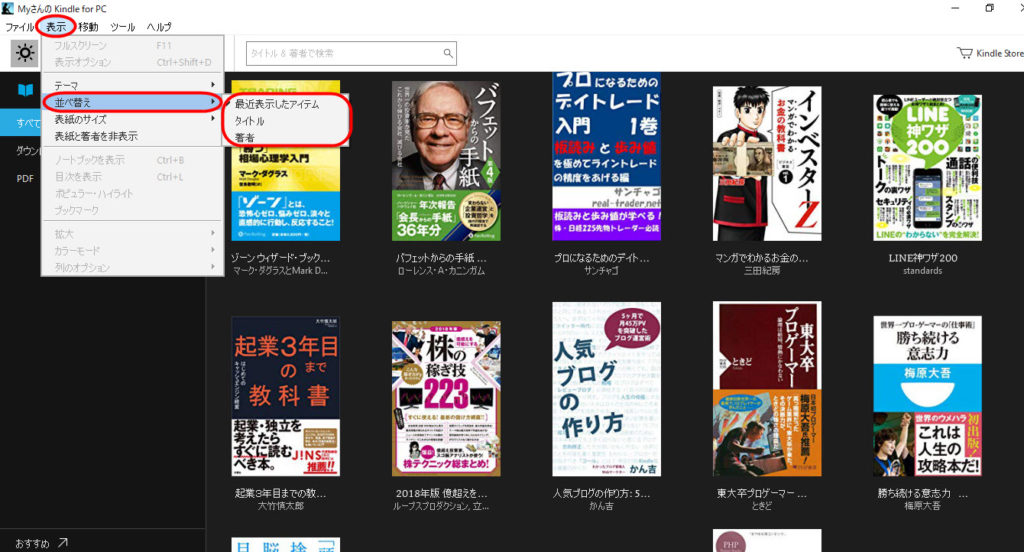
書籍の並べ替えは、左上メニューの「表示」⇒「並べ替え」と選択し、「最近表示したアイテム」「タイトル」「著者」の3つの中から並べ替えたいメニューを選択することでも、並べ替えを行うことができます
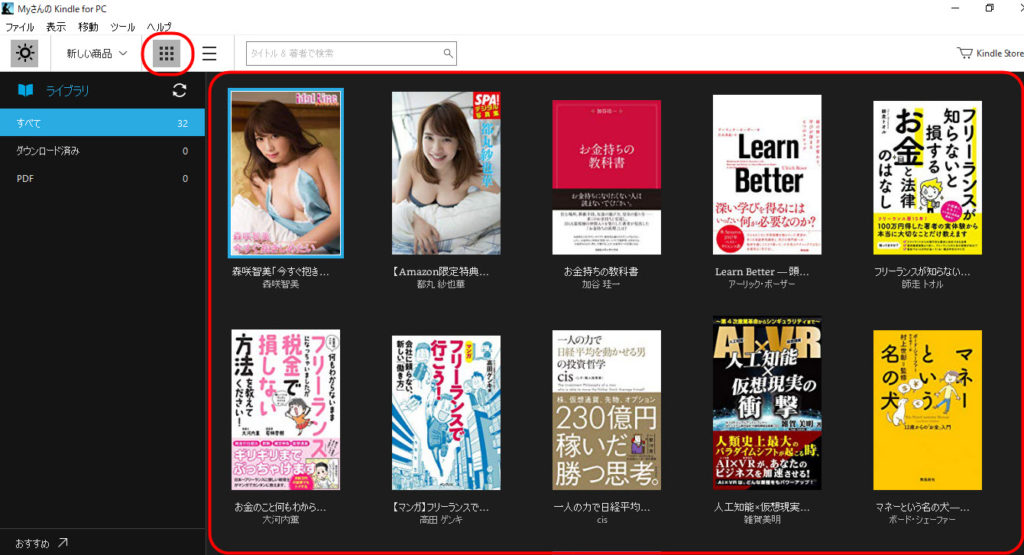
「グリッドマーク」をクリックすると、書籍をグリッド形式で、表示してくれるようになります
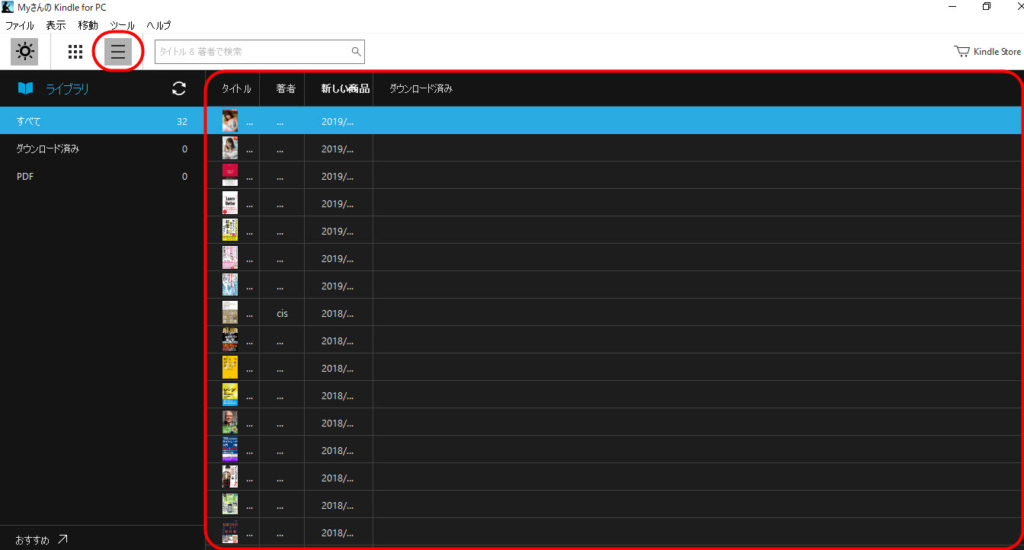
「グリッドマーク」の横にある「リストマーク」をクリックすると、書籍の表示形式が「リスト形式」に変更されます
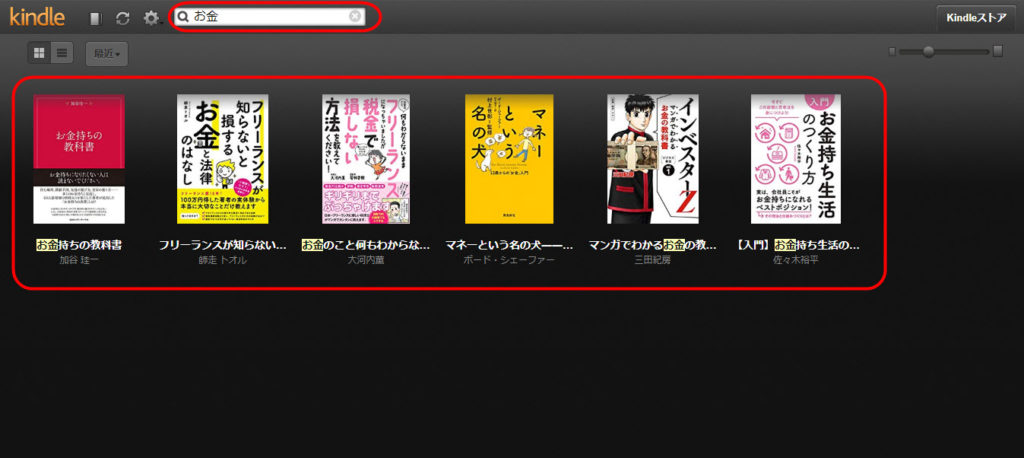
検索窓に、検索したい言葉を入れることで、「書籍名」や「文章」に検索した言葉が入っていた場合、検索結果に表示してくれます
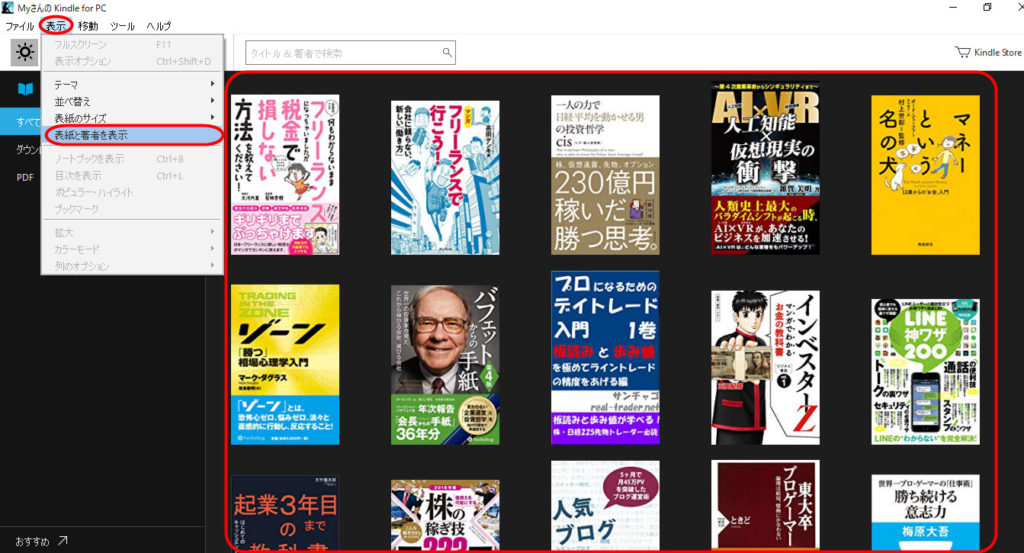
「表紙と著者の表示・非表示」を切り替えることができます。左上メニューの「表示」⇒「表紙と著者を表示」 or 「表紙と著者を非表示」を選択してください
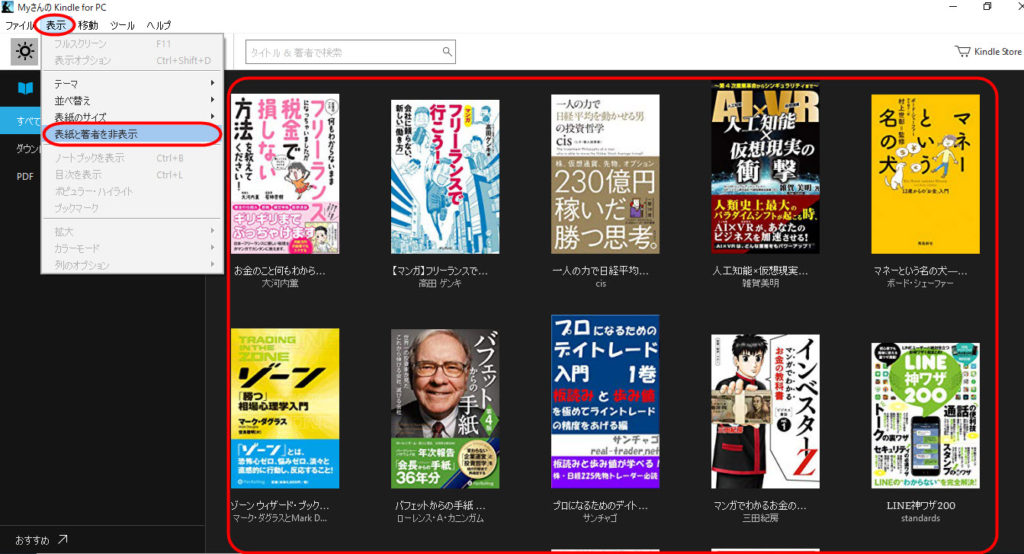
表示にしたい時は、もう一度クリックしてください
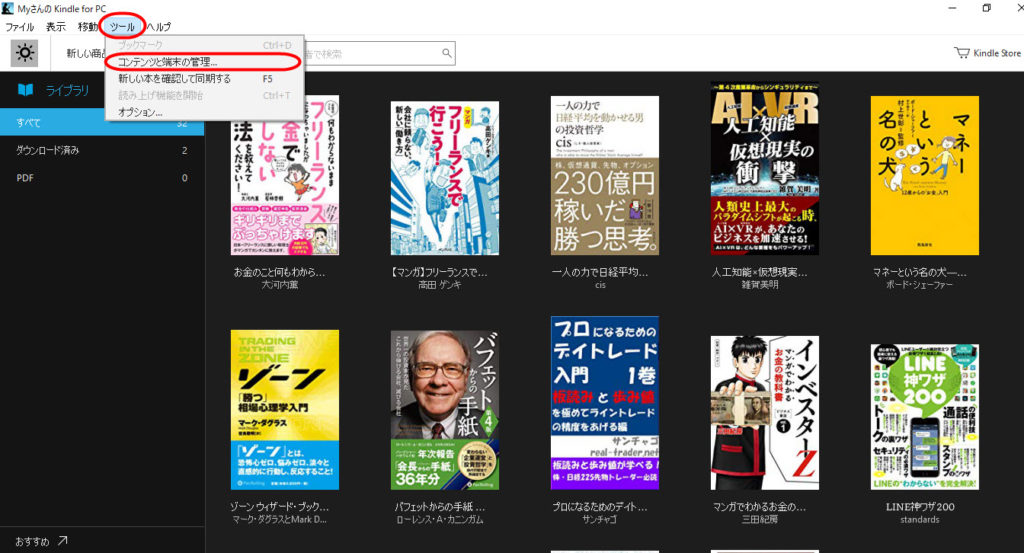
上のメニューから「ツール」⇒「コンテンツと端末の管理」をクリックすると…
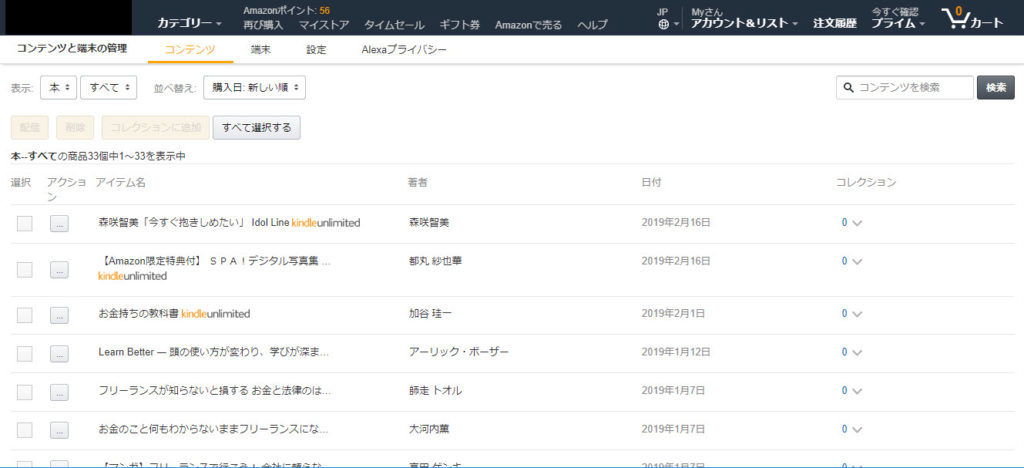
Amazon公式サイトに繋がり「コンテンツと端末の管理」画面が表示されます
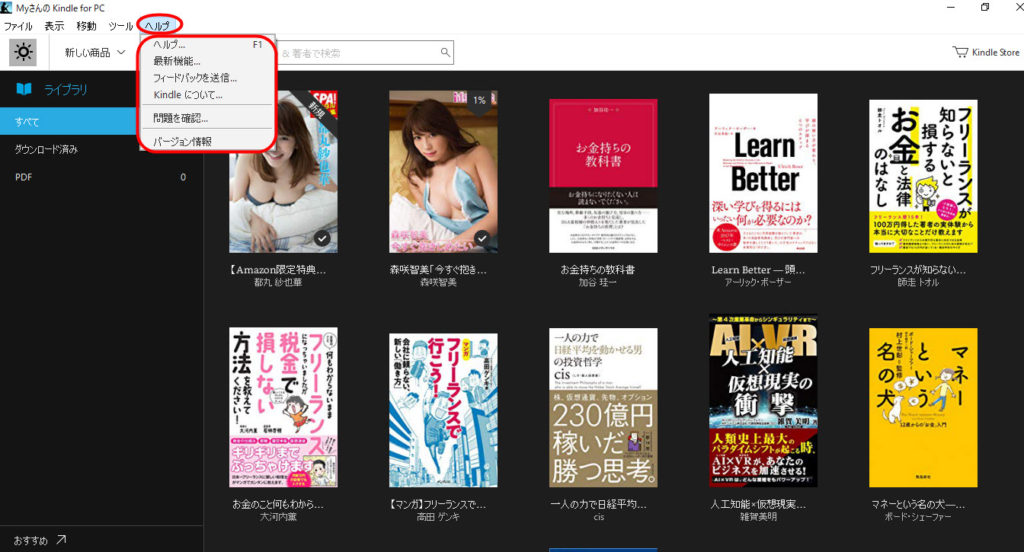
「ヘルプ」機能では、機能の説明が受けられる「ヘルプ」などのメニューが選択できます
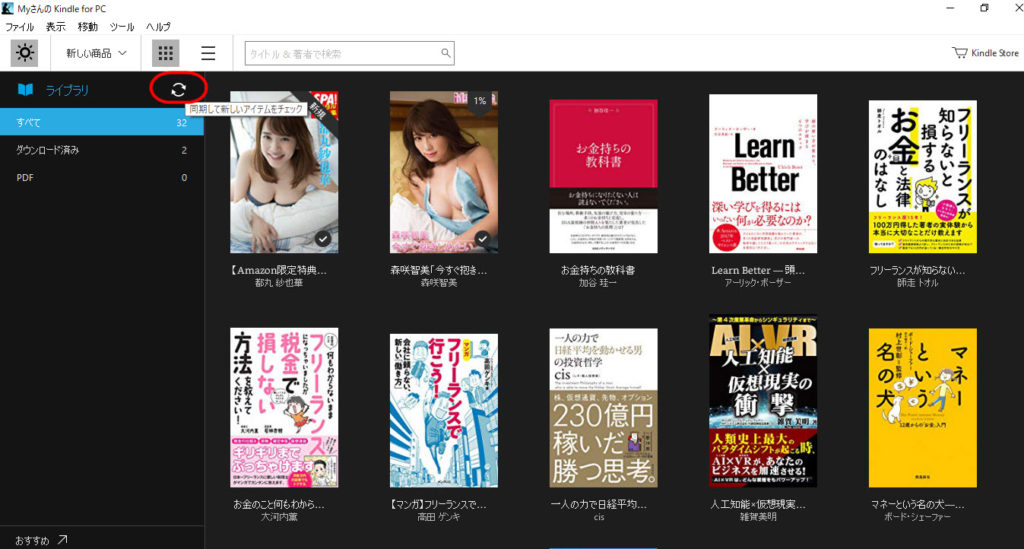
矢印マークをクリックすると、書籍データが「同期」(更新)されます
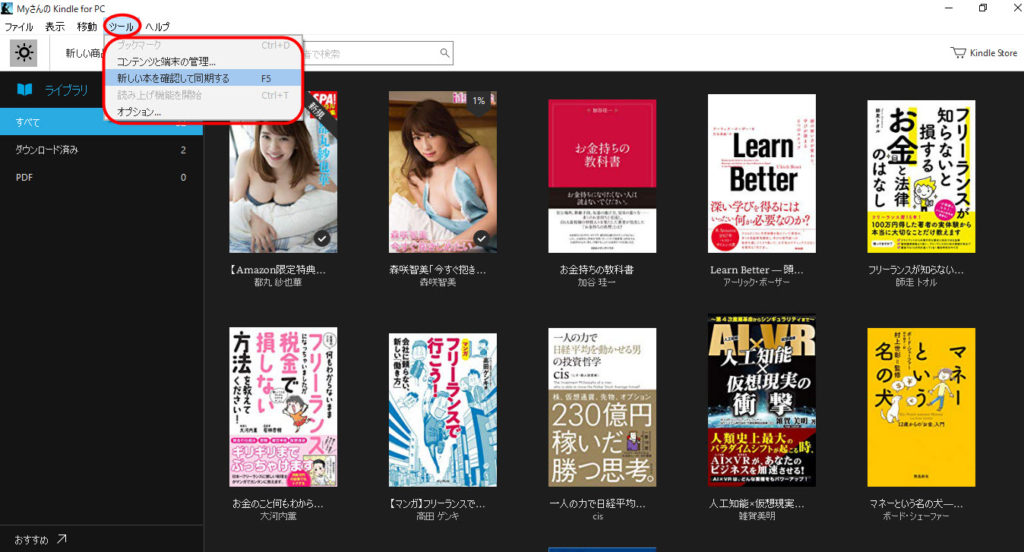
書籍データの同期は、上のメニューの「ツール」⇒「新しい本を確認して同期する」の順番でクリックすることで、同じく行えます
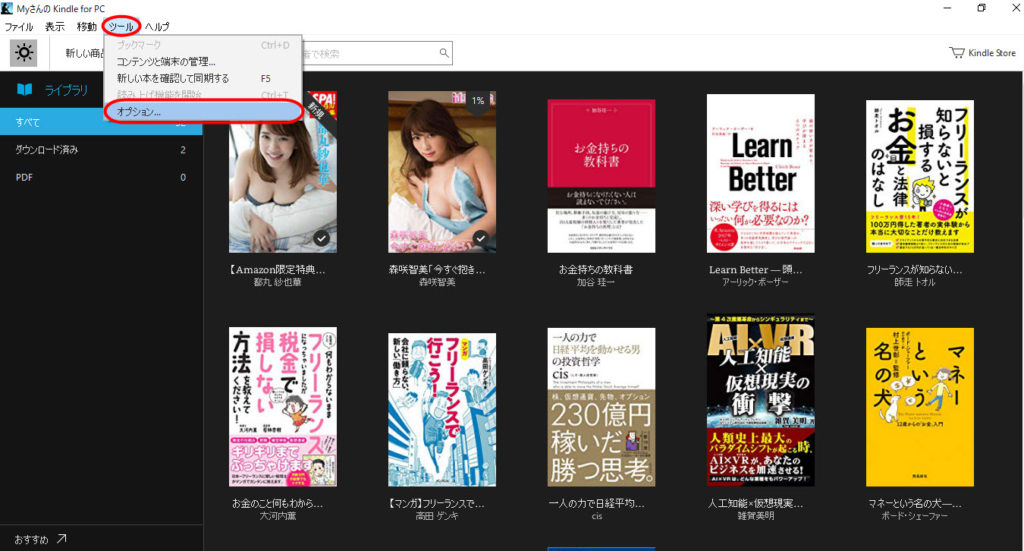
「ツール」⇒「オプション」の順番にクリックすると、オプション画面が表示されます
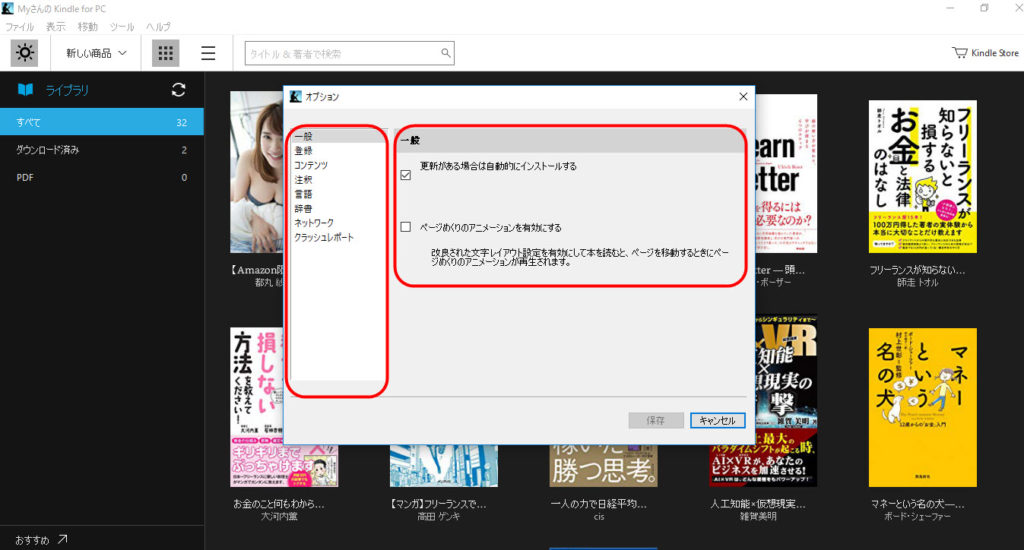
「オプション機能」では、細かなオプション設定の変更が行えます
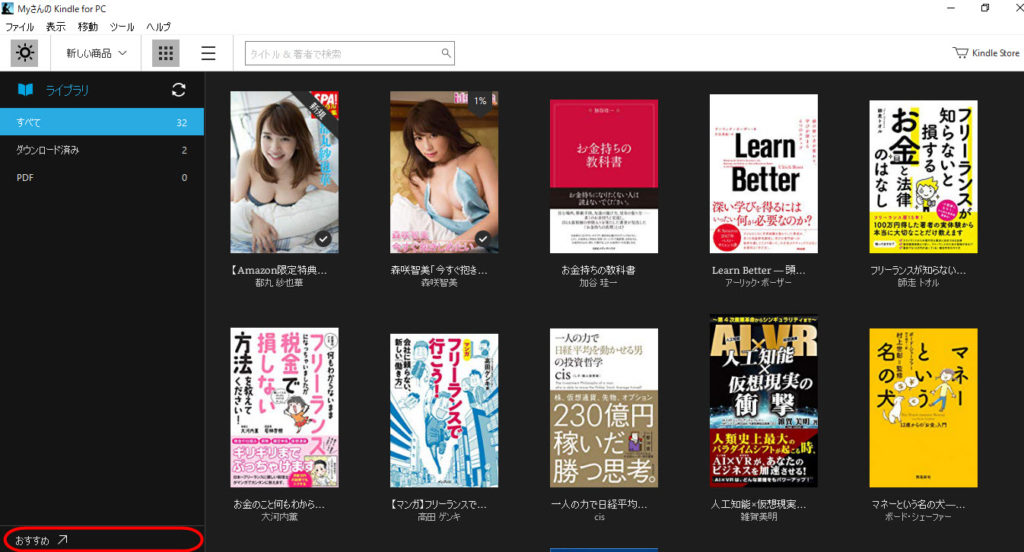
左下の「おすすめ」をクリックすると、Amazon公式サイトが開き、あなたへのおすすめ商品を紹介してくれます
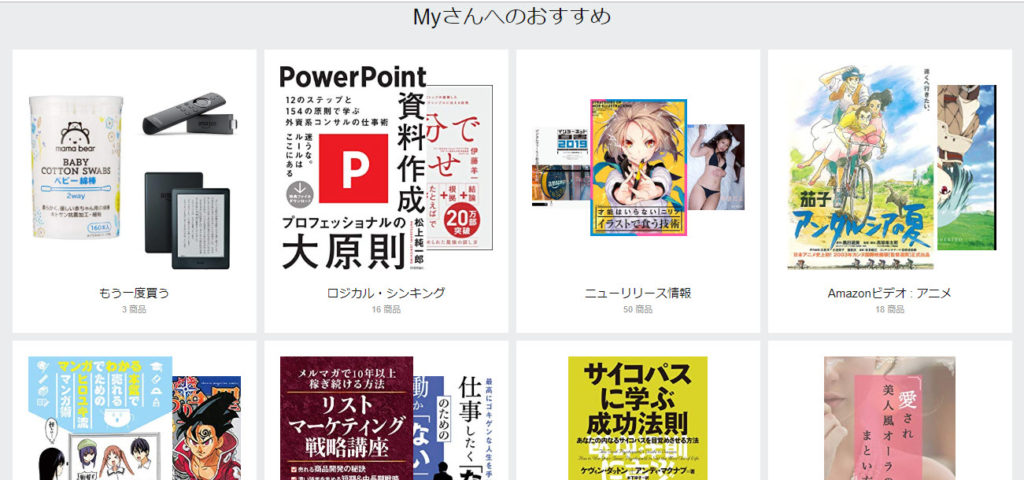
このように「おすすめ商品」を紹介してくれます
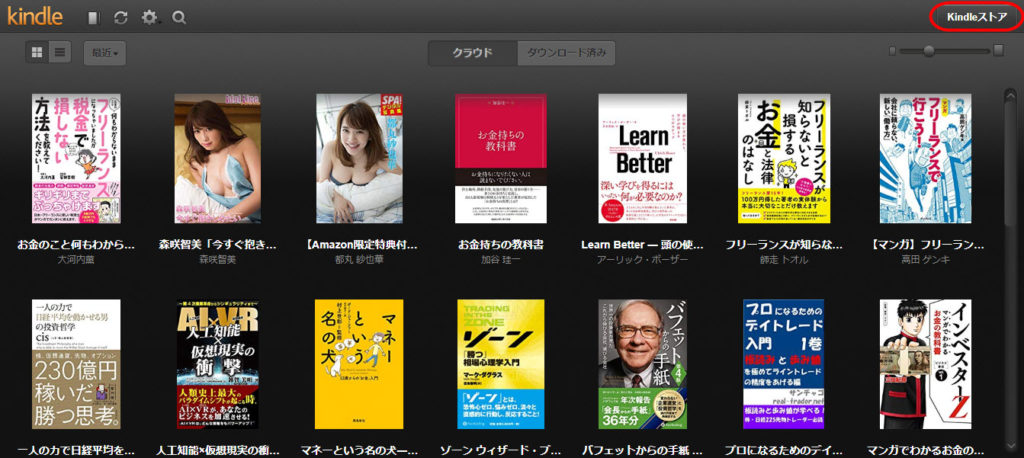
右上の「Kindleストア」をクリックすると…
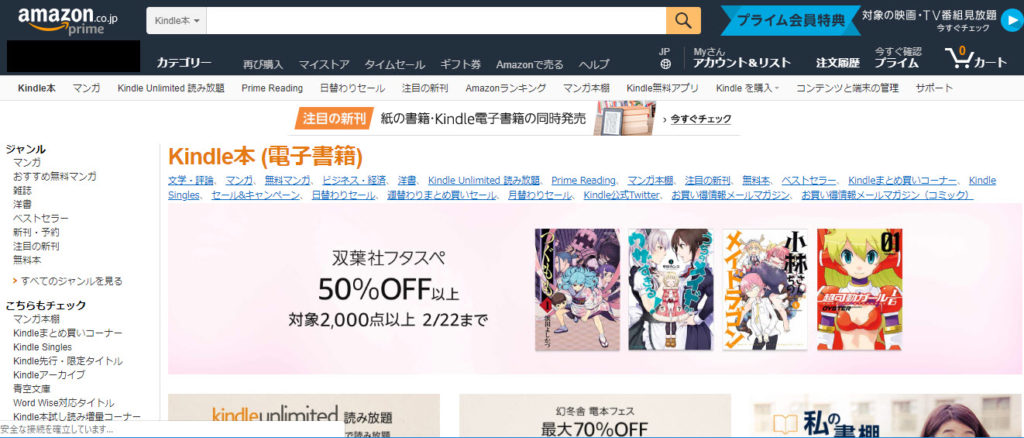
Amazon公式サイトが開き、Kindleストアのページへ移動します
さて、Kindle for PCの読書画面の使い方を解説していきます。
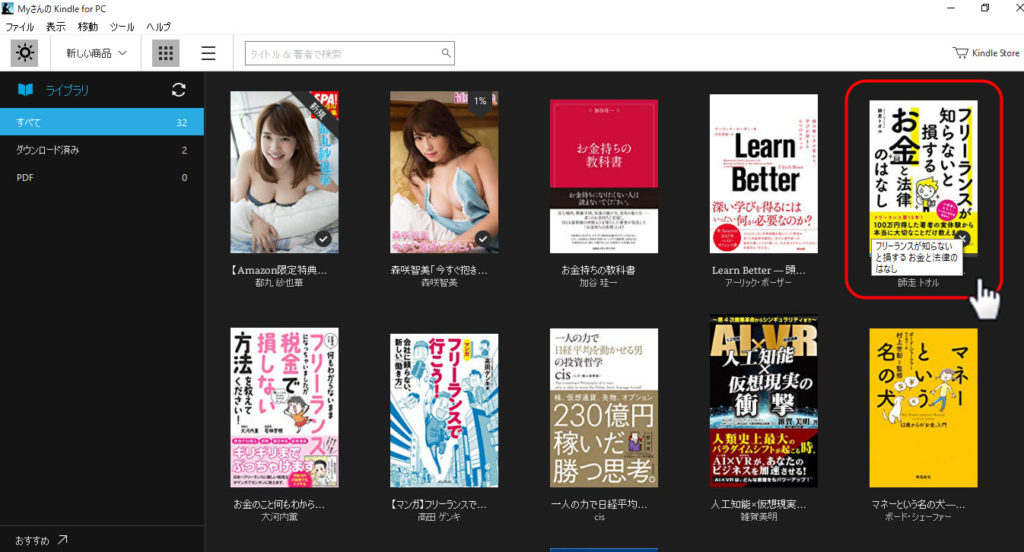
Kindle for PCの管理画面から、読みたい本の表紙を、ダブルクリックすると、中身が開きます
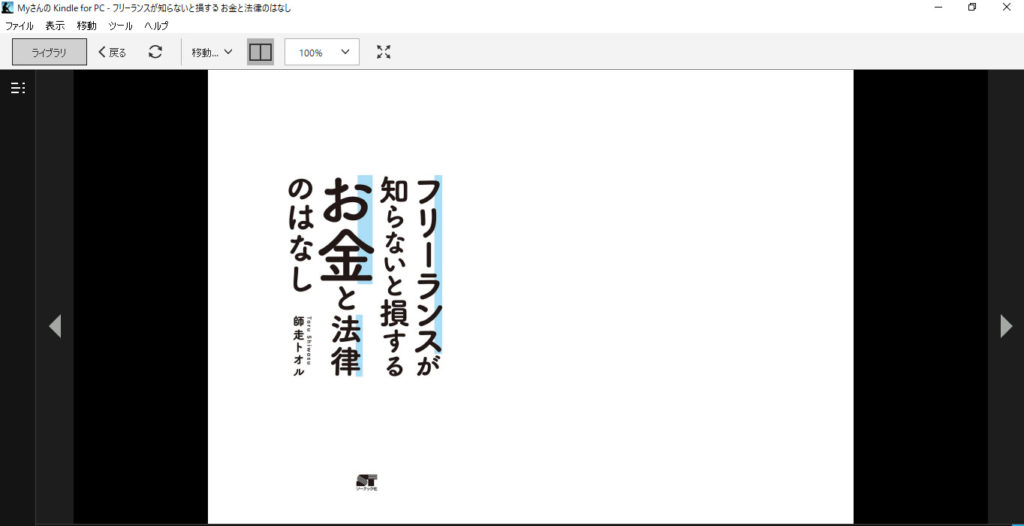
表紙をダブルクリックすると、本の中身が開きました
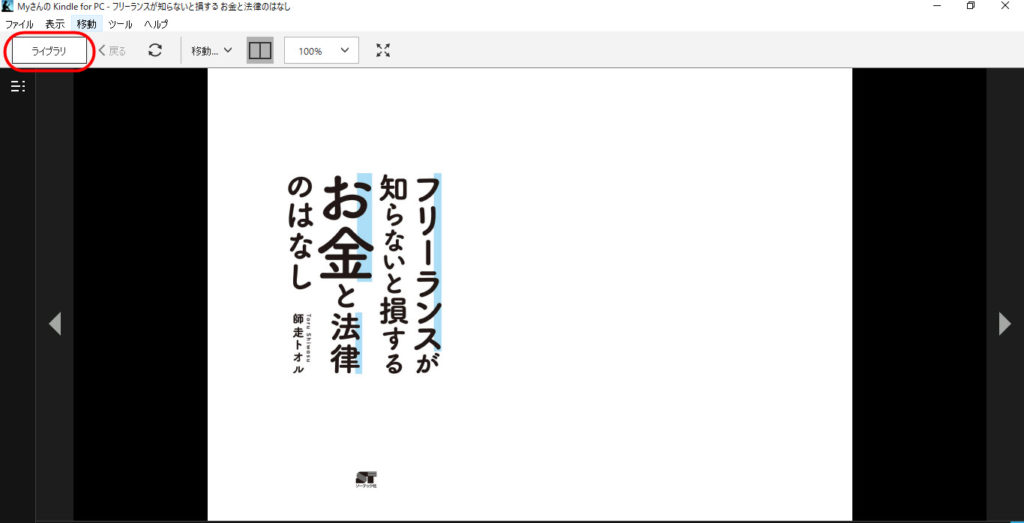
電子書籍の一覧が並んだ「マイライブラリ」に戻りたい場合は、左上のメニューから「ライブラリ」をクリックしてください
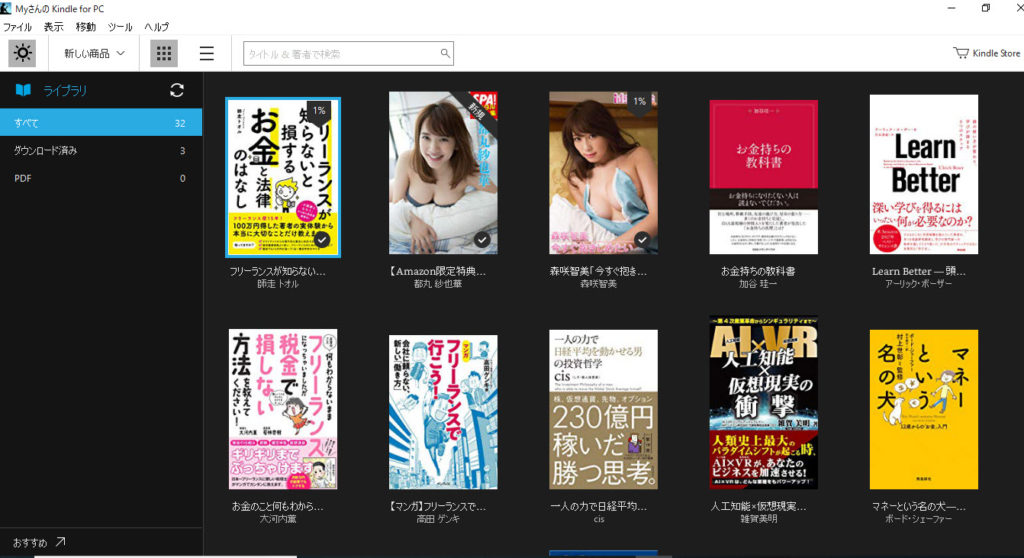
このように「マイライブラリ」に戻ることが出来ました
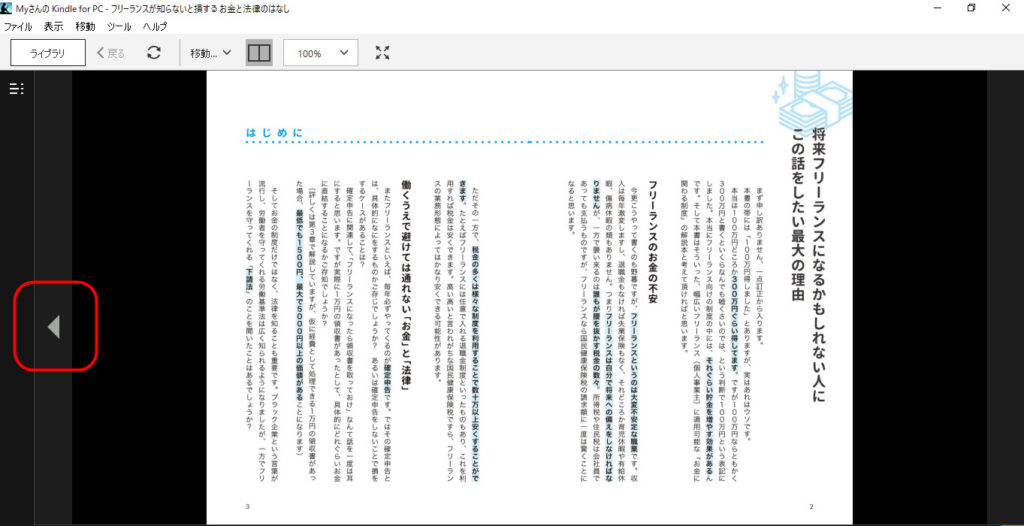
ページめくりは左右にある「矢印」をクリックすることで、ページを送ったり、ページを戻したりすることができます
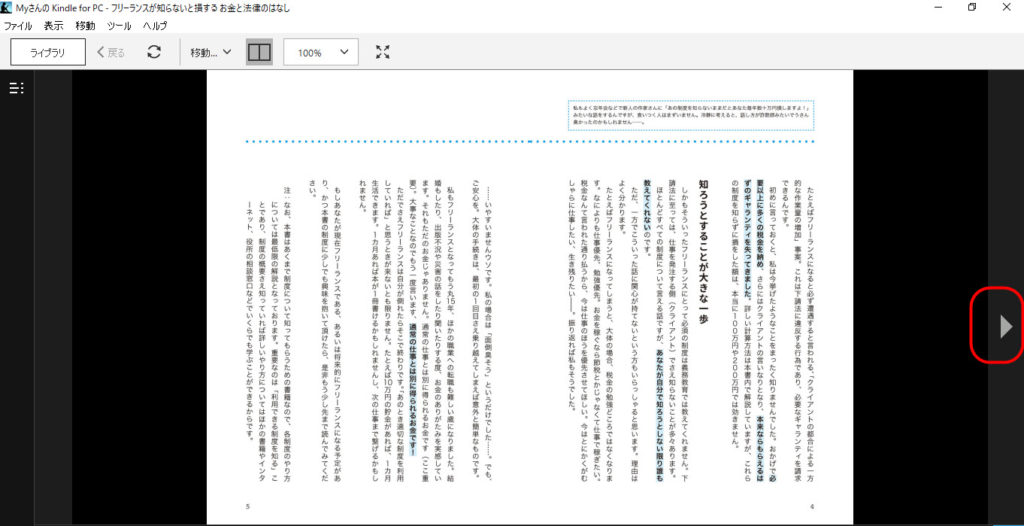
一般的な横開きの本では、左側の矢印が「ページをめくる」、右側の矢印が「ページを戻す」役割が与えられています
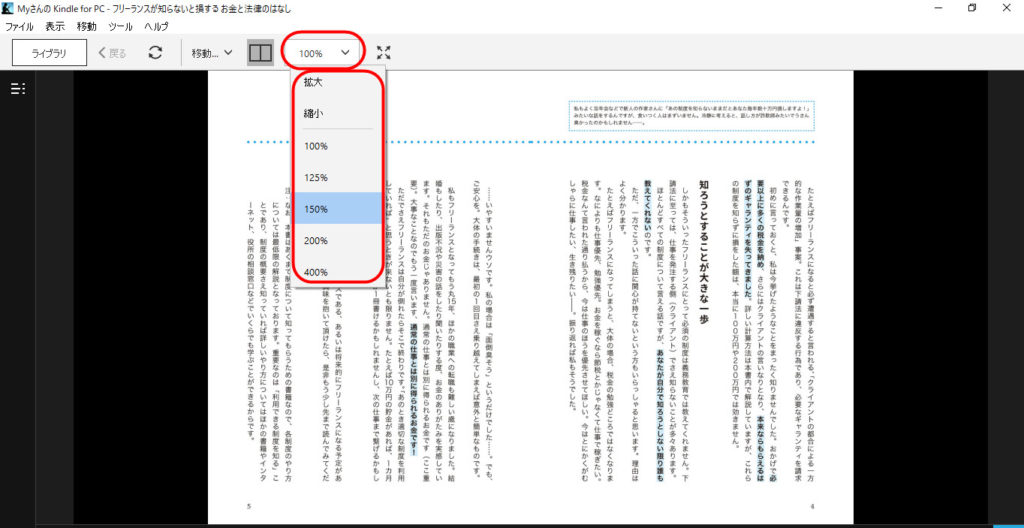
画面サイズの変更も出来ます。拡大・縮小したい比率を選択してクリックしてください
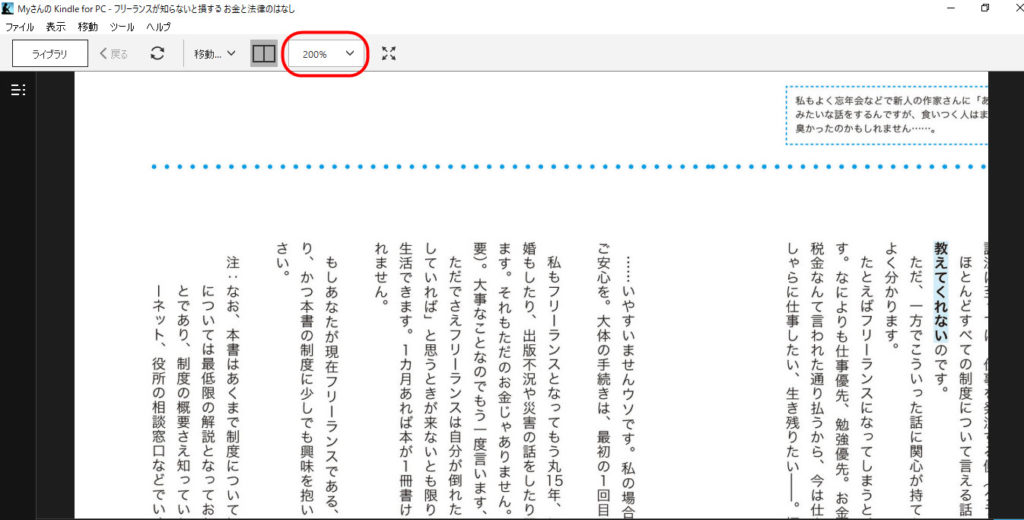
200%に拡大してみました。先ほどより、かなり文字が大きくなり、読みやすくなりましたね
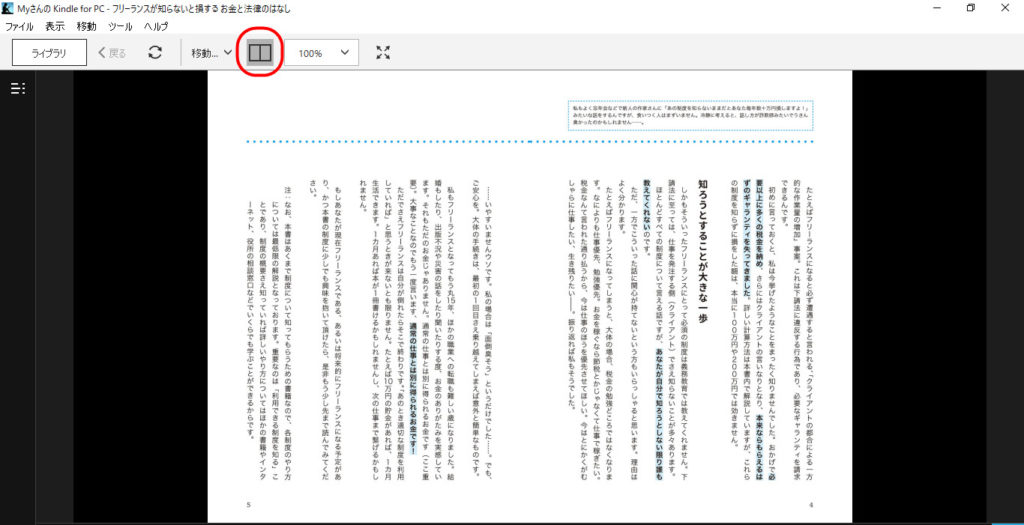
「2ページを表示する」マークをクリックすると、ページの表示数を「1ページ」から「2ページ」へ、また、その逆に変更することができます
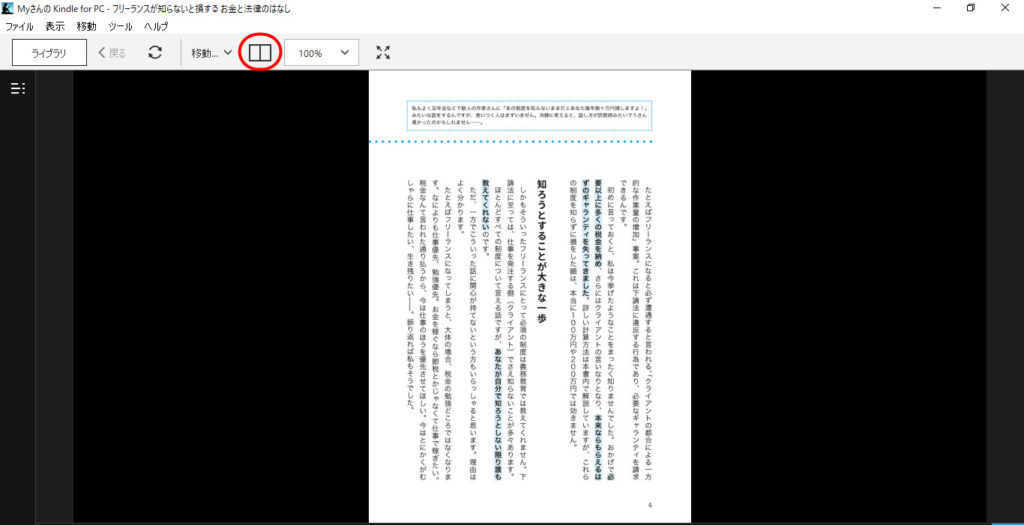
「1ページ」表示にした場合の、表示画面はこのような感じです。Kindle端末で読書している時と、同じ表示画面に設定することができます
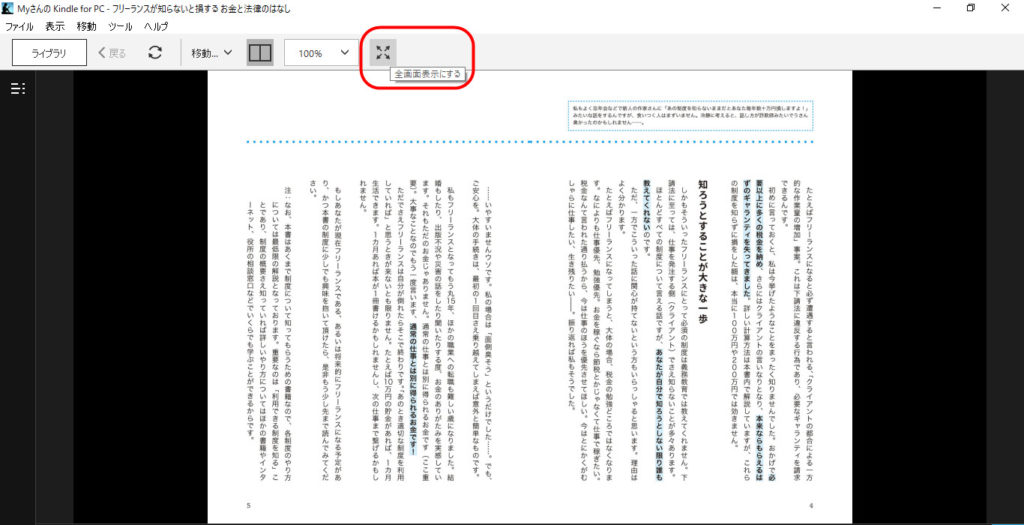
「全画面表示」マークをクリックすると、画面が全画面表示に変わります
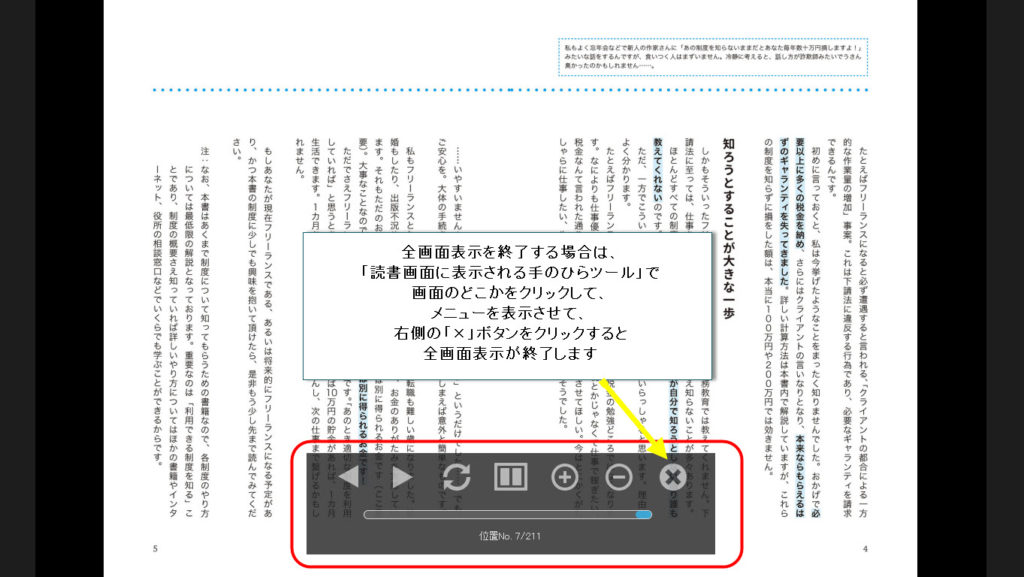
元の画面表示に戻したい場合は、表示されている「手のひらツール」で画面のどこかをクリックして、メニューを表示させてから、「×」マークをクリックすると、全画面表示が終了します
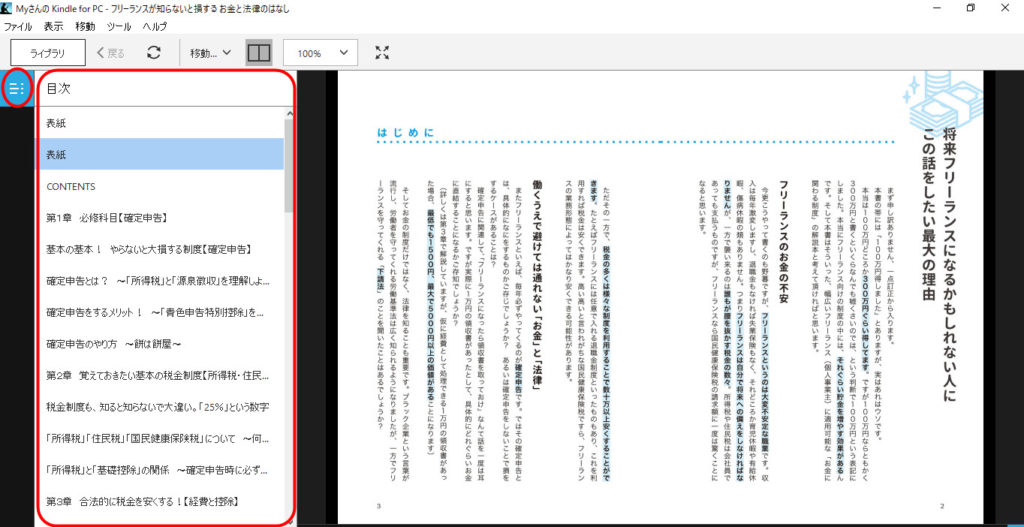
左側にある「目次メニュー」をクリックすることで、読んでいる本の目次を表示させた上で、読みたいページへ移動し、読書を開始できるようになります。もう一度、目次マークをクリックすると、「目次メニュー」は消えます
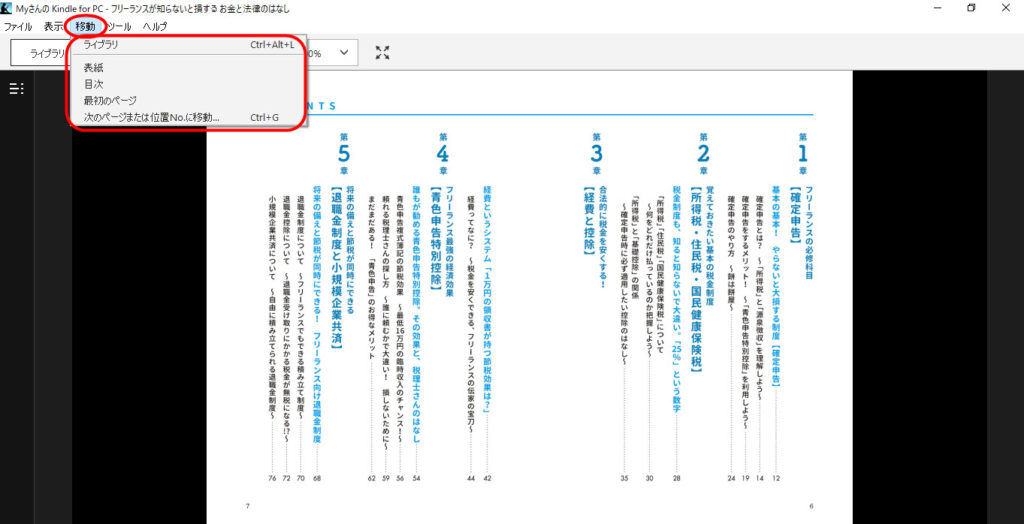
ちなみに、ページを移動する際は、上のメニューの「移動」から、移動したいページ場所を選択して、移動することもできます
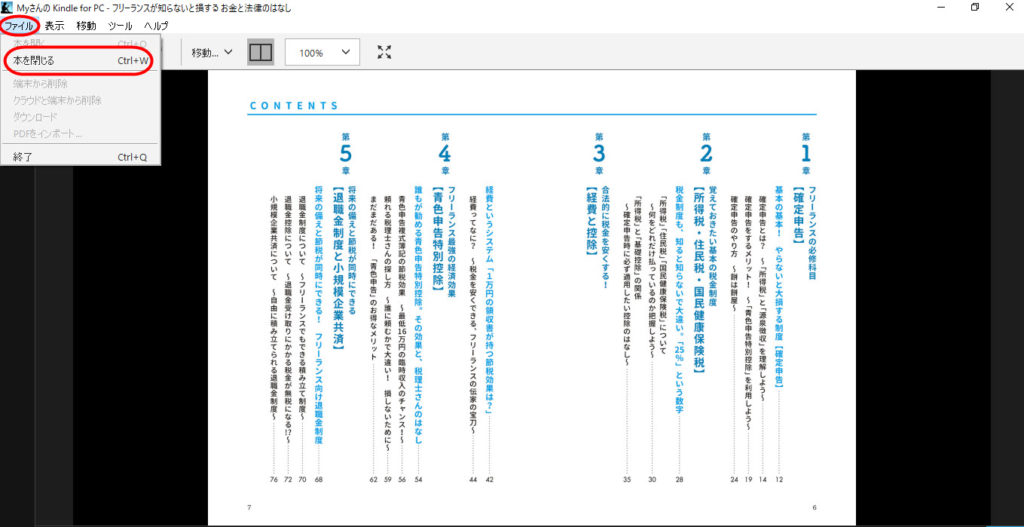
本を閉じたい場合は、「ファイル」⇒「本を閉じる」で、読んでいる本を閉じることができます
以上で、簡単な「Kindle for PC」の使い方の解説を終了します!
パソコン版 Kindleアプリのインストールはこちら

今回、解説した「Kindleアプリ」です。本を読みたい時のネット環境の有無によって、使い分けるのがおすすめです。
※クラウド版 Kindleアプリです。使用するにはネット接続が必要です。
※ダウンロード版(デスクトップ型) Kindleアプリです。ダウンロード時のみ、ネット接続が必要です。ダウンロード後は、オフラインで使用が出来ます。
Kindleのパソコン版アプリを使って、読書する利点は、なによりも「カラー(色付き)」で、本が読める点ですよね。持っている端末が白黒の「Kindle端末」だけだと、写真集や雑誌など、カラーが基準で作られている書籍を読む際に、必然的に白黒で見なければいけません。
なので、それらのカラー対応書籍を「Kindle端末」で読む場合は、どうしても「カラーで読めない」ストレスがかかってしまいます。
この問題の解決策として、最初に考えられる方法は、「カラー」で読める「Fireタブレット」を、新たに購入すれば良いのでは?というアイデアがあげられるかと思います。
ただし「Kindle端末」を買ったばかりの人は、お金に余裕のない方も多くいるかと思いますので、そんな方には、特に、ここで紹介したPC版 Kindleアプリを利用して、カラーの写真集や雑誌を読んで欲しいと思っています。
どちらも「無料」で使えるので、本当におススメですよ。
 Fire HD 8タブレット|使い方・レビュー
Fire HD 8タブレット|使い方・レビュー
「特典満載」…プライム会員が教えたくないウハウハな秘密…