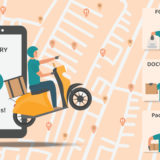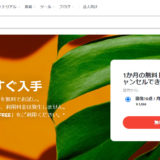ざっくりした本記事の内容
- Shutterstock(シャッターストック)プランの説明と選び方
- Shutterstock(シャッターストック)画像(イラスト)素材の購入方法・買い方
 ユウスケ
ユウスケ
本記事では、「Shutterstock(シャッターストック)」の「プランの選び方」と、画像(イラスト)素材の購入方法について、解説していきます。
この記事を読むことで、「Shutterstock(シャッターストック)」の「プランの選び方に迷わなくなります」し、実際に「画像(イラスト)」素材を、ダウンロードする方法も勉強できます。
では、さっそく見ていきましょう。
スポンサードリンク
シャッターストック購入方法|Shutterstock画像素材イラスト買い方・定額プランとオンデマンドパックの違いは?おすすめプランと最適なプランの選び方
Shutterstock(シャッターストック)【公式サイト】
Shutterstock(シャッターストック)プランの説明と選び方
まずは「Shutterstock(シャッターストック)」の「公式サイト」に移動をして、画面右上の「料金設定」をクリックして下さい。
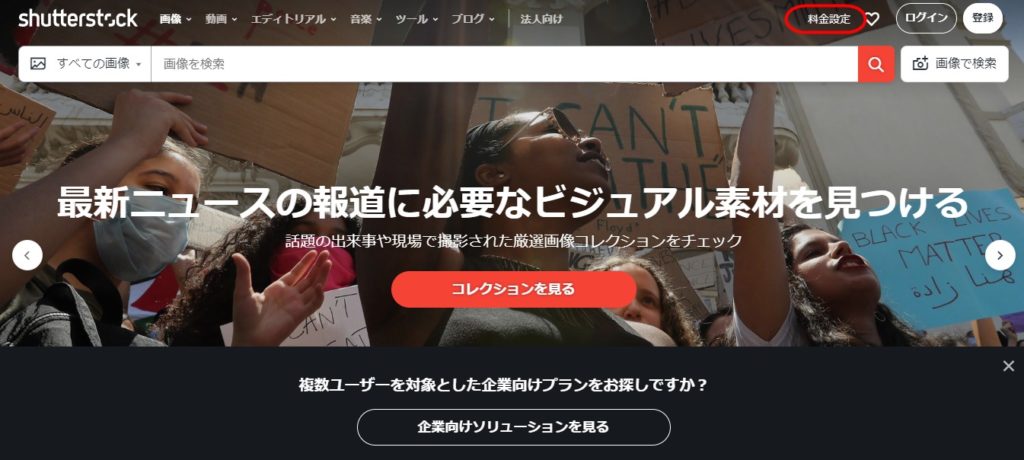
「料金設定」をクリックすると、以下のような「料金プラン」の画面が表示されます。
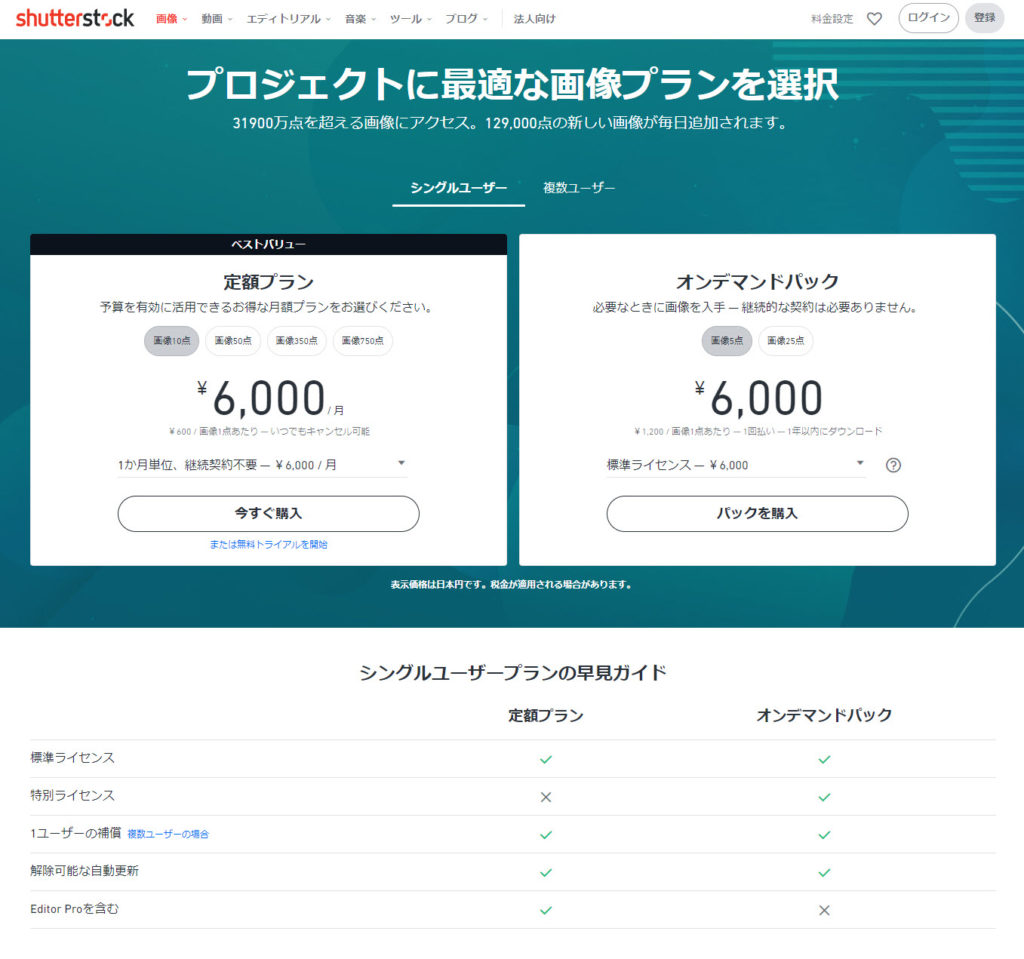
「Shutterstock(シャッターストック)」の場合は、「毎月ダウンロードする枚数が多いほど、画像1枚当たりの単価が安くなる」のと、「買い切りよりも月額契約にした場合、または月額契約よりも年間契約にした場合の方が、画像1枚当たりの単価が安くなる」ように設定されています。
画像1枚あたりの単価を安くするプランの選び方
・画像の枚数が多い>画像の枚数が少ない
(ダウンロードできる画像の枚数が多い方が、1枚あたりの単価は安くなる)
・定額プラン(年間前払い)>定額プラン(年間月払い)>定額プラン(1ヵ月単位)>オンデマンドパック(買い切り)
(まとめて料金を支払うプランの方が、1枚あたりの単価は安くなる)
つまり、沢山の枚数を使用するプランを選べば1枚当たりの料金が安くなりますし、買い切りよりも月額・月額よりも年額でまとまったお金を支払えば、そこからさらに1枚あたりの料金が安くなっていくのです。
実際に使ってみた僕がおすすめする、「毎月の予算別おすすめプラン」は以下のようになります。
| タイプ別 | おすすめのプラン |
|---|---|
| Shutterstockを使ったことがない人 | 正直、オンデマンドパック(買い切りタイプ)は、画像1枚当たりの単価がバカ高いので、Shutterstockを試してみたい程度なら、まずは「無料アカウント(無料トライアル)」に登録をして、無料で使える画像を利用するのがベストです。「無料アカウント(無料トライアル)」を試して、有料でしか使えない画像を使いたい時だけ、有料プランを契約しましょう。 |
| サイトやブログのここぞという部分だけShutterstockの有料画像を使用したい人 | 画像の枚数は少なくてもいいけれど、サイトやブログの重要な部分に、質の良い画像やイラストを貼りたい人は、比較的安い、定額プラン(1ヵ月単位)が良いでしょう。僕のおすすめは「画像50点(毎月)で月額1万5000円のプラン」です(1枚当たり300円)。予算的に1万5000円を支払うのが辛い人は、ダウングレードしたプランの「画像10点で6000円のプラン」を選ぶことになりますが、このプランだと、画像1枚当たりの単価が600円と、高くなってしまうので、僕的には、あまりおすすめできません。予算的に払えない人は、少々高くなっても仕方ないとは思いますが。 |
| 毎月それなりの枚数の画像を使うことが既に決まっている人 | 大企業や個人でも、ビジネス規模でサイトやブログを更新しており、毎月それなりの枚数の画像を使用することが既に分かっている人は、予算規模に合わせて、画像1枚当たりの単価がなるべく安くなるようなプランを選びましょう。僕が実際に、このブログで使用しているのは、定額プラン(1ヵ月単位)の「画像350点(毎月)で月額25000円のプラン」です(1枚当たり74円)。さらに大規模なメディアを運営している会社さんなどは、定額プランでも「1ヵ月単位⇒年間前払い」にするだけで、「20万円の予算を前払いする」ことにはなりますが、同じ「画像350点(毎月)でも1枚当たり48円」と値段を安くすることが出来ます。一括で予算が出せる方は、まとめて支払うことで、画像1枚あたりの単価を安くしていきましょう。 |
参考までに、「Shutterstock(シャッターストック)」で選べるプランの全種類を、以下の表に載せました。
プラン数が多すぎて、スマホからだと、かなり表が見づらくなっていますので、文字が小さくて見にくい人は、後でパソコンやタブレットから、確認するようにして下さい。
Shutterstock全プラン・料金別の内容
| プラン名 | プラン詳細 | 契約タイプ・支払い方法 | 画像2点 | 画像5点 | 画像10点 | 画像25点 | 画像50点 | 画像350点 | 画像750点 |
|---|---|---|---|---|---|---|---|---|---|
| 無料トライアル(無料アカウント) | 1ヶ月単位 | 1ヶ月の無料トライアルで、画像10点が無料でダウンロードできます。1ヵ月を過ぎると自動更新となりますので、無料トライアル内で、解約して下さい。 | ー | ー | 〇 | ー | ー | ー | ー |
| 定額プラン | 1ヶ月単位 | 月額料金を毎月支払う契約 | ー |
ー |
6000円/月額 (600円/1枚) |
ー |
15000円/月額 (300円/1枚) |
25000円/月額 (約74円/1枚) |
30000円/月額 (40円/1枚) |
| 年間プラン月払い | 1年間の契約をするが、支払いは毎月の月額支払い | ー | ー |
3500円/月額 (350円/1枚) |
ー |
12000円/月額 (240円/1枚) |
22000円/月額 (約63円/1枚) |
25000円/月額 (約33円/1枚) |
|
| 年間プラン前払い | 1年間の契約をして、支払いも1年間分の前払い | ー | ー |
35000円/年間 (約292円/1枚) |
ー |
120000円/年間 (200円/1枚) |
200000円/年間 (約48円/1枚) |
250000円/年間 (約28円/1枚) |
|
| オンデマンドパック | 標準ライセンス | 支払いは1回払いの「買い切り」で、1年間のダウンロード期限あり | ー |
6000円 (1200円/1枚) |
ー |
28000円 (1120円/1枚) |
ー | ー | ー |
| 特別ライセンス | 支払いは1回払いの「買い切り」で、1年間のダウンロード期限あり |
23500円 (11750円/1枚) |
55000円 (11000円/1枚) |
ー |
205000円 (8200円/1枚) |
ー | ー | ー |
※特別ライセンスは、「複製数の制限がない」ことや、「二次利用(商用利用)・二次使用が可能」な点、「動画制作などにも利用が可能」な点など、標準ライセンスよりも幅広い「権利」で、利用することが出来ます。
さて、契約する「プラン」が決まったら、次は実際に「プランを選択」しましょう。
また、有料プランを契約する前に、「無料アカウント(無料トライアル)」に登録をしたい人は、こちらの記事を参考に、「無料アカウント(無料トライアル)」に申し込んで下さい。
申込む「有料プラン」が決まったら、「購入ボタン」をクリックして下さい。
「購入ボタン」をクリックすると、以下のような「チェックアウト」画面が表示されますので、「請求先住所」や「支払い方法」を入力していきましょう。
また、画面右側の「ご注文の内容」にある「自動更新のチェックボックス」に「チェックマーク」が入っていると、「契約期間」または「契約した枚数」が無くなった時点で、自動的に「プランの契約が更新される」ことになります。
Shutterstock(シャッターストック)を、これからもずっと使っていく人で、契約更新の手間を減らしたい人は、この「自動更新」欄に「チェックマーク」を入れておく方が良いでしょうが、それ以外の人は、「自動更新」の「チェックマーク」を外しておくのが、おすすめです。
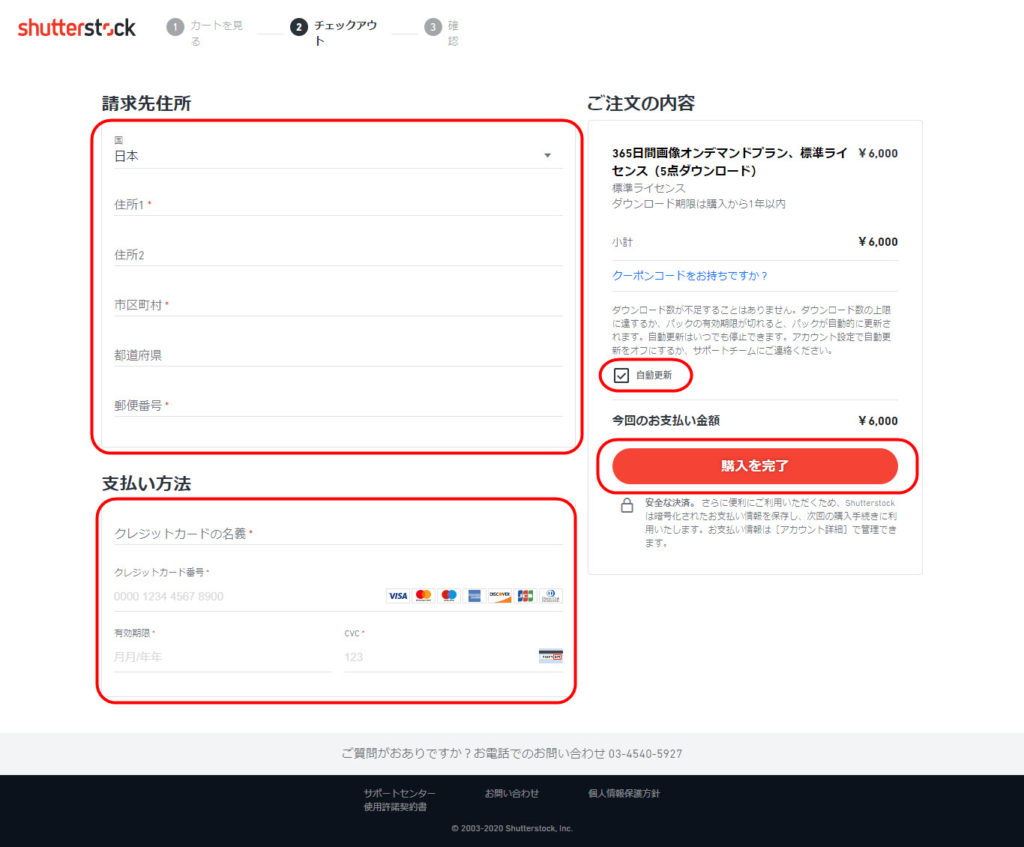
「請求先住所」と「支払い方法」欄の入力ができ、「自動更新をするかしないか」を選択したら、契約内容を確認した上で、最後に「購入を完了」ボタンをクリックして下さい。
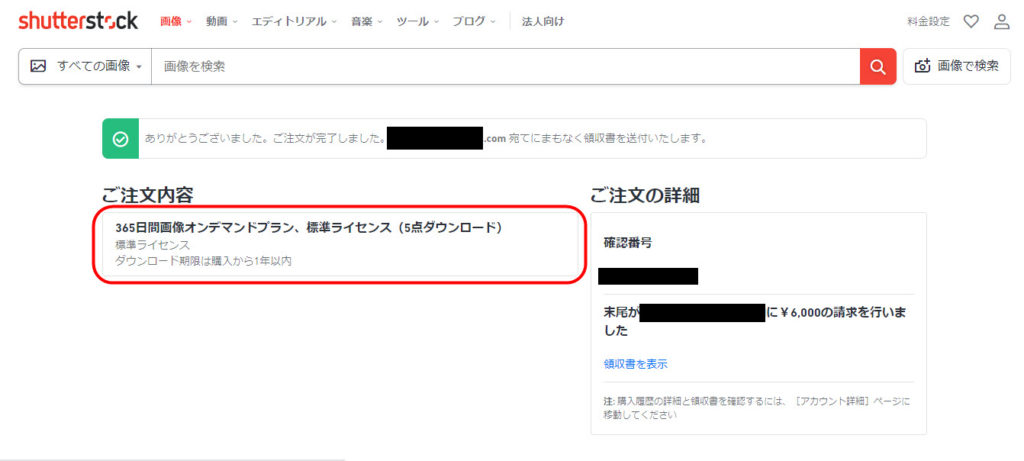
「購入を完了」ボタンをクリックすると、選択した「プラン」で申込みが完了します。
ちなみに、自動更新については、後から、いつでも解除したり変更したりすることが出来ますので、間違ってしまった人も安心して下さい。
「自動更新」の契約を解除・変更する方法は、こちらの記事をチェックして下さい。
お疲れ様でした。
シャッターストック購入方法|Shutterstock画像素材イラスト買い方・料金プラン・定額プラン・オンデマンドプラン・無料トライアル・無料アカウント
最後に、「Shutterstock(シャッターストック)」を申し込んだ後の、「画像のダウンロード方法」を、簡単に説明しておきます。
Shutterstock(シャッターストック)画像(イラスト)素材の購入方法・買い方
「Shutterstock(シャッターストック)」を申し込んだ後の、「画像のダウンロード方法」は、とても簡単です。
まずは「検索窓」に探したい画像の「キーワード」を入力して下さい。
「Shutterstock(シャッターストック)」は「日本語」での検索にも対応しているので、とても便利です。
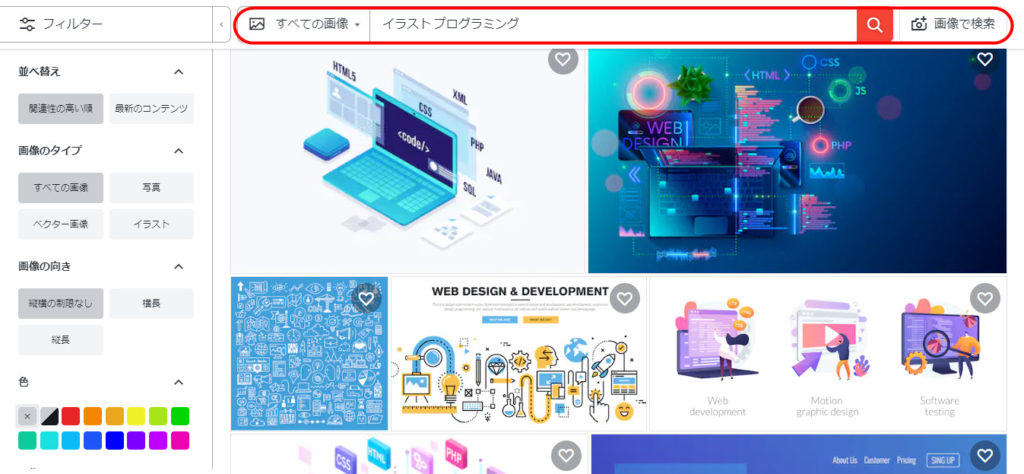
「検索窓」に「キーワード」を入力して、「虫眼鏡」のマークをクリックすると、画像(イラスト)が検索されるのですが、画面左側にある「フィルター機能」から、より詳細な条件を設定すると、さらに検索結果を絞り込むことが可能です。
「フィルター機能」は、絞り込みたい条件を選択するだけで、その条件が「検索窓」に追加されます。
検索条件が整ったら、「虫眼鏡マーク」をクリックして、検索結果を表示させて下さい。
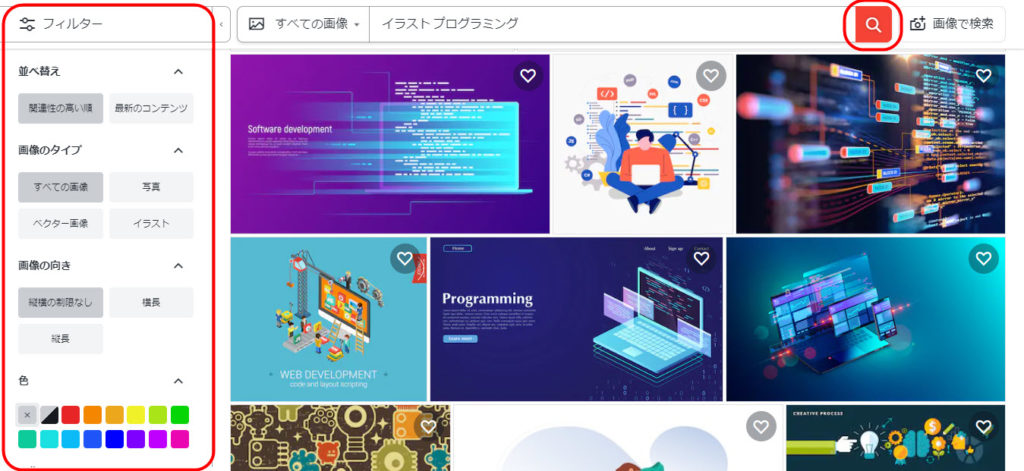
検索結果に画像(イラスト)の候補が表示されたら、ダウンロードをしたい画像(イラスト)を選び、クリックして下さい。
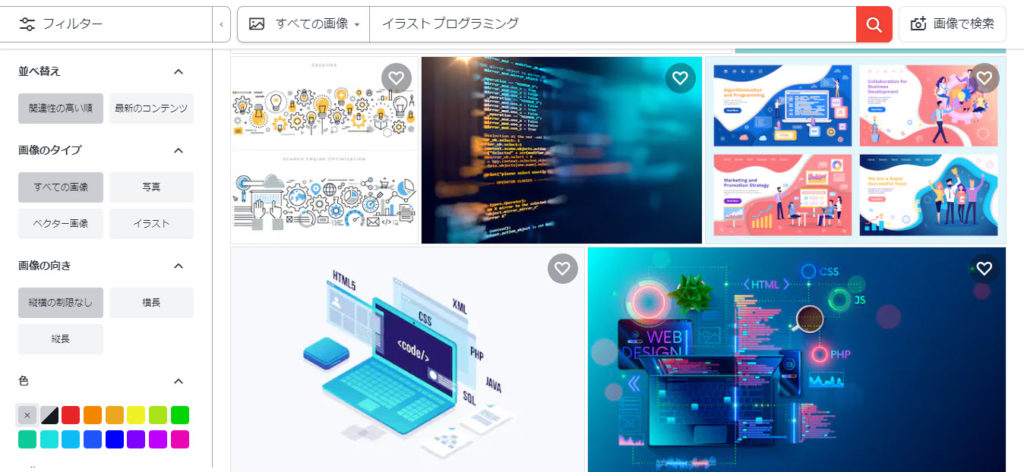
ダウンロードしたい画像(イラスト)をクリックすると、下記のような画面が表示されますので、そのまま「ダウンロード」ボタンをクリックすると、お目当ての画像が「ダウンロード」されます。
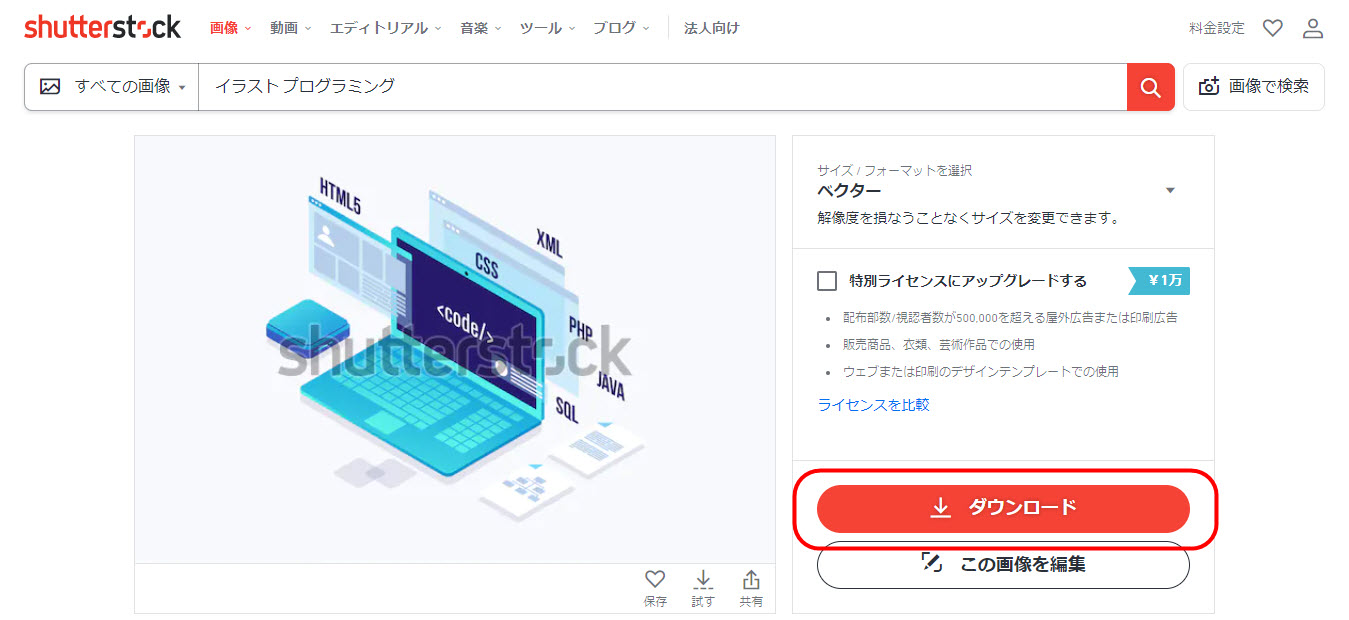
これで、画像(イラスト)のダウンロードが完了します。
より詳しい「Shutterstock(シャッターストック)」の「使い方」については、別の「関連記事」で詳しく解説します。