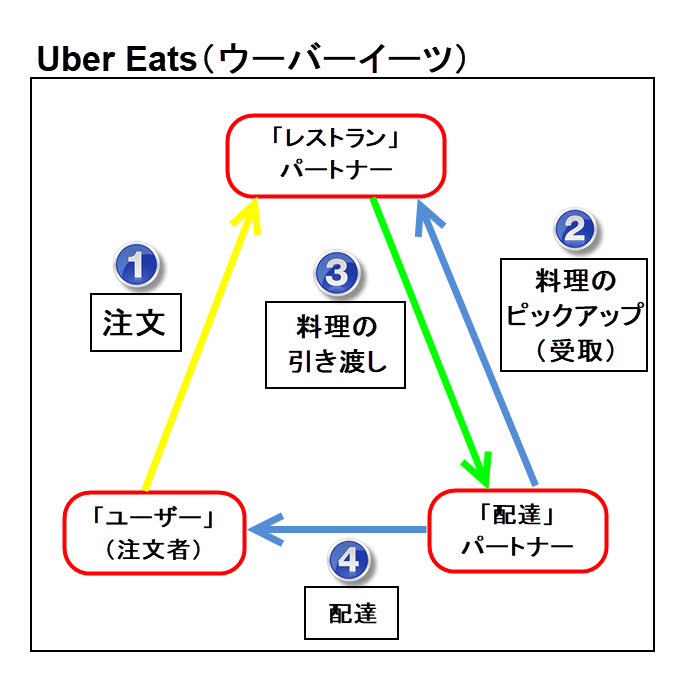スポンサードリンク
ウーバーイーツ(UberEats)注文の流れ・配達の流れ|宅配バイトやり方
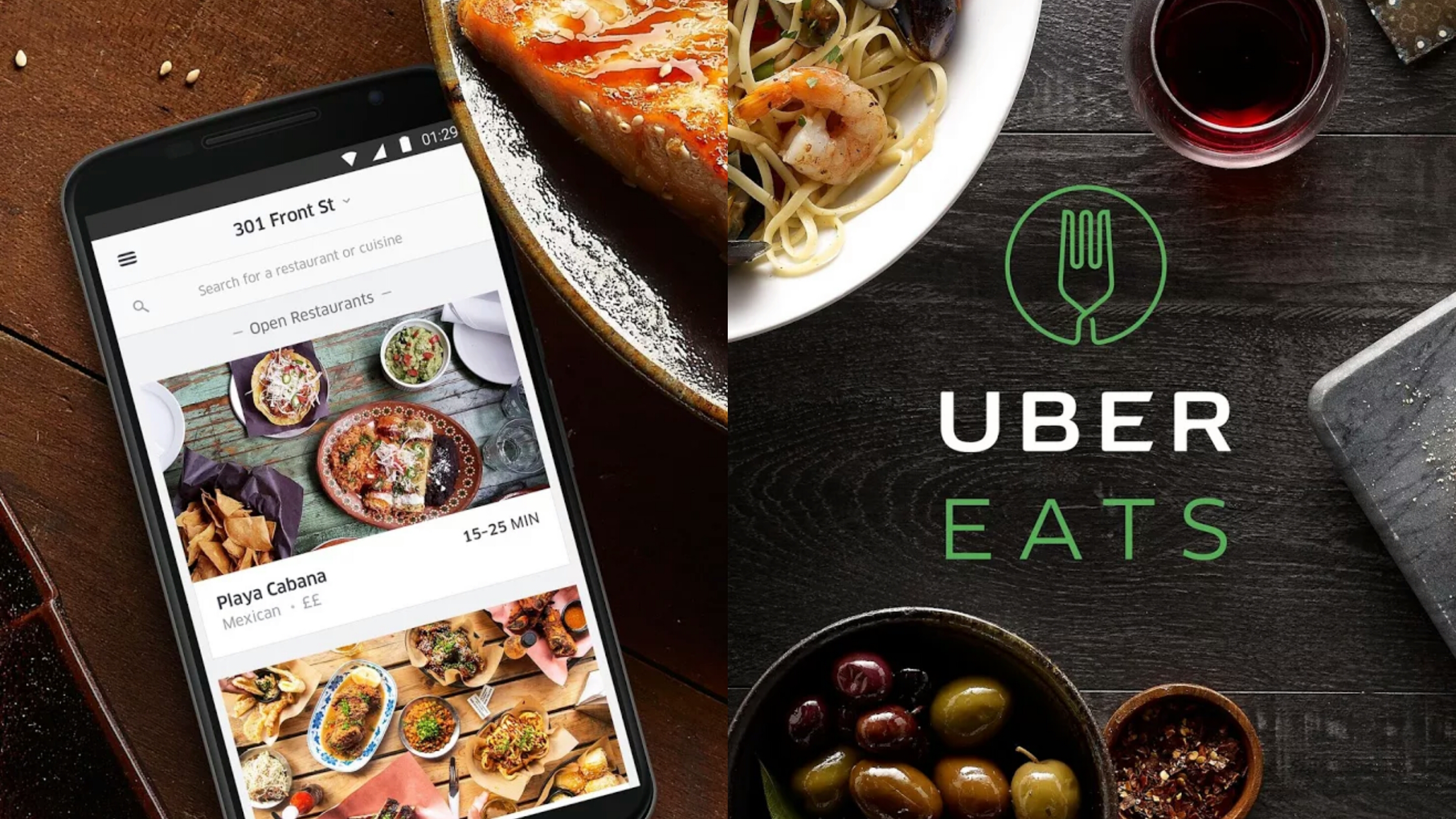
「UberEats(ウーバーイーツ)」の「注文の流れ・配達の流れ」について、「配達パートナーのなり方(宅配バイトのやり方)」などを踏まえながら、解説していきます。
そもそも、「UberEats(ウーバーイーツ)」とは、料理を提供する「レストラン(飲食店)」側が、料理の配達をしなくてもいいように、「配達の業務」を簡単に「委託」できる「出前サービス(正確にはフードデリバリー・サービスと言います)」のことを言います。
「UberEats(ウーバーイーツ)」というサービスは、個人タクシーの配車アプリで有名な「Uber(ウーバーテクノロジーズ)」の「技術」を活かして作られました。
「UberEats(ウーバーイーツ)」は、「ユーザー(注文者)」「レストランパートナー(飲食店)」「配達パートナー(配達員)」の「3者」を、「Uber(ウーバー)」の最新テクノロジーを駆使して、マッチングさせて、「レストランパートナー(飲食店)」が調理する美味しい料理を、業務委託された「配達パートナー(配達員)」が、「ユーザー(注文者)」のもとに届ける「オンライン・フードデリバリー・サービス」のことを言います。
日本へは、2016年に上陸し、まずは「東京エリア」でのみサービスを開始して以降、日本国内でも徐々に「サービスエリア(配達可能エリア)」の範囲を拡大してきております。
2019年現在、「UberEats(ウーバーイーツ)」の配達エリアは、都市部を中心に、全国で展開しています。
「UberEats(ウーバーイーツ)」のサービスエリア
ウーバーイーツ(UberEats)注文の流れ
「UberEats(ウーバーイーツ)」を利用して「ユーザー(注文者)」が「商品」を注文する方法を、説明します。

「UberEats(ウーバーイーツ)」で料理を注文するには、インターネットに繋がった「パソコン」や「スマホ・タブレット」の「ブラウザ」から、「UberEats(ウーバーイーツ)」のサイトにアクセスして「商品」を注文する方法と、インターネットに繋がった「スマホ・タブレット」に「インストール」した「UberEats(ウーバーイーツ)」のアプリを起動して「商品」を注文する方法の「2種類」があります。
ただし、どちらも「商品」を注文する前に「会員登録」を行う必要がありますので、まずは「ユーザー(注文者)」としての「会員登録」ページに移動して、「会員登録」を済ませてください。
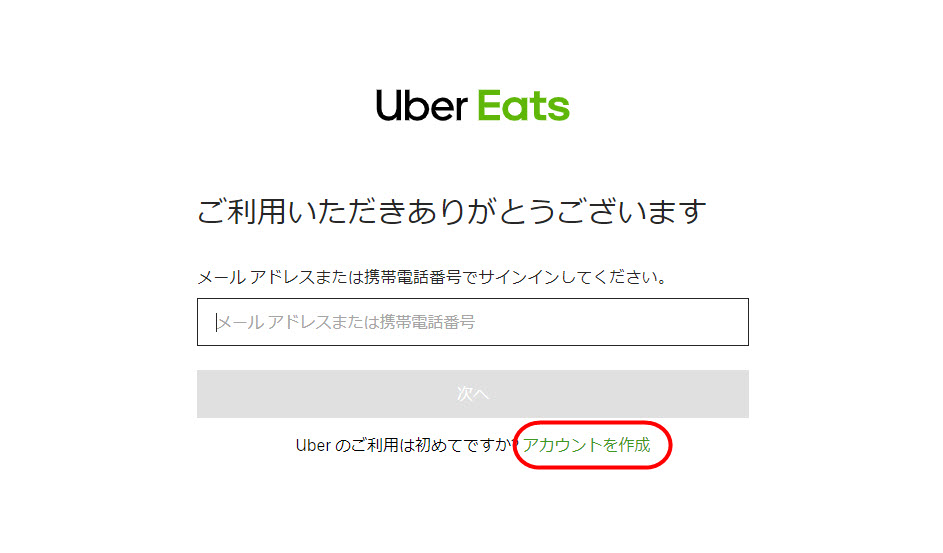
「UberEats(ウーバーイーツ)」の「ユーザー(注文者)」の会員登録では、「名前」「クレジットカード情報」「住所」などの簡単な情報を入力していくだけですので、今後、「UberEats(ウーバーイーツ)」を本格的に利用していきたい人は、早速、「会員登録」だけは、済ませておきましょう。
「UberEats(ウーバーイーツ)」の注文方法
「UberEats(ウーバーイーツ)」の「会員登録ページ」から「ユーザー(注文者)」としての「会員登録」が完了したら、「UberEats(ウーバーイーツ)」の「アプリ」を、「スマホ」や「タブレット」にインストールしてみましょう。
「UberEats(ウーバーイーツ)」の「アプリ」を「スマホ」か「タブレット」にインストールしたら、早速、インストールした「アプリ」を起動してください。
「App Store」や「Google Play」などから「UberEats」もしくは「ウーバーイーツ」と検索して、「正規のアプリ」をインストールして、起動させてください
この時点で、まだ「会員登録」が完了していない人は、「アプリ」からでも「会員登録」をすることが出来ます。
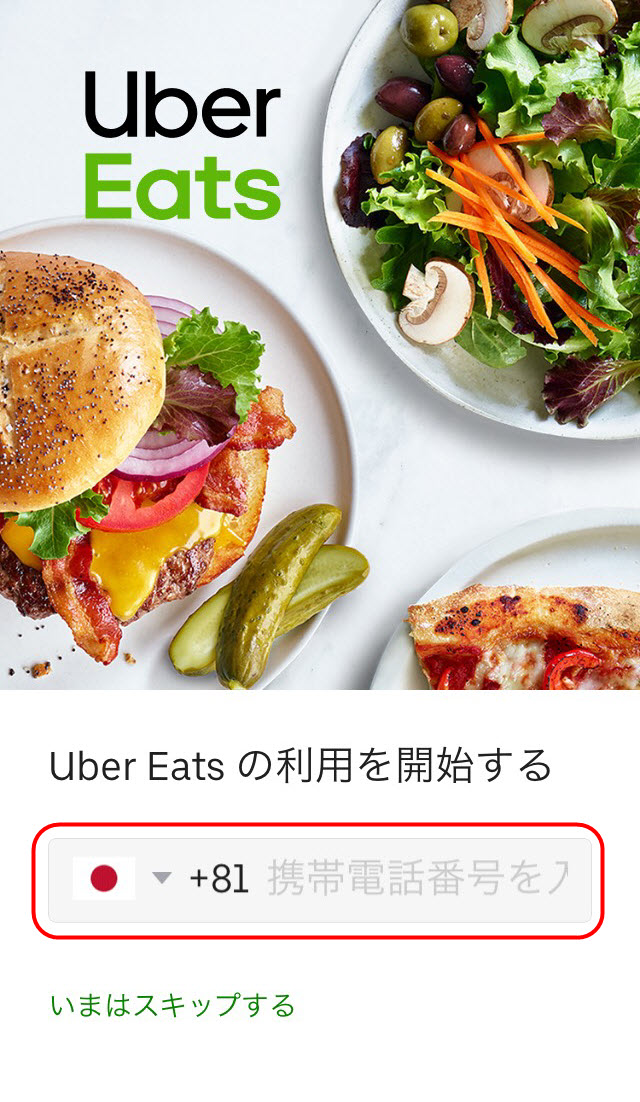
アプリからでも「会員登録」は可能です
「UberEats(ウーバーイーツ)」の「アプリ」が起動できたら、早速、商品を注文してみましょう。
ちなみに、「UberEats(ウーバーイーツ)」を始めて利用する人には、「割引クーポンコード(プロモーションコード)」といって、商品代金から割引をしてくれる「電子版の割引チケット」が使用可能です。
この「割引クーポンコード(プロモーションコード)」を初回の注文で適用させると、「マクドナルド(マック)」や「松屋」などのお店なら、「無料(タダ)」で「商品」を注文できることも出来ますので、「お得なクーポン」を、是非、活用していきましょう。
「UberEats(ウーバーイーツ)」注文のやり方
では、早速「UberEats(ウーバーイーツ)」の「アプリ」から、実際に「商品」を注文していきましょう。
「UberEats(ウーバーイーツ)」の「アプリ」を利用した「商品」の注文のやり方は、とても簡単です。
まずは「商品」を注文したい「レストラン(飲食店)」を「検索窓」や「カテゴリー」や「地域」などから探して、「商品を注文したい」と思った「レストラン(飲食店)」の「サムネイル画像」をタップして、「レストラン(飲食店)」の「詳細情報ページ」を、表示させてください。
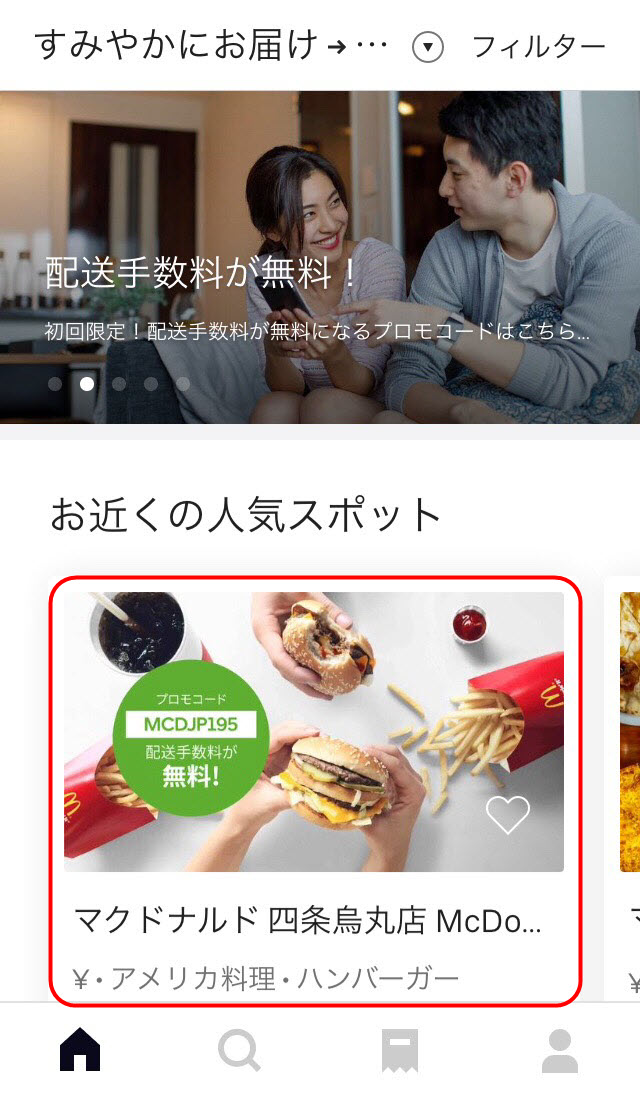
上記の画像のように、「レストラン(飲食店)」によっては、先ほど紹介した「初回割引クーポン」以外にも、店舗独自で展開している「割引クーポン」が使えるお店もあります。
「商品を注文したいな」「注文できるメニューが見たいな」と思った「レストラン(飲食店)」が見つかったら、「レストラン(飲食店)」の「サムネイル画像」をタップすると、「店舗の詳細ページ」が表示されますので、まずは試しにタップしてみてください。

「店舗の詳細ページ」が開いたら、店舗情報の下に「注文できるメニュー」が表示されているかと思いますので、その「メニュー」の中から、実際に「注文したい商品」の「サムネイル画像」をタップしてください。
「注文したい商品」の「サムネイル画像」をタップすると、タップした「商品」が「カート」に追加されていきます。
この辺の「操作」は、ネットショップの「Amazon(アマゾン)」などと一緒で、決済を完了するまでは、カートに入れた商品は確定されていませんので、他にも「注文したい商品」があれば、続けて「サムネイル画像」をタップして、「カート」に商品を追加していってください。
カートの中の商品をチェックしたい場合や、カートの中の商品の注文を確定させたい場合は、「アプリ」の画面下部にある「カートを見る」ボタンをタップすると、カートの中身と決済画面が表示されるようになっています。
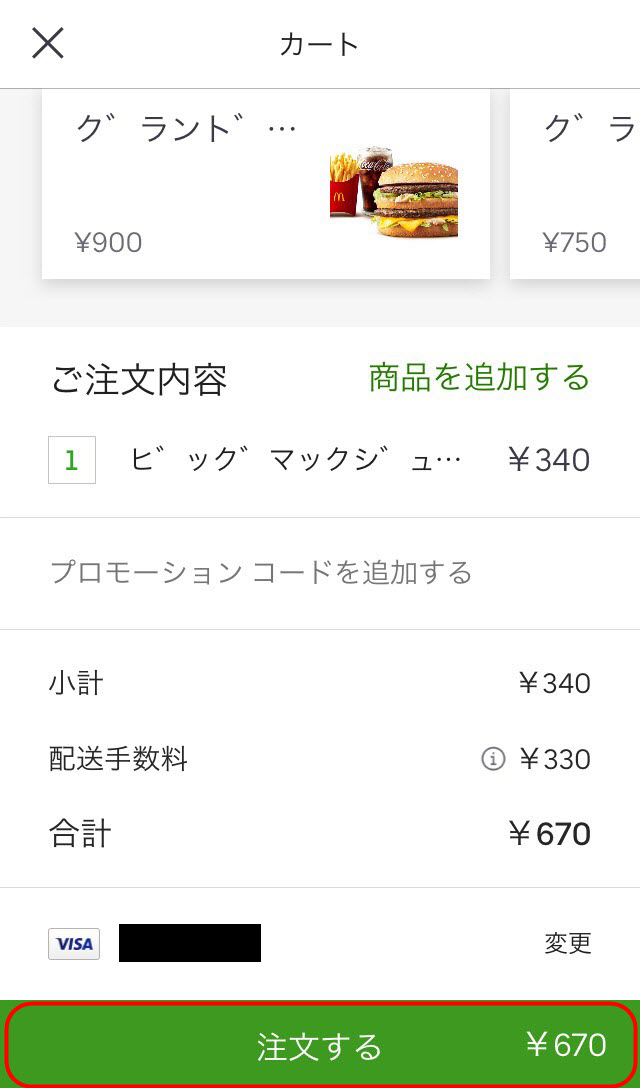
「カートを見る」をタップすると、「商品代金=小計」と「配送手数料=商品の配達にかかる手数料」と「合計=小計+配送手数料」が表示されています。
この画面で、「商品の個数」を変更したり、「カート」に追加した「商品」を削除したりすることができますので、「配送手数料」込みの「商品代金」を確認して、問題がなければ、画面下に表示されている「注文する」ボタンをタップしてください。
「注文する」ボタンをタップすると、カートに入れた商品が確定され、「レストラン(飲食店)」に、あなたが注文した注文メニューが流れますので、あとは、「レストランパートナー(飲食店)」が商品を調理して、「配達パートナー(配達員)」の人が、あなたの登録した住所まで、「商品」を配達してくれるのを、待ちましょう。
「配達パートナー(配達員)」の人が決定し、配達が開始されると、「ユーザー(注文者)」の「アプリ」から、今、「配達パートナー(配達員)」が、どこにいて、後どのくらいの時間で配達してくれるのかという「配達に関する詳細情報」が表示されますので、それを見ながら、受け取り準備を始めましょう。
なお、「UberEats(ウーバーイーツ)」の「代金の支払い」には、基本、「カード決済(クレジットカード、デビットカード)」が適用されますが、最近「現金払い」も可能となりましたので、「現金で支払い」をしたい人は、「現金払い設定」を適用させてください。
「現金払い設定」に関しては、次の項目で、簡単に説明していきます。
ウーバーイーツ(UberEats)現金払い設定
「UberEats(ウーバーイーツ)」の「支払い方法」は、当初は「カード決済(クレジットカードorデビットカード)」のみでしたが、最近、「現金払い」と「Apple Pay(アップルペイ)」「LINE Pay(ラインペイ)」での支払いができるようになりました。
UberEats(ウーバーイーツ)で利用できる支払い方法
- 現金払い(NEW)
- Apple Pay払い(NEW)
- LINE Pay払い(NEW)
- クレジットカード払い
- デビットカード払い
ここでは、「クレジットカード」や「デビットカード」を持っているが、現金で払いたい人のために、「現金払い設定」の変更方法を、簡単に説明しておきたいと思います。
「UberEats(ウーバーイーツ)」現金払いへの変更方法
まずは、「UberEats(ウーバーイーツ)」の「アプリ」を起動させて、注文したい商品をカートに入れてください。
先ほどと同じ手順で、アプリの画面下部に表示される「カートを見る」ボタンをタップして、表示された「カート画面」を下にスクロールさせて「支払い情報」の右横に表示されている「変更」をタップしてください。
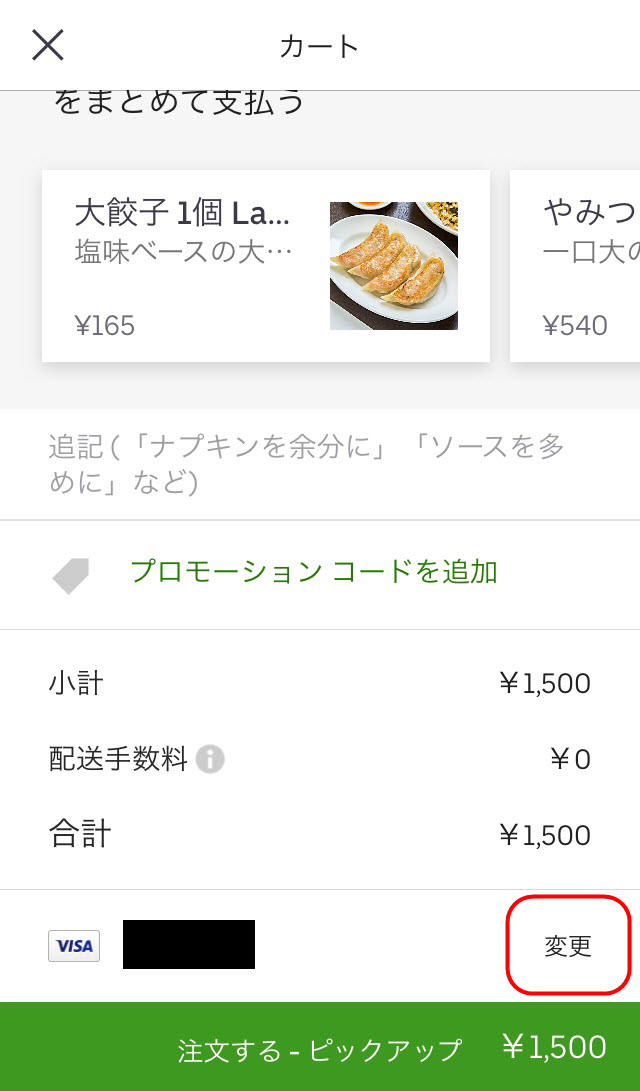
「支払い情報」が「カード」になっている場合は、右横の「変更」をタップしてください
「変更」をタップすると、「お支払い画面」が表示されますので、続けて、「お支払い方法を追加」をタップしてください。
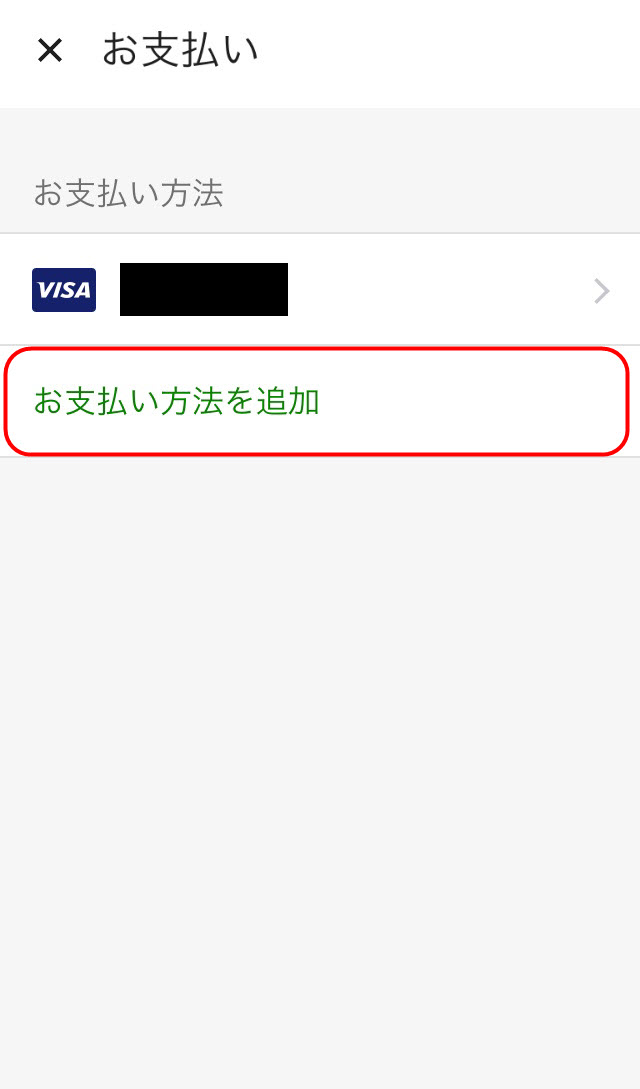
「お支払い画面」が表示されたら「お支払い方法を追加」をタップしてください
「お支払い方法を追加」をタップすると、「支払い方法の追加画面」が表示されますので、「現金」をタップしてください。
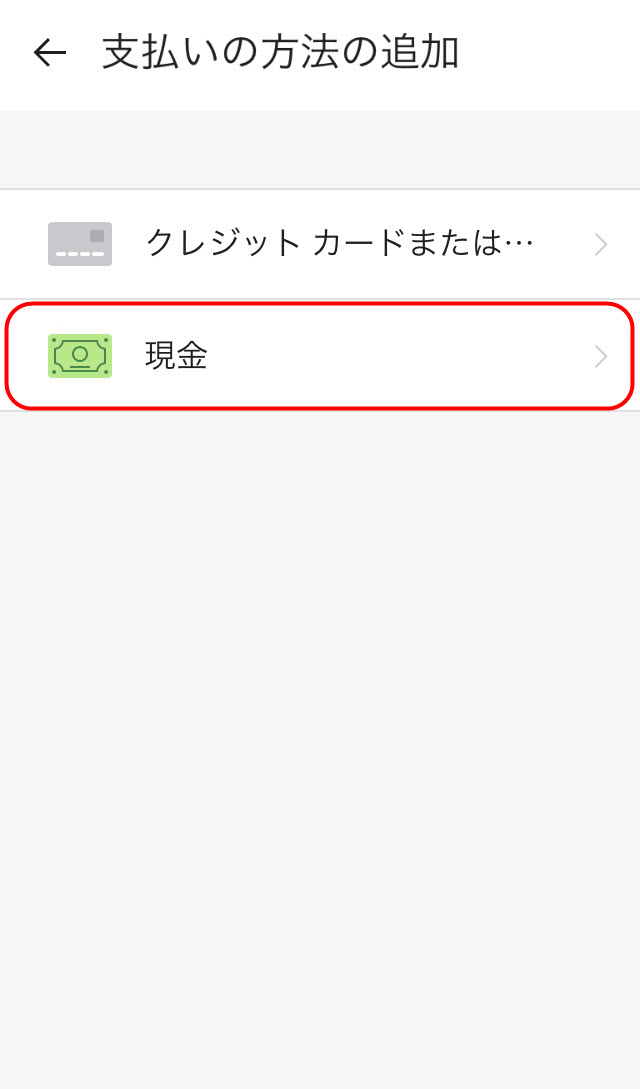
「支払い方法の追加画面」が表示されたら、「現金」をタップして、画面の指示に従い設定を変更してください
「現金」をタップすると、「現金支払い」の確認画面が表示されますので、問題がなければ「続行」ボタンをタップして、あとは「画面の指示」に従って、現金払い設定の操作を、完了させてください。
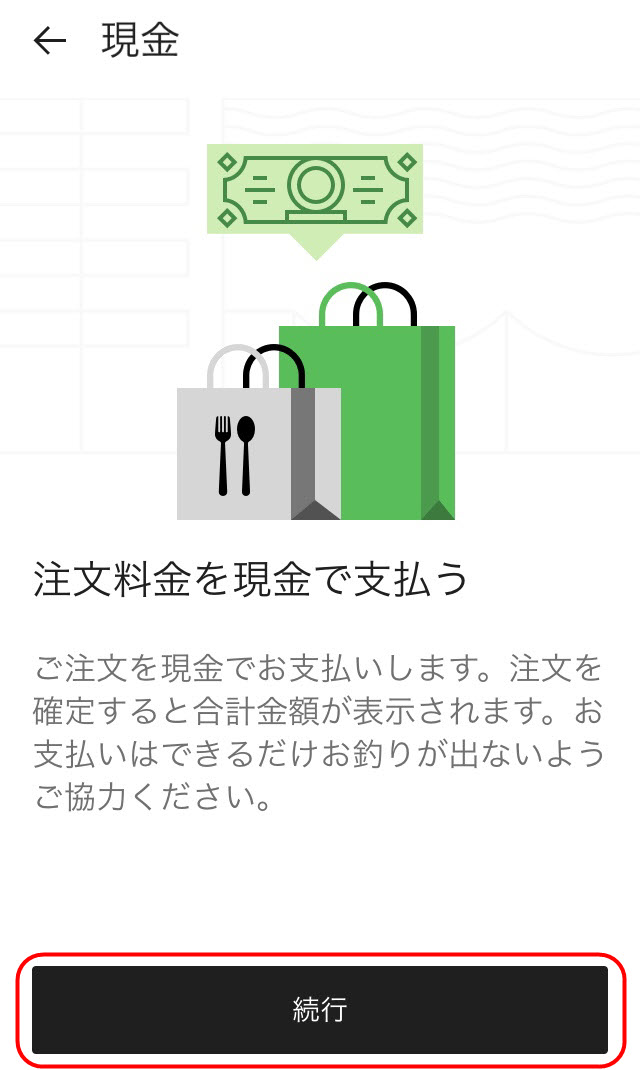
これで、「現金払い設定」への変更が完了しました。
配達してくれる「配達パートナー(配達員)」のためにも、お釣りが出ないように、現金を準備してあげると、さらに良いでしょう。
しかし、どうしても手元に、「商品代金ちょうどのお金」がない場合は、「配達パートナー(配達員)」の人も、「お釣り」を用意してくれていることが、ほとんどですので、気にせず、代金を支払うようにしましょう。
ウーバーイーツ(UberEats)無料プロモーションコード
先ほど、紹介した「初回配達のみに適用される割引プロモーションコード」や「その他割引クーポン」などの「利用方法」を、簡単に説明しておきます。
「UberEats(ウーバーイーツ)」プロモーションコードの使い方
まずは、「UberEats(ウーバーイーツ)」の「アプリ」を起動させて、画面下部のメニューに表示されている「人型アイコン」をタップしてください。
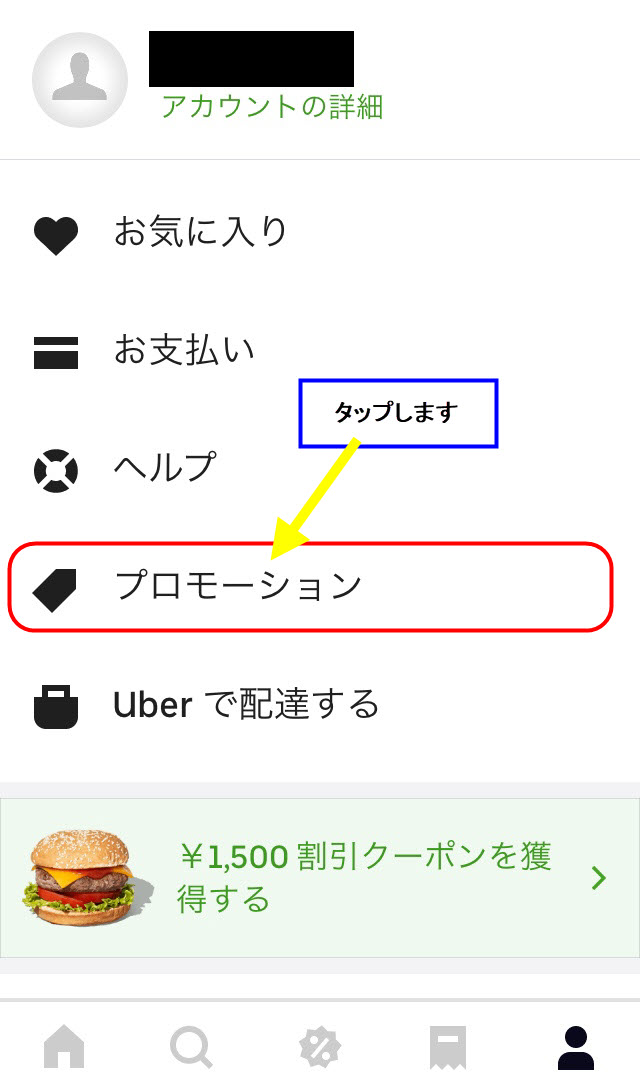
「人型アイコン」をタップすると表示される「設定の画面」から「プロモーション」を、続けてタップしてください。
プロモーション画面が表示されたら、利用したいプロモーションの「クーポンコード(プロモーションコード)」を入力して、「適用する」ボタンをタップすると、「クーポンコード(プロモーションコード)」が適用され、条件が合致した注文で、適用した「プロモーションコード」の「割引」が、「商品」の「決済」時に、自動的に使用されます。
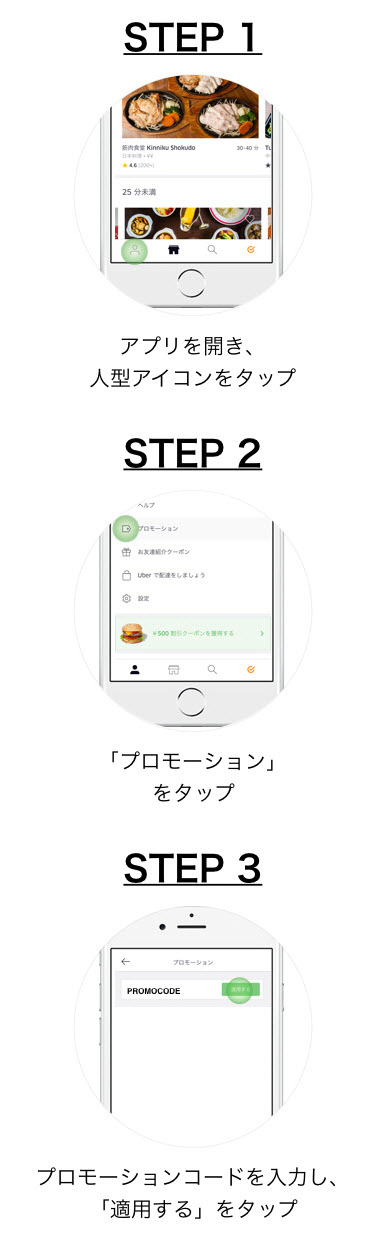
1回の注文で適用できる「プロモーション」の数は、1つのみですので、注意してください。
ウーバーイーツ(UberEats)宅配バイトやり方
次は、「配達の流れ」を解説していきます。
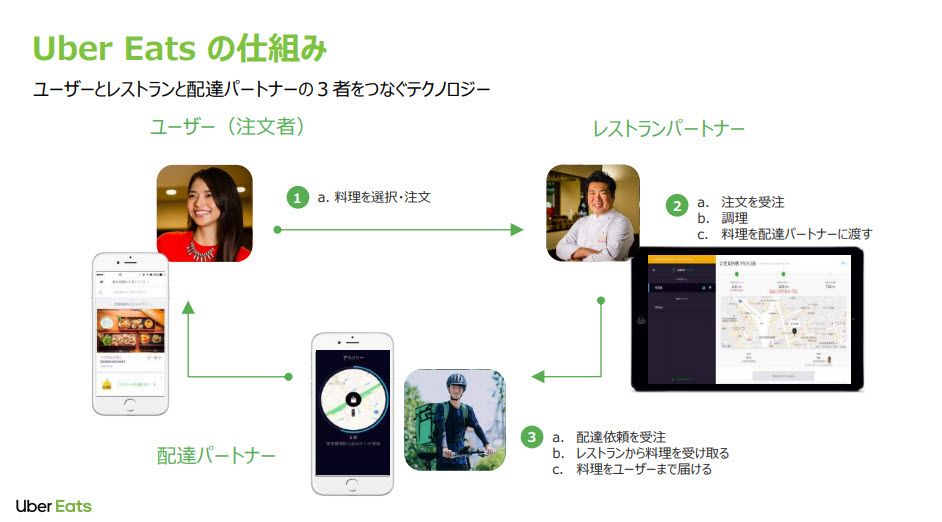
「UberEats(ウーバーイーツ)」の「配達の仕事」は、「配達パートナー」と呼ばれる「配達を専門に行う人達」が、「レストランパートナー(飲食店)」から、「配送手数料」という形で、「お金」を貰って、配達の仕事を請け負ってくれています。
ちなみに、「UberEats(ウーバーイーツ)」の「配達パートナー(配達員)」は、全員「個人事業主」という立場になり、「UberEats(ウーバーイーツ)」側に雇われているわけではないので、「労働者」の保障として一般的に知られている「労災」「雇用保険」「社会保険」などは、ありませんので、その点は、注意してください。
「UberEats(ウーバーイーツ)」の「配達パートナー(配達員)」は、「個人事業主」として、働かなければいけないのですが、その分、「勤務日」「シフト」「勤務先」などもなく、「UberEats(ウーバーイーツ)」の「サービスエリア(配達可能地域)」内であれば、自由に働くことが出来ますので、「自由」を求めて、仕事をしたい人にとっては、好都合の働き方だと思います。
あと、稼いだ「所得」は「個人事業主」として、自分で「確定申告」をするので、「確定申告」の際に、「納税方法」で「普通徴収」を選択すれば、「住民税の増加」から、本業の会社に「副業をしていることがバレない」ため、僕は「会社員」の「副業」としても、「UberEats(ウーバーイーツ)」の「配達パートナー(配達員)」は最適だと思っています。
逆に、企業に雇用される「アルバイト」や「パート」などの「副業」は、源泉徴収なため、自分で納税することが出来ないので、住民税の増加などから「本業の会社」にも、副業がバレやすく、注意が必要です。
このように、「UberEats(ウーバーイーツ)」の「配達パートナー(配達員)」として「配達の仕事」をしたい人は、まず先に「配達パートナー募集サイト」で、「会員登録」を行う必要があります。
少しでも「UberEats(ウーバーイーツ)」の「配達パートナー(配達員)」に興味がある人は、「会員登録」自体は、とても簡単ですので、まずは「配達パートナー募集サイト」から、「配達員」としての「会員登録」を行ってください。
ウーバーイーツ(UberEats)配達パートナーの登録方法
「UberEats(ウーバーイーツ)」の「配達パートナー(配達員)」になりたい人は「配達パートナー募集サイト」から「会員登録ページ」に、まずはアクセスしてください。
「配達パートナー募集サイト」から「会員登録ページ」にアクセスすると、下記のような「申請フォーム」が、画面の右側に表示されますので、「メールアドレス」「名前」などの「個人情報」を入力して、「次へ」ボタンをクリックしてください。
あとは、画面の指示に従って、配達で使用する「登録車両」などを、設定していきます。
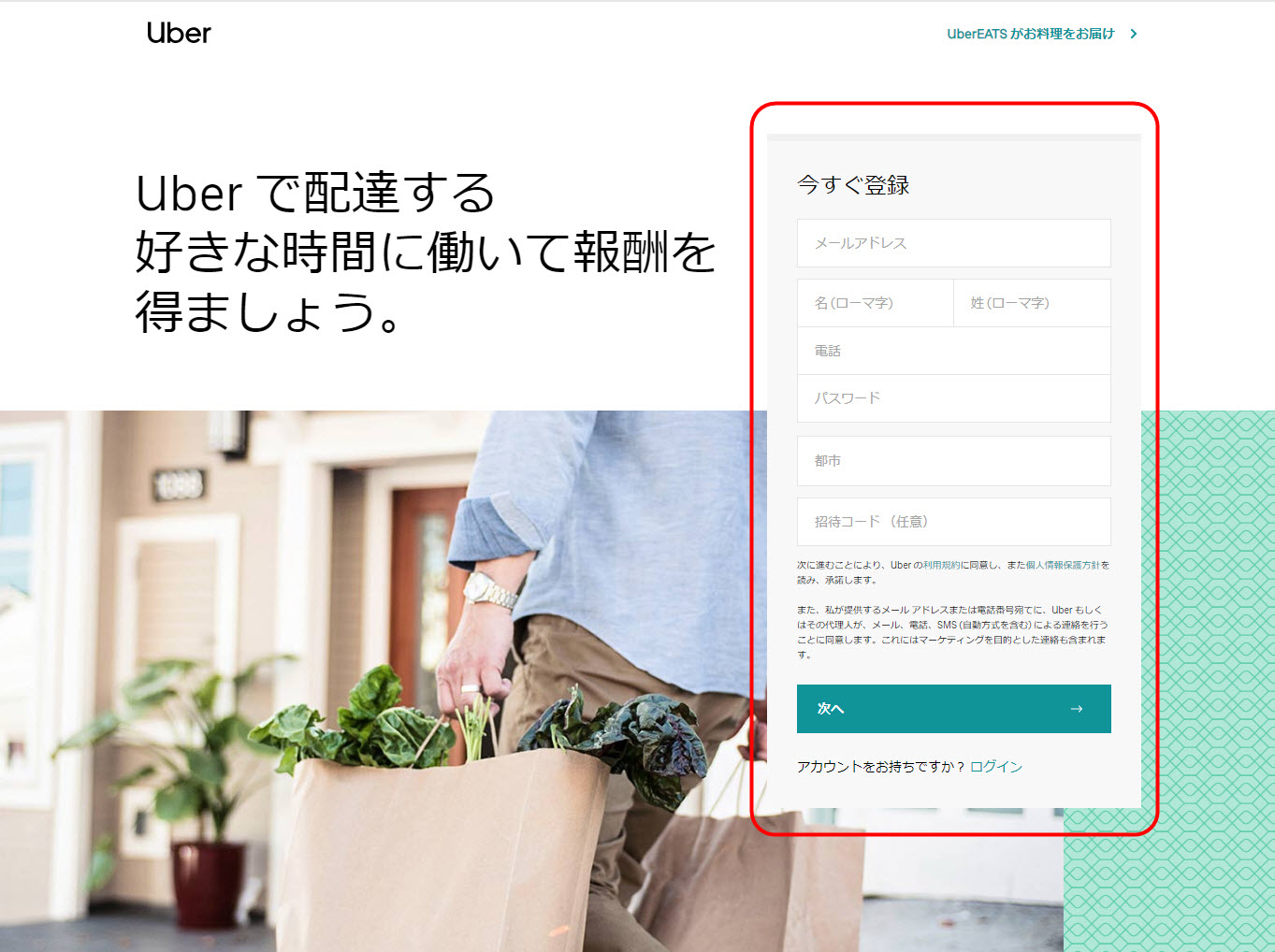
「UberEats(ウーバーイーツ)」会員登録の方法と注意点
「UberEats(ウーバーイーツ)」の「配達パートナー募集サイト」にアクセスして、画面右側にある「申請フォーム」に、「メールアドレス」「名(ローマ字)」「姓(ローマ字)」「電話」「パスワード」「都市」「招待コード(任意)」を入力して、「次へ」ボタンをクリックしてください。
続いて、画面の指示に従って、「配達に使用する車両」などを登録していきます。
配達に使用できる車両リスト
| 「UberEats(ウーバーイーツ)」の配達に使用できる「登録車両」 | |
|---|---|
| 自転車 | 「自転車」での配達が可能です。自転車は「自分の車両」もしくは「レンタル自転車」のどちらでも登録して使用することが可能です |
| 原付バイク | 「原付バイク」での配達が可能です。原付バイクも「自分の車両」もしくは「レンタルバイク」のどちらも登録して使用することが可能です |
|
軽自動車または125cc以上のバイク (事業用車両に限る) |
「軽自動車」または「125cc以上のバイク」も「事業用車両」として登録されているものであれば、配達が可能です。自家用車では配達は出来ないので、注意してください。125cc超のバイクであれば「緑色のナンバープレート」、軽自動車であれば「黒色のナンバープレート」の車両が登録できます。「白色のナンバープレート」は自家用車となるので、配達には使用できません |
「UberEats(ウーバーイーツ)」の「配達パートナー(配達員)」の仕事に使用できる「登録車両」は上記の「3つ」となります。
「UberEats(ウーバーイーツ)」の配達に使用する車両は、「自転車」と「原付バイク」であれば、「自分の車両」ではなくても、「レンタル」したものでも大丈夫です。
また、「UberEats(ウーバーイーツ)」と契約している「車両のレンタル会社」もあり、「UberEats(ウーバーイーツ)」の「特別プラン」で比較的安く、車両をレンタルすることが出来ます。
「車両のレンタル会社」は、「UberEats(ウーバーイーツ)」の「サービスエリア」全域では、利用できないのですが、以下のサービスエリアや地域であれば、「レンタル会社」の「自転車」や「原付バイク」などを、安価にレンタルして、配達の仕事をすることも可能です。
「UberEats(ウーバーイーツ)」と契約しているレンタル会社
| ドコモバイクシェア | ||
|---|---|---|
| 種類 | 対応地域 | メリット・デメリット |
| ・電動アシスト付き自転車(bike・ビッケ) | 東京・横浜・大阪 |
・大と小の2サイズがある ・タイヤが小さい ・バッテリーはフル充電で、半日の稼働 ・ポート(貸出場所)の数が多い |
| COGICOGI(コギコギ) | ||
| 種類 | 対応地域 | メリット・デメリット |
|
・電動アシスト付き自転車(ヤマハYPJ) |
東京 |
・ポート(貸出場所)の数が少ない ・解錠の操作が面倒くさい ・自転車が小さい(ドコモシェアバイクで借りれる小サイズぐらいの自転車しかない) |
| 帝都産業 | ||
| 種類 | 対応地域 | メリット・デメリット |
|
・電動アシスト付き自転車(ヤマハCity-X) ・原付バイク(バイク) |
東京・横浜・大阪 |
・月額料金が高い ・自転車やバイクを自宅で借りるスタイル ・レンタルバイクもレンタル可能 |
「車両登録」が完了したら、「UberEats(ウーバーイーツ)」の「配達パートナー(配達員)」になるために必要な「登録書類」を確認して、アップロードしてください。
アップロードに必要な書類は、「日本人であるか外国籍の人であるか」「登録車両に何を選んだか」などの条件によって、提出する書類が異なってきますので、「UberEats(ウーバーイーツ)」の「公式サイト」などで、詳細は調べてください。
アップロードに必要な提出書類
- プロフィール写真
- 車両登録用の書類(例:身分証明書、運転免許証、自賠責の証明書、任意保険の証明書、車検証、ナンバープレートの写真など)
- 外国籍の人の追加書類(例:パスポート、在留カードなど)
必要書類のアップロードは、後からでも出来ますが、「登録書類のアップロード」が終わっていない人は、「パートナーページ」⇒「メニュー」⇒「プロフィール」⇒「ドキュメントを管理する」を開いて、必要書類をアップロードしてください。
「登録に必要な書類」のアップロードが終わったら、次は、「インセンティブ報酬(給料のようなもの)」を振り込んでもらう「銀行口座」情報を登録しておいてください。
そして、最後に「配達パートナー(配達員)」が仕事で利用する「Uber Driverアプリ」を「App Store」や「Google Play」などで、インストールしておきましょう。
以上が、「会員登録」の「流れ」となりますが、この「会員登録」だけでは、「UberEats(ウーバーイーツ)」の「配達パートナー(配達員)」になることは出来ません。
「会員登録」が完了した時点では、「アカウントを作成」しただけで、「作成したアカウント」が有効化しておりませんので、次は「UberEats(ウーバーイーツ)」の「パートナーセンター(事務所)」へ行き、作成した「アカウント」の「有効化」を、してもらいましょう。
パートナーセンター(事務所)でアカウントを有効化する

「オンラインでの会員登録」が終了したら、「作成したアカウント」を有効化させるために、各サービスエリア内にある「パートナーセンター」と呼ばれる「UberEats(ウーバーイーツ)」の「事務所」での「登録説明会」に、必ず参加しなければなりません。
「UberEats(ウーバーイーツ)」の「配達パートナー(配達員)」になるために「パートナーセンター(事務所)」に行く場合は、「予約不要」でも大丈夫ですので、近くの「パートナーセンター」へ行き、「所要時間40分くらい」の「登録説明会」に参加してください。
この「パートナーセンター(事務所)」での「登録説明会」に参加すると、「作成したアカウント」を「有効化」してもらえたり、配達の仕事で使用する「配達用バッグ」が配布されたりしますので、「オンラインでの会員登録」が終わった人は、早めに「パートナーセンター」での「登録説明会」に参加するようにしてください。

この「パートナーセンター」での「登録説明会」が終了すると、すぐに「配達の仕事」を開始することが出来るようになりますので、「WEB(ウェブ)」から「会員登録」をした人は、「登録説明会」の参加まで、一気に進めてしまいましょう。
ウーバーイーツ(UberEats)配達パートナーの便利グッズ
初めての配達は誰でも緊張するものですが、最初の配達の「緊張」を乗り越えて、現役でバリバリ稼働している「配達パートナー(配達員)」も、配達の仕事に慣れていったのです。
この項目では、「UberEats(ウーバーイーツ)」の「配達パートナー(配達員)」への登録が完了し、初めての配達を行う前に、配達に持っていくべき「便利グッズ」や「必須アイテム」を、確認していきたいと思います。
配達の必須アイテム
- 登録した車両
- Uber Driverアプリがインストールされた「スマホ」
- 配達用バッグ
配達にあると便利なグッズ
事故防止アイテム
- 反射材用品(夜、走行中の車から目立つように)
- LEDライト(自転車などに自前のライトがない場合が、別途購入して付ける)
- 明るい目立つ色の服(出来れば、夜に発光する服ならなお良い)
- 懐中電灯(夜の配達で手元を照らす場合などに使用)
上記のアイテムやグッズの中には、「100円均一ショップ」で購入できる「商品」も、かなりあります。
まずは、近くの「100均ショップ」で、配達に使えそうな「商品」が売っていないかを調べてから、「100均ショップ」で購入できるものは、「100均ショップ」で安く購入するようにしましょう。
また、「UberEats(ウーバーイーツ)」の「配達パートナー(配達員)」は「個人事業主」となりますので、「配達の仕事」で使用するために購入した「道具(備品・ガソリン代なども)」などの購入費は「経費」として、「確定申告」の際に計上して、所得税額を安くすることが可能です。
「副業」「本業」に関係なく、お店で「備品」を購入する際などは、必ず「領収書」を貰っておくようにしましょう。
ウーバーイーツ(UberEats)配達の流れ
最後に「UberEats(ウーバーイーツ)」の「配達パートナー(配達員)」が、「配達の仕事」をする時の、「流れ」について、簡単に説明しておきます。
「UberEats(ウーバーイーツ)」配達の流れ
- サービスエリア(配達可能地域)の中に入る
- Uber Driverアプリを起動して、待機する
- 「配達リクエスト」が入ってくる
- 入ってきた「配達リクエスト」に対して、拒否するのか、配達をするのか、意志表示をする
- アプリに指示された「レストラン」まで、商品を取りに行く
- レストランで商品が出来るのを待つ
- レストランで商品を受け取ったら(ピックアップ)、アプリの指示に従い「注文者」のもとへ行く
- 「注文者」のもとへ到着したら、注文者に「商品」を受け渡して終了
まずは「配達の仕事」の「準備」をして、「UberEats(ウーバーイーツ)」の「サービスエリア(配達可能地域)」に移動し、「Uber Driverアプリ」を起動させて待機してください。
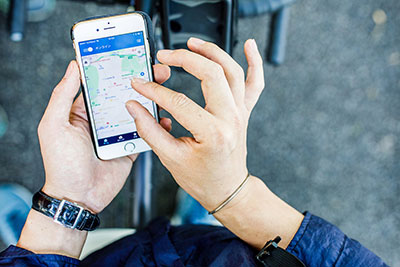
「UberEats(ウーバーイーツ)」の「サービスエリア内」で、「Uber Driverアプリ」を起動させて待機していると、「Uber Driverアプリ」に、配達依頼の「配達リクエスト」が入ってきます。
「配達リクエスト」が「アプリ」に届いたら、「配達リクエスト」の内容を確認して、「配達リクエスト」を受けるか、拒否するかを決定してください。
「配達リクエスト」は、あまり拒否を続けると、評価が下がり、ペナルティに対象になる場合もあるので、配達の仕事をする時以外の、休憩の時間などは、「Uber Driverアプリ」自体を「オフ」にして、「アプリ」を閉じておくようにしましょう。
「Uber Driverアプリ」に入ってきた「配達リクエスト」を受けると、「配達の仕事」が開始されます。
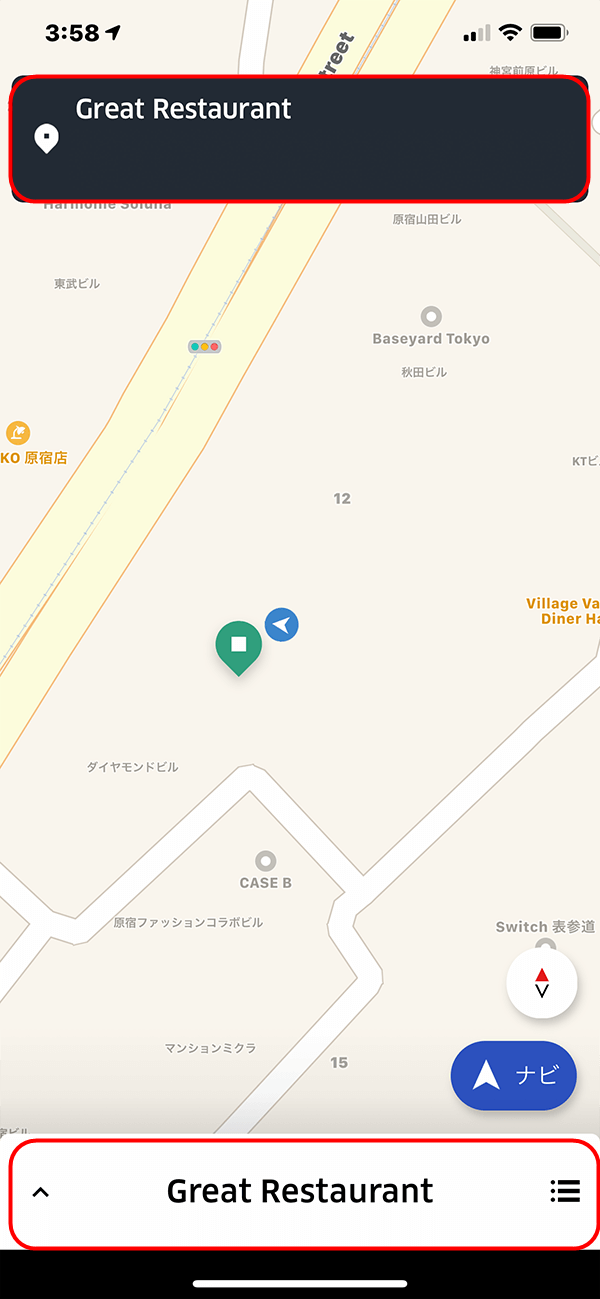
「Uber Driverアプリ」に「商品」を引き取りに行く「レストラン情報(飲食店情報)」と「商品情報」が送られてきますので、「UberEats(ウーバーイーツ)」の「配達パートナー(配達員)」は、画面の指示に従って「レストラン(飲食店)」へと、商品を受け取りに行きます。
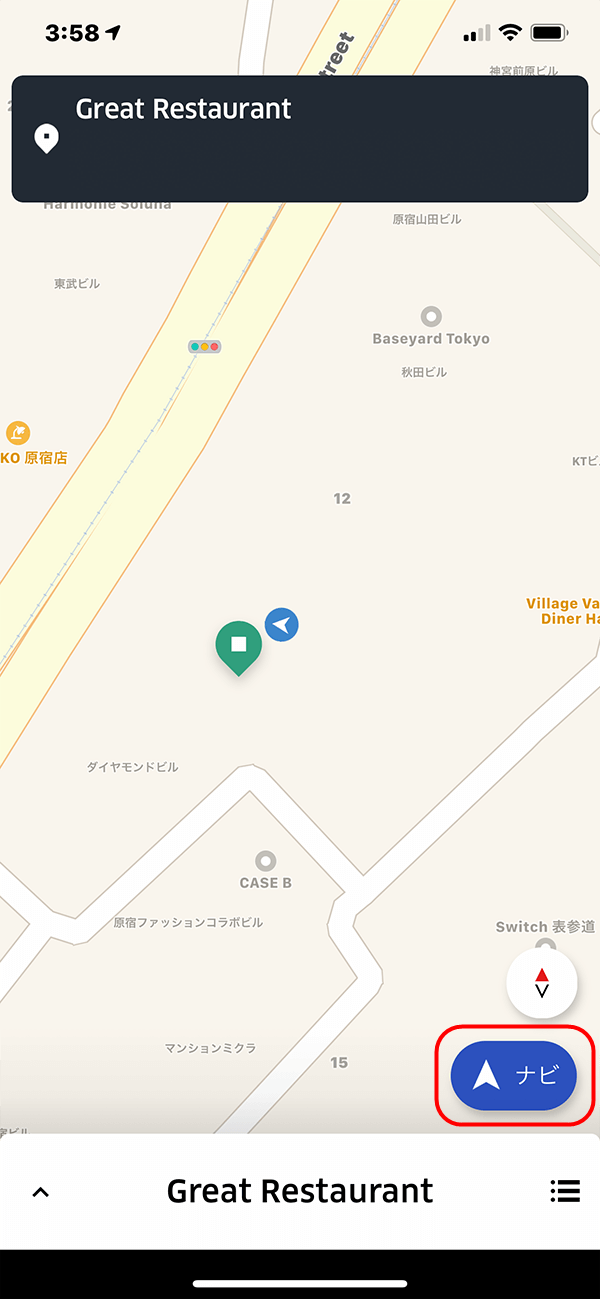
「ナビ」アイコンをタップすると、「レストラン(飲食店)」までの「道順」を案内してくれます。
「配達パートナー(配達員)」が「レストラン(飲食店)」に到着し、「商品」を無事に受け取ると、次は「ユーザー(注文者)」の「情報」が「Uber Driverアプリ」に届きます。

届いた「ユーザー(注文者)」の情報を確認して、「お客様からの注意事項」に記載されている「注意事項」を読んで、受渡方法などをチェックしておきます。
次は、「ユーザー(注文者)」の住所への「ナビ」を開始させ、「ユーザー(注文者)」のもとに、商品を届けると「配達の仕事」が完了します。
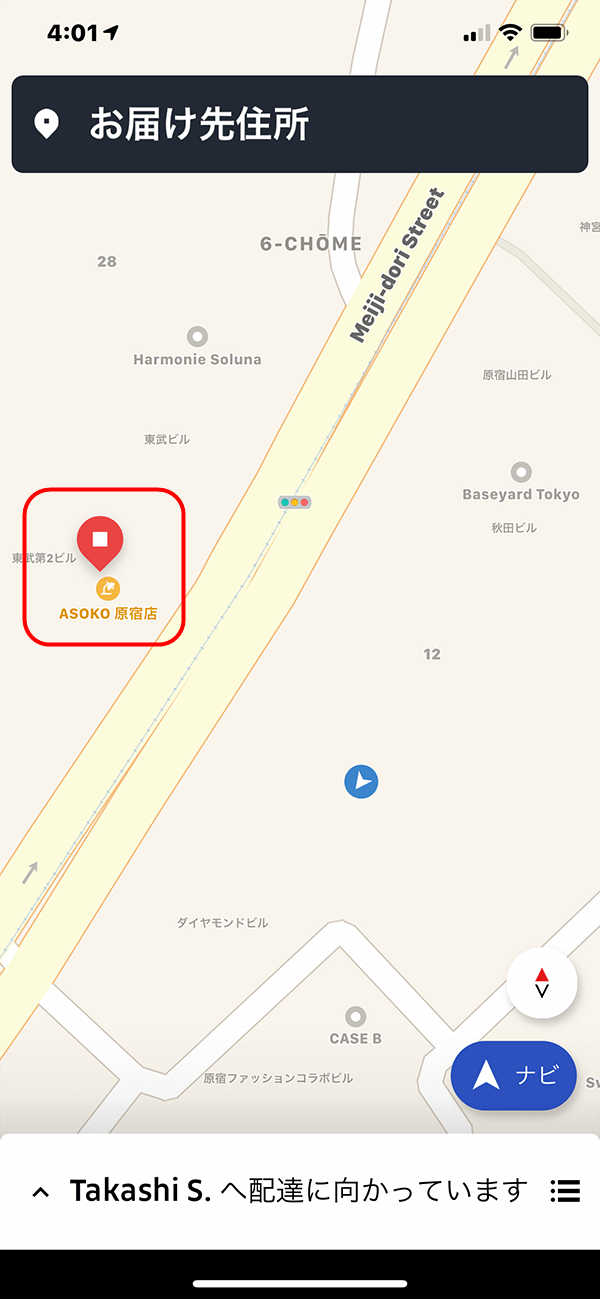
「レストラン(飲食店)」から受け取った商品を、無事に「ユーザー(注文者)」に届けると、「配達の仕事」が完了します。
引き続き、「配達の仕事」を続ける場合は、そのまま「Uber Driverアプリ」を起動させたまま、次の「配達リクエスト」が入ってくるのを「サービスエリア」の中で待ちましょう。
「配達の仕事」を終了させたい場合は、起動している「Uber Driverアプリ」を「オフ」にして、アプリを閉じると、「配達リクエスト」が届かなくなります。
UberEats(ウーバーイーツ)配達の流れ「まとめ」
今回は、「UberEats(ウーバーイーツ)」の「注文の流れ」と「配達の流れ」について、「配達パートナーのなり方(宅配バイトのやり方)」などを踏まえて、解説してきました。
現在、「UberEats(ウーバーイーツ)」の「配達パートナー(配達員)」に興味がある人で、まだ「会員登録」がお済みでない人がいましたら、是非、この機会に、「UberEats(ウーバーイーツ)」の「配達パートナー(配達員)」に、登録してみてくださいね。
 Anycaカーシェアリング副業|エニカ車副業・外車・オープンカー・レンタカー登録方法
Anycaカーシェアリング副業|エニカ車副業・外車・オープンカー・レンタカー登録方法
「おすすめ記事」主婦や女性でも稼げる在宅スマホ副業33選