
スポンサードリンク
【WordPress】ワードプレス埋め込みリンクの挿入方法【Googleマップ(グーグルマップ)やYouTubeをブログに埋め込む方法】
今回は、「WordPress(ワードプレス)」に「埋め込みリンク」を挿入する方法を、動画解説しました。
この「埋め込みリンク」が挿入できれば、ご自身のWordPressブログに「GoogleMap(グーグルマップ)」を埋め込んだり、YouTube動画を埋め込んだりできます。
動画解説
ステップ毎にスクリーンショットで解説
まずは、「WordPress(ワードプレス)」に「埋め込みリンク」を使って、「GoogleMap(グーグルマップ)」を載せてみましょう。
GoogleマップをWordPressブログに埋め込む
[arve url=”https://youtu.be/jgKzGLnykZY” title=”【WordPress】ワードプレスにGoogleマップを埋め込む方法【埋め込みリンク】” loop=”no” muted=”no” /]「GoogleMap(グーグルマップ)」でWordPressブログに掲載したい住所を表示させてから、「共有」ボタンをクリックしてください。
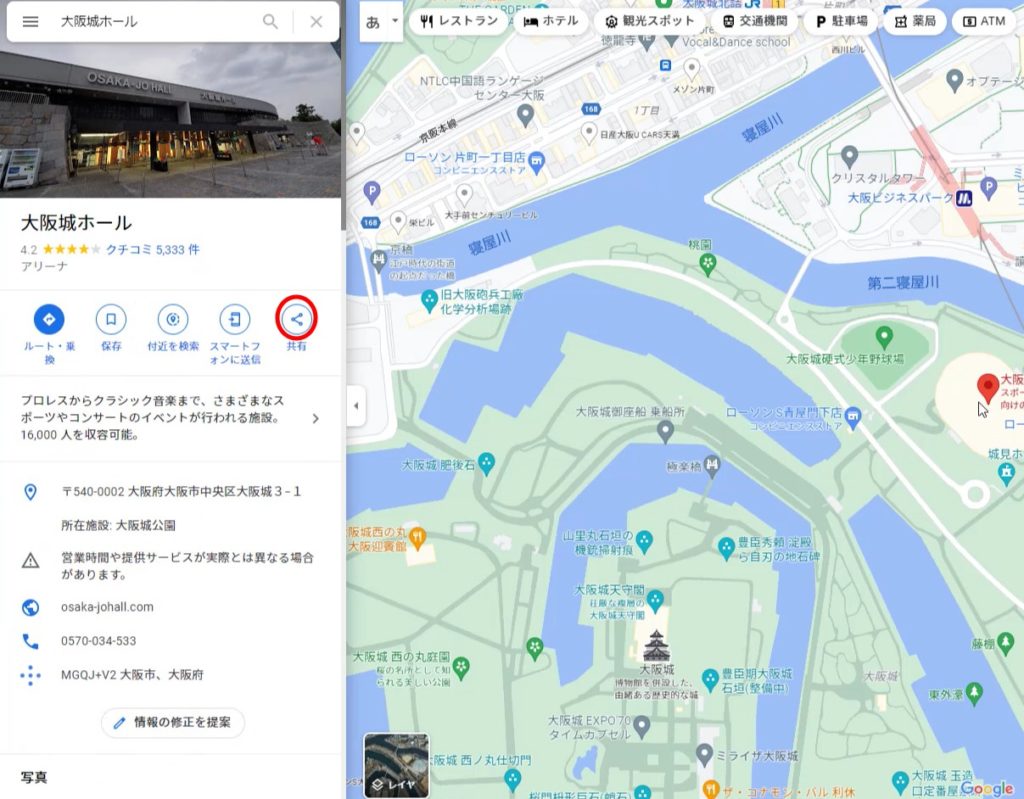
「共有」ボタンをクリックすると、共有ウィンドウが表示されますので、「地図を埋め込む」タブをクリックしてください。
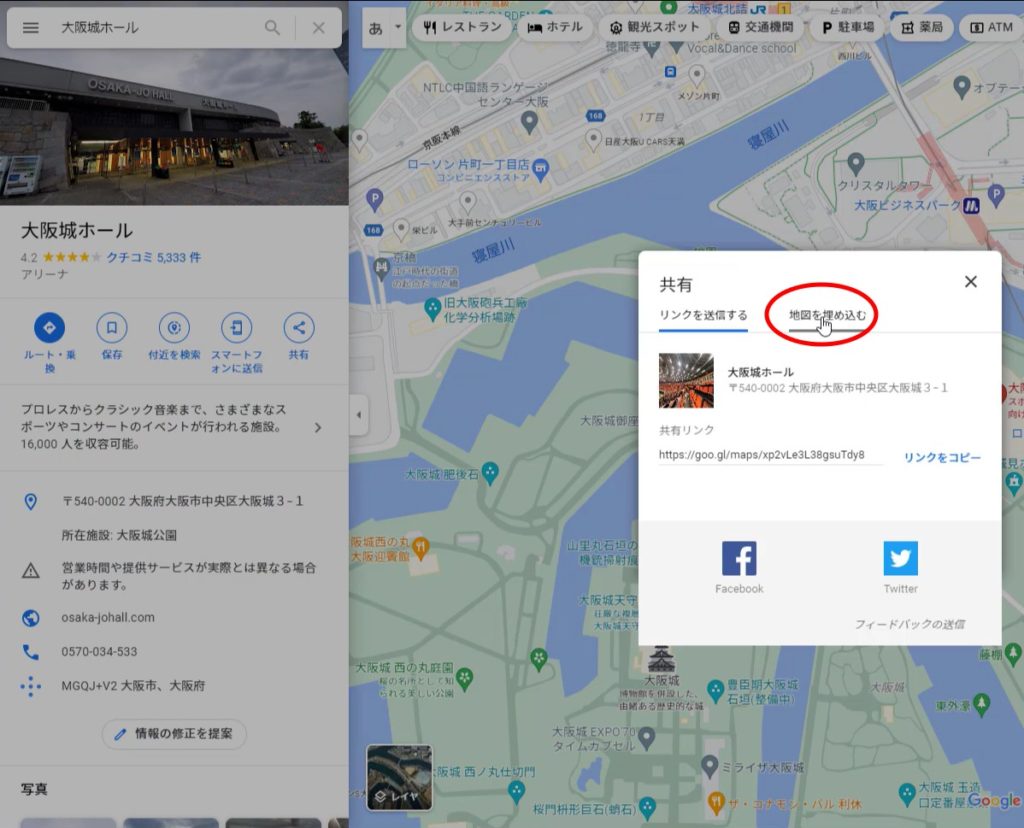
「地図を埋め込む」タブをクリックすると「URL」が表示されます。この「URL」を使います。
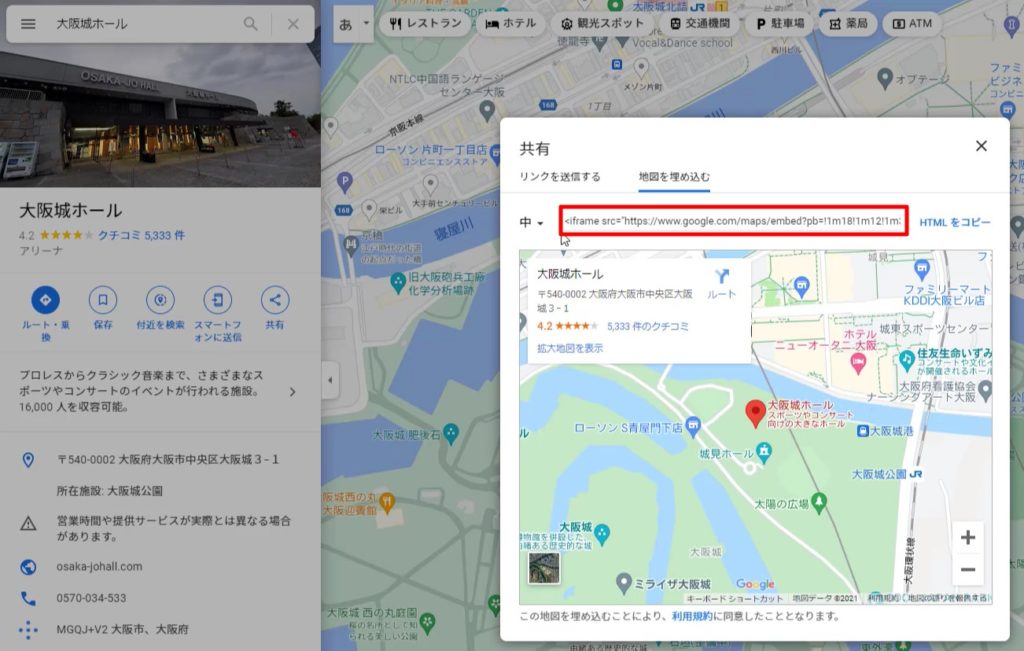
「URL」の左側にある項目を変更すると、掲載する地図のサイズを変更することができます。

「小・中・大・カスタムサイズ」とありますので、好きなサイズを選んでください。
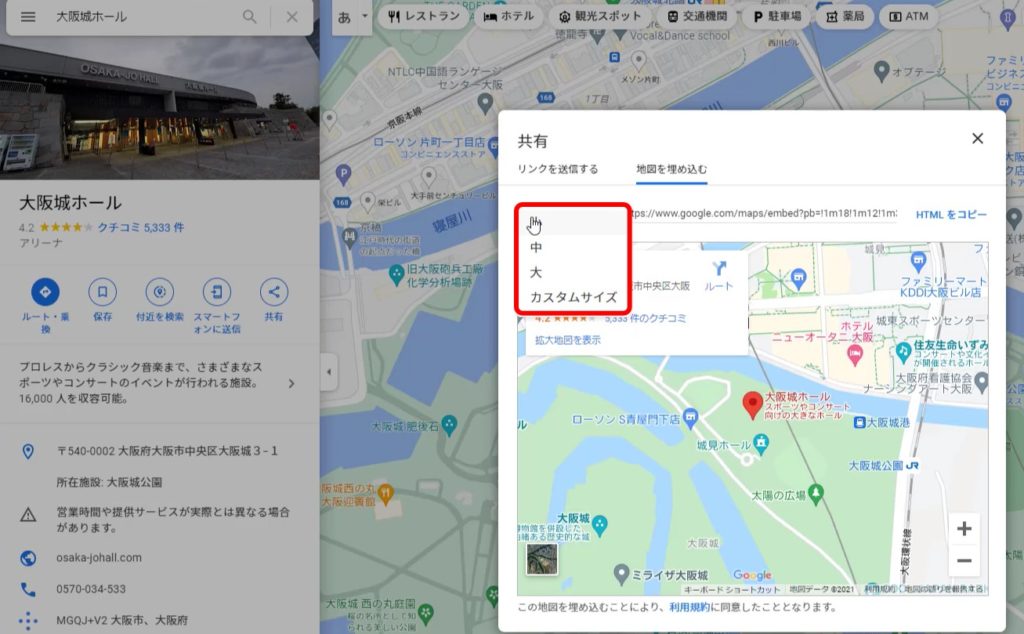
「地図サイズ」を選択したら、「HTMLをコピー」ボタンをクリックして、「URL」をコピーしてください。この「URL」が埋め込み用のURLとなります。
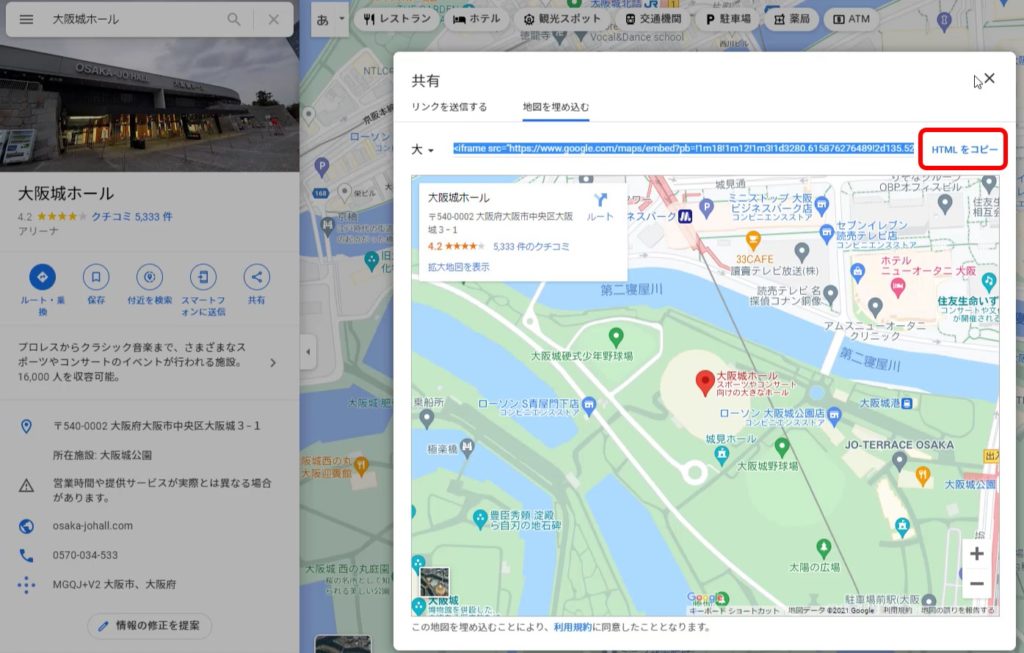
「WordPress(ワードプレス)」の投稿画面に戻り、「挿入」ボタンをクリックします。
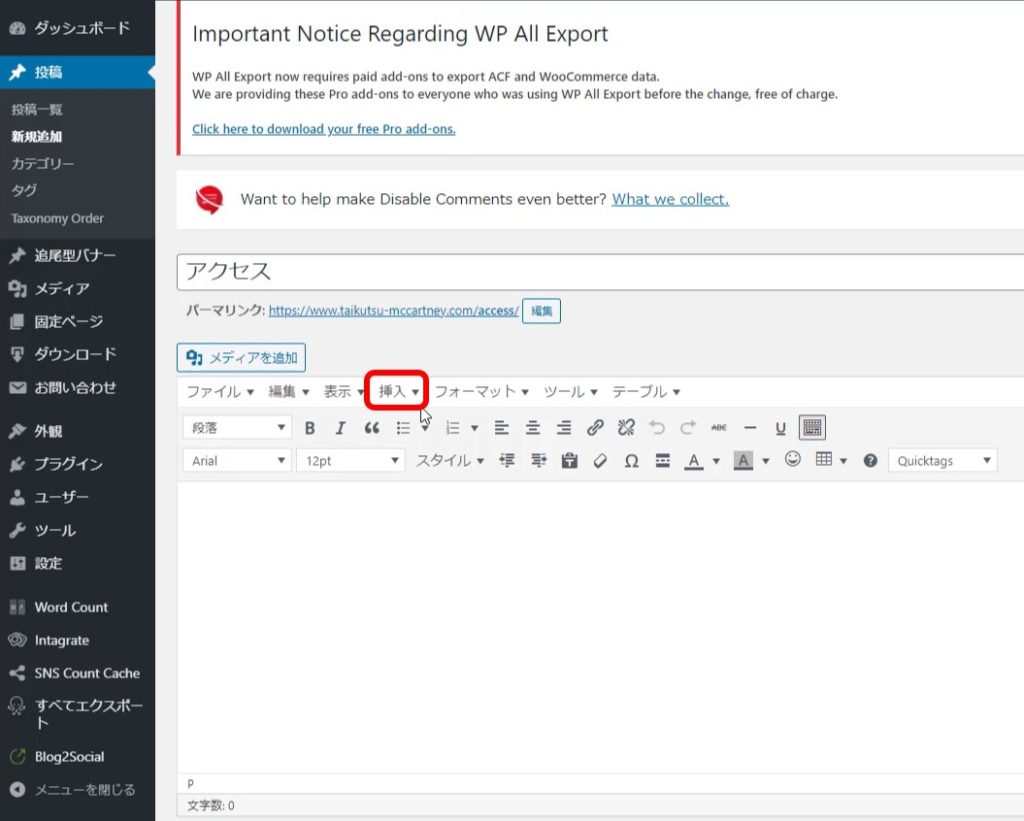
「挿入」ボタンをクリックして、次に「メディア」ボタンをクリックしてください。
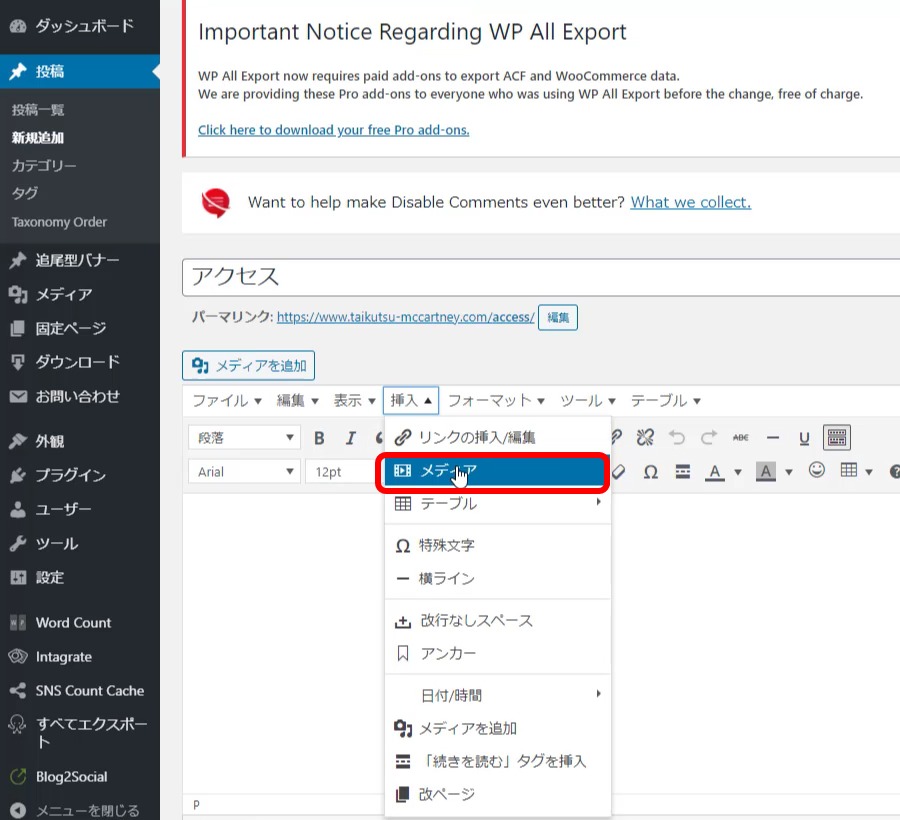
「メディア」ボタンをクリックすると、「メディアを挿入/編集」ウィンドウが表示されますので、続けて「埋め込む」タブをクリックしてください。
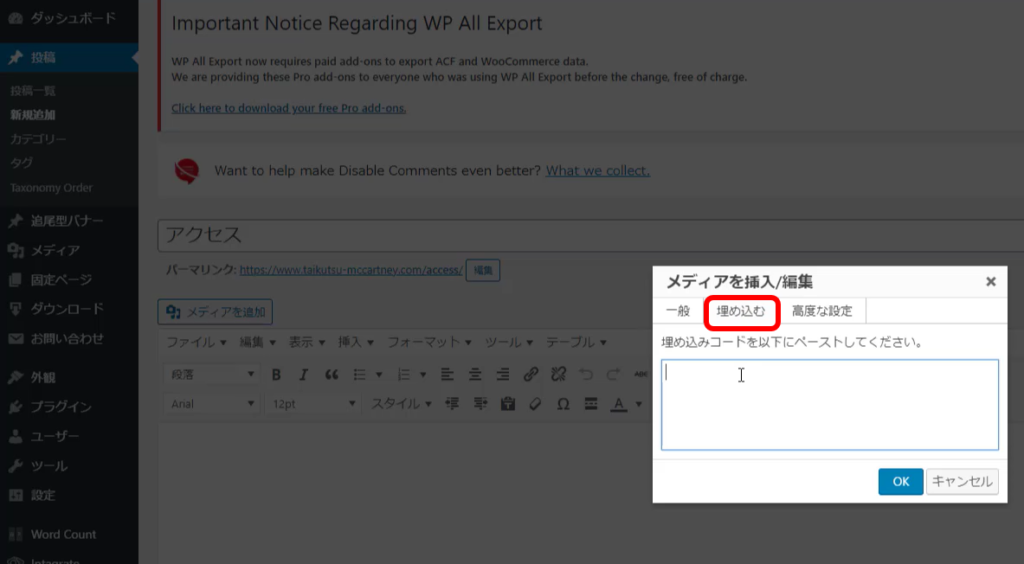
「埋め込む」タブをクリックすると、埋め込みリンクの挿入画面に切り替わりますので、先ほどコピーした「GoogleMap(グーグルマップ)」の「URL」をペーストして、最後に「OK」ボタンをクリックしてください。
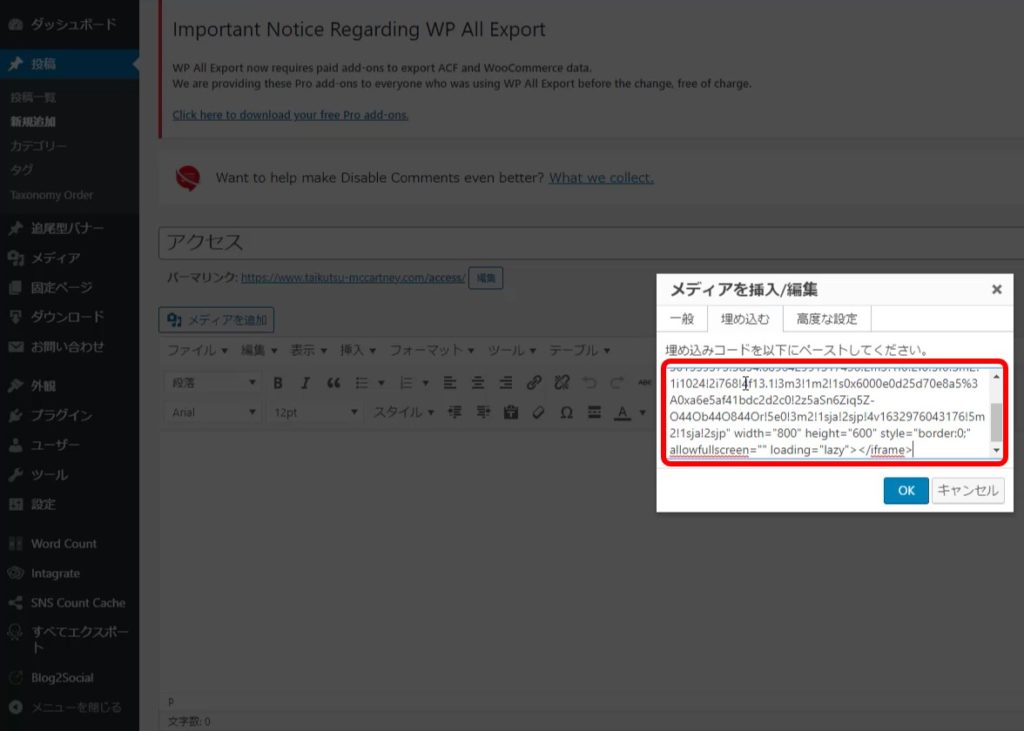
「GoogleMap(グーグルマップ)」が「WordPress(ワードプレス)」に貼り付けられました。
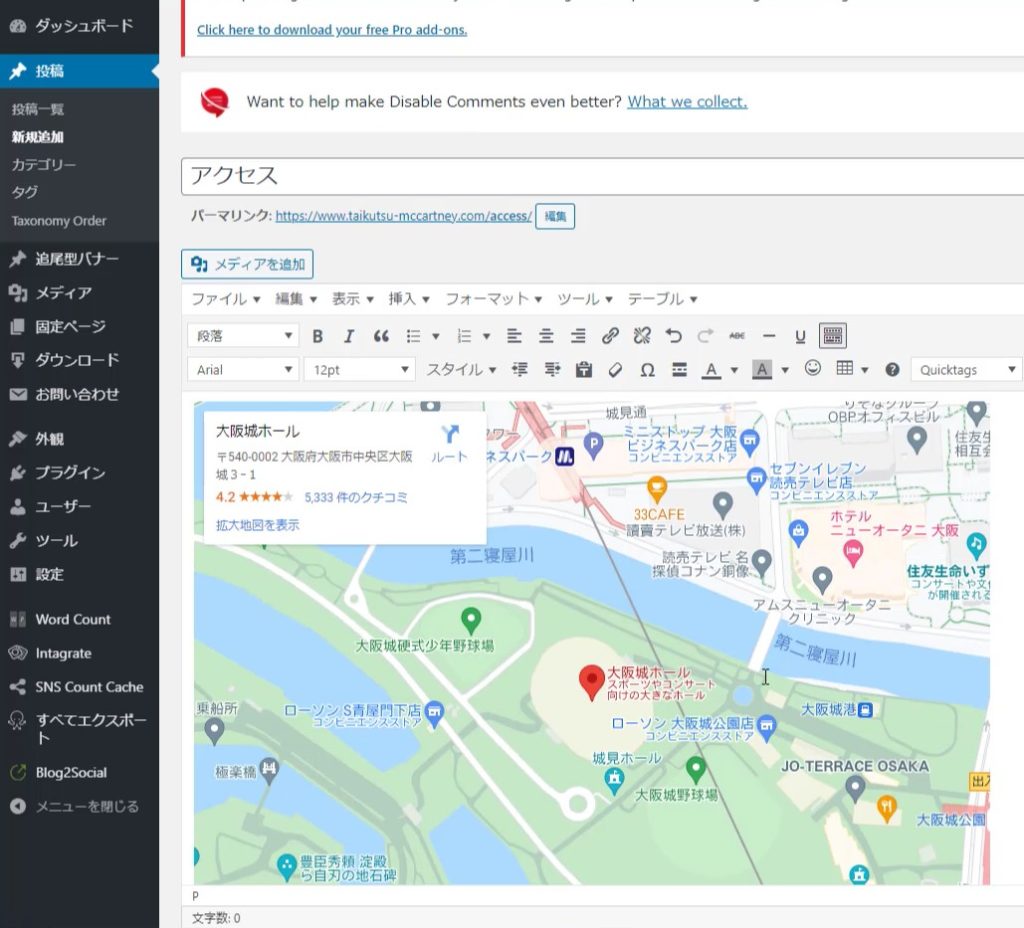
同じ要領で、「YouTube動画」も「WordPress(ワードプレス)」に埋め込んでみましょう。
貼り付けたいYouTube動画の「共有」ボタンをクリックしてください。

「共有」ボタンをクリックしたら、続けて「埋め込む」ボタンもクリックしてください。
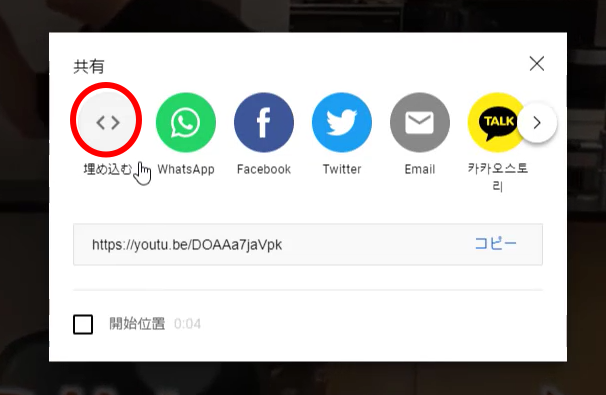
「埋め込む」ボタンをクリックすると、「動画の埋め込み」ウィンドウが表示されますので、「埋め込みリンク」をコピーしてください。
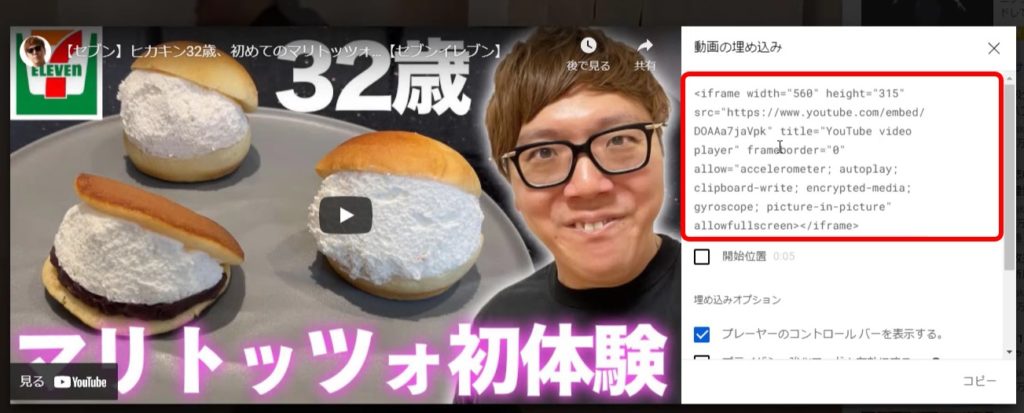
「埋め込みリンク」がコピーできたら、「WordPress(ワードプレス)」に戻って、投稿画面から「挿入」ボタンをクリックしてください。
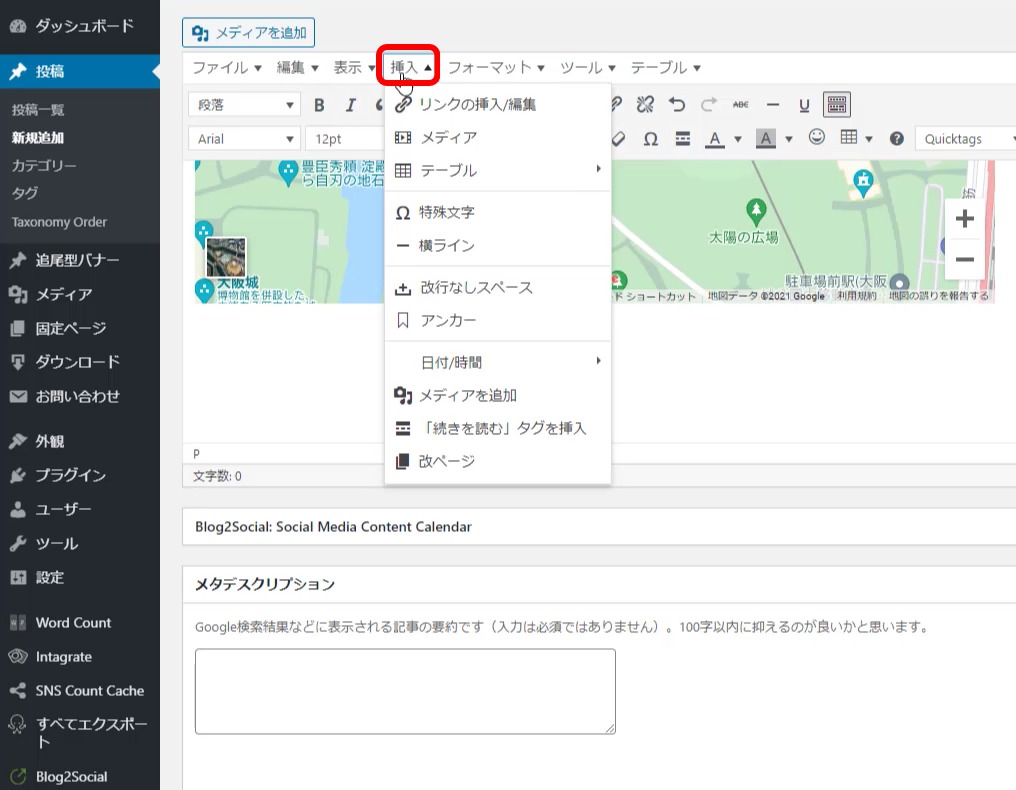
「挿入」ボタンをクリックしたら、続けて「メディア」ボタンをクリックします。
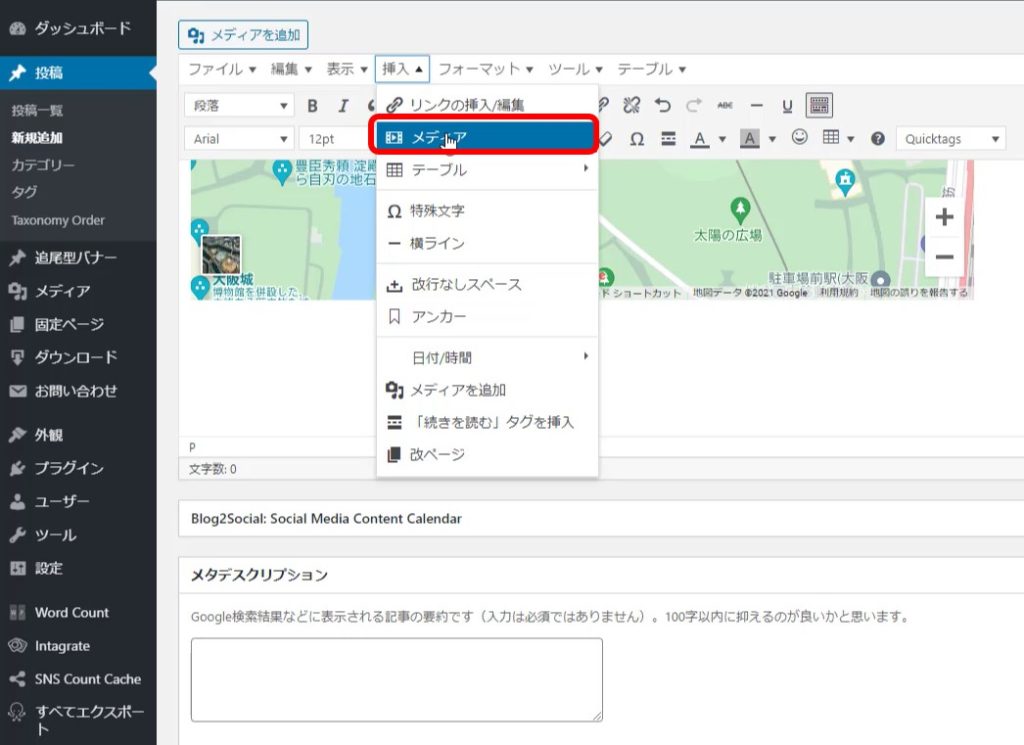
「メディア」ボタンをクリックすると、再度、「メディアを挿入/編集」ウィンドウが表示されますので、続けて「埋め込む」タブをクリックしてください。
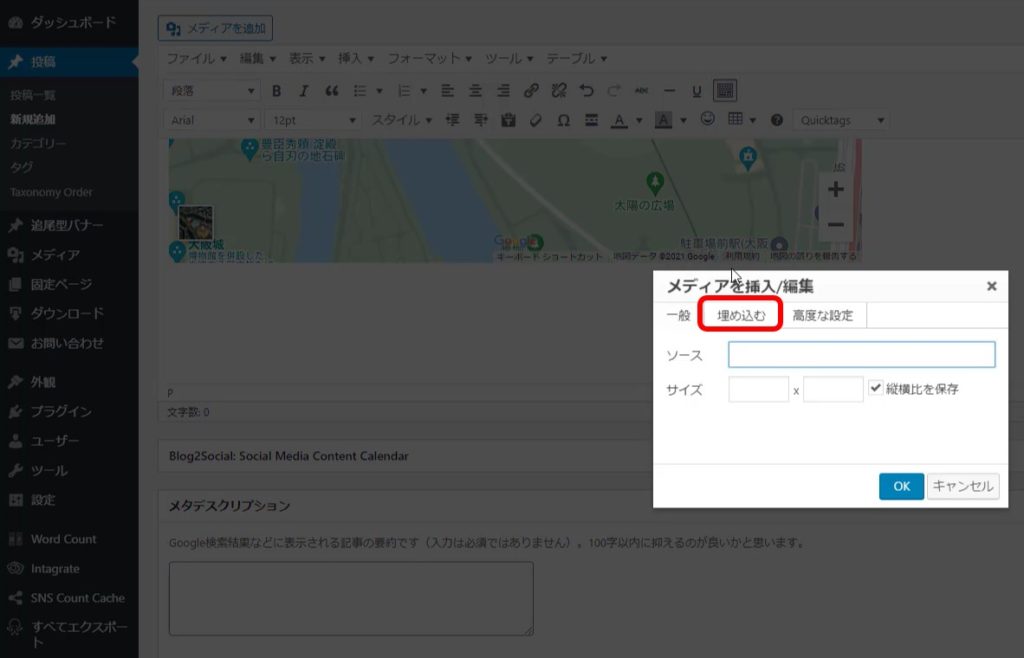
「埋め込む」タブをクリックすると、埋め込みリンクの挿入画面に切り替わりますので、先ほどコピーした「YouTube(ユーチューブ)」の「埋め込みリンク」をペーストして、最後に「OK」ボタンをクリックしてください。
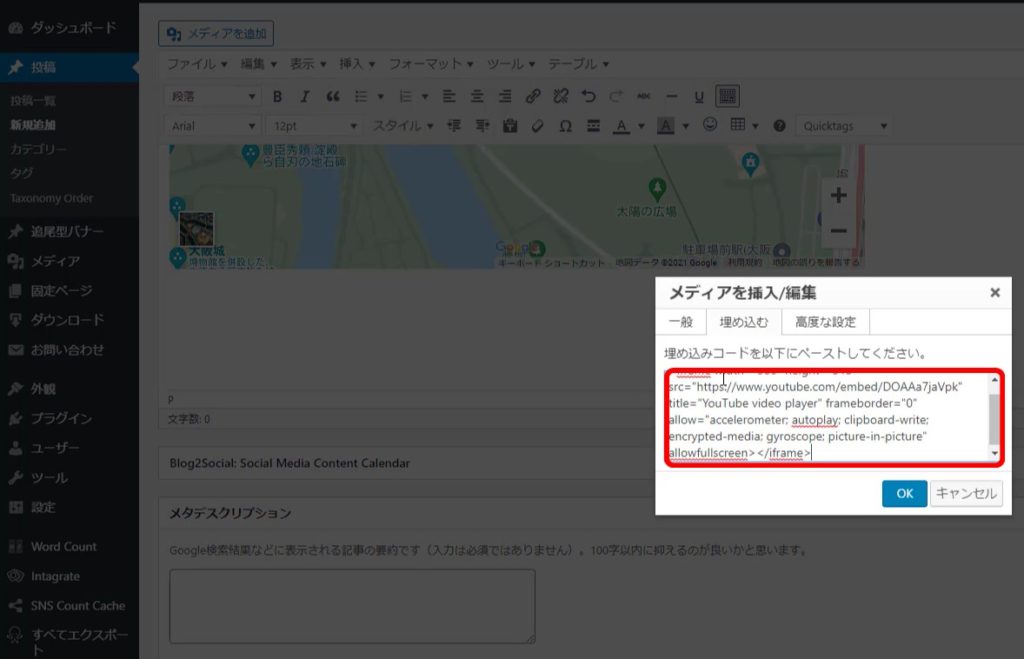
これで、「YouTube(ユーチューブ)動画」も、WordPressブログに貼り付けることが出来ました。
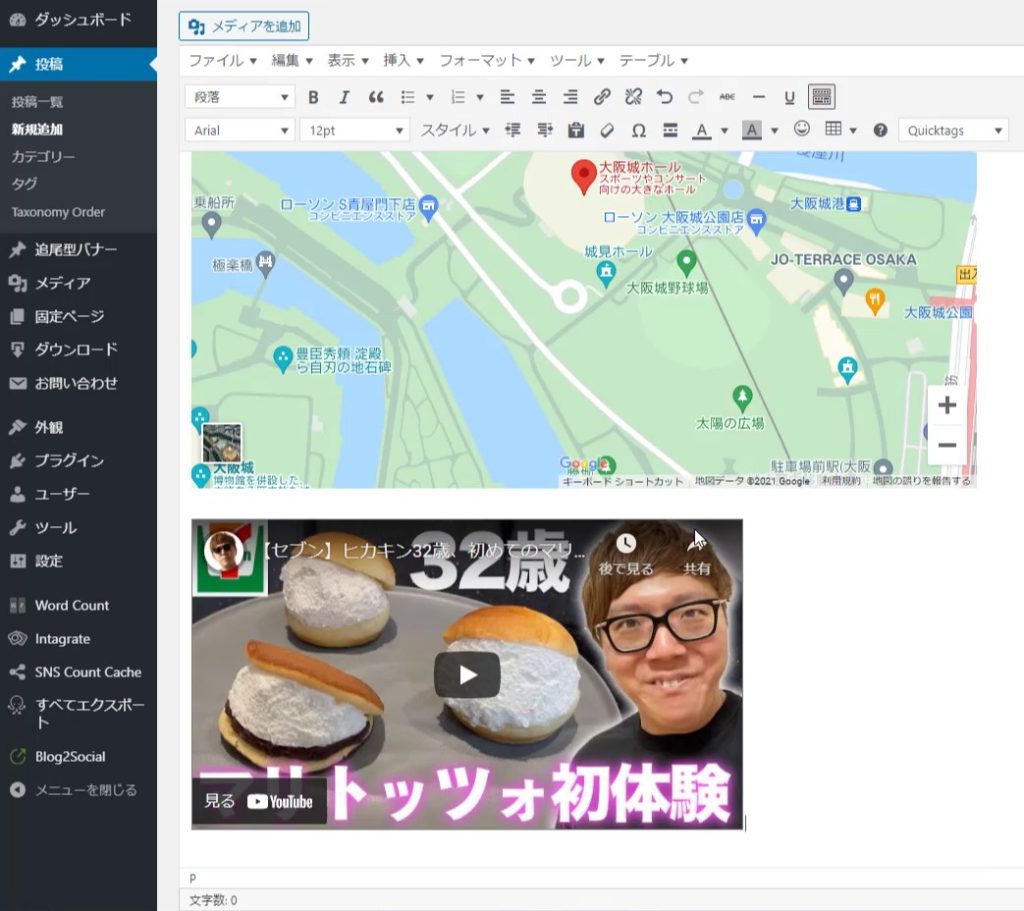
お疲れ様です!







」を購入する方法【WordPress(ワードプレス)有料テーマ】-160x160.png)
