
スポンサードリンク
【WordPress】サブドメインにワードプレスをインストール&常時SSL化する方法【Xserver/エックスサーバー】
今回は、「WordPress(ワードプレス)」を「サブドメイン」へ「インストールする方法」と、「サブドメイン」の「常時SSL化」設定までを、動画解説していきます。
「サブドメイン」へWordPress(ワードプレス)をインストールする
まずは、「サブドメイン」へ「WordPress(ワードプレス)」をインストールする方法について、動画解説しました。
僕が使用している「ドメイン」は「Xserver Domain(エックスサーバードメイン)」で
「サーバー」は「Xserver(エックスサーバー)」です。
[arve url=”https://youtu.be/sNfedy3Ca6s” title=”【WordPress】サブドメインへワードプレスをインストールする/エックスサーバー・エックスサーバードメイン” /]「サブドメイン」へ「WordPress(ワードプレス)」がインストールできたら、次は「常時SSL」化設定をしていきましょう。
「WordPress(ワードプレス)」の「SSL化」の流れは、以下の通りとなります。
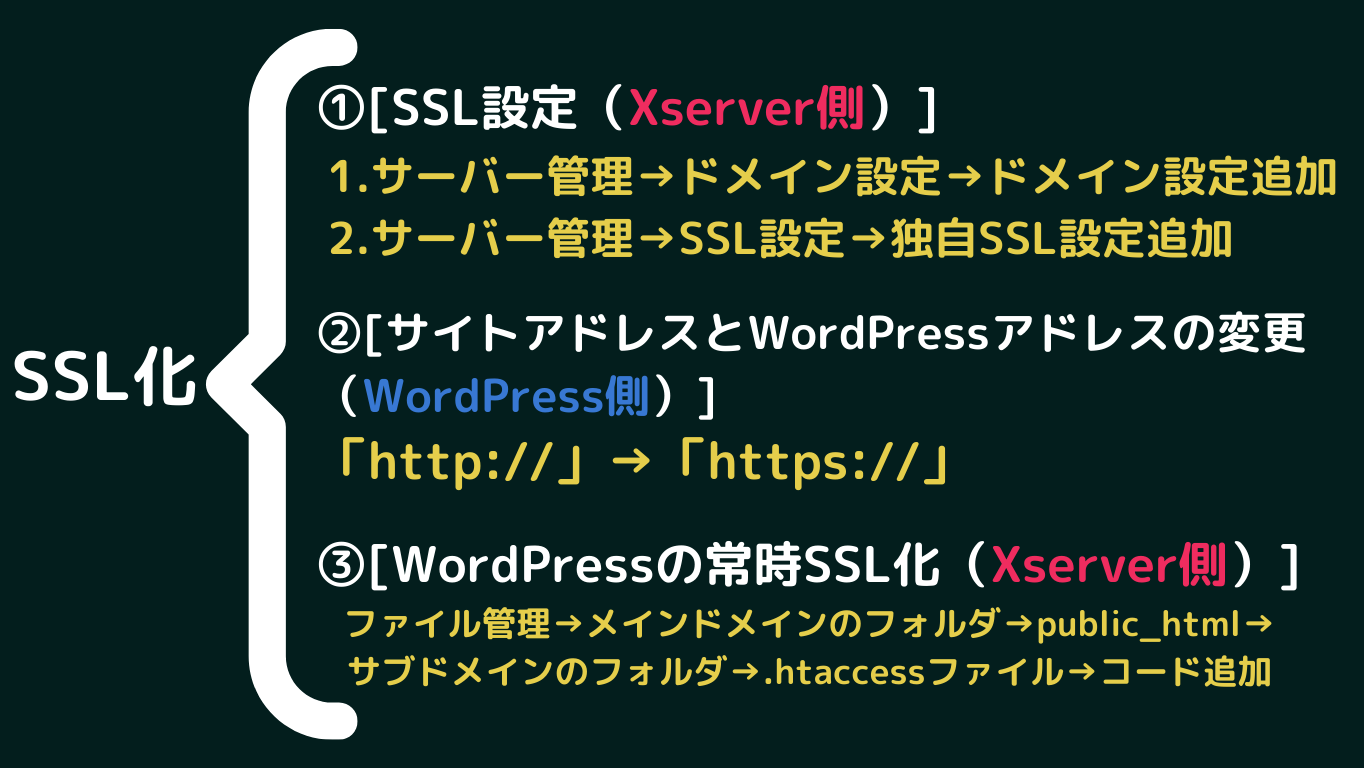
①SSL設定
まずは「サーバー」の管理画面にログインをして、サーバー側で「SSL設定」をしていきましょう。
[arve url=”https://youtu.be/8aBvRR0Q5V0″ title=”【Xserver(エックスサーバー)】SSL化設定する方法【Xサーバー・Xサーバードメイン】” /]・Xserver ログイン(契約しているサーバーへログイン)
②サイトアドレスとWordPressアドレスの変更
「サーバー側」での「SSL設定」が完了したら、次はご自身の「WordPress(ワードプレス)」にログインをして、「WordPressアドレス(URL)」と「サイトアドレス(URL)」を変更していきましょう。
・ダッシュボード(管理画面)→「設定」→「一般」
[arve url=”https://youtu.be/jYgm3232BWQ” title=”【常時SSL化設定】WordPressアドレスとサイトアドレスを変更する【ワードプレスブログ作り方】” /]・ご自身のWordPressにログイン
③WordPressの常時SSL化
「WordPress(ワードプレス)」にログインをして、「WordPressアドレス(URL)」と「サイトアドレス(URL)」が変更できたら、最後にもう一度、「サーバーの管理画面」にログインをして、「サーバー側」で「常時SSL化(リダイレクト)」の設定をしていきましょう。
[arve url=”https://youtu.be/bHWlEnMHORw” title=”【Xserver】サブドメインを常時SSL化する方法【エックスサーバー】” /]・Xserver ログイン(契約しているサーバーへログイン)
サブドメインの場合
- ファイル管理→メインドメインのフォルダ→public_html→サブドメインのフォルダ→.htaccessファイル→以下のコードを先頭に追記する
RewriteEngine On
RewriteCond %{HTTPS} !on
RewriteRule ^(.*)$ https://%{HTTP_HOST}%{REQUEST_URI} [R=301,L]
「メインドメイン」常時SSL化する設定









