
スポンサードリンク
ユーチューバーになる方法|YouTuberなり方・ユーチューブのチャンネル開設方法・作り方・始め方・使い方・チャンネル登録者数の増やし方
ユーチューバーになる方法|YouTuberなり方・ユーチューブのチャンネル開設方法・作り方・始め方
まず、「YouTuber(ユーチューバー)」になるためには、自分の「YouTubeチャンネル(ユーチューブチャンネル)」を開設する必要があります。
そこで、今回は、「YouTubeチャンネル開設方法・作り方」について、解説していきます。
まず、「YouTube(ユーチューブ)」の「チャンネルを開設する」ためには、「YouTubeアカウント」にログインをする必要があります。
この「YouTubeアカウント」にログインをするためには、さらに「Google(グーグル)」の「Googleアカウント」が必要ですので、まだ持っていない人は、先に「Googleのアカウント」を使ってから、「YouTube(ユーチューブ)」に「ログイン」をしましょう。
YouTube(ユーチューブ)アカウントにログイン(ログアウト)する方法
「YouTube(ユーチューブ)」の「アカウント」に「ログイン」「ログアウト」する方法は、とても簡単です。
下記の「ステップ」で、「ログイン」「ログアウト」をしてください。
ログイン
- 画面右上にある「アカウント・マーク」をタップしてください
- 「ログイン」をタップします
- 既存の「Googleアカウント」を選択するか、「アカウントを追加」をタップして、「新しいアカウント」を端末に追加します
ログアウト
- 画面右上にいある「アカウント・マーク」をタップしてください
- 「アカウントを切り替える」をタップします
- 「ログアウト状態でYouTubeを使用する」をタップすると、「アプリ」から「ログアウト」したことを示す「通知」が画面下部に表示されます
- 「Googleアカウント」は、「Google」の「無料メールアドレス」である「Gmail」を持っている人なら、もうすでに所有していることになっていますので、ご自分の「Gmailアドレス」と「パスワード」を使って、「YouTubeアカウント」に「ログイン」してください。
YouTube(ユーチューブ)チャンネルの開設方法・作り方
「YouTube(ユーチューブ)」に「ログイン」をすると、「自分の登録チャンネル」「再生リスト」「アップロード動画」「購入した動画」「視聴履歴」などの「便利な機能」にアクセスできるようになります。
「YouTube(ユーチューブ)」の「アカウント」にログインしたら、画面右上の「アカウント・マーク」をクリックして、表示されたメニューの「チャンネルを作成」をクリックしてください。
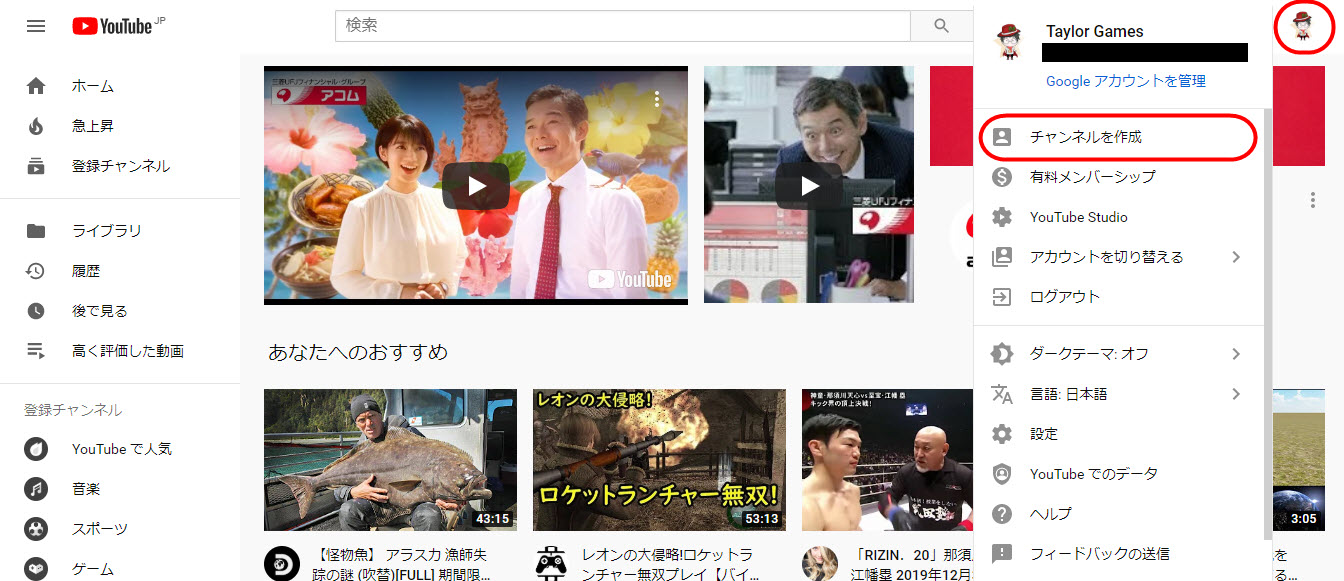
「チャンネルを作成」をクリックすると、「クリエイターとしての一歩を踏み出しましょう」という「ウィンドウ」が表示されますので、「始める」ボタンをクリックしてください。
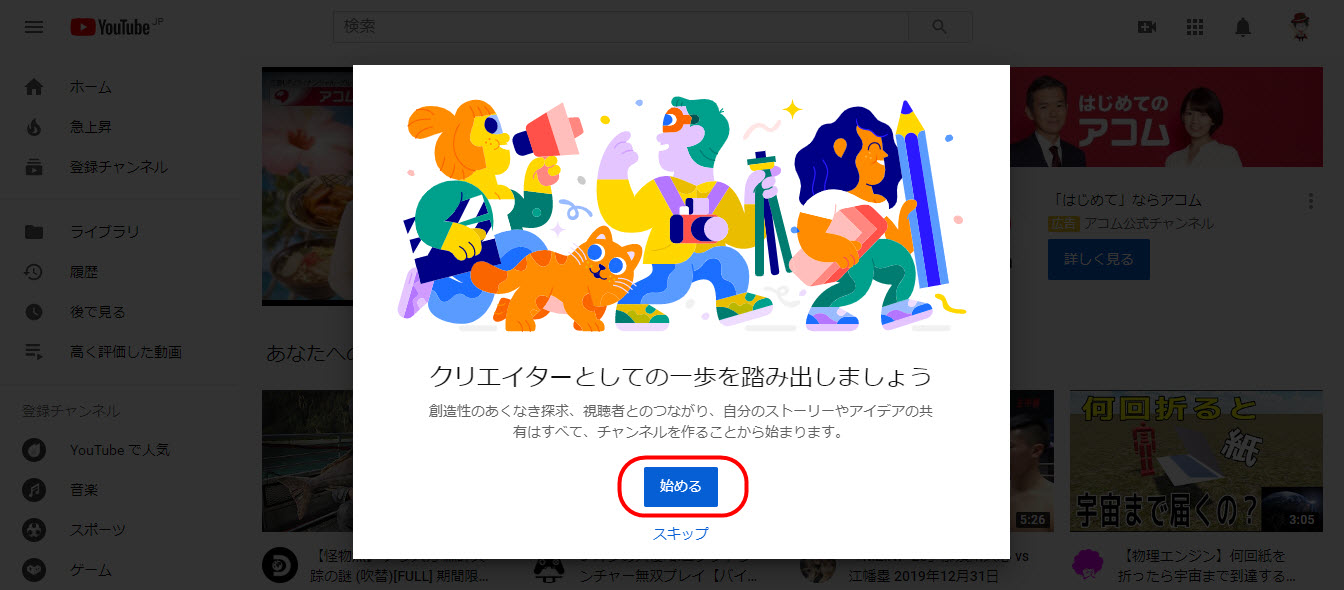
「始める」ボタンをクリックすると、「チャンネルを作成する方法を選ぶ」ウィンドウが表示されます。
おすすめは、「カスタム名を使う」です。
「自分の名前を使う」を選択すると、「Googleアカウント」の名前が、「YouTubeチャンネル名」に固定されてしまいます。
「Gmail」などの「表示名」と「YouTubeチャンネル名」などは、分けたい人がほとんどだと思いますので、なるべく、「Googleアカウント名」とは別の「チャンネル名」が付けられる、「カスタム名を使う」を選ぶようにしましょう。
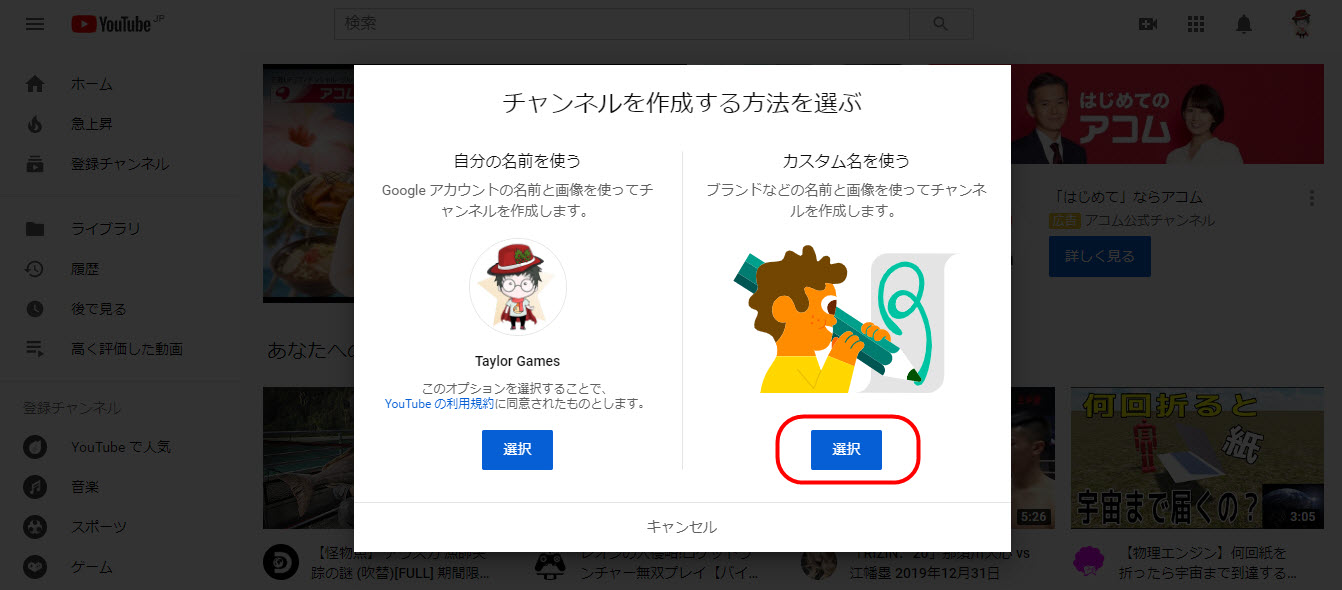
「カスタム名を使う」を選ぶと、「チャンネル名」の作成画面が表示されますので、お好きな「チャンネル名」を入力して、「作成」ボタンをクリックしてください。
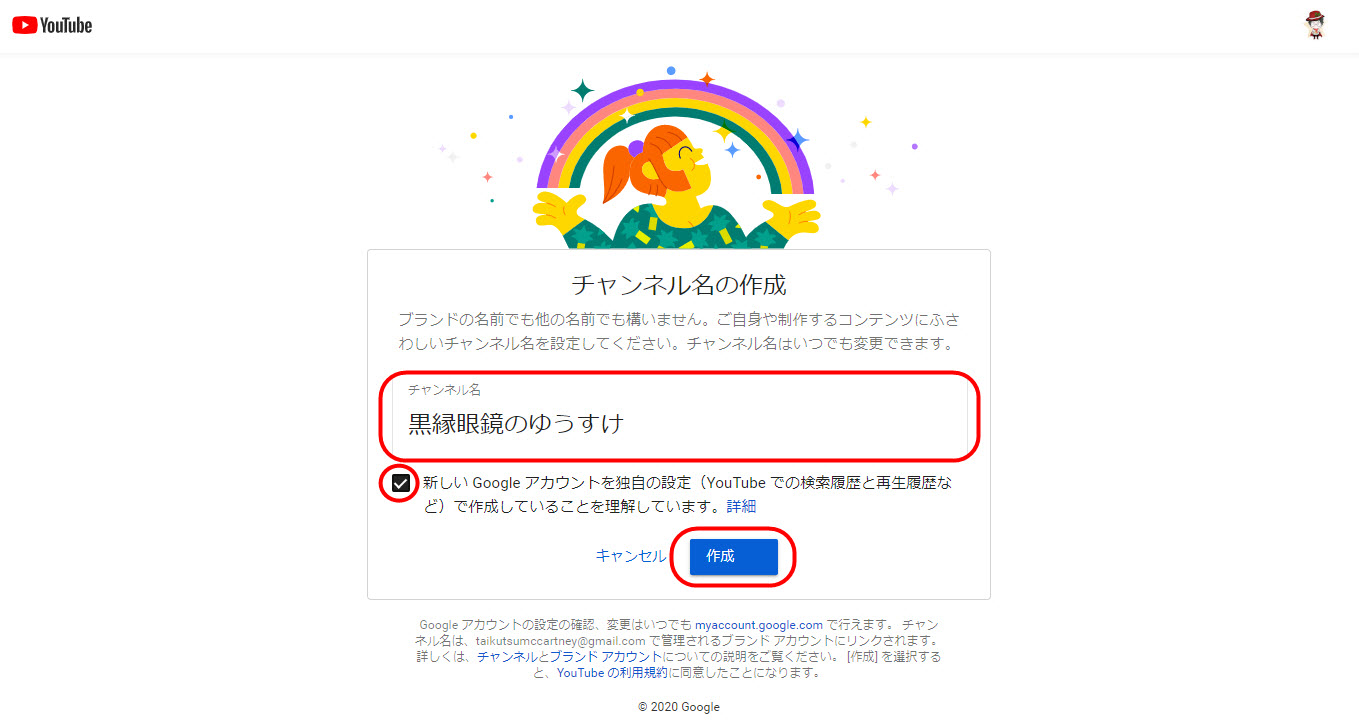
「作成」ボタンをクリックすると、「チャンネルの詳細設定画面」が表示されます。
「プロフィール写真」「チャンネルの説明文」「SNSへのリンクの追加」など、その他の情報を入力して、続けて、画面下部にある「保存して次へ」ボタンをクリックしてください。(※こられの設定は、スキップして、後で入力することも出来ます。)
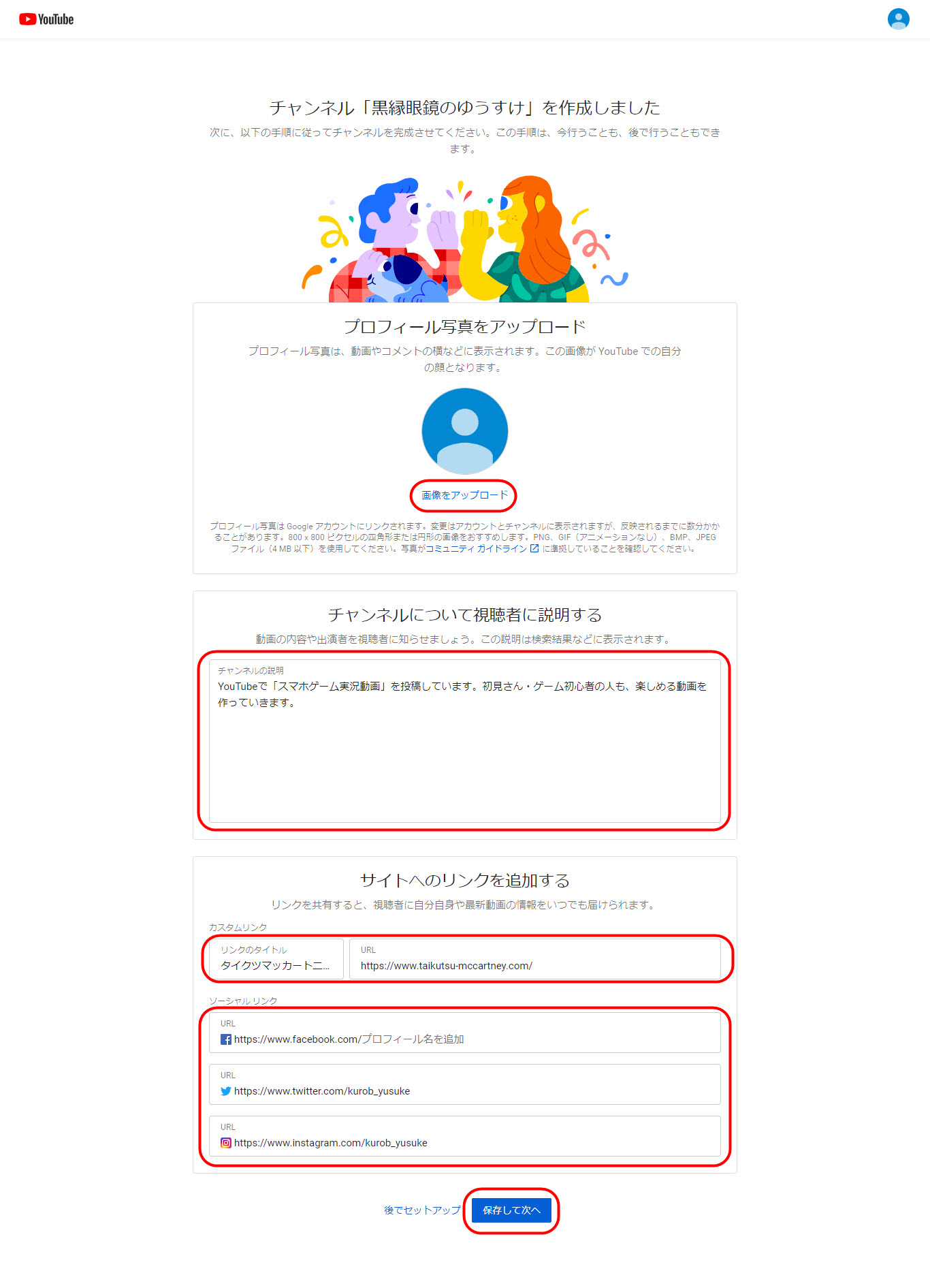
「保存して次へ」ボタンをクリックすると、「YouTube(ユーチューブ)」の「チャンネル」が作成されます。お疲れ様でした。
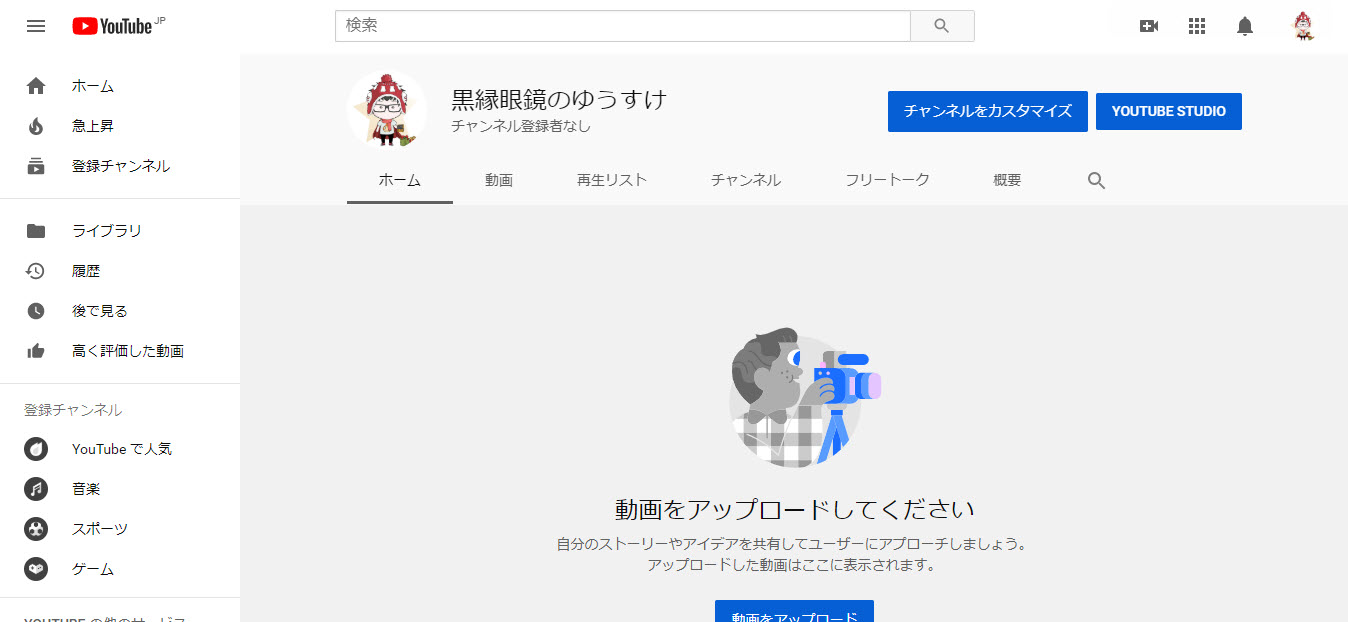
続いては、「プロフィール写真」「SNSへのリンク」「チャンネル説明文」などを、後で入力することを選んだ人のための「設定方法」について、説明していきます。
YouTube(ユーチューブ)チャンネルアイコン画像の変更方法
まずは、「YouTube(ユーチューブ)チャンネル」の「アイコン画像」を変更する方法になります。
「チャンネルのアイコン画像」を変更するには、チャンネル名横にある「アイコン・マーク」をクリックすると、「好きな画像」が挿入できるようになっています。
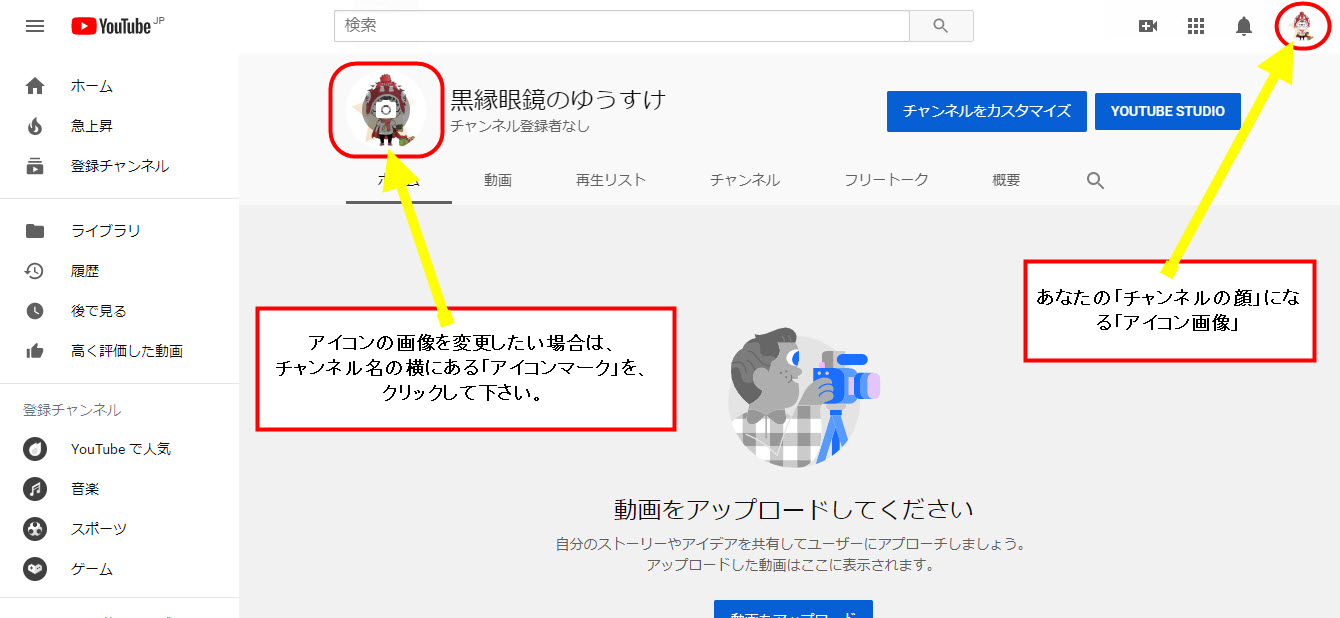
「YouTube(ユーチューブ)チャンネル」の「アイコン画像」は、「Googleアカウントの画像」と「リンク(関連)」し合っているため、「YouTube(ユーチューブ)チャンネル」の「アイコン画像」を変更すると、「Googleアカウント」の「アイコン」も、一緒に変更になってしまうので、ご了承ください。
「アイコン画像」を変更したい人は、表示された「ウィンドウ」の「編集」ボタンをクリックしてください。
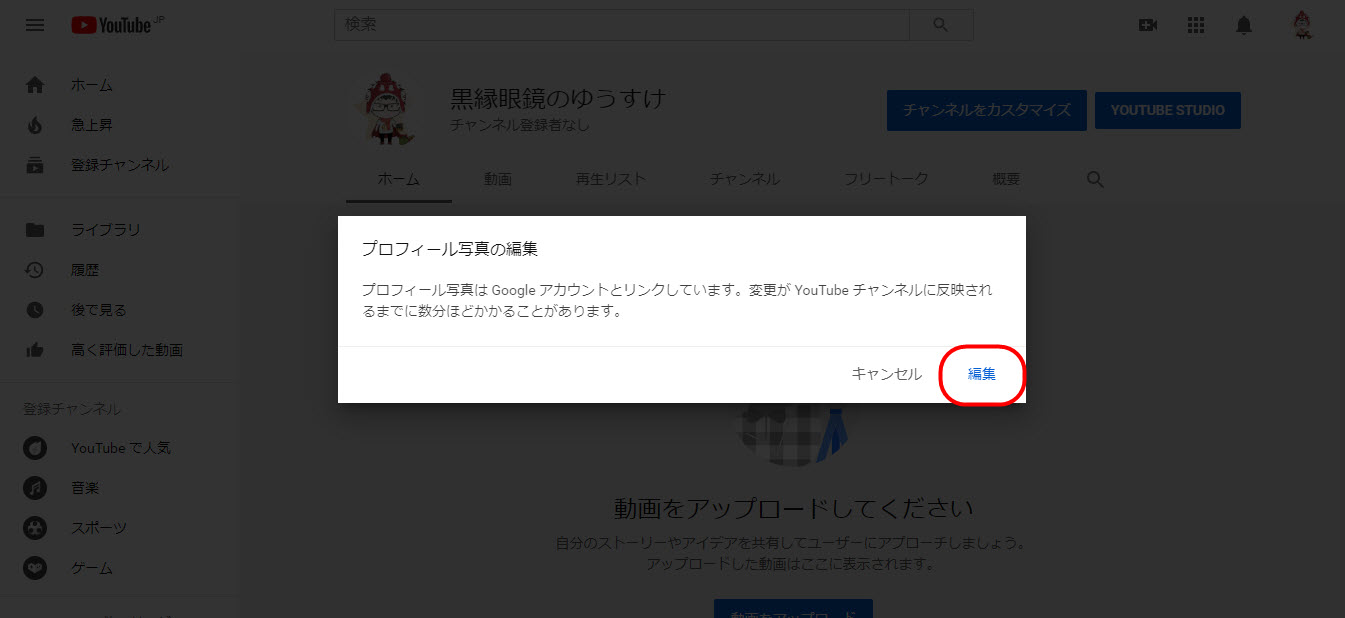
「編集ボタン」をクリックすると、「写真を載せる」ウィンドウが表示されますので、「写真をアップロード」ボタンをクリックして、好きな画像を、アップロードしてください。
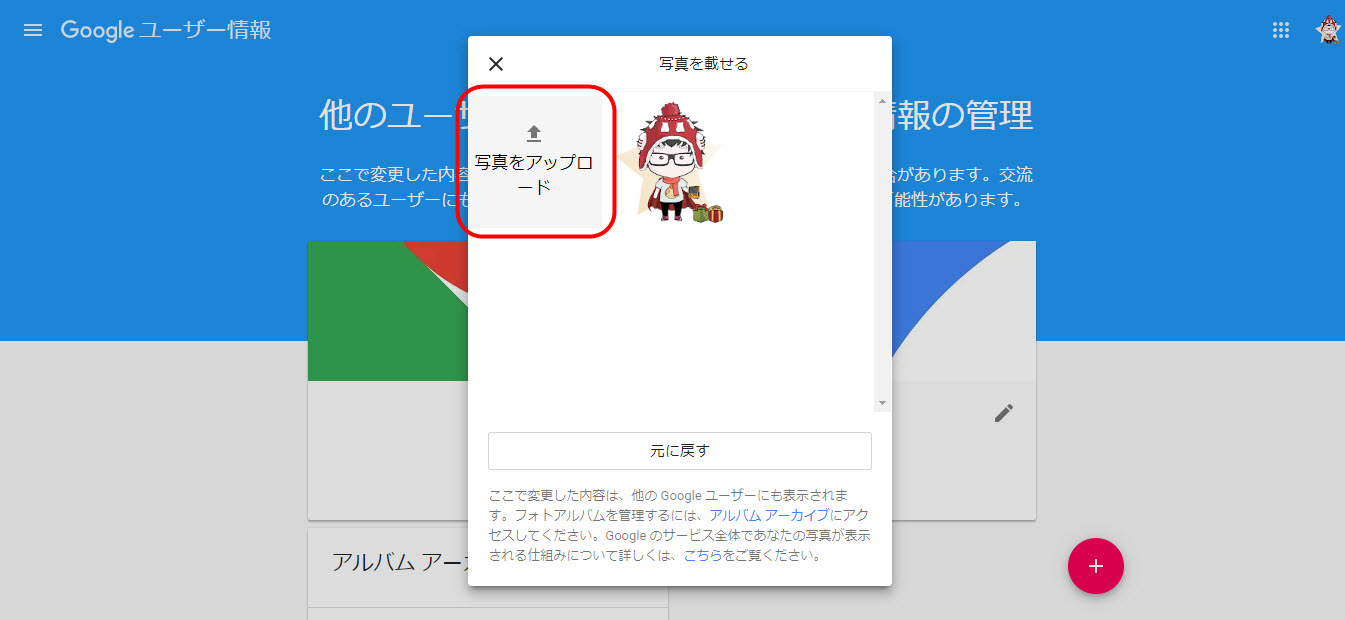
これで、「アイコン画像」が変更できますので、試してみてくださいね。
YouTube(ユーチューブ)チャンネルアート画像の変更方法
先ほどの「チャンネルアイコン画像」が設定できたら、もう1つのチャンネルの顔となる「チャンネルアート」にも、「画像」を挿入していきましょう。
まずは、「YouTubeチャンネル」の画面から、「チャンネルをカスタマイズ」をクリックしてください。
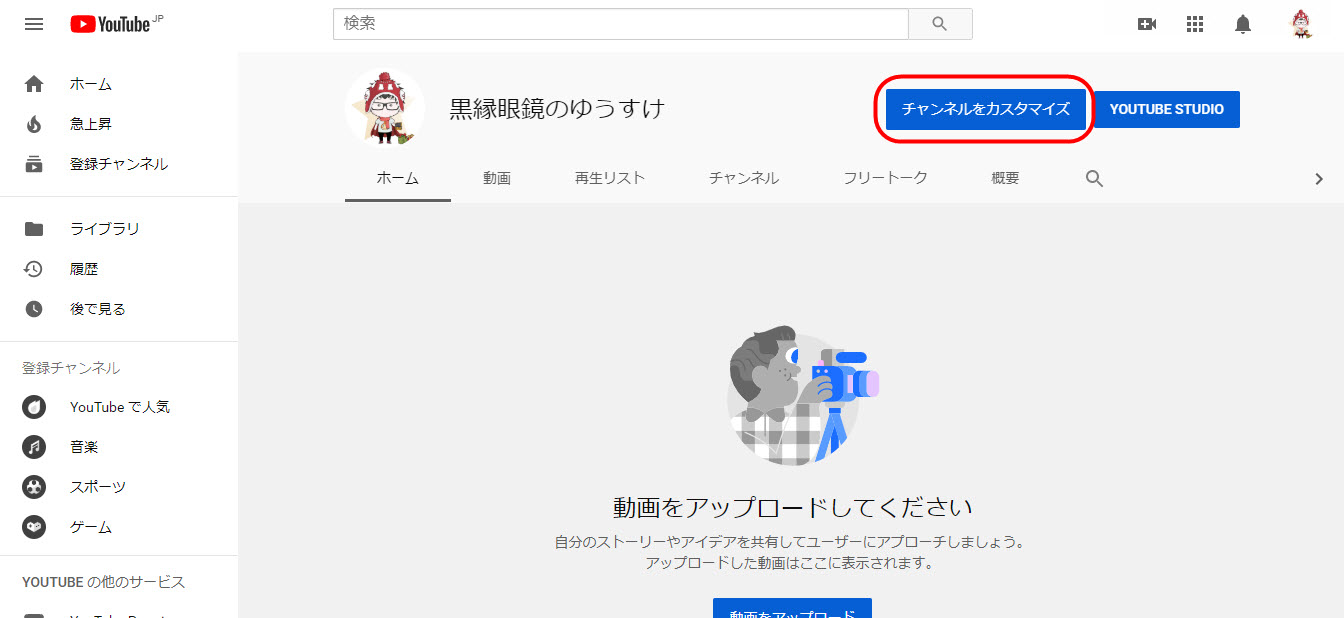
「チャンネルをカスタマイズ」ボタンをクリックすると、「カスタマイズ画面」が表示されますので、「チャンネルアート」ボタンをクリックしてください。
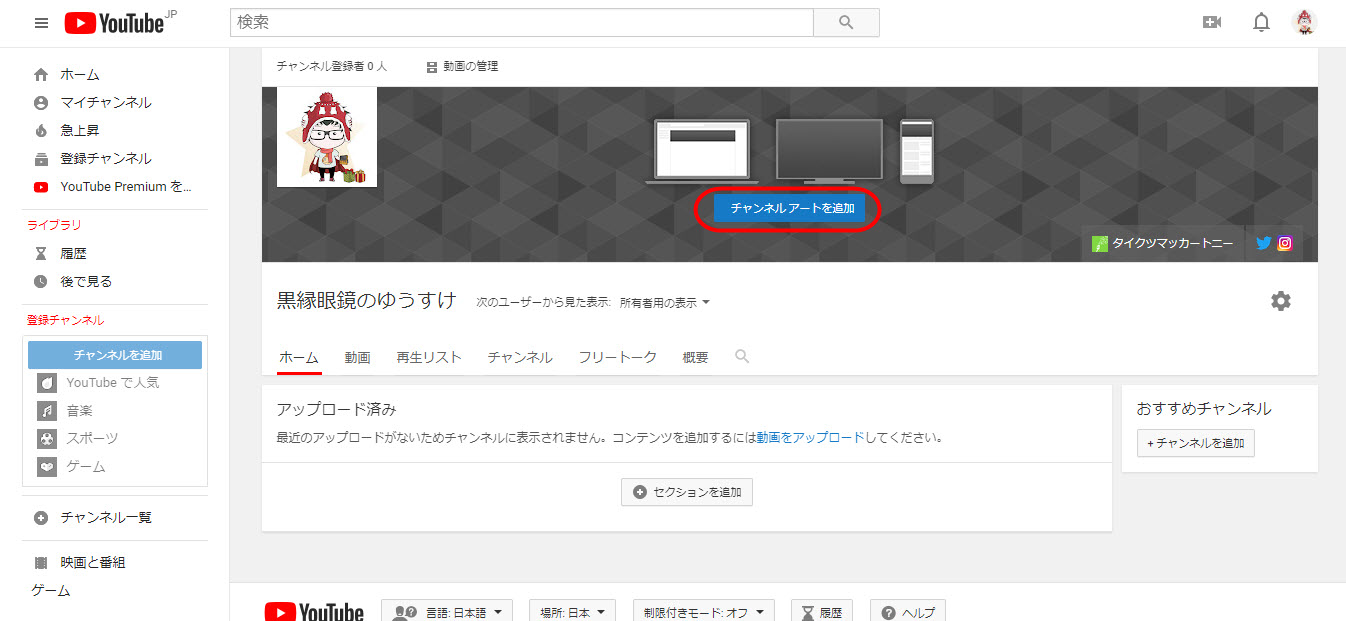
「チャンネルアートを追加」ボタンをクリックすると、「チャンネルアート」の編集画面が表示されますので、「パソコンから写真を選択」ボタンをクリックして、「チャンネルアートに設定したい画像」を読み込んでください。
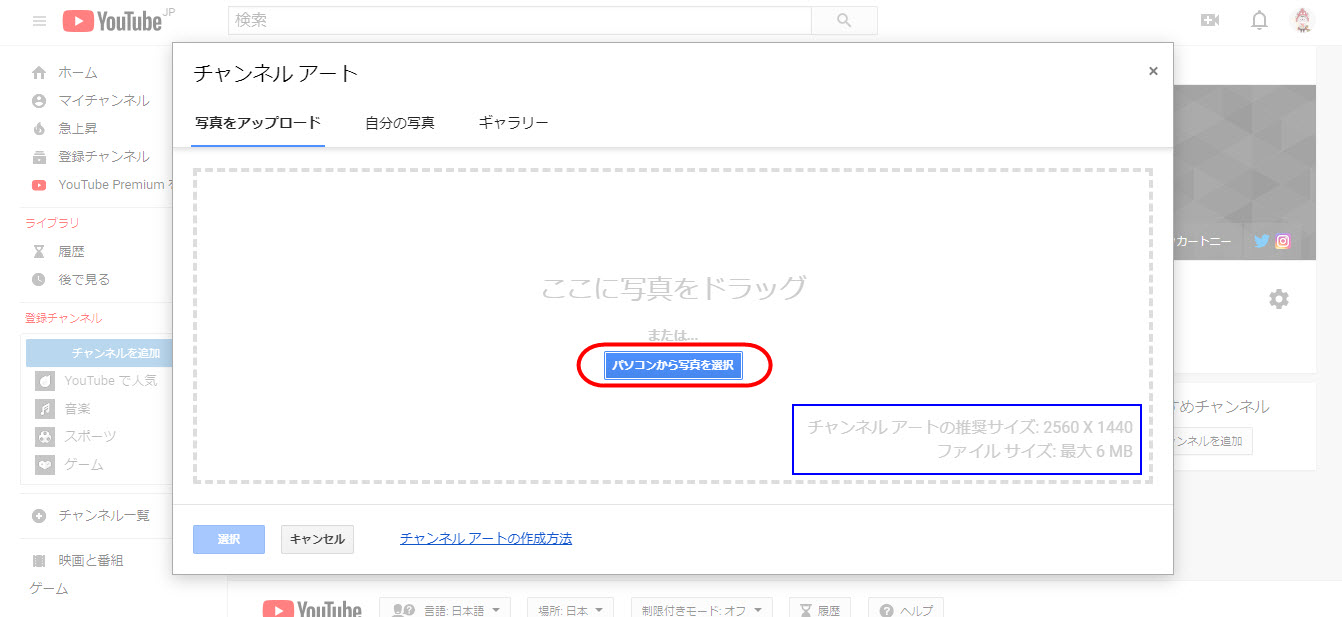
なお、推奨の「チャンネルアート画像サイズ」は、「横2560×縦1440:ファイルサイズ最大6MN」となりますので、事前に画像を用意しておいてください。
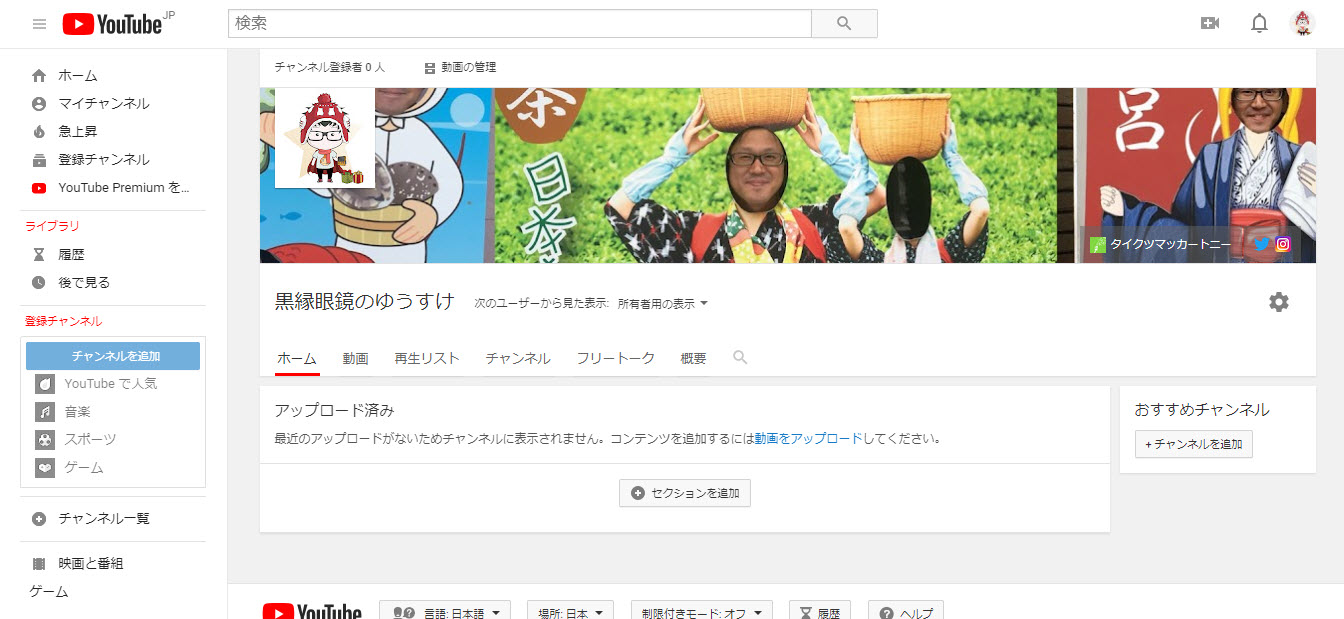
「チャンネルアート」が設定されると、このような感じで「チャンネルアート」が、あなたの「YouTube(ユーチューブ)チャンネル」に表示されるようになります。








